Prerequisiti per usare i consigli sulle risorse (anteprima)
Si applica a: Project Operations per scenari basati su risorse/materiali non stoccati, Distribuzione semplice: dalla transazione alla fatturazione proforma.
Importante
La funzionalità indicata in questo articolo è disponibile per utenti mirati come parte di una versione di anteprima. Il contenuto e la funzionalità sono soggetti a modifiche. Per ulteriori informazioni sulle versioni di anteprima, vedi Domande frequenti sugli aggiornamenti del servizio di una versione.
Abilitare la funzionalità dei consigli sulle risorse (anteprima)
Segui questi passaggi per abilitare i consigli sulle risorse.
- Accedere a Microsoft Dynamics 365 Project Operations.
- Assicurati di utilizzare la versione di Project Operations 4.91.0.X o successiva. La funzionalità degli elementi consigliati sulle risorse è disponibile solo in queste versioni. La versione di Project Operations 4.103.0.X o successiva fornisce elementi consigliati a più fattori. Versioni precedenti 4.91.0.X fornisce raccomandazioni basate su un solo fattore (Esperienza passata pertinente).
- Nel riquadro di spostamento a sinistra, modifica l'area in Impostazioni.
- Nella sezione Generale, seleziona Parametri.
- Dovrebbe apparire un elenco di unità organizzative. Tocca due volte (o fai doppio clic) sulla riga Unità organizzative per le colonne che non sono collegamenti.
- Nella pagina Parametri progetto, nel campo Controllo funzionalità, seleziona Controllo funzionalità.
- Seleziona Abilita funzionalità Motore dei consigli sulle risorse, quindi seleziona OK.
Dopo aver completato questa procedura, il passaggio successivo consiste nell'attivare quattro flussi di dati come descritto nella sezione successiva.
Chiedi al tuo amministratore di sistema di attivare i flussi di dati
Dopo aver abilitato la funzione di consigli sulle risorse, il tuo amministratore di sistema deve attivare quattro flussi di dati. Assicurati che questo amministratore di sistema disponga dei diritti di amministratore globale. Questo passaggio obbligatorio e una tantum deve essere completato per ogni nuovo ambiente in cui la funzionalità è abilitata. I quattro flussi di dati preparano l'infrastruttura dati necessaria per generare raccomandazioni ottimali per ogni nuovo membro del team di progetto.
Importante
Microsoft consiglia di usare ruoli con autorizzazioni minime. Ciò contribuisce a migliorare la sicurezza dell'organizzazione. L'amministratore globale è un ruolo con privilegi elevati da impiegare esclusivamente in scenari di emergenza in cui non è possibile usare un ruolo esistente.
Per attivare i flussi di dati, chiedi al tuo amministratore di sistema di seguire questi passaggi.
Accedi al tuo ambiente Project Operations come amministratore di sistema.
Apri una nuova scheda nella stessa finestra del browser e accedi al portale Power Apps come Amministratore di sistema. Per ulteriori informazioni sul portale Power Apps, vedi Accedere a Power Apps.
Nella sezione Ambienti in alto a destra, assicurati che l'ambiente a cui hai effettuato l'accesso sia selezionato.
Per visualizzare il nome dell'ambiente, vai al tuo ambiente, seleziona il simbolo del profilo e copia il nome dell'ambiente dall'angolo superiore sinistro della finestra di dialogo visualizzata.
Nel riquadro di spostamento, selezionare Flussi di dati. Se questa opzione non è direttamente visibile, seleziona Altro, quindi seleziona Flussi di dati.
Seleziona la scheda I miei flussi di dati. Questa scheda dovrebbe elencare i seguenti flussi di dati (oltre a eventuali elementi preesistenti):
- 1. Consigli sulle risorse - KPE giornaliero
- 2. Consigli sulle risorse - Indicizzazione del punteggio settimanale
- 3. Consigli sulle risorse - Riepilogo settimanale del tempo di aggiunta
- 4. Consigli sulle risorse - Riepilogo settimanale del tempo di aggiornamento
Se non sono visibili flussi di dati in I miei flussi di dati o Tutti i flussi di dati, fai riferimento alla sezione Gestione dei flussi di dati mancanti di questo articolo.
Importante
Ogni flusso di dati ha un numero come prefisso. I numeri indicano l'ordine in cui devono essere attivati i flussi di dati. Assicurati che siano attivati solo nell'ordine specificato.
Gestione dei flussi di dati mancanti
Se nessun flusso di dati è visibile in I miei flussi di dati o Tutti i flussi di dati, questo problema potrebbe essere dovuto alla proprietà del flusso di dati attribuita a un account di amministratore di sistema globale differente. Per configurare la proprietà, effettua i seguenti passaggi.
Nel riquadro di spostamento sinistro, seleziona Soluzioni.
Imposta il filtro su Tutti e seleziona la soluzione con Nome visualizzato come Project Operations (il Nome deve essere ProjectService).
Seleziona Flussi di dati dall'elenco di Oggetti sulla sinistra. Viene visualizzato un elenco di tutti i flussi di dati.
Identifica il Proprietario dei flussi di dati richiesti in questa funzionalità.
Se questo proprietario non è un Utente di sistema, torna a Home e seleziona Flussi di dati dal riquadro di spostamento sinistro.
Importante
La modifica della proprietà di questi flussi di dati non è possibile quando il proprietario corrente è un utente di sistema che ha effettuato il provisioning dell'aggiornamento automatico di Project Operations. In questo scenario, invia un ticket di supporto per ottenere assistenza immediata.
Vai a Tutti i flussi di dati e cerca il nome del Proprietario identificato nel passaggio precedente.
Seleziona il proprietario dall'elenco visualizzato per rendere visibili tutti e quattro i flussi di dati.
Seleziona il simbolo di overflow (tre punti) per ciascun flusso di dati e seleziona Modifica proprietario. Seleziona il tuo account come nuovo proprietario e conferma.
Una volta completati questi passaggi per tutti e quattro i flussi di dati, questi saranno visibili in I miei flussi di dati e potrai continuare ad attivarli.
Attivare un flusso di dati
Inizia con il primo flusso di dati, 1. Consigli sulle risorse - KPE giornaliero. Seleziona il simbolo overflow (tre punti), quindi seleziona Modifica. Verrai indirizzato a una pagina Power Query che mostra i dettagli del flusso di dati selezionato.
Seleziona il parametro EnvironmentName. Quindi, nello spazio fornito per Valore corrente, sostituisci il testo segnaposto ({{envName}}) con l'URL dell'ambiente utilizzato, senza "https://" (ad esempio, inserisci recommend.crm.dynamics.com).
Nel riquadro Query , seleziona il primo elemento dopo EnvironmentName e Nome. Accanto a questo elemento deve essere presente un simbolo di avviso (punto esclamativo). Per il primo flusso di dati, questo elemento è msdyn_projecttask.
Viene visualizzato il seguente messaggio di errore: "Le credenziali sono necessarie per connettersi all'origine CommonDataService." Seleziona Configura connessione.
Se stai seguendo questi passaggi per la prima volta, verrà visualizzata la finestra di dialogo Connetti a origine dati. In questa finestra di dialogo, il campo Connessione è impostato su Crea una nuova connessione, il campo Origine della connessione è impostato sul nome del tuo ambiente e il campo Tipo di autenticazione è impostato su Account dell'organizzazione. (L'immagine seguente mostra un esempio.) Seleziona Accedi e inserisci nuovamente le credenziali utente dell'amministratore di sistema. Quindi, una volta completato l'accesso, seleziona Connetti. Se ricevi messaggi di errore, seleziona Aggiorna sulla barra degli strumenti.
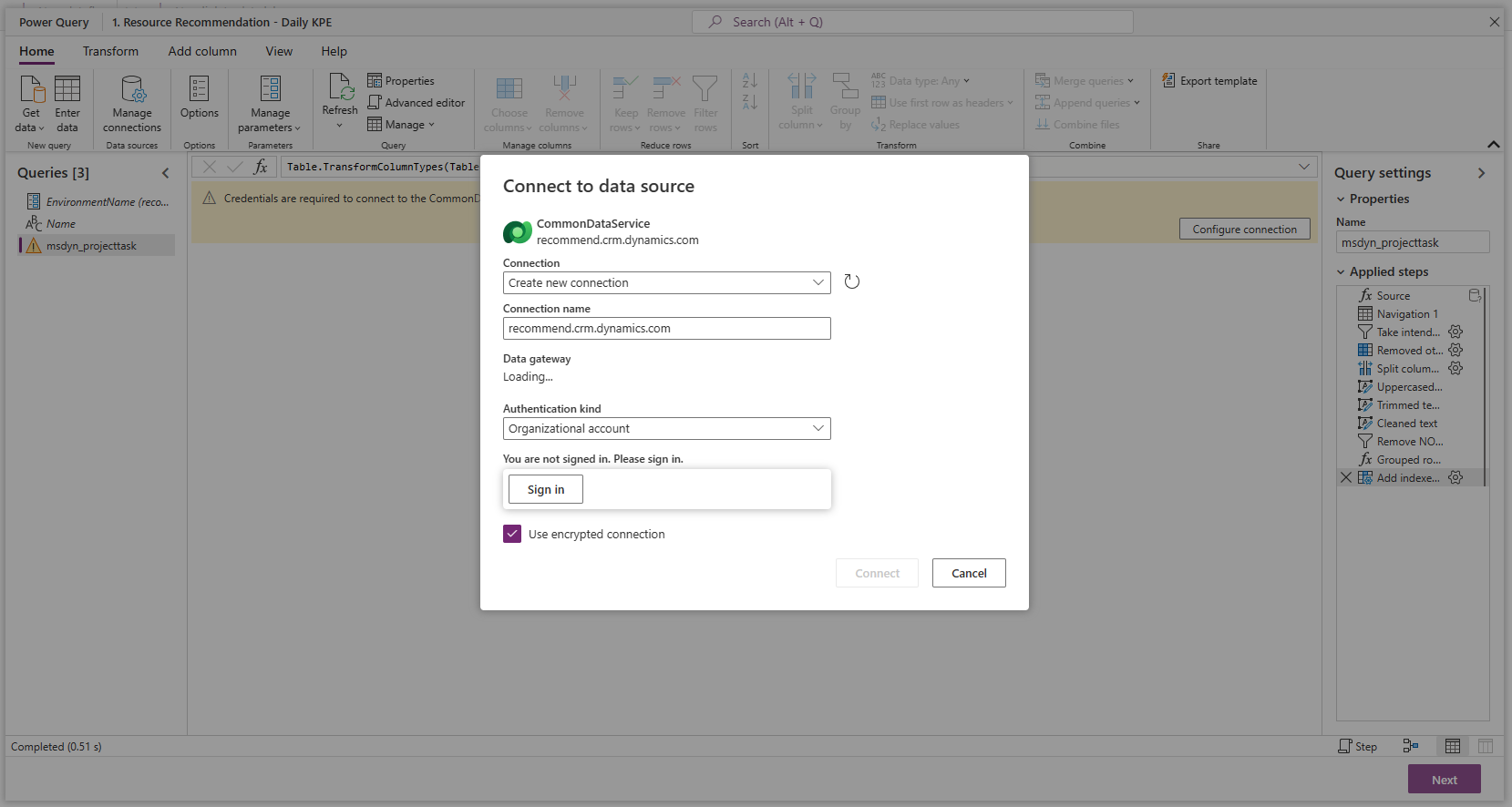
Se non stai seguendo questi passaggi per la prima volta, non verrà visualizzata alcuna finestra di dialogo ed è possibile selezionare Connetti direttamente.
Seleziona Avanti. La pagina visualizzata ha un pulsante Pubblica. Questo pulsante potrebbe richiedere fino a due minuti per diventare disponibile.
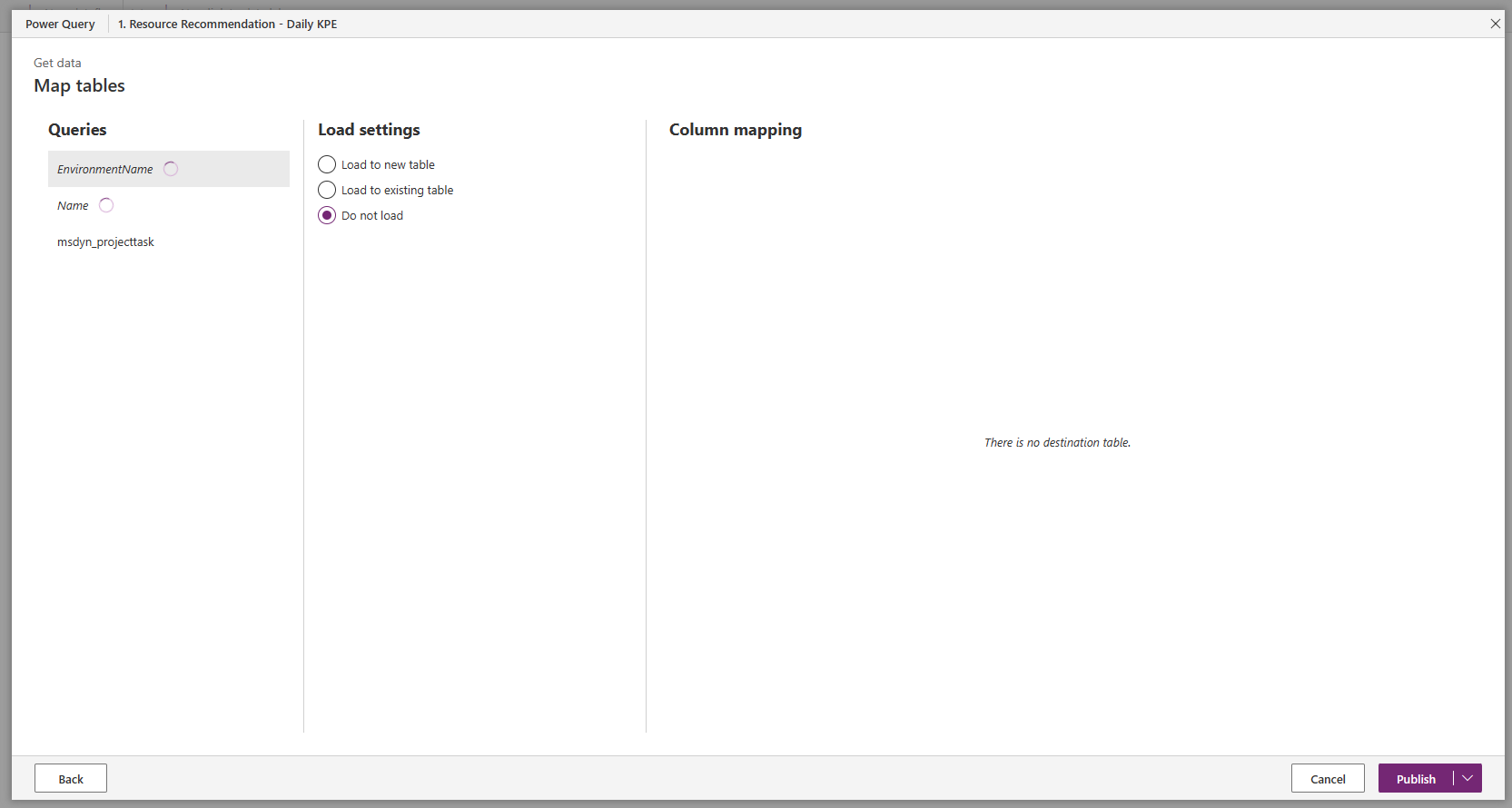
Seleziona Pubblica. Vieni reindirizzato alla pagina Flussi di dati.
Ripeti i passaggi da 1 a 7 per i flussi di dati rimanenti, in ordine di prefisso numerico.
Completa i prerequisiti
Quando ogni flusso di dati ha un segno di spunta verde nella colonna Ultimo aggiornamento, avrai completato tutti i prerequisiti per utilizzare questa funzionalità. (Nell'immagine seguente è riportato un esempio.)
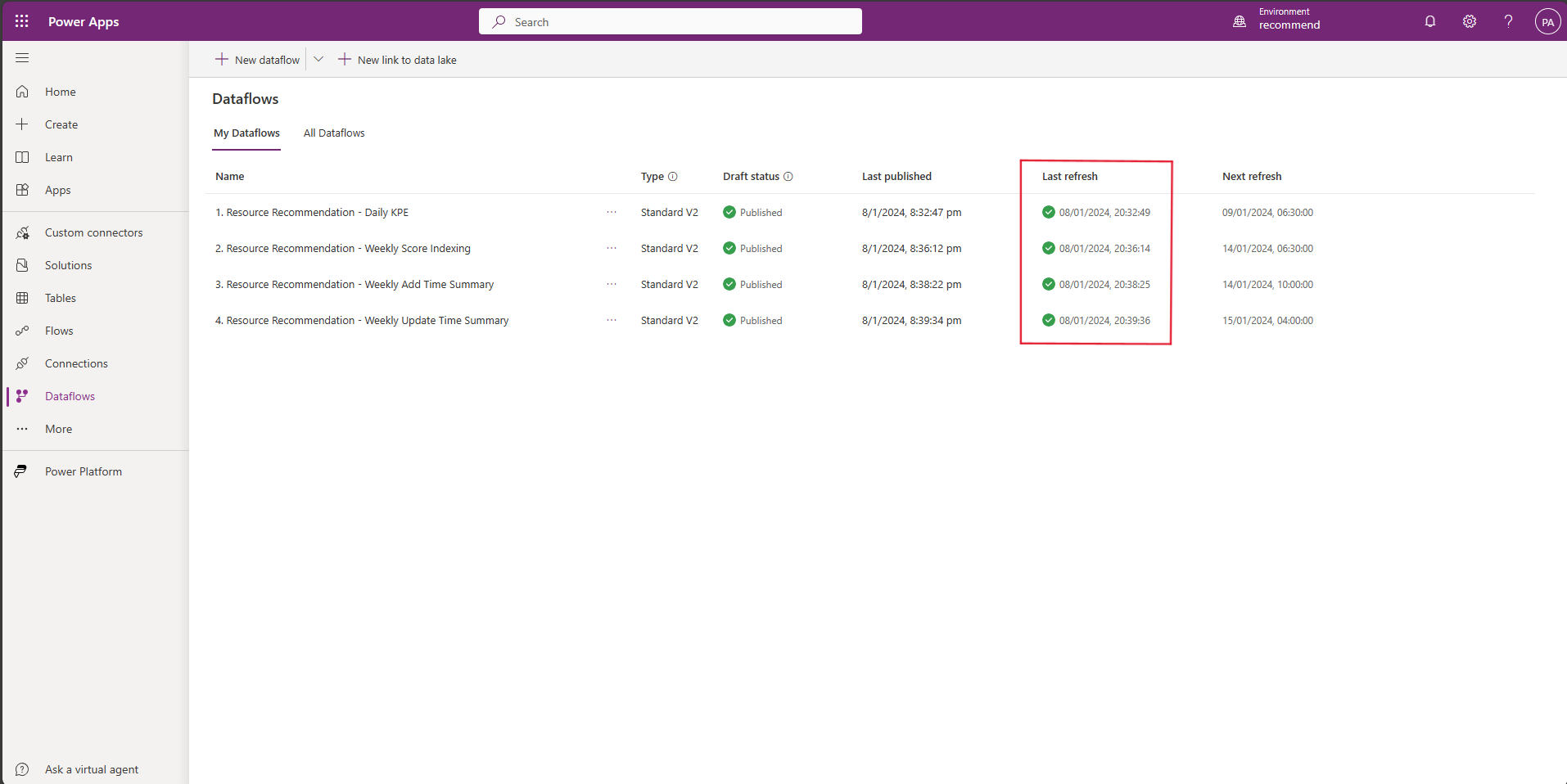
A seconda del numero di progetti e attività nel tuo ambiente, potrebbero essere necessarie fino a 24 ore affinché tutti i flussi di dati completino l'aggiornamento.
Se i flussi di dati non si aggiornano, invia un ticket di supporto per ottenere assistenza.
Nota
Se l'account utente dell'amministratore di sistema utilizzato per attivare i flussi di dati per la prima volta viene eliminato o disattivato, i passaggi precedenti devono essere ripetuti utilizzando le nuove credenziali dell'amministratore di sistema attive.
Per ulteriori informazioni su come utilizzare la funzionalità, vedi Ottenere consigli per un membro del team di progetto.