Esempio di flusso di lavoro 2: creare una raccolta di oggetti 3D Dynamics 365 Guides e aggiungere oggetti alla raccolta
In questo esempio di flusso di lavoro, utilizzeremo Microsoft Power Automate per creare una raccolta di oggetti 3D Microsoft Dynamics 365 Guides. Le raccolte di oggetti 3D vengono visualizzate come categorie (ad esempio Frecce o Strumenti generici) nella raccolta di Dynamics 365 Guides. Utilizzare Power Automate per creare una nuova categoria per i tuoi oggetti 3D e aggiungere gli oggetti alla raccolta mediante l'app Guides basata su modello.
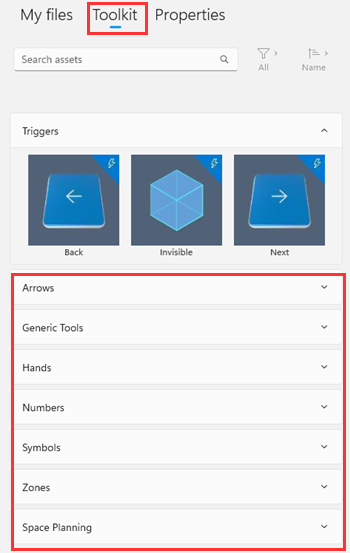
In questo esempio apprenderai come:
Ottieni l'ID padre per una raccolta di oggetti 3D
Utilizzare l'ID padre quando si aggiunge un nuovo record in Power Automate
Utilizzare l'app basata su modello Guides per aggiungere un oggetto
Tempo stimato per creare la raccolta di oggetti 3D: 10 minuti
Prerequisiti
- Ruolo Autore dell'ambiente in Power Platform
Creare una raccolta di oggetti 3D in Power Automate
Accedi a Power Automate con lo stesso account in cui desideri creare la raccolta di oggetti 3D.
Seleziona Crea, quindi Flusso cloud istantaneo per creare un nuovo flusso.
Nota
Puoi anche impostare questo flusso in modo che venga automaticamente attivato, ad esempio, quando viene aggiornato un record.
Assegna un nome al flusso, seleziona Attiva manualmente un flusso, quindi seleziona Crea.
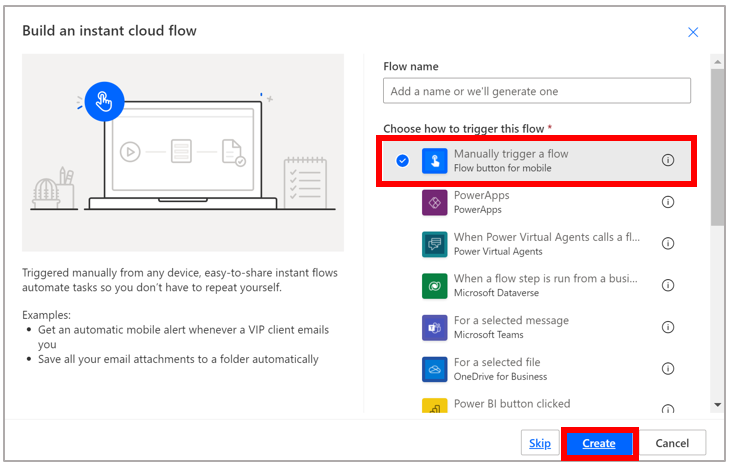
Seleziona +>Aggiungi un'azione, quindi seleziona l'azione Aggiungi una nuova riga.
Suggerimento
Puoi filtrare l'elenco delle azioni di Microsoft Dataverse selezionando il pulsante Microsoft Dataverse.
Nel trigger Aggiungi una nuova riga nel campo Nome tabella, seleziona Raccolte di oggetti 3D, immetti un nome per la nuova raccolta nel campo Nome, quindi seleziona Mostra opzioni avanzate per visualizzare tutti i campi correlati all'aggiunta di una nuova riga.
Per ottenere il valore del campo ID padre per la nuova raccolta, vai all'app basata su modello Guides, seleziona Raccolta, quindi scegli una delle raccolte di oggetti esistenti. Ad esempio, seleziona la raccolta Frecce.
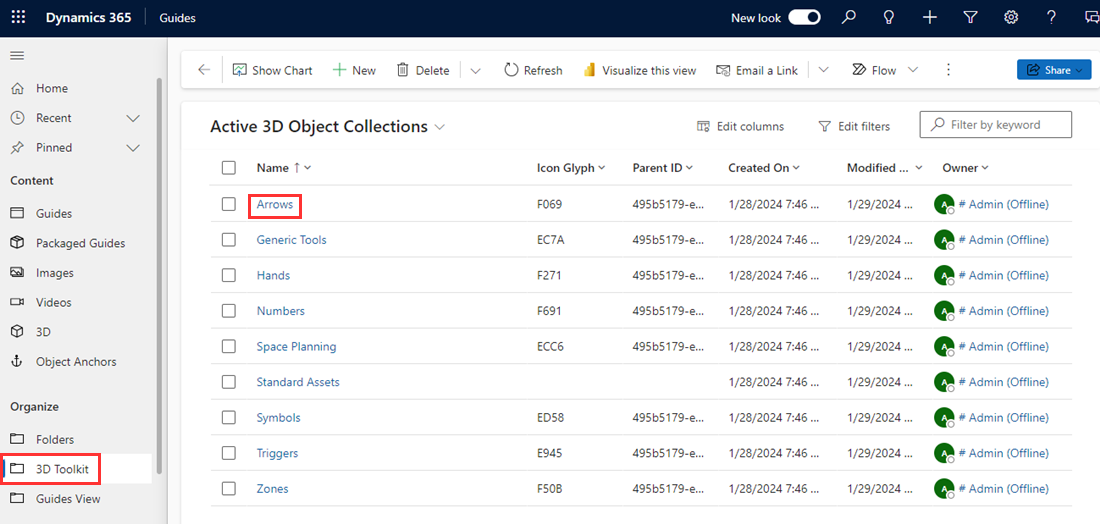
Copia il valore nel campo ID padre.
Nel trigger Aggiungi una nuova riga in Power Automate, incolla il testo copiato nel campo ID padre.
Compila gli altri campi nella schermata Aggiungi una nuova riga:
Campo Selezione Data di creazione record Timestamp. Seleziona questo valore dall'elenco dinamico dopo aver posizionato il cursore nel campo. Questa operazione consente impostare il campo Data creazione nell'app basata su modello. Motivo stato Attivo. Le tabelle di Dataverse devono essere impostate sullo stato attivo se non diversamente specificato. Seleziona Salva nell'angolo superiore destro della schermata.
Per testare il flusso, nell'angolo superiore destro della schermata, seleziona nell'ordine Test, Manualmente e infine Test.
Nel riquadro Esegui flusso, seleziona Esegui flusso.
Se il flusso ha esito positivo, la nuova categoria verrà visualizzata nella schermata Raccolte di oggetti 3D attivi nell'app basata su modello.
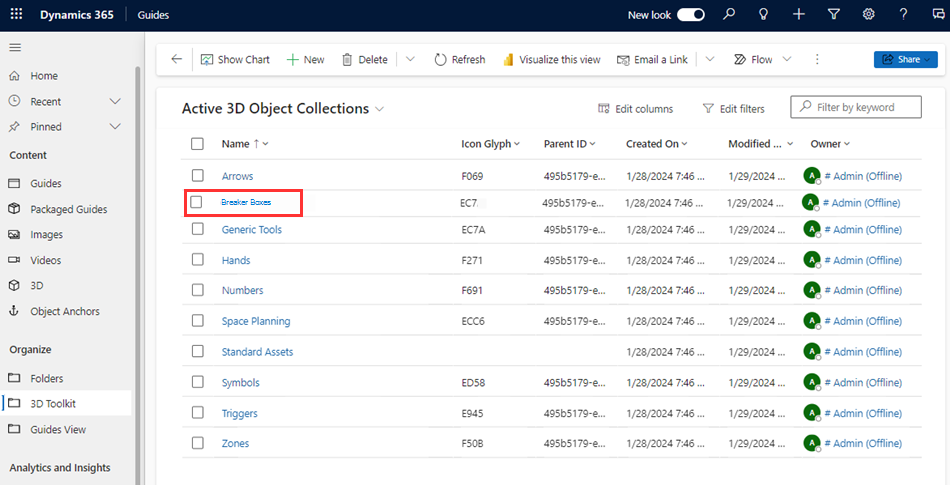
Aggiungere un oggetto alla nuova raccolta di oggetti 3D
Seleziona Raccolta, quindi scegli la nuova raccolta.
Nell'angolo inferiore destro della schermata, seleziona Aggiungi oggetto 3D esistente.
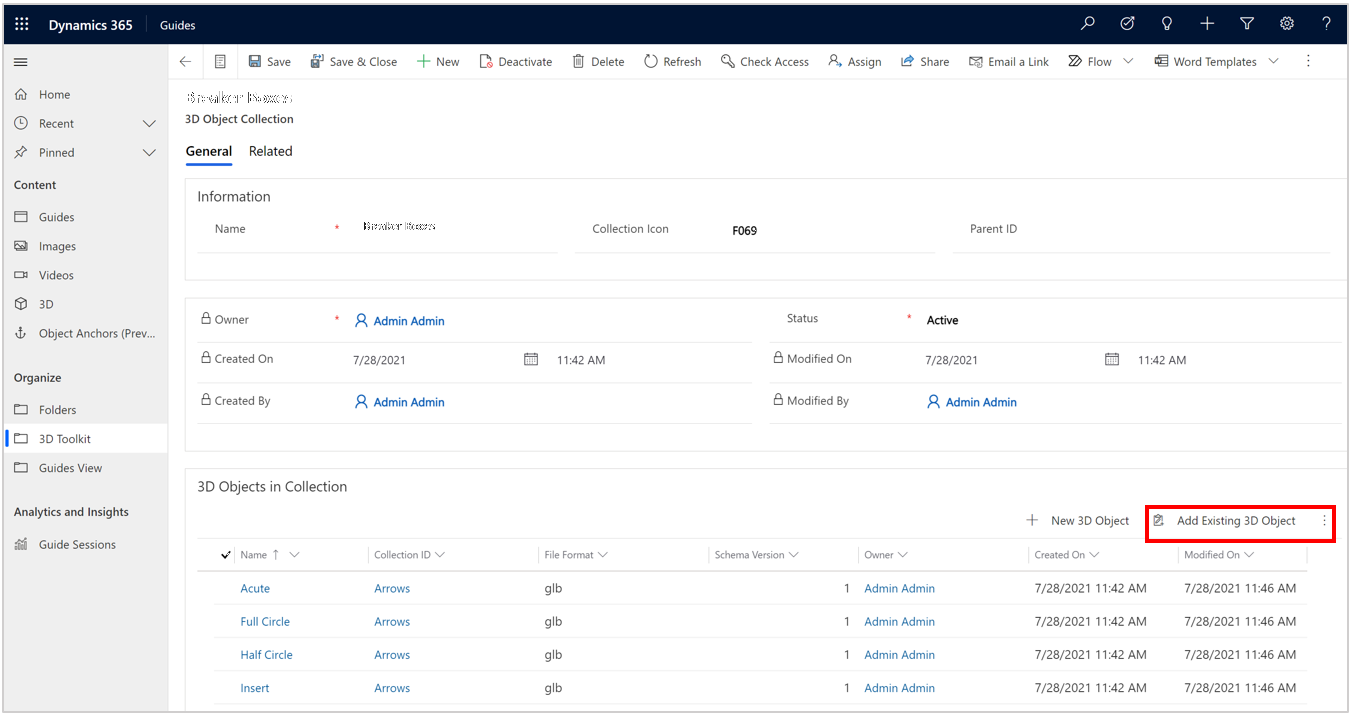
Utilizza la casella di ricerca per trovare l'oggetto 3D che desideri aggiungere alla raccolta oppure selezionalo dall'elenco Record recenti, quindi seleziona Aggiungi.
Ora, quando apri la raccolta nell'app per PC, verranno visualizzate la nuova raccolta di oggetti 3D e l'oggetto appena associato.
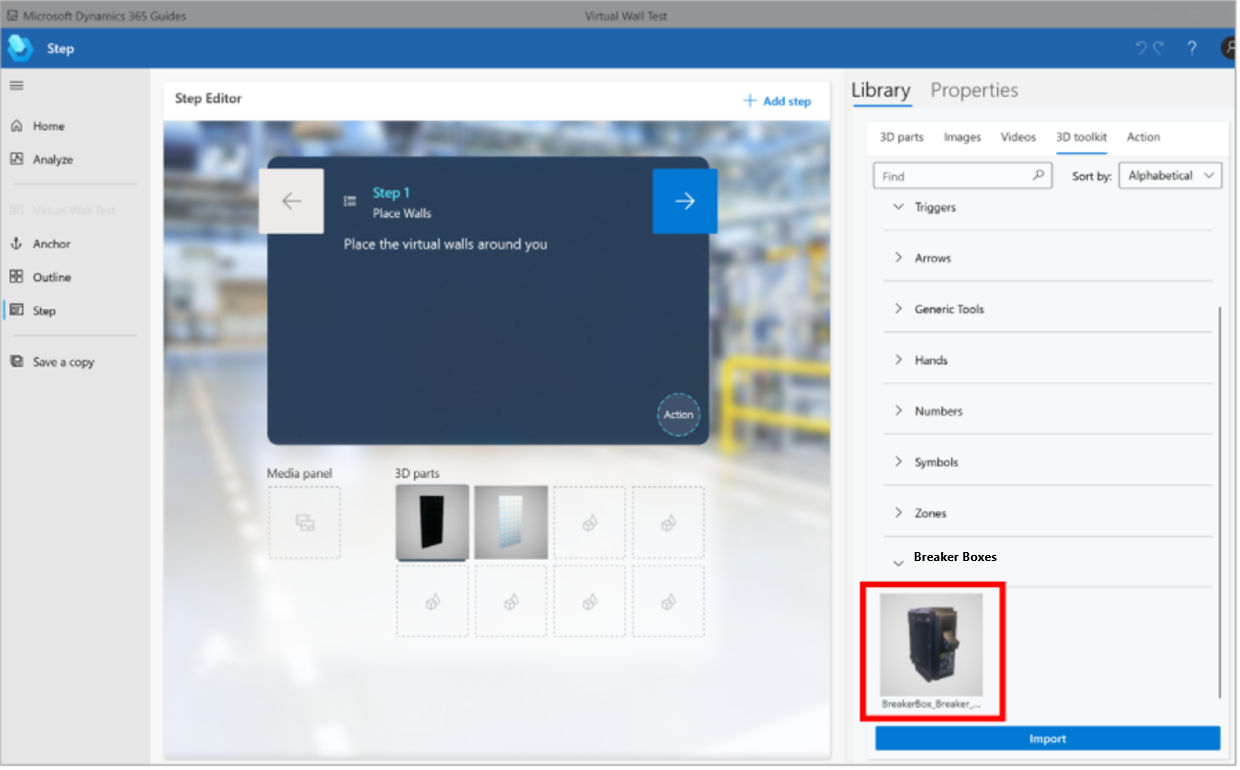
Suggerimento
Per ulteriori personalizzazioni, crea un flusso Power Automate per aggiungere automaticamente qualsiasi nuovo oggetto 3D caricato dagli utenti del tuo team in una raccolta di oggetti 3D.