Suggerimenti per puntare a oggetti piccoli o ravvicinati in Dynamics 365 Guides
Se lavori con oggetti piccoli o ravvicinati in Microsoft Dynamics 365 Guides, potresti riscontrare problemi quando usi ologrammi per puntare a quegli oggetti a causa delle soglie di precisione di HoloLens. Ad esempio, l'immagine seguente mostra una macchina i cui pulsanti sono più vicini tra loro delle soglie minime di precisione di HoloLens.
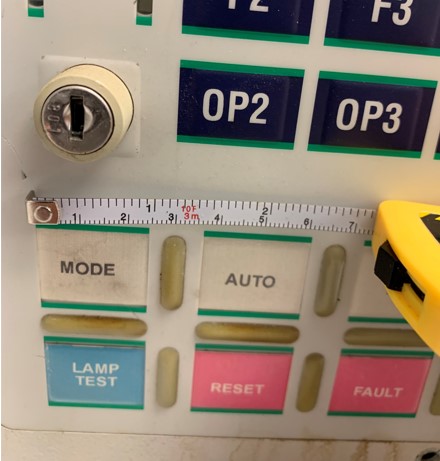
In questo caso, potrebbero verificarsi piccole variazioni nell'esatta posizione degli ologrammi tra dispositivi o sessioni. Quando tale precisione è richiesta in spazi ridotti, una piccola variazione può significare puntare al pulsante sbagliato.
Se, in questo caso, aggiungi ologrammi per puntare ai pulsanti, potrebbe essere difficile per l'operatore vedere parti piccole ma importanti dell'apparecchiatura poiché gli ologrammi potrebbero ostruirle, come mostrato nell'immagine seguente.

Questo articolo mostra come utilizzare e posizionare un'immagine 3D insieme a un oggetto del mondo reale per puntare a oggetti piccoli o ravvicinati in modo accurato e coerente.
Utilizzare un'immagine 3D insieme a un oggetto del mondo reale
Puoi creare un'immagine 3D che replica un oggetto (una macchina, ad esempio) o parte di un oggetto e posizionare l'immagine nello spazio per mantenerla nel contesto dell'oggetto del mondo reale. Utilizzare un'immagine 3D in questo modo offre i seguenti vantaggi rispetto al collegamento diretto di ologrammi a un oggetto del mondo reale:
Quando colleghi puntatori 3D a un'immagine, i puntatori rimangono sempre esattamente nella stessa posizione rispetto all'immagine.
Puoi posizionare l'immagine molto vicino all'oggetto originale (vicino al punto in cui l'operatore deve eseguire il lavoro). Ciò evita all'operatore di dover fare continuamente riferimento alla scheda di istruzioni.

Puoi concentrarti solo sulla parte della macchina su cui l'operatore deve lavorare. Ad esempio, nell'immagine seguente il tastierino numerico è stato isolato dalla macchina per favorire la concentrazione dell'operatore.
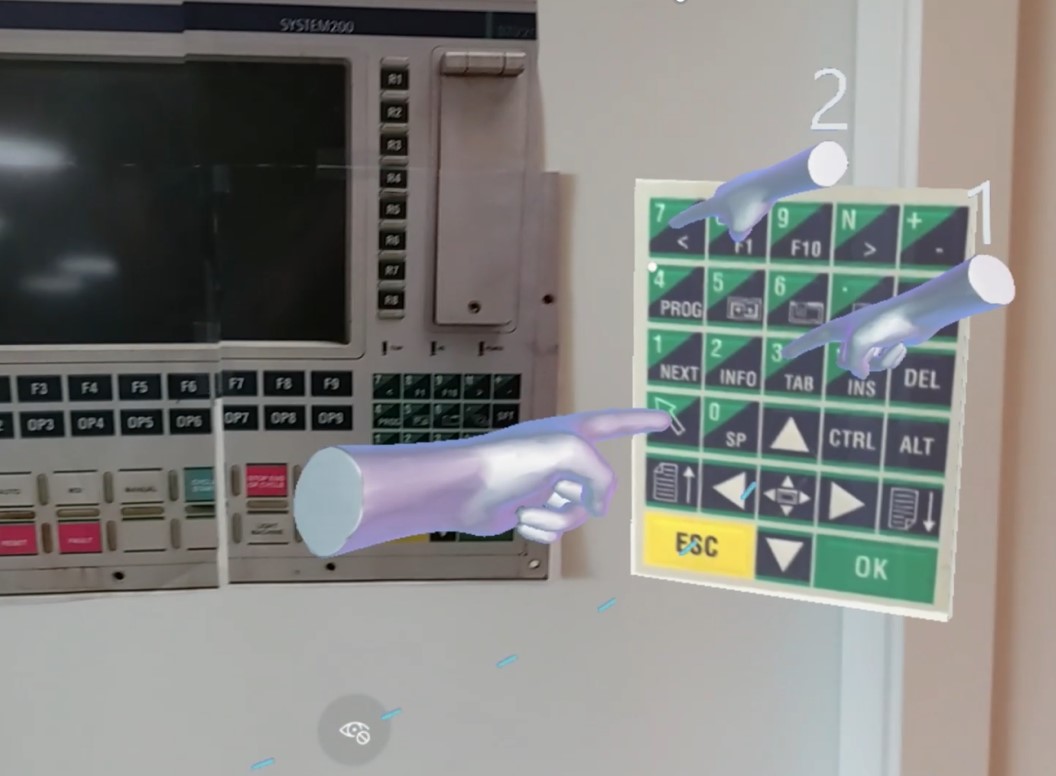
Puoi ingrandire l'immagine (usando la funzionalità di ridimensionamento in Dynamics 365 Guides) per fornire l'effetto di zoom sull'area dell'elemento attivo. In questo modo l'operatore può vedere e capire più facilmente.
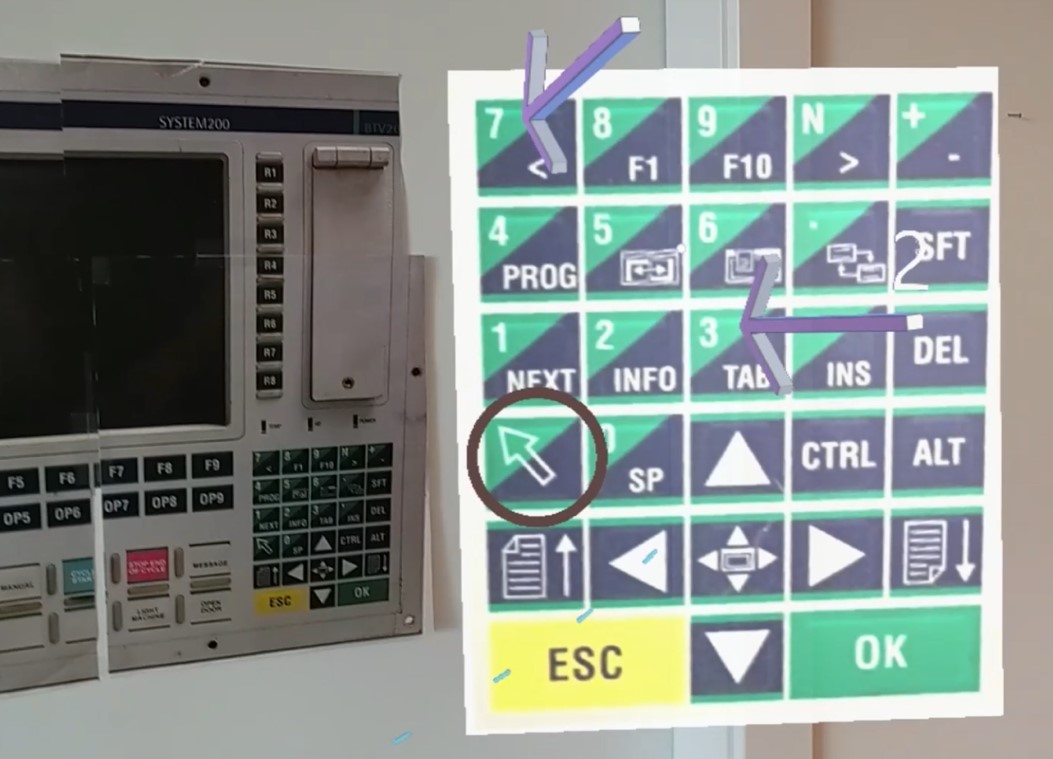
Un'immagine può descrivere ciò che l'operatore deve fare più velocemente delle parole scritte in una scheda di istruzioni.
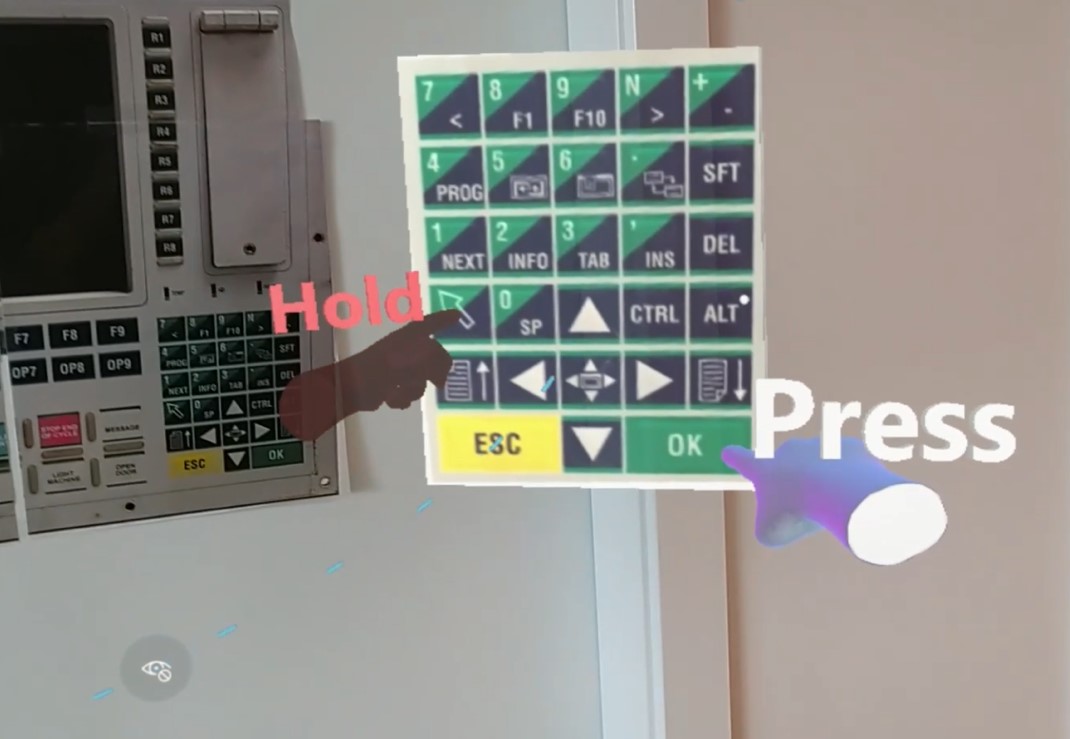
Questo tipo di utilizzo di un'immagine 3D è molto efficiente. Puoi creare l'immagine 3D molto rapidamente (in Paint 3D, ad esempio) e quindi riutilizzarla in diversi passaggi nella guida, aggiungendo vari oggetti 3D dalla raccolta, a seconda di ciò che è richiesto nel passaggio.
Creare un pannello 3D per un'immagine utilizzando Paint 3D
Puoi utilizzare Paint 3D, fornito con Windows, per creare un pannello 3D a cui collegare un'immagine. Prima di iniziare questa procedura, salva un'immagine da collegare al pannello 3D. Ad esempio, in questa procedura utilizzeremo un'immagine del tastierino numerico.
In Paint 3D seleziona Forme 3D.
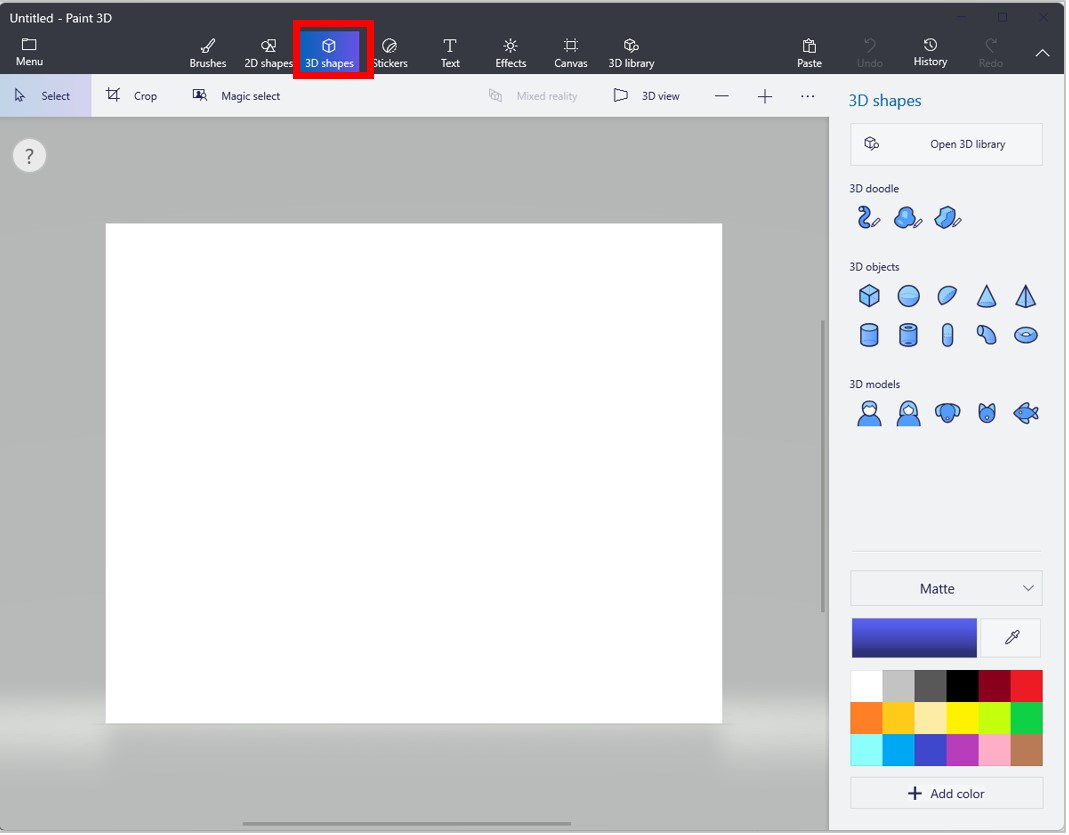
Sul lato destro della schermata, in Oggetti 3D, seleziona il cubo.
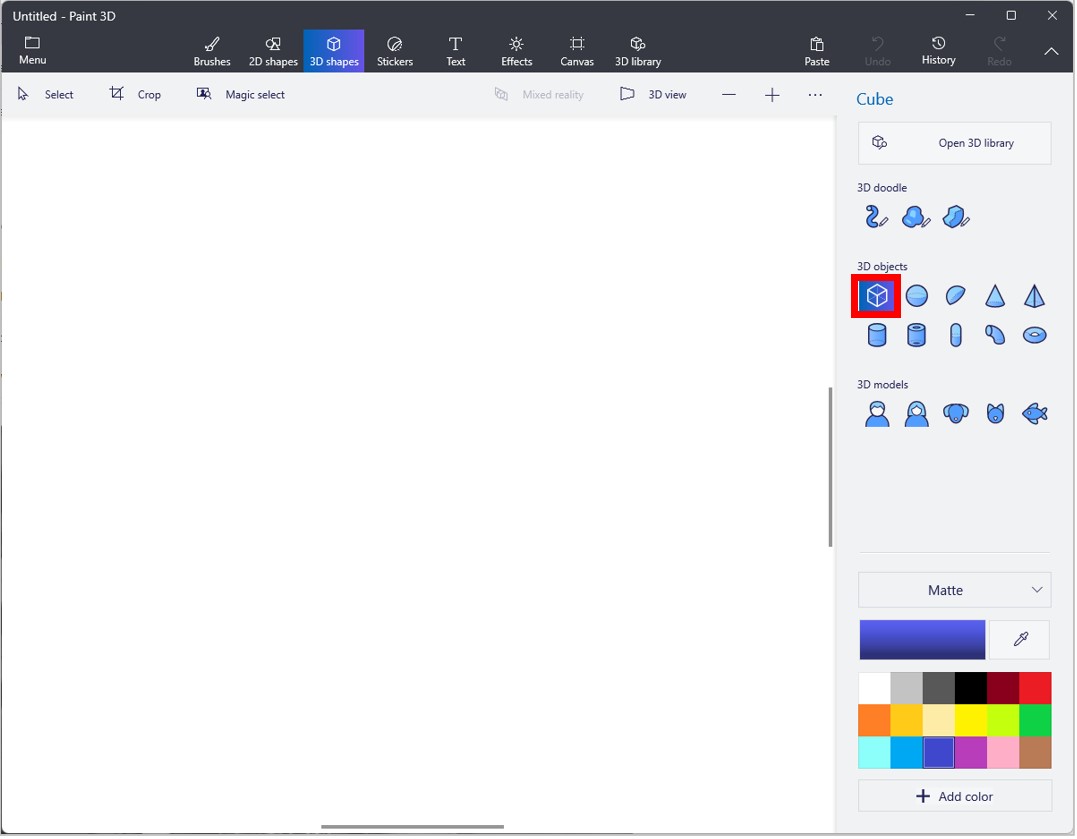
Ruota il cubo per mostrare il suo profilo 3D.
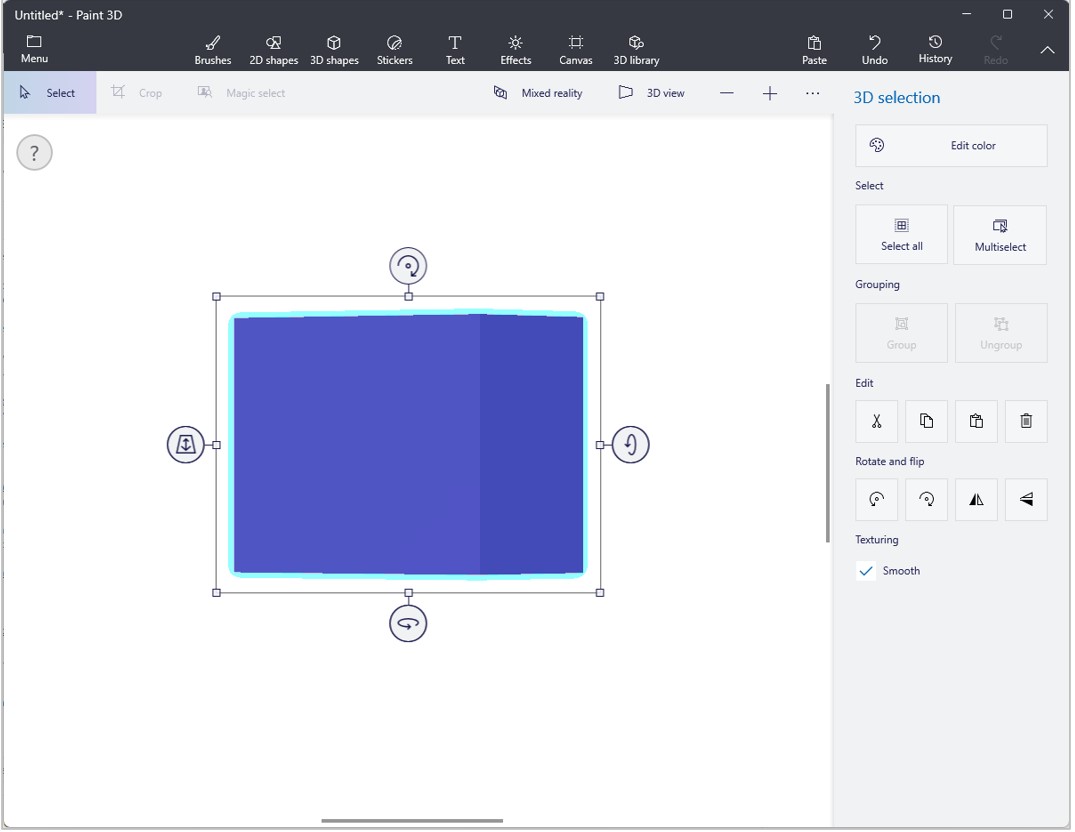
Riduci la larghezza del cubo per creare un pannello 3D.
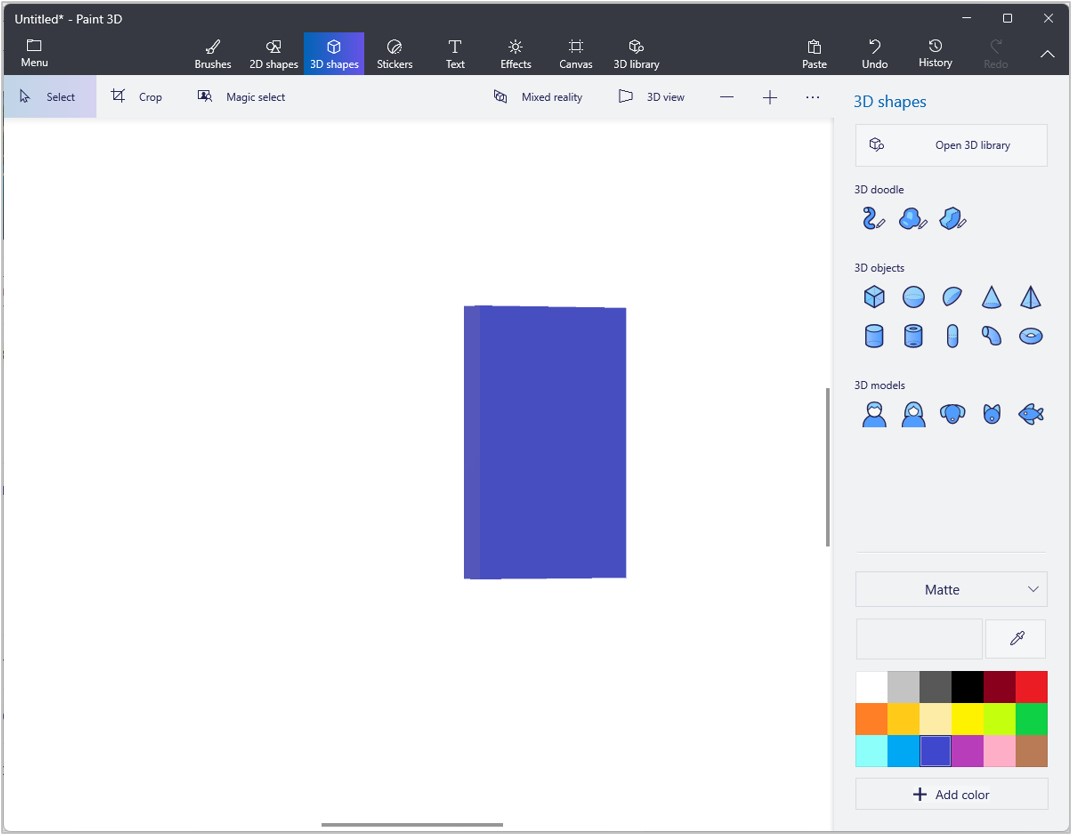
Sul lato destro dello schermo seleziona Modifica colore per cambiare il colore del cubo in uno sfondo che funzioni per la tua immagine.
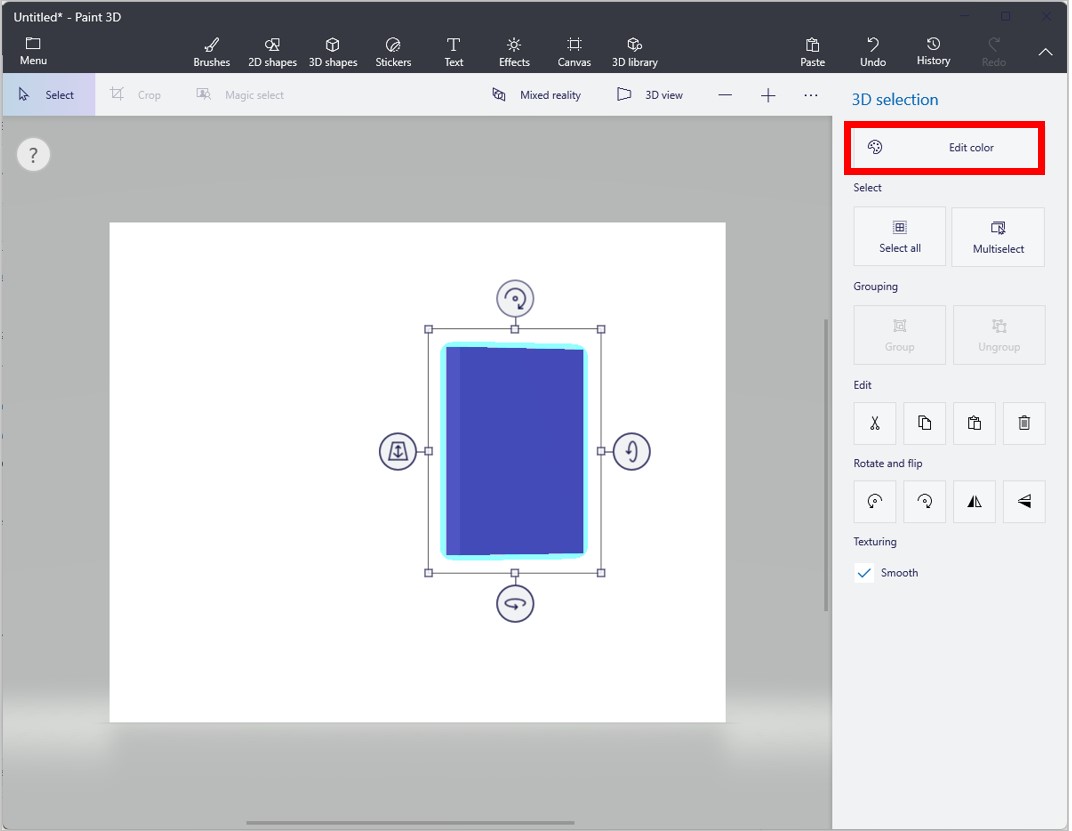
Seleziona Adesivi nella parte superiore dello schermo, quindi scegli un adesivo (immagine) per il pannello 3D.
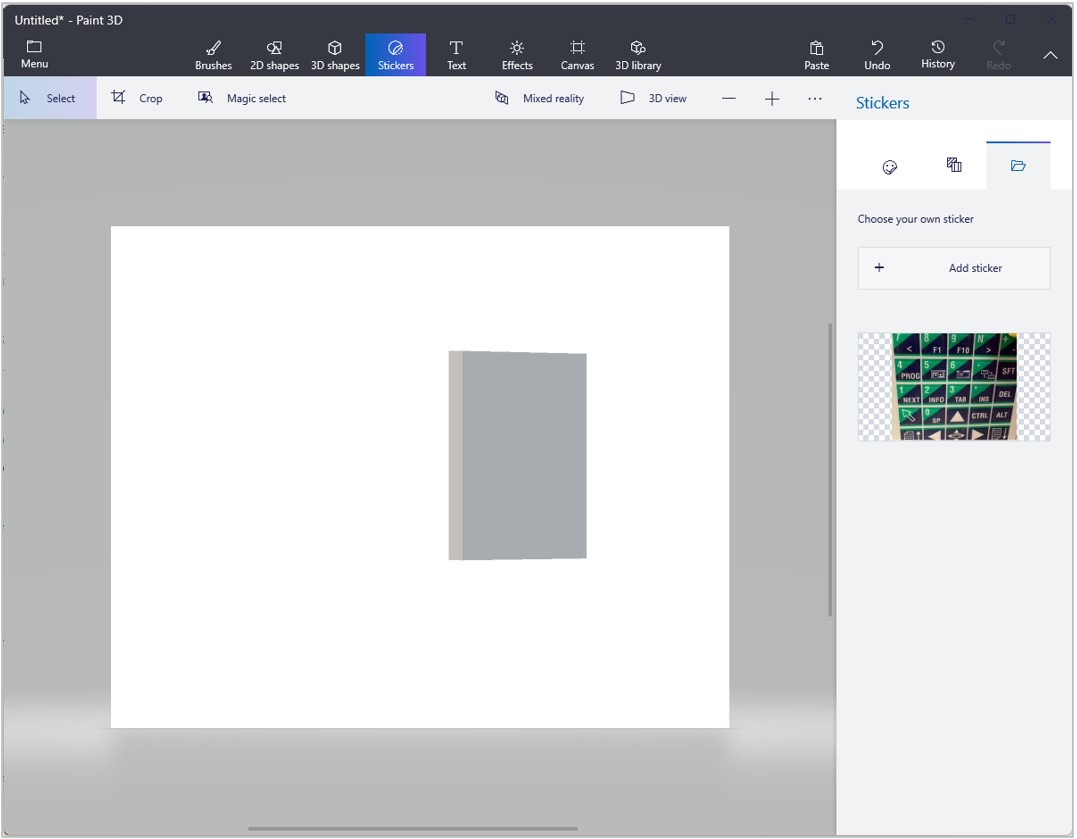
Ridimensiona l'adesivo per adattarlo al pannello.
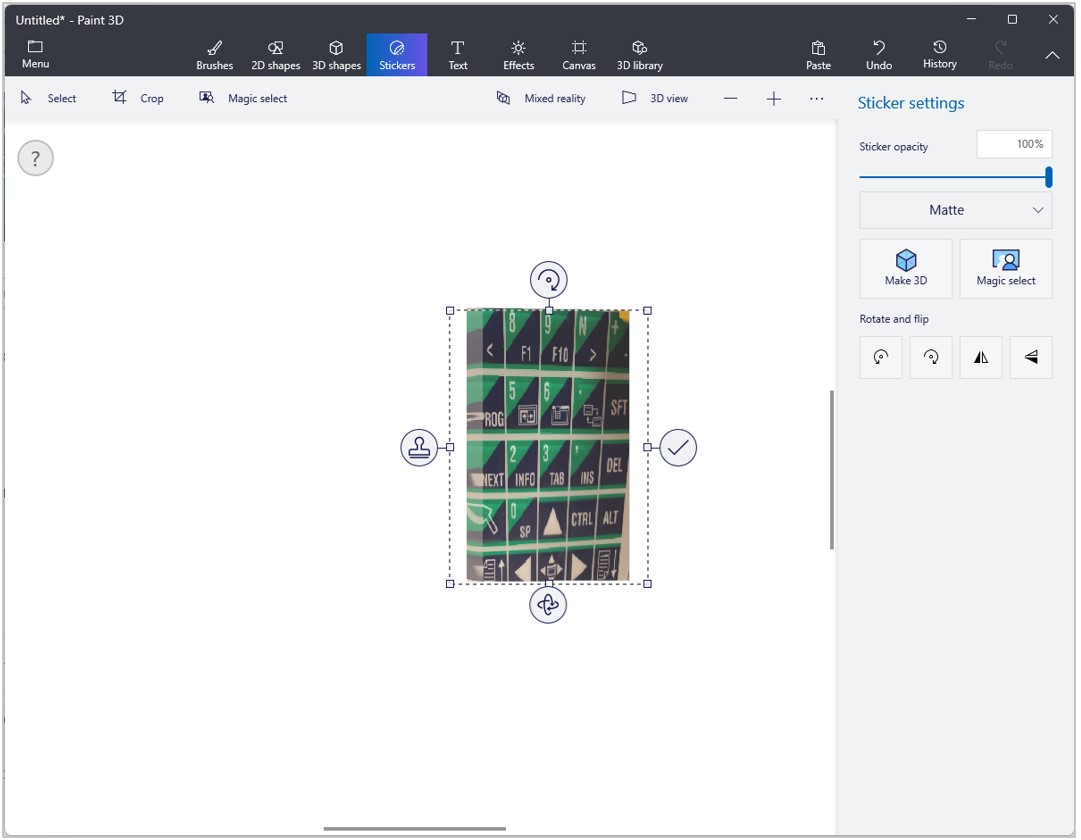
Seleziona Menu nell'angolo in alto a sinistra della schermata, seleziona Oggetto 3D, quindi salva il file in formato .GLB in modo da poterlo importare facilmente in Dynamics 365 Guides.
Nota
In alternativa, puoi importare un'immagine in Paint 3D selezionando Menu>Inserisci. Mentre l'immagine è ancora selezionata, nel pannello Selezione 2D a destra seleziona Rendi 3D. Quindi, esportala come descritto sopra.