Creare e posizionare un trigger per lo spostamento nei passaggi nell'app Dynamics 365 Guides HoloLens
Dopo aver creato un trigger nell'app per PC Microsoft Dynamics 365 Guides, puoi posizionarlo e testarlo nell'app HoloLens. Puoi anche creare il trigger direttamente nell'app HoloLens, come descritto in questo articolo.
Nota
Puoi anche utilizzare i trigger insieme alle guide con ramificazioni (non lineari). Scopri di più sulle guide con ramificazioni
Creare un trigger nell'app HoloLens
Seleziona una casella vuota nel contenitore.
In Raccolta di risorse seleziona la categoria Trigger.
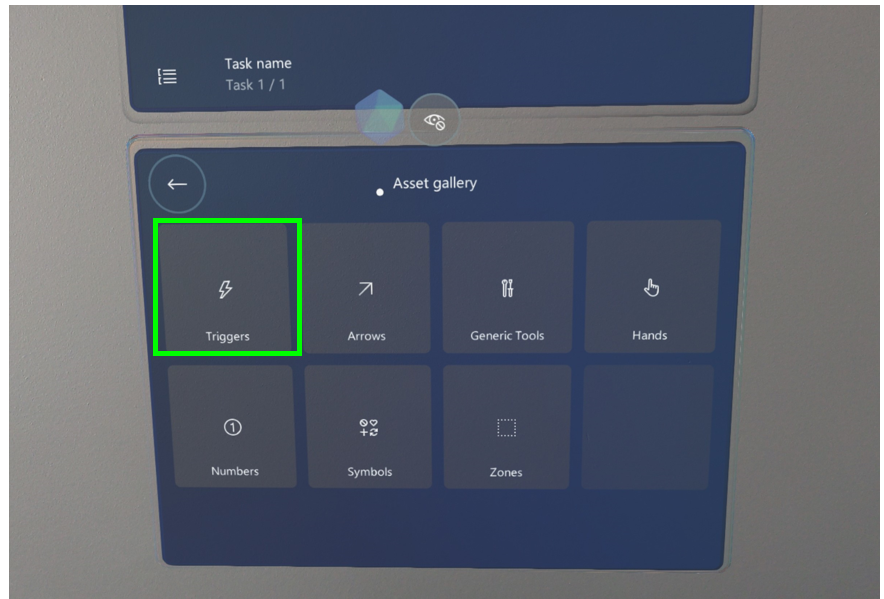
Seleziona il tipo di trigger (Indietro, Invisibile o Avanti) che vuoi creare. Per informazioni sui tipi di trigger, vedi Creare un trigger con l'app per PC.
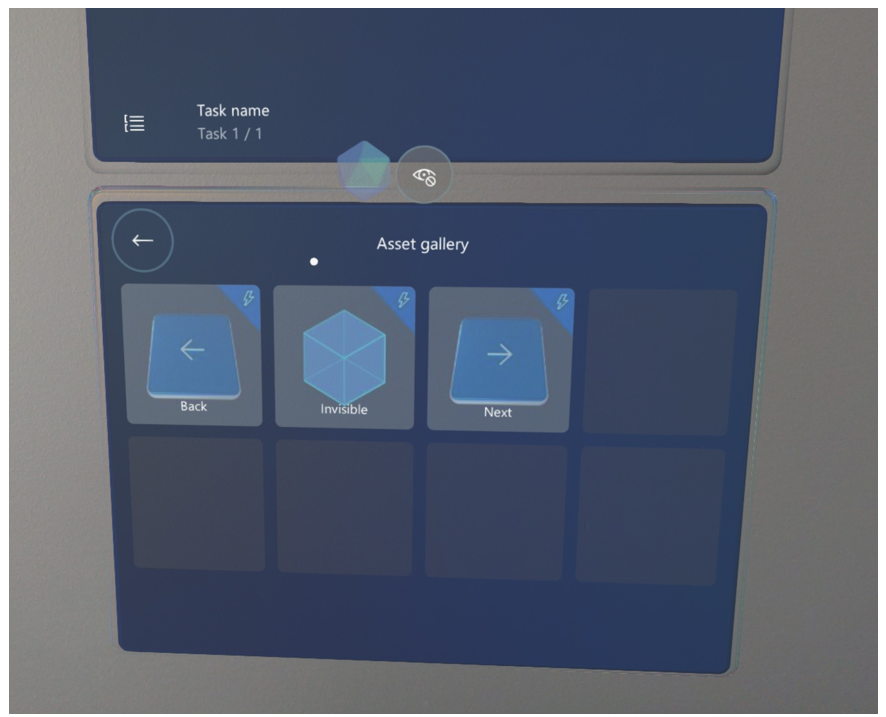
L'elemento viene aggiunto al contenitore ed è pronto per essere inserito nel mondo reale.
Suggerimenti per posizionare e dimensionare i trigger
Puoi posizionare e dimensionare un trigger proprio come fai per qualsiasi altro ologramma nell'app HoloLens. Quando posizioni un trigger tieni presente quanto segue:
Posizione. Posiziona il trigger nel punto in cui avviene il lavoro ad "altezza di lavoro" (sopra la cintura). Dovrai testare il trigger in modalità Operatività per assicurarti che si comporti come previsto.
Evita di posizionare i trigger nei cassetti o sotto i banconi. Se non riesci a vedere la tua mano, neanche HoloLens 2 la vede.
Evita di posizionare i trigger su una superficie piana, come il piano di un tavolo. È meglio lasciare almeno 5 cm tra qualsiasi superficie piana e il trigger. Altre informazioni.
Dimensioni. È importante che le dimensioni del cubo del trigger siano corrette. Se il trigger è troppo grande, l'operatore potrebbe inavvertitamente attivare nel momento sbagliato. Se il trigger è troppo piccolo, l'operatore potrebbe non vederlo. Il trigger deve essere abbastanza grande da potervi mettere le mani all'interno.
Utilizzo di più trigger. Poiché i trigger hanno sempre una forma a cubo, in alcuni casi puoi utilizzare più trigger per assicurarti che l'operatore attivi il trigger. Ad esempio, se l'area che desideri coprire per un trigger è di forma rettangolare, puoi mettere più trigger duplicati uno accanto all'altro se non conosci il punto esatto in cui la mano dell'operatore uscirà dall'area del trigger. Per ogni passaggio puoi aggiungere tutti i trigger che vuoi.
Suggerimento
Puoi duplicare un trigger utilizzando il comando Duplica nel menu Modifica trigger.
Trigger in entrata e in uscita. Puoi attivare un trigger quando la mano dell'operatore entra nell'area del trigger o quando esce da essa. Scopri di più su quando utilizzare ciascun tipo di attivazione.
Eliminare o duplicare un trigger
Puoi modificare un trigger nello stesso modo in cui modifichi qualsiasi altro ologramma nell'app HoloLens.
Seleziona l'ologramma trigger.
Seleziona il pulsante Modifica ologramma (matita).
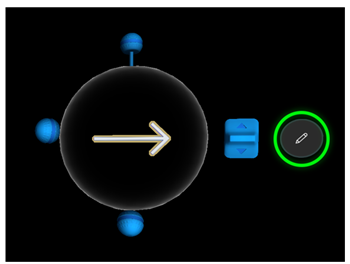
Seleziona Duplica o Elimina.
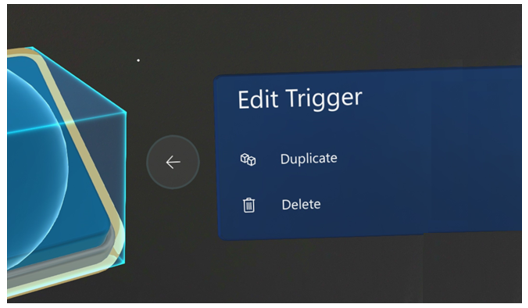
Nota
Non puoi usare stili o animazioni con trigger visibili o invisibili.