Panoramica della creazione di una guida in Dynamics 365 Guides
Nota
Azure Active Directory è ora Microsoft Entra ID. Altre informazioni.
Per creare una guida in Microsoft Dynamics 365 Guides, usi due app:
App per PC. Inizi con l'applicazione per PC. Utilizza questa applicazione per creare la guida, scegliere un metodo di ancoraggio, aggiungere attività e passaggi, scrivere le istruzioni per i passaggi e assegnare tipi diversi di asset per supportare i passaggi. Gli asset di supporto includono:
I tuoi oggetti 3D personalizzati.
Oggetti 3D dal toolkit, una libreria di oggetti predefiniti inclusi in Guides come ad esempio frecce e numeri.
File multimediali 2D (immagini e video).
App HoloLens. Dopo avere creato la guida con l'app per PC, utilizza l'app HoloLens in modalità Autore per testare il flusso di questa guida, posizionare gli ologrammi nel mondo reale, aggiungere linee punteggiate olografiche per mostrare agli operatori dove focalizzarsi e aggiungere stili a oggetti 3D (ad esempio di avvertenza o attenzione).
Suggerimento
Puoi utilizzare entrambe le app per modificare la stessa guida contemporaneamente, per un flusso di lavoro più veloce. Crea la struttura e il testo nell'app per PC, esegui il posizionamento 3D nell'app HoloLens e poi continua passando da un'app all'altra finché non otterrai la guida che desideri.
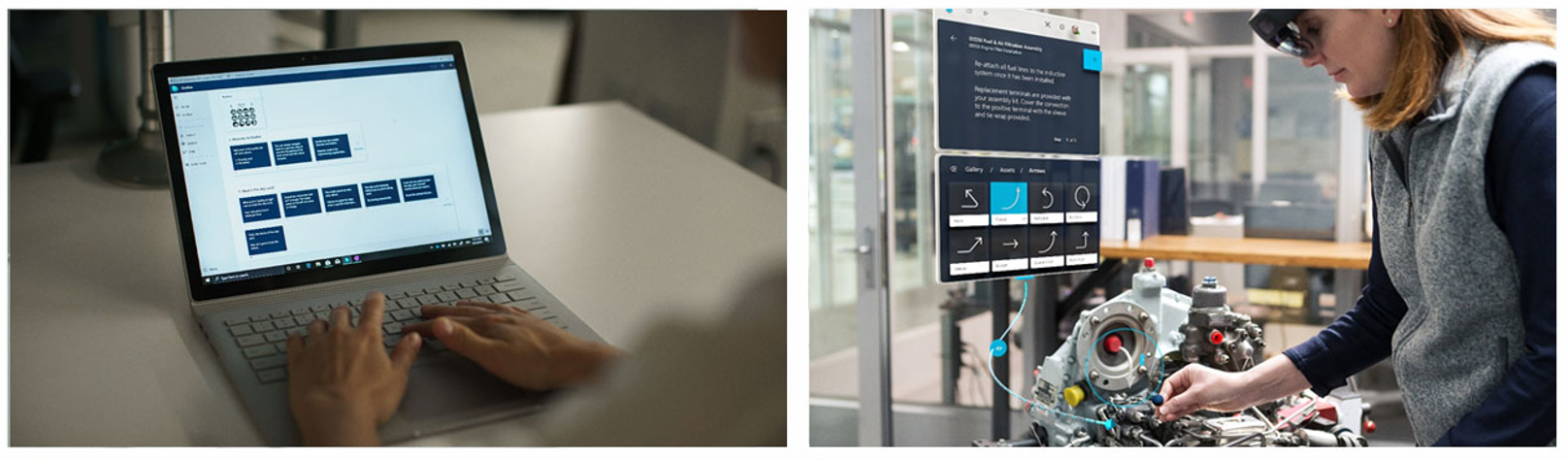
Nota
Puoi aggiungere un utente guest in Dynamics 365 Guides per gli utenti che hanno un account Microsoft Entra ma non sono membri dell'organizzazione. Gli utenti guest possono solo utilizzare le guide nell'app HoloLens; non possono creare guide nell'app per PC o nell'app HoloLens.
Funzionamento dell'app per PC e dell'app HoloLens insieme
Quando modifichi una guida nell'app per PC e nell'app HoloLens allo stesso tempo, la funzionalità di salvataggio automatico sincronizza le modifiche in entrambe le app. Le modifiche vengono salvate automaticamente e sincronizzate sul server ogni pochi secondi. Puoi anche selezionare Salva in qualsiasi momento. Le app aggiornano i dati automaticamente quando rilevano eventuali modifiche apportate alla guida da un altro dispositivo.
Una volta terminato di effettuare le modifiche, è consigliabile attendere alcuni secondi prima di chiudere l'app per garantire che l'app abbia il tempo di sincronizzarsi con il server.
Se esci dall'applicazione HoloLens, l'app entra nella modalità standby (non si chiude). Quando selezioni il riquadro dell'app, torni dove eri prima e nessuna modifica viene persa.
Guida non sincronizzata... aggiornamento
Questo messaggio indica che tu e un altro utente state modificando la stessa guida su dispositivi separati. La guida viene salvata automaticamente prima sull'altro dispositivo, in seguito aggiornata sul server. Quando il dispositivo corrente rileva l'aggiornamento, carica nuovamente versione più recente della guida dal server.
Come trasmetto in streaming la vista che ho nel mio dispositivo HoloLens su un PC con Miracast?
L'app Connect per la proiezione wireless tramite Miracast non è più installata per impostazione predefinita su PC, ma è disponibile come funzionalità facoltativa. Per aggiungere la funzionalità nel PC, seleziona Impostazioni>Sistema>Funzionalità facoltative>Aggiungi una funzionalità, quindi aggiungi la funzionalità Schermo wireless.
L'app Connect viene installata automaticamente per impostazione predefinita su HoloLens. Per avviare la condivisione da HoloLens:
Dal menu di avvio del sistema operativo, seleziona Trasmetti schermo .
.
