Gestire i criteri di Teams supportati da Dynamics 365 Guides
Dynamics 365 Guides supporta i criteri e le funzionalità di Microsoft Teams seguenti. I criteri individuali si applicano anche alle chiamate di gruppo.
- Criteri sulla registrazione. Disattiva le registrazioni per le riunioni e le chiamate individuali.
- Criteri sulla chat. Disattiva la possibilità di chattare nelle riunioni e nelle chiamate individuali.
- Criteri sui video. Rimuove la possibilità di condividere videochiamate (le chiamate sono solo audio).
I criteri si applicano solo a utenti o gruppi, non a un dispositivo o a un'app. Se i criteri vengono modificati mentre un utente è connesso, le modifiche verranno applicate solo dopo che l'utente non si disconnette e accede nuovamente.
Disattivare la possibilità di registrare le chiamate
Quando disattivi la possibilità di registrare le chiamate, il pulsante Registrazione non è disponibile.
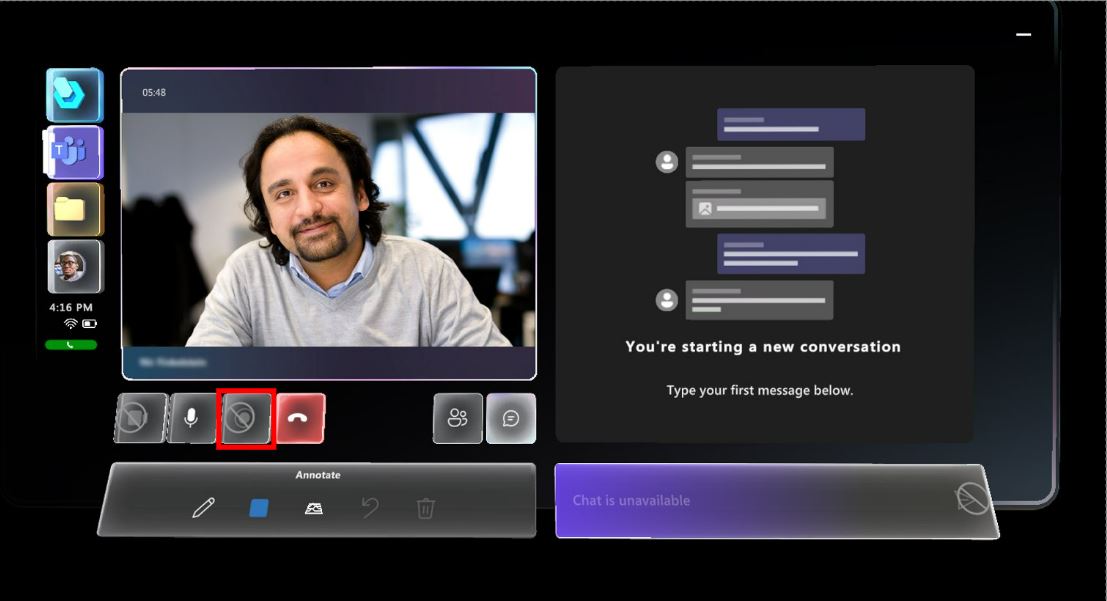
Nota
Per impostazione predefinita, gli utenti guest non possono registrare chiamate.
Disattivare la possibilità di registrare durante le riunioni
Sul lato sinistro della schermata seleziona Riunioni > Criteri riunione.
Crea un nuovo criterio o modificane uno esistente.
Nella sezione Registrazione e trascrizione disattiva l'impostazione Registrazione cloud.
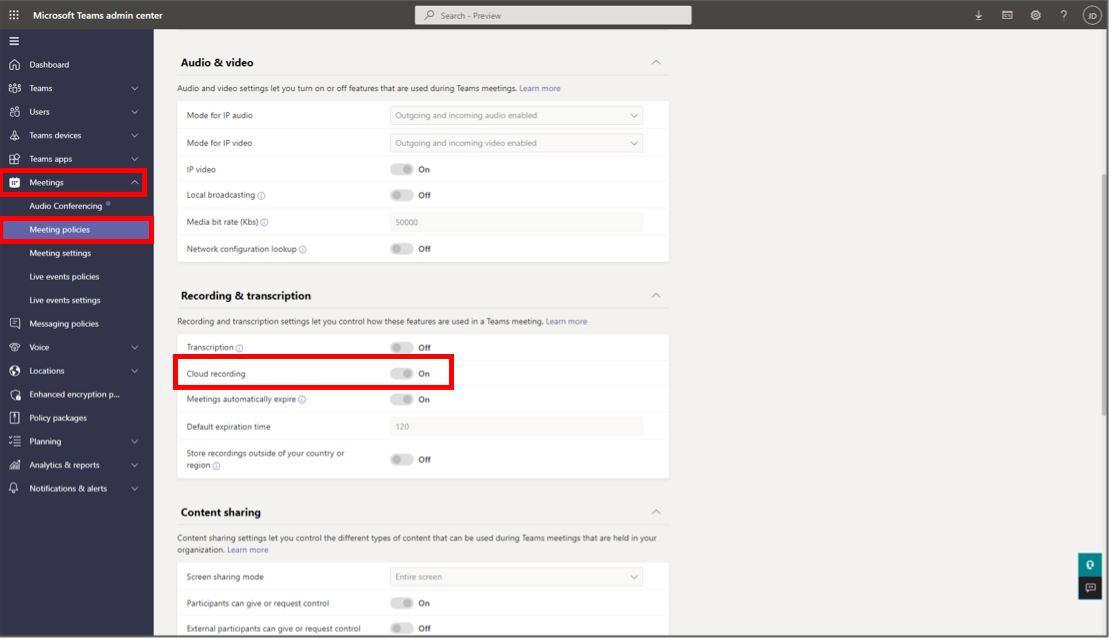
Salva i criteri nuovi o modificati.
Verifica che i criteri funzionino come previsto in Teams per desktop.
Disattivare la possibilità di registrare durante le chiamate individuali
Sul lato sinistro della schermata seleziona Voce>Criteri di chiamata.
Crea un nuovo criterio o modificane uno esistente.
Disattivare l'impostazione Registrazione cloud per la chiamata.
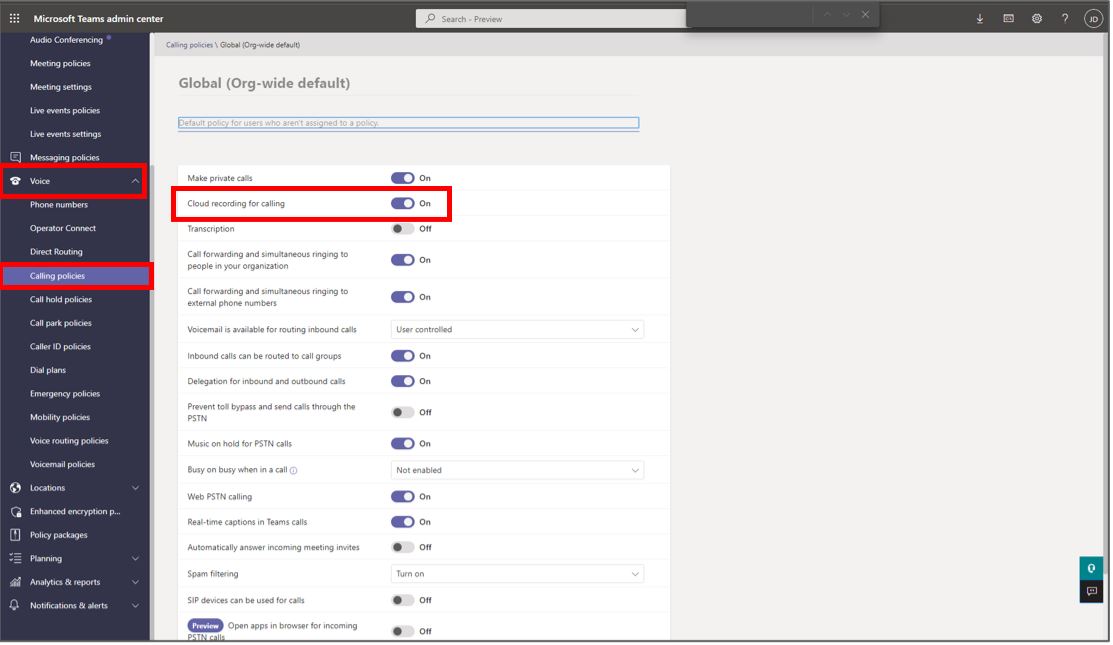
Salva i criteri nuovi o modificati.
Verifica che i criteri funzionino come previsto in Teams per desktop.
Disattivare la possibilità di chattare
Quando disattivi la possibilità di chattare, l'utente di HoloLens visualizza il messaggio "Chat non disponibile" nella casella di messaggio della chat.
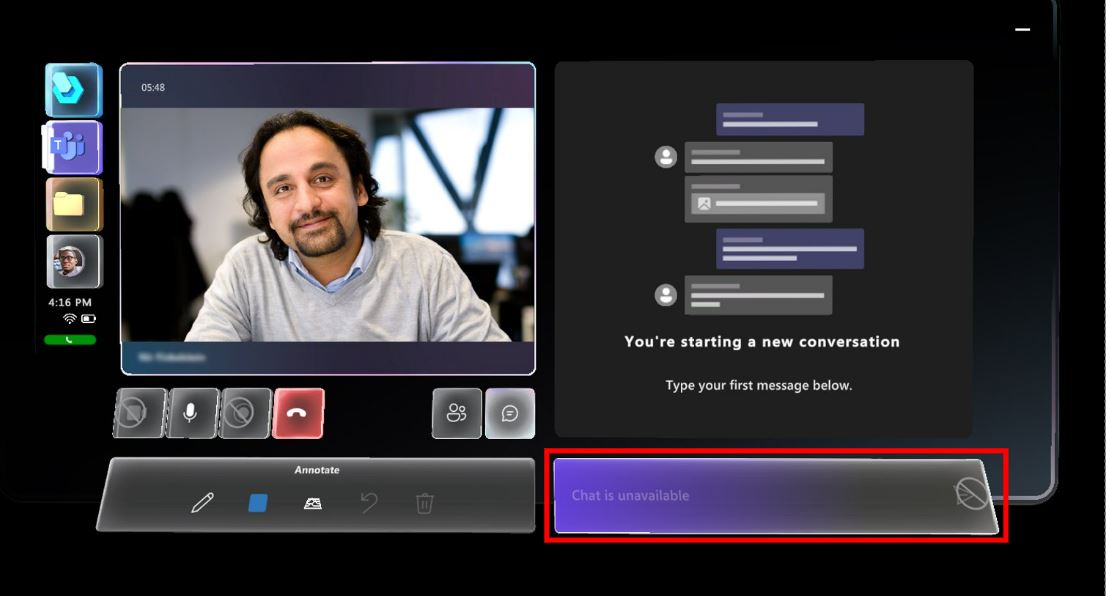
Disattivare la possibilità di chattare durante le riunioni
Sul lato sinistro della schermata seleziona Riunioni > Criteri riunione.
Crea un nuovo criterio o modificane uno esistente.
Scorri verso il basso fino alla sezione Partecipanti e guest.
Nel campo Chat in riunioni seleziona Disattiva per tutti.
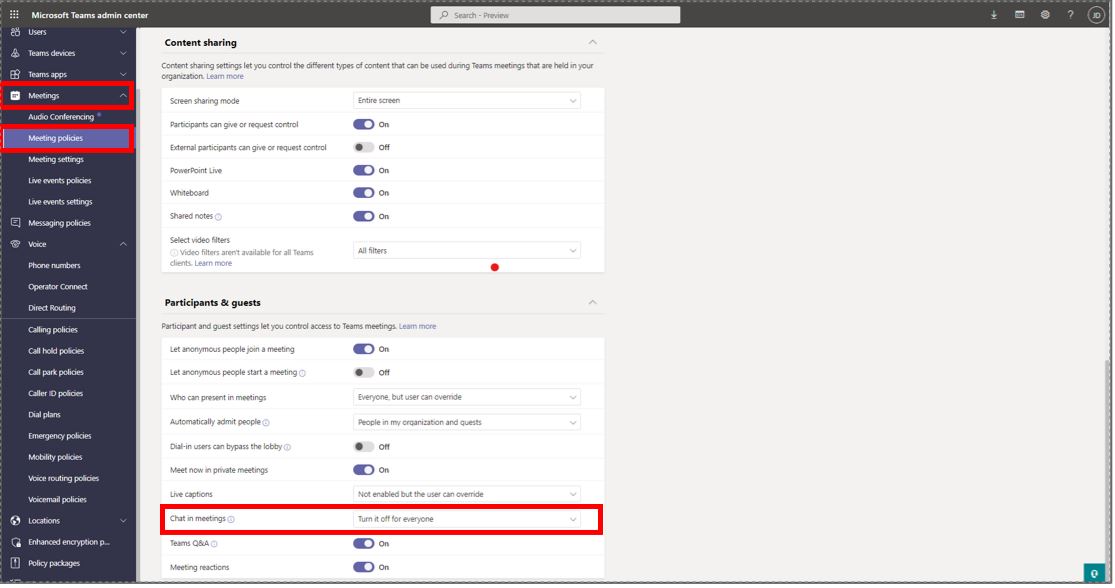
Salva i criteri nuovi o modificati.
Verifica che i criteri funzionino come previsto in Teams per desktop.
Disattivare la possibilità di chattare durante le chiamate individuali
Sul lato sinistro della schermata seleziona Criteri di messaggistica.
Crea un nuovo criterio o modificane uno esistente.
Disattiva l'impostazione Chat.
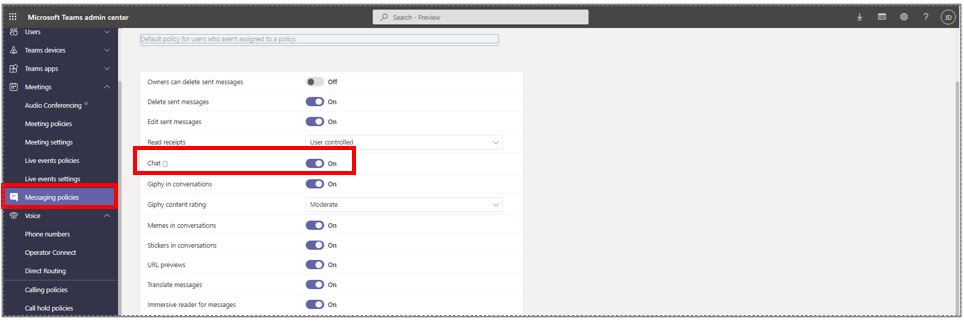
Salva i criteri nuovi o modificati.
Verifica che i criteri funzionino come previsto in Teams per desktop.
Disattivare la possibilità di condividere video
Quando disattivi la possibilità di condividere video, il pulsante Video non è disponibile.
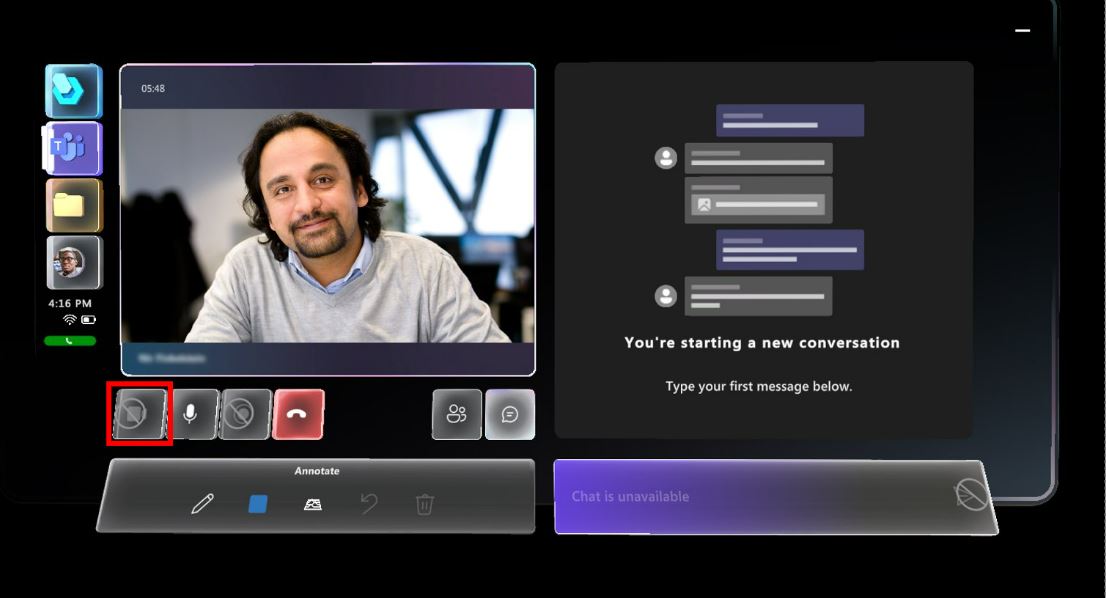
Disattivare i video
Sul lato sinistro della schermata, seleziona Riunioni > Criteri riunione.
Crea un nuovo criterio o modificane uno esistente.
Nella sezione Audio e video:
- Nel campo Modalità per video IP selezionare Non abilitato.
- Disattiva l'impostazione Video IP.
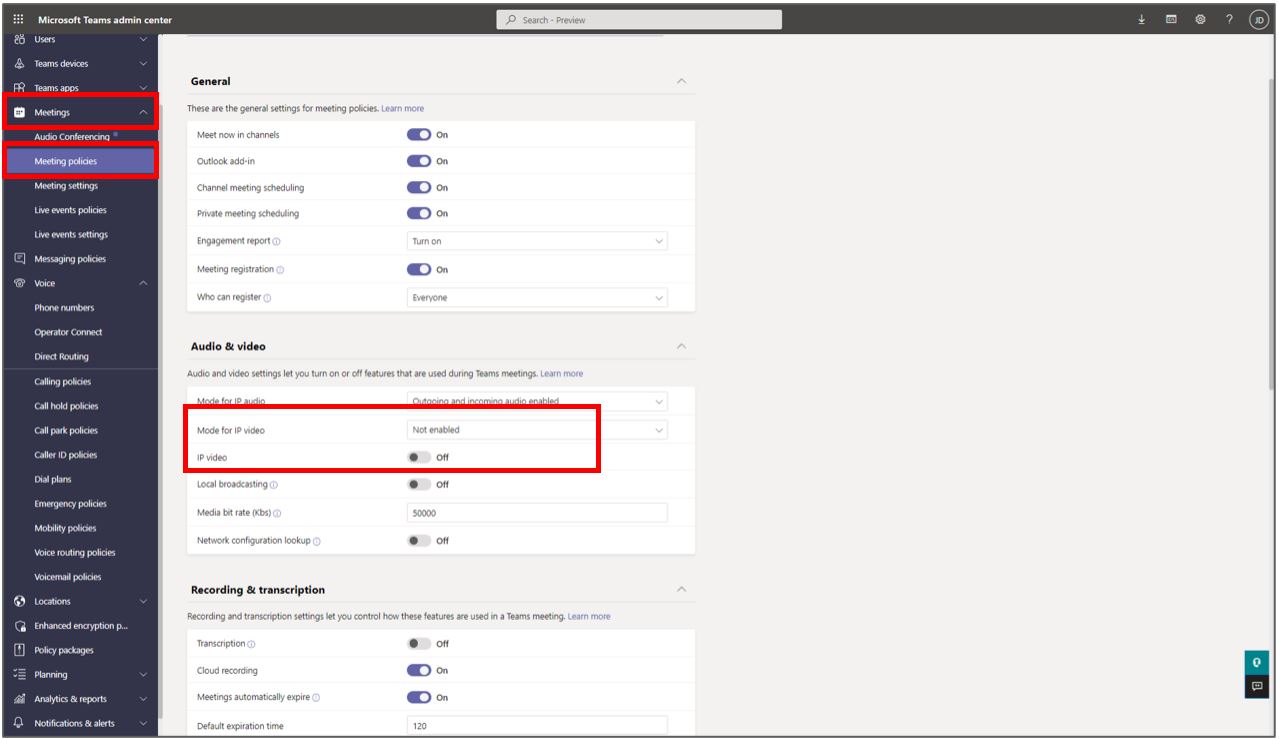
Salva i criteri nuovi o modificati.
Verifica che i criteri funzionino come previsto in Teams per desktop.
Criteri per utenti guest
Gli utenti che inviti come guest hanno un ambito di accesso limitato per progettazione. Gli utenti guest, ad esempio, non possono avviare la registrazione delle chiamate per impostazione predefinita. Puoi limitare altre capacità di accesso tramite i criteri.
Accedere ai criteri degli utenti guest
Sul lato sinistro della scherma seleziona Accesso guest.
Crea un nuovo criterio o modificane uno esistente.
Apporta le modifiche desiderate.
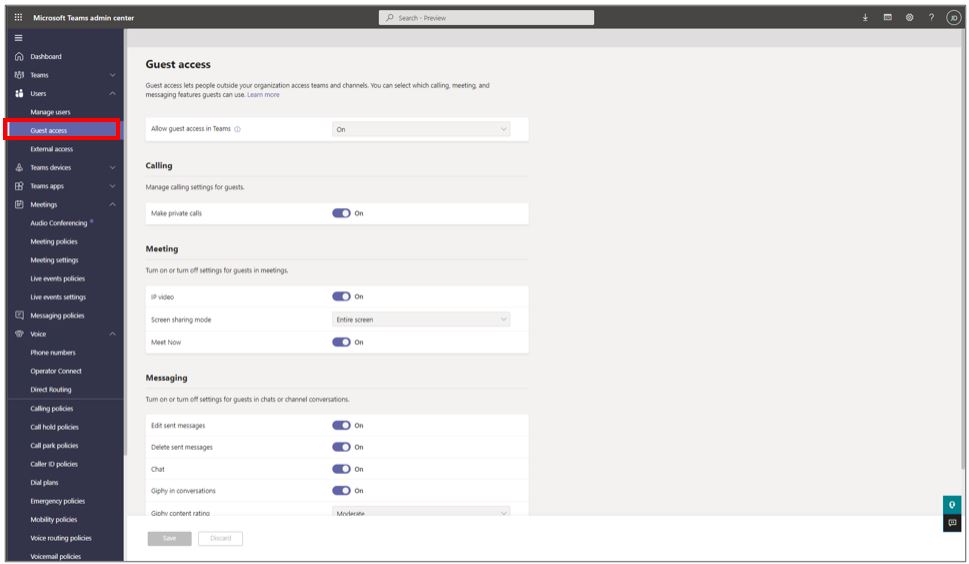
Salva i criteri nuovi o modificati.
Verifica che i criteri funzionino come previsto in Teams per desktop.