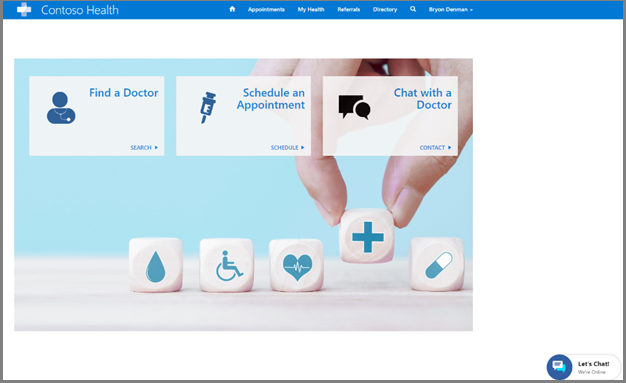Configurare chat automatiche utilizzando Microsoft Azure Health Bot
Si applica a : Accesso dei pazienti, Centro servizi per i pazienti
Il servizio Microsoft Azure Health Bot consente alle organizzazioni sanitarie di creare e distribuire assistenti sanitari virtuali e bot sanitari conformi e basati sull'intelligenza artificiale. Utilizza questo servizio per offrire agli utenti un accesso intelligente e personalizzato alle informazioni e alle interazioni relative alla salute attraverso un'esperienza di conversazione naturale. Altre informazioni: Panoramica di Azure Health Bot
Integrando il servizio Azure Health Bot con le soluzioni Microsoft Cloud for Healthcare basate su Dynamics 365, puoi gestire automaticamente semplici domande dei pazienti nel portale della soluzione Accesso dei pazienti o in qualsiasi altro sito Web. Per domande più complesse, il servizio Azure Health Bot passa la conversazione ai coordinatori dell'assistenza in Centro servizi per i pazienti. Il servizio Azure Health Bot può anche essere configurato per gestire altre conversazioni di testo che entrano nel centro servizi per i pazienti attraverso altri canali.
Nota
Per inoltrare una conversazione a un agente umano, il servizio Azure Health Bot deve essere configurato nello stesso tenant Microsoft Entra ID dell'ambiente Dynamics 365 o Microsoft Dataverse utilizzato per il Centro servizi per i pazienti.
Passaggio 1: configurare Azure Health Bot
Segui questi passaggi per creare il tuo primo Microsoft Azure Health Bot, quindi ottieni il tuo ID Health Bot tramite il portale di gestione di Azure Health Bot.
Passaggio 2: configurare il centro servizi per i pazienti con Azure Health Bot
Ulteriori informazioni su come integrare il servizio Microsoft Azure Health Bot con Centro servizi per i pazienti qui: Integrazione multicanale di Dynamics 365.
I passaggi seguenti forniscono una visualizzazione di alto livello dell'attività di configurazione:
Configura un utente bot. Altre informazioni
Configura una coda predefinita con il routing di base nell'applicazione Dynamics 365 Multicanale sottostante.
Passa all'app interfaccia di amministrazione Dynamics 365 Multicanale.
Apri l'elenco Code.
Apri Coda predefinita e assicurati che la priorità sia sufficientemente alta e che, sotto Utenti (Agenti), venga elencato solo l'utente bot che hai creato in precedenza. Assicurati che la capacità del bot nel record utente sia impostata in modo appropriato. (Altre informazioni sulla capacità)
Crea una nuova coda da inoltrare ai tuoi agenti di servizio con una priorità inferiore alla coda predefinita con il bot. Aggiungi gli agenti di servizio appropriati all'elenco Utenti (Agenti). Non aggiungere qui l'utente dell'applicazione bot.
In Dynamics 365, apri il widget chat appropriato che intendi applicare.
Apri il flusso di lavoro associato alla chat widget, oppure crea e selezionane uno nuovo, impostando il canale su Live chat. (Altre informazioni sui flussi di lavoro)
Con il record del flusso di lavoro aperto, apri la scheda Variabili di contesto e crea una nuova variabile di contesto. Assicurarsi che Tipo sia impostato su Numero.
Torna al flusso di lavoro e apri la scheda Regola di gestione.
Crea una nuova regola per la coda predefinita con Azure Health Bot senza una condizione.
Creare una nuova regola per la coda dell'agente con una condizione (ad esempio: Variabile di contesto>Inoltra verso l'agente>Uguale a>1).
Crea uno scenario di escalation nel servizio Azure Health Bot.
Vai al tuo portale di gestione di Azure Health Bot per creare un nuovo scenario o modificare uno scenario esistente.
Trova la parte nello scenario in cui vorresti passare a un agente.
Nell'editor degli scenari, crea un elemento Dichiarazione, quindi compila il messaggio appropriato. Questo messaggio verrà visualizzato dall'utente mentre il bot tenta di trovare un agente.
Crea un collegamento a questo nuovo elemento Dichiarazione nell'editor, in base a quando si desidera eseguire l'escalation.
Crea un nuovo elemento Azione, collegando l'elemento Dichiarazione ad esso.
La dichiarazione di cui sopra tornerà a Omnichannel for Customer Service per determinare come gestire l'azione. Puoi trovare uno scenario personalizzato di esempio qui: Esempio di scenario.
Aggiungi un messaggio di benvenuto per il chatbot perché Omnichannel for Customer Service non ne fornisce uno per impostazione predefinita.
- In Configurazione>Conversazione, imposta il messaggio di benvenuto automatico appropriato.
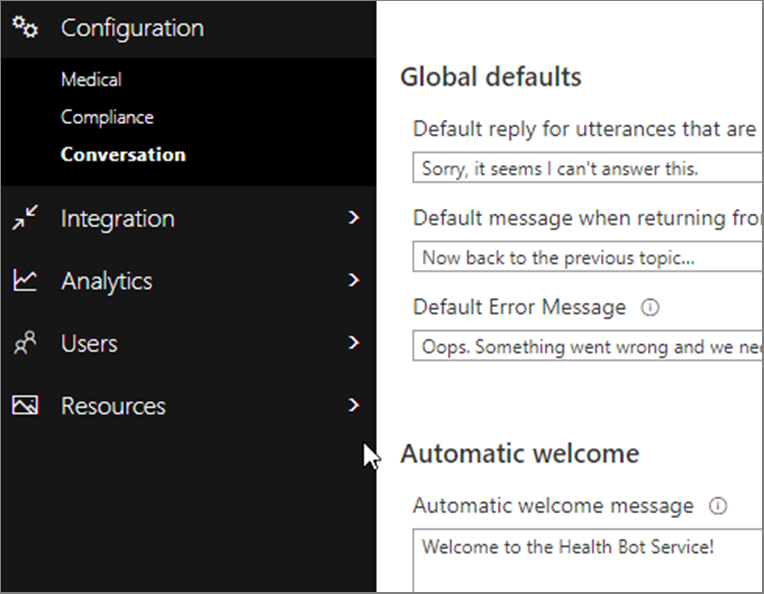
A questo punto dovresti essere in grado di testare il servizio Azure Health Bot integrato, incorporarlo in una pagina e avviare una chat. Quando la chat viene aperta, dovrebbe avviare immediatamente il chatbot e mostrare il messaggio di benvenuto automatico. Tutti i messaggi vengono ora scambiati tramite il chatbot e i suoi scenari utilizzando il canale di chat Omnichannel for Customer Service.
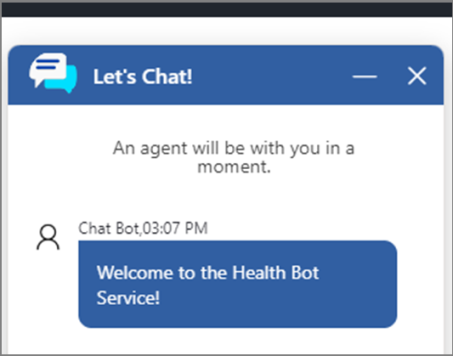
Utilizza le seguenti risorse per ulteriori letture, risoluzione dei problemi o per espandere le istruzioni qui menzionate:
Passaggio 3: incorporare Azure Health Bot nel portale di accesso per i pazienti
Nel Centro servizi per i pazienti, vai al record della chat widget che desideri incorporare e aprilo.
Copia il frammento di codice in Frammento widget. Questo codice verrà utilizzato per incorporare la chat nel portale.
Passa al portale di accesso per i pazienti e apri l'elenco Frammenti di contenuto.
Cerca un frammento Codice widget chat e aprilo.
Nella fienstra Valore>HTML, incolla il tuo codice frammento widget e salva.
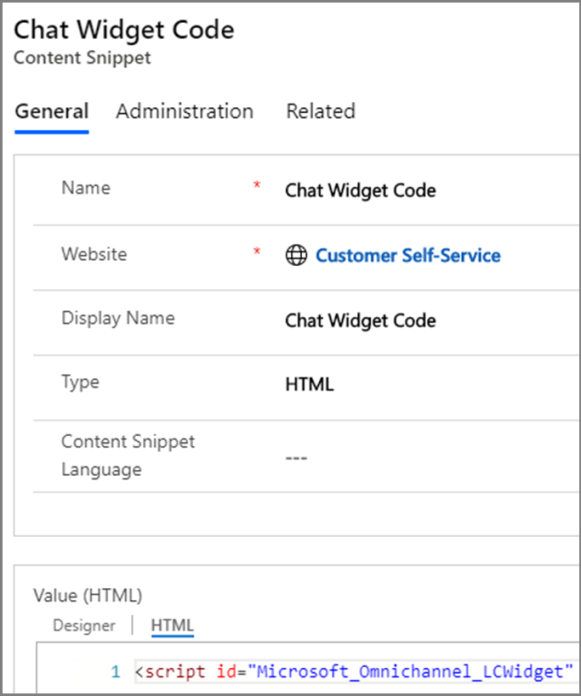
Potrebbe essere necessario aggiornare o ripubblicare il portale per rendere effettive le modifiche.
Quando accedi al tuo portale, dovresti vedere il chatbot, in forma ridotta a icona, sulla pagina.