Utilizzare Power BI
Microsoft Power BI rende l'utilizzo di dati evento di Microsoft Dynamics 365 Fraud Protection personalizzabile e facile. Power BI consente di produrre visualizzazioni di dati informative e interattive.
Introduzione
Per integrare i dati evento di Fraud Protection in Power BI, puoi utilizzare i dati evento che si trovano in Common Data Service (CDS). In alternativa, puoi configurare Analisi di flusso di Azure per inviare dati direttamente da Hub eventi di Azure a Power BI.
Per ulteriori informazioni, vedi la struttura decisionale.
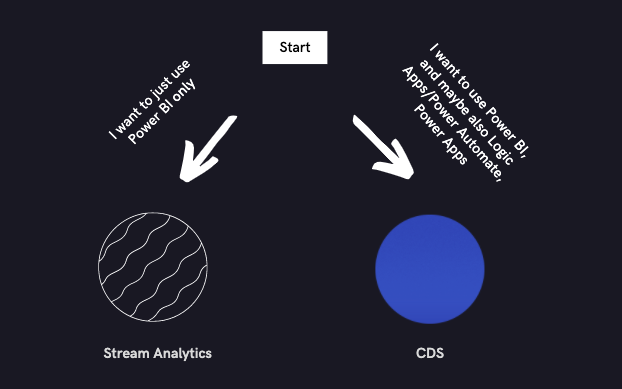
Consigliamo:
- CDS per l'uso con altri prodotti Power Platform come App per la logica, Power Automate e Power Apps.
- Analisi di flusso di Azure per l'invio di dati di Hub a solo Power BI o soluzioni di archiviazione e analisi ospitate da Azure.
Per informazioni su come configurare CDS, vedi Archiviazione dei dati evento nel database Common Data Service (facoltativo).
Configurare Analisi di flusso di Azure
Accedi al portale di Azure.
Nel campo di ricerca, immetti analisi di flusso e quindi seleziona Processi analisi di flusso nell'elenco dei risultati.
Aggiunge un nuovo processo.
Immetti il nome, la sottoscrizione, il gruppo di risorse e altre informazioni.
Attendi finché il processo non è stato distribuito. Quindi, nel riquadro di spostamento a sinistra, seleziona Aggiungi input flusso e seleziona Aggiungi input stream e quindi seleziona Hub eventi.
Immetti un nome per l'alias di input e imposta i campi di modo che puntino all'hub eventi da cui desideri ottenere i dati. Per la maggior parte di questi campi, puoi selezionare l'opzione Usa esistente. Puoi lasciare gli altri campi impostati sul valore predefinito.
Seleziona Salva per creare l'input.
Nel riquadro di spostamento a sinistra, seleziona Output, seleziona Aggiungi e quindi Power BI.
Autorizza la connessione.
Immetti un nome qualsiasi per l'alias di output e seleziona l'area di lavoro del gruppo a cui desideri aggiungere il set di dati Power BI. Puoi creare una nuova area di lavoro di gruppo in Power BI.
Assegna un nome al set di dati e alla tabella, quindi seleziona Salva per creare l'output.
Nella riquadro di spostamento a sinistra, seleziona Query e quindi imposta la query, in base ai campi di dati degli eventi nell'hub eventi in cui desideri includere il set di dati Power BI. Questa query utilizza la sintassi SQL.
Per DA, seleziona l'entità di input che hai impostato in precedenza. Per IN, seleziona l'entità di output che hai impostato.
Seleziona Seleziona intervallo di tempo, quindi carica gli eventi di esempio che si trovano nell'hub eventi. Assicurati che l'ora di inizio sia abbastanza lontana nel passato di modo che tu possa vedere alcuni eventi caricati.
La seguente query di esempio per gli eventi di controllo ti consentirà di creare una tabella con i valori desiderati.
SELECT audit.entityName, audit.entityType, audit.operationName, audit.userId INTO [PBIAudit] FROM [EHAudit]In questa query, PBIAudit è il nome dell'entità di output impostata in precedenza e EHAudit è il nome dell'entità di input.
In Power BI, controlla l'area di lavoro Power BI per confermare che il set di dati è stato creato e che contiene le informazioni che intendevi ottenere.
Creazione di report Power BI
Le seguenti risorse ti aiuteranno a produrre report Power BI:
- Esercitazione di Power BI per principianti
- Documentazione ufficiale di Power BI
- Creazione di report Power BI per Common Data Service per app
Esempio di report Power BI
Puoi fare riferimento e creare un esempio di dashboard di Power BI basato sui dati evento di latenza di Fraud Protection in questo repository GitHub.