Integrazione diretta delle fatture elettroniche italiane con SDI
Importante
La fatturazione elettronica per l'Italia potrebbe attualmente non supportare tutte le funzioni disponibili per le fatture elettroniche in Microsoft Dynamics 365 Finance e Dynamics 365 Supply Chain Management.
Questo articolo fornisce informazioni introduttive sulla fatturazione elettronica per l'Italia in Finance e Supply Chain Management. Ti guida attraverso i passaggi di configurazione per abilitare la generazione di fatture elettroniche nel formato specifico per l'Italia, FatturaPA, e per scambiare fatture elettroniche con il sistema di scambio di fatturazione elettronica dell'Agenzia delle Entrate, SDI (Sistema di Interscambio). Questi passaggi completano quelli descritti nell'articolo, Introduzione alla fatturazione elettronica.
Nota
La soluzione per l'integrazione diretta con SDI supporta la firma digitale dei documenti solo tramite file di certificato archiviati separatamente che possono essere caricati nel key vault. La soluzione non supporta l'uso di firme digitali qualificate, che richiedono il coinvolgimento di hardware aggiuntivo o una connessione online ai fornitori di servizi di certificazione.
Prerequisiti
Prima di completare i passaggi in questo articolo, è necessario soddisfare i seguenti requisiti:
- Ottenere l'accreditamento del canale di servizio SDICoop nel portale governativo del sistema di Exchange (SDI).
- Completare i passaggi in Introduzione all'amministrazione dei servizi per la fatturazione elettronica.
- Importa la funzionalità di fatturazione elettronica FatturaPA italiana (IT) (versione 5 o successiva) in Regulatory Configuration Service (RCS) dal repository globale. Per ulteriori informazioni, vedi la sezione Importare una funzionalità di fatturazione elettronica dal provider di configurazione Microsoft dell'articolo "Introduzione alla fatturazione elettronica" precedentemente menzionato.
- Aggiungi i collegamenti dai certificati richiesti all'ambiente del servizio. I certificati richiesti includono il certificato dell'autorità di certificazione (CA) e il certificato dei client. Per ulteriori informazioni, vedi la sezione Creare un segreto del certificato digitale dell'articolo "Introduzione all'amministrazione dei servizi per la fatturazione elettronica".
- Facoltativo: è possibile utilizzare il certificato di firma digitale solo per le firme non qualificate.
Configurazione specifica del paese/area geografica per la funzionalità di fatturazione elettronica FatturaPA italiana (IT)
Completa le seguenti procedure prima di distribuire la configurazione dell'applicazione all'app Finance o Supply Chain Management connessa.
Questa sezione è a complemento della sezione Configurazione specifica del paese/area geografica dell'impostazione dell'applicazione nell'articolo "Introduzione alla fatturazione elettronica".
Creare una nuova sequenza numerica per ProgressivoInvio
- Accedere a RCS.
- Nell'area di lavoro Funzionalità di globalizzazione, seleziona Impostazione dell'ambiente, quindi Ambienti di servizio.
- Seleziona l'ambiente di servizio desiderato e nella sezione Sequenze numeriche seleziona Aggiungi.
- Immetti un nome per la nuova sequenza (ad esempio, ProgressivoInvio) e seleziona Salva.
Creare una nuova catena di certificati
Accedere a RCS.
Nell'area di lavoro Funzionalità di globalizzazione, seleziona Impostazione dell'ambiente, quindi Ambienti di servizio.
Seleziona Parametri Key Vault.
Aggiungi collegamenti ai seguenti certificati:
- CAentrate.cer (e CAEntratetest.cer nel caso di un ambiente di test)
- CAActalisOV.cer (nel caso di un ambiente di produzione)
- Certificato di identità client (di solito questo certificato viene generato mentre l'utente esegue la registrazione del canale di servizio SDICoop ed è denominato SDI-12345678901, dove 12345678901 è il numero di partita IVA dell'azienda).
- Certificato per firma digitale (facoltativo)
Per ulteriori informazioni, vedi la sezione Creare un segreto del certificato digitale dell'articolo "Introduzione all'amministrazione dei servizi per la fatturazione elettronica".
Nota
Il certificato di identità client ha una data di scadenza. Controlla questa data e organizza un'attività per ottenere un nuovo certificato quando quello attuale sta per scadere. Per stabilire la corretta rotazione dei certificati utilizzati per questa integrazione, vedi la sezione Rotazione dei certificati di questo articolo.
Seleziona Catena di certificati.
Seleziona Nuovo, immetti un nome (ad esempio SDIChainProd o SDIChainTest), quindi nella sezione Certificati aggiungi i seguenti certificati nell'ordine in cui sono elencati qui:
- CAentrate.cer (e CAEntratetest.cer nel caso di un ambiente di test)
- CAActalisOV.cer (nel caso di un ambiente di produzione)
- Certificato di entità client
Salva le modifiche e chiudi la pagina.
Crea una nuova funzionalità
- Accedere a RCS.
- Nell'area di lavoro Creazione di report elettronici nella sezione Provider di configurazione, contrassegna il provider di configurazione della tua azienda come attivo.
- Nell'area di lavoro Funzionalità di globalizzazione, nella sezione Funzionalità, seleziona il riquadro Fatturazione elettronica.
- Nella pagina Funzionalità per la fatturazione elettronica seleziona Aggiungi>Basato su funzionalità esistente.
- In Provider di configurazione Microsoft, seleziona FatturaPA italiana (IT) come funzionalità di base, inserisci un nome, quindi seleziona Crea funzionalità.
Allineare configurazioni di Creazione di report elettronici
Le seguenti procedure devono essere completate per tutte le configurazioni del formato di Creazione di report elettronici utilizzate nella funzionalità: Fattura di vendita (IT) e Fattura di progetto (IT).
Impostare la sostituzione del metodo di pagamento
- Nella pagina Funzionalità per la fatturazione elettronica seleziona la funzionalità da modificare.
- Nella scheda Versioni verificare che la versione Bozza sia selezionata.
- Nella scheda Configurazioni, seleziona una configurazione, quindi seleziona Modifica.
- Nella scheda Mapping, seleziona $PaymentMethodSubstitution, quindi seleziona Modifica>Modifica formula.
- Allinea la formula ai metodi di pagamento configurati nell'app Finance.
- Salva le modifiche, chiudi Progettazione formula, quindi seleziona OK.
Configurare parametri specifici dell'applicazione
Nella pagina Funzionalità per la fatturazione elettronica seleziona la funzionalità da modificare.
Nella scheda Versioni verificare che la versione Bozza sia selezionata.
Seleziona una configurazione nella scheda Configurazioni e seleziona parametri specifici dell'applicazione.
Nella sezione Ricerche assicurati che la ricerca Elenco delle sottocategorie reverse charge Natura sia selezionata.
Nella sezione Condizioni, seleziona Aggiungi.
Aggiungi condizioni specifiche per ogni sottocategoria definita nel sistema, quindi salva le modifiche.
Nota
Nella colonna Nome puoi selezionare il segnaposto *Vuoto* o *Non vuoto* invece di un valore specifico.
Configurare una pipeline di elaborazione per l'esportazione
Nella pagina Funzionalità per la fatturazione elettronica seleziona la funzionalità da modificare.
Nella scheda Impostazioni, seleziona Fatture di vendita, quindi seleziona Modifica.
Nella sezione Pipeline di elaborazione passa alle azioni e imposta i campi richiesti:
- Azioni Ottieni valore successivo della sequenza numerica: nella sezione Parametri, seleziona il parametro Sequenza numerica, quindi nel campo Valore seleziona la sequenza numerica precedentemente definita per ProgressivoInvio.
- Azione Inoltra: nella sezione Parametri, nei campi Indirizzo URL e Certificati, immetti o seleziona un valore. Il valore nel campo Certificati è una catena di certificati che è stata aggiunta in una delle sezioni precedenti (SDIChainProd o SDIChainTest).
- Azione Firma documento: nel campo Nome certificato specifica il Certificato di firma digitale (facoltativo).
Nella sezione Regole di applicabilità, esamina le singole clausole e rivedi o imposta i campi obbligatori:
- Rivedi la clausola LegalEntityID e aggiornala con il valore corretto della persona giuridica.
Seleziona Convalida per garantire che tutti i campi necessari siano stati impostati.
Salva le modifiche e chiudi la pagina.
Nella scheda Impostazioni, seleziona Fatture di progetto, quindi seleziona Modifica.
Ripeti i passaggi da 3 a 6 per le configurazioni delle fatture di progetto.
Configurare la pipeline di elaborazione per l'importazione
Nella pagina Funzionalità per la fatturazione elettronica seleziona la funzionalità da modificare.
Nella scheda Impostazioni, seleziona Fatture di importazione, quindi seleziona Modifica.
Nella sezione Canale dati della scheda Parametri, nel campo Canale dati, immetti un valore di stringa.
Nella scheda Regole di applicabilità imposta i campi per l'impostazione. Puoi usare la clausola predefinita Canale passando il valore che hai impostato per il campo Canale dati nel passaggio precedente al campo Valore.
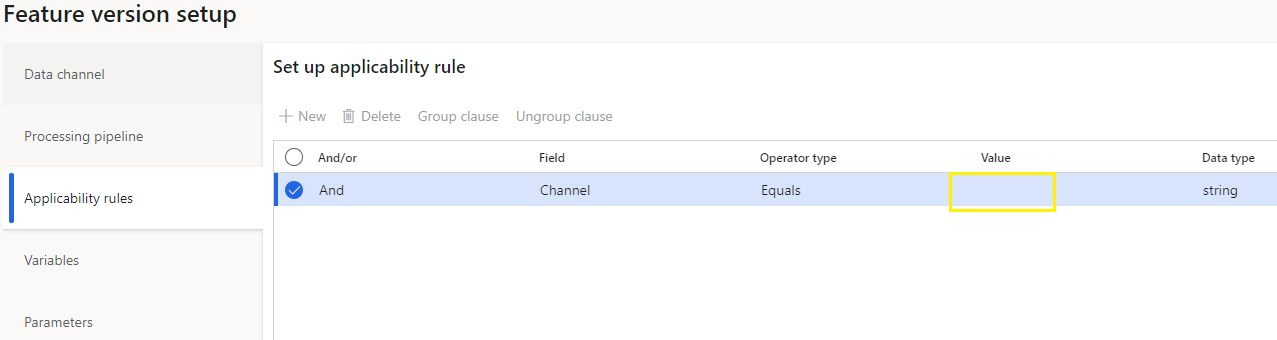
Seleziona Convalida per garantire che tutti i campi necessari siano stati impostati.
Distribuire la funzionalità
- Completa, pubblica e distribuisci la funzionalità nell'ambiente del servizio. Per ulteriori informazioni, vedi la sezione Distribuire la funzionalità di fatturazione elettronica nell'ambiente del servizio dell'articolo "Introduzione alla fatturazione elettronica" precedentemente menzionato.
- Distribuisci la funzionalità nell'applicazione connessa. Per ulteriori informazioni, vedi la sezione Distribuire la funzionalità di fatturazione elettronica nell'applicazione connessa dell'articolo "Introduzione alla fatturazione elettronica" precedentemente menzionato.
Impostare Finance
Importare configurazioni di Creazione di report elettronici
- Accedi all'ambiente Finance.
- Nell'area di lavoro Creazione di report elettronici, nella sezione Provider di configurazione, selezionare Provider di configurazione.
- Seleziona Repository>Globale>Apri.
- Seleziona e importa le configurazioni Modello contesto fattura cliente (versione 54 o successiva), Mapping di modello di fattura e Importazione fatture fornitore (IT).
Configurare Parametri documenti elettronici
Selezionare Amministrazione organizzazione>Impostazione>Parametri documento elettronico.
Nella scheda Funzionalità, trova e seleziona la funzionalità Fattura elettronica italiana, quindi seleziona Abilita.
Nella scheda Documento elettronico assicurati che i campi per Giornale di registrazione fatture cliente e Fattura di progetto siano impostati in base alle informazioni in Configurare l'impostazione dell'applicazione.

Configurare l'importazione di fatture fornitore
In Finance, nell'area di lavoro Creazione di report elettronici nella sezione Provider di configurazione, contrassegna il provider di configurazione della tua azienda come attivo.
Selezionare Configurazioni report.
Seleziona Modello contesto fattura cliente, e quindi Crea configurazione.
Seleziona Deriva da nome: Contesto fattura cliente, Microsoft per creare una configurazione derivata.
Nella versione Bozza, seleziona Progettazione.
Nell'albero Modello di dati, seleziona Mappa modello a origine dati.
Nell'albero Definizioni, seleziona DataChannel e quindi seleziona Progettazione.
Nell'albero Origine dati, espandere il contenitore $Context‑Channel.
Nel campo Valore, seleziona Modifica.
Immetti il nome del canale dati. Il nome deve contenere un massimo di 10 caratteri. Deve corrispondere al valore del parametro Canale dati del canale dati per la funzionalità di fatturazione elettronica in RCS.
Salva le modifiche e poi vai a Configurazioni report>Versione configurazione completata.
Nella scheda Canali esterni, nella sezione Canali, seleziona Aggiungi.
Nel campo Canale immetti il valore $Context Channel.
Immetti i valori nei campi Descrizione e Società.
Nel campo Contesto documento, seleziona la nuova configurazione derivata da Modello contesto fattura cliente. La descrizione del mapping dovrebbe essere Contesto canale dati.
Nella scheda Importa origini, seleziona Aggiungi e quindi imposta i seguenti valori:
- Nome: OutputFile
- Nome entità dati: Intestazione fattura fornitore (Entità dati: VendorInvoiceHeaderEntity)
- Mapping modello: Importazione fattura fornitore (IT)
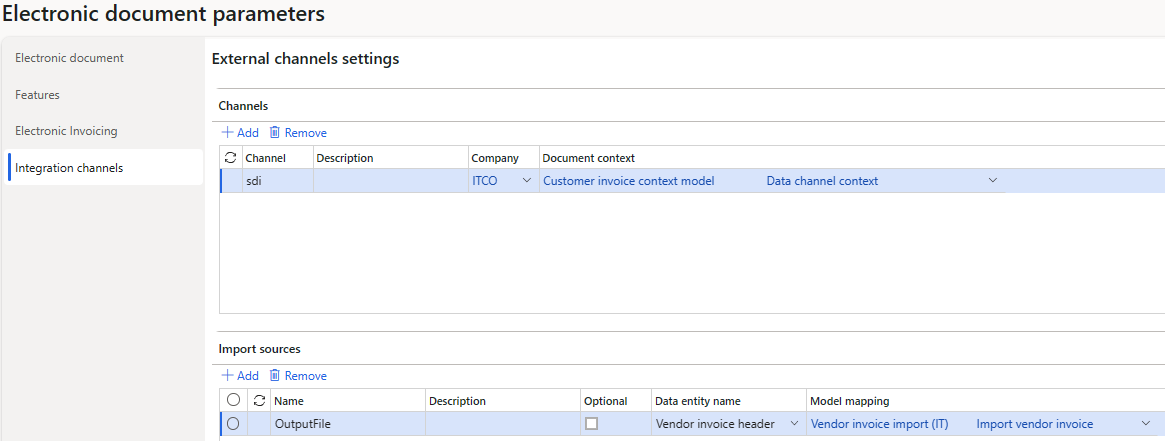
Nota
Se si importano fatture fornitore da origini diverse, è possibile creare diversi canali esterni e diverse configurazioni derivate che hanno differenti valori $Context Channel. Ad esempio, potresti voler importare fatture fornitore per diverse persone giuridiche.
Configurazione del server proxy
Questa sezione fornisce informazioni che ti aiuteranno a impostare e configurare il servizio proxy per la comunicazione tra il Sistema Exchange (SDI) e il servizio di Fatturazione elettronica.
Creare una registrazione app
Usa lo script di Windows PowerShell seguente per creare un certificato autofirmato per l'autenticazione da servizio a servizio (S2S).
Nota
La scadenza del certificato è prevista tra 12 mesi. È possibile estendere questo periodo modificando il valore del parametro NotAfter . Per stabilire la corretta rotazione dei certificati utilizzati per questa integrazione, vedi la sezione Rotazione dei certificati di questo articolo.
$certOutputLocation = "C:\certs\proxytest" $certName = "sdiProxyClientS2SCert" $certPassword = "123" $certCerFile = Join-Path $certOutputLocation "$certName.cer" $certPfxFile = Join-Path $certOutputLocation "$certName.pfx" $securePassword = ConvertTo-SecureString $certPassword -AsPlainText -Force $cert = New-SelfSignedCertificate -KeyLength 2048 -KeyExportPolicy Exportable -FriendlyName "CN=$certName" -CertStoreLocation Cert:\CurrentUser\My -Subject $certName -Provider "Microsoft Enhanced RSA and AES Cryptographic Provider" -NotAfter (Get-Date).AddMonths(12) Export-Certificate -Cert $cert -FilePath $certCerFile -type CERT | Out-Null Export-PfxCertificate -Cert $cert -FilePath $certPfxFile -Password $securePassword | Out-NullSalvare il file del certificato con estensione pfx nel key vault. Questo certificato sarà menzionato in seguito come Certificato di registrazione dell'app.
Accedi al portale di Azure come amministratore.
Crea una registrazione app per il servizio proxy SDI.
Vai a Registrazioni app, crea una registrazione, quindi imposta i seguenti valori:
- Nome: Client proxy SDI
- Tipi di account supportati: Account solo in questa directory organizzativa (tenant singolo)
Seleziona Registra, quindi seleziona la registrazione app appena creata.
Vai ad Autorizzazioni API e seleziona Concedi il consenso dell'amministratore.
Vai a Certificati e segreti, seleziona Carica certificato e carica il file .cer in Certificato di registrazione dell'app per l'autenticazione S2S.
Vai ad Applicazioni aziendali e seleziona l'app che hai creato.
Salva i valori ID applicazione (ID cliente) e ID oggetto per l'app.
Il team del servizio di fatturazione deve concedere all'app l'accesso al servizio. Apri un ticket di supporto con il tema Integrazione del servizio di fatturazione elettronica con SDI. Elenco di applicazioni consentite. Immetti le seguenti informazioni:
- ID tenant Microsoft Entra
- ID ambiente LCS
- ID domanda di lavoro
- ID oggetto
Nota
L'ID oggetto per un'applicazione è diverso nelle pagine Registrazioni dell'app e Applicazioni aziendali. Utilizza il valore dell'ID oggetto dalla pagina Applicazioni aziendali.
In RCS, aggiungi l'app all'elenco delle applicazioni per il tuo ambiente del servizio.
Vai a Funzionalità di globalizzazione>Ambienti>Fatturazione elettronica>Ambienti del servizio e seleziona il tuo ambiente.
Nella sezione Applicazioni aggiungi una riga alla griglia e inserisci il nome e l'ID oggetto dell'app.
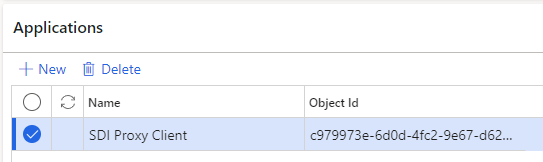
Seleziona Salva e quindi Pubblica.
Creare una macchina virtuale di Azure
Nel portale di Azure, passa a Macchine virtuali, quindi seleziona Crea nuovo.
Nella scheda Nozioni di base seleziona l'abbonamento e il gruppo di risorse. I valori devono essere la sottoscrizione e il gruppo di risorse in cui si trovano il key vault e l'archivio BLOB.
Seleziona l'area. Questo valore deve essere l'area geografica in cui è distribuito l'ambiente Finance.
Aggiungi il nome utente e la password dell'amministratore e salvali nel key vault.
Nel campo Seleziona porte in entrata seleziona HTTPS (443) e RPD (3389).
Nota
Ti consigliamo di disabilitare la porta RDP (3389) quando il sistema va in produzione. È possibile riattivarla se è necessario connettersi alla macchina virtuale (VM) per la risoluzione dei problemi.
Ti consigliamo di usare il sistema operativo (SO) Windows Server 2019 Datacenter. L'esempio di applicazione proxy potrebbe presentare problemi se viene eseguito su un altro tipo di sistema operativo.
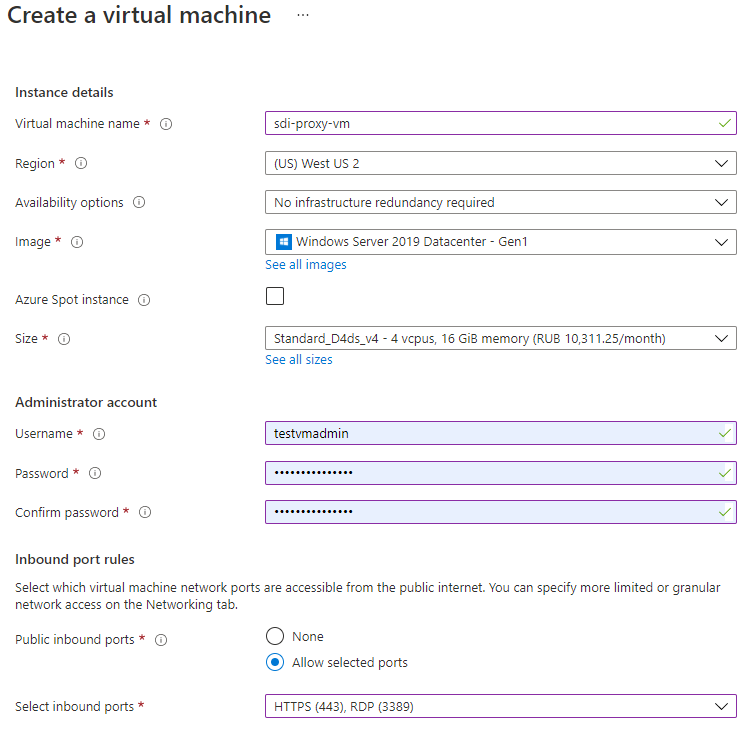
Nella scheda Dischi della scheda dettagli Avanzate seleziona la casella di controllo Usa dischi gestiti. Lascia la casella di controllo Disco del sistema operativo effimero deselezionata.
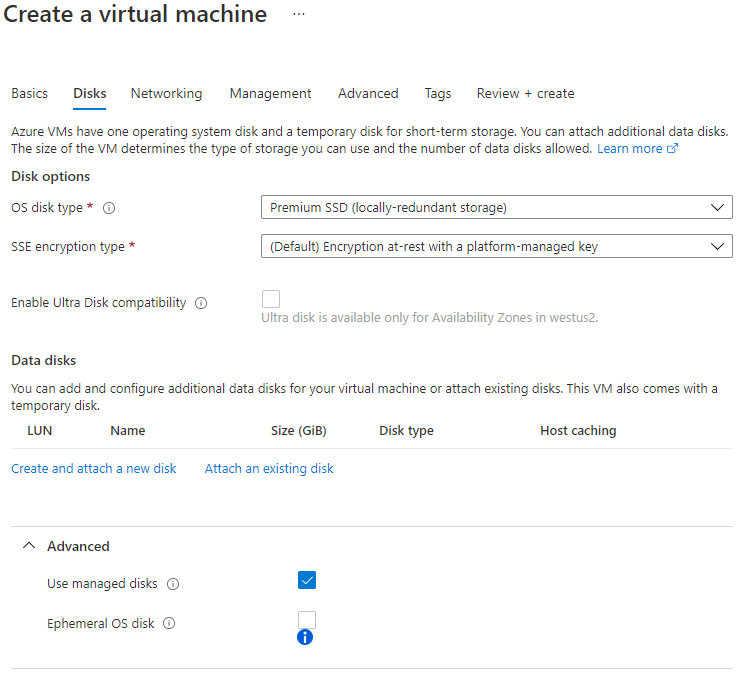
Nella scheda Rete sotto il campo IP pubblico seleziona Crea nuovo.
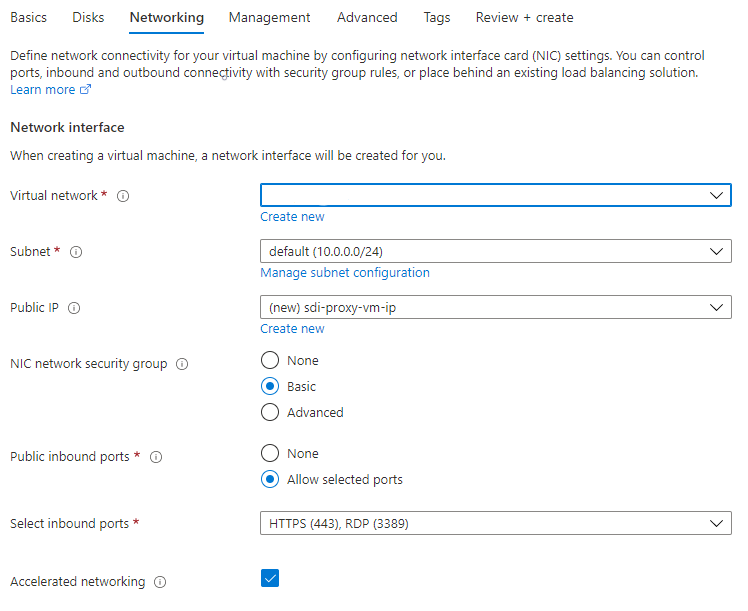
Nella finestra di dialogo Crea indirizzo IP pubblico, nel gruppo di campi Unità di stockkeeping seleziona l'opzione Standard. Nel gruppo di campi Assegnazione, seleziona l'opzione Statico.
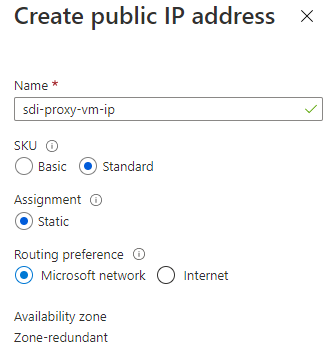
Nella scheda Gestione deseleziona la casella di controllo Spegnimento automatico per disabilitare lo spegnimento automatico.
Imposta il campo Aggiornamenti del sistema operativo guest su Manuale, quindi imposta eventuali altri criteri.
Rivedi e crea la VM.
Nella nuova VM, vai a Identità>Sistema assegnato, e imposta l'opzione Stato su Attivato.
Concedi alla VM l'accesso al key vault.
Nel key vault, vai a Controllo accessi (IAM)>Assegnazioni ruolo.
Seleziona Aggiungi assegnazione ruolo e imposta i seguenti campi:
- Nel campo Ruolo specifica Segreti key vault utente.
- Nel campo Assegna accesso a specifica Macchina virtuale.
- Nel campo Sottoscrizione specifica la tua sottoscrizione.
- Nel campo Seleziona specifica la tua VM.
Vai a Criteri di accesso.
Seleziona Aggiungi criteri di accesso e imposta i seguenti campi:
- Nel campo Entità selezionata, seleziona la tua VM.
- Nella sezione Certificato seleziona le autorizzazioni Elenco e Ottieni.
- Nella sezione Segreto seleziona le autorizzazioni Elenco e Ottieni.
Nel Portale di Azure, vai a Indirizzi IP pubblici e seleziona l'indirizzo IP che è stato creato nella macchina virtuale.
Vai a Configurazione e imposta il nome DNS (Domain Name System).
Preparare l'ambiente del servizio proxy
Segui questi passaggi sulla macchina in cui è ospitato il servizio proxy.
Connettiti alla macchina virtuale utilizzando Connessione desktop remoto.
Apri lo snap-in Certificato computer locale. Per ulteriori informazioni, vedi Procedura: visualizzare i certificati con lo snap-in MMC.
Importa il certificato caentrate.cer nello store Autorità di certificazione radice disponibile nell'elenco locale.
Importa il certificato CAEntratetest.cer nello store Autorità di certificazione radice disponibile nell'elenco locale (solo per l'ambiente di test).
Importa il certificato SistemaInterscambioFatturaPA.cer per la produzione e il certificato SistemaInterscambioFatturaPATest.cer per il test nello store Trusted People.
Nel Pannello di controllo, apri Attiva o disattiva le funzionalità di Windows, o vai a Gestione server>Aggiungi ruoli e funzionalità per il sistema operativo del server e attiva le funzionalità di Internet Information Services (IIS):
- Strumenti di gestione web
- Console di gestione IIS
- Servizi World Wide Web
- Funzionalità di sviluppo di applicazioni
- Estensibilità .NET 4.7 (o 4.8)
- ASP
- ASP.NET 4.7 (o 4.8)
- CGI
- Estensioni ISAPI
- Filtri ISAPI
- Funzionalità HTTP comuni
- Documento predefinito
- Navigazione nella directory
- Errori HTTP
- Contenuto statico
- Integrità e diagnostica
- Registrazione HTTP
- Tracciatura
- Funzionalità delle prestazioni
- Compressione del contenuto statico
- Sicurezza
- Filtro delle richieste
- Funzionalità di sviluppo di applicazioni
- Funzionalità di .NET Framework 4.7
- Servizi WCF
- Attivazione HTTP
- Servizi WCF
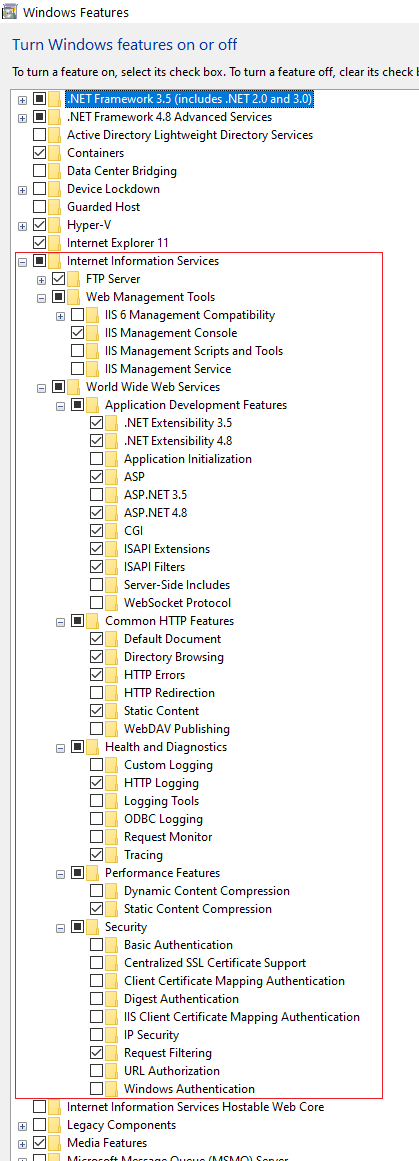
- Strumenti di gestione web
Configurare il servizio Proxy SDI in IIS
In Microsoft Dynamics Lifecycle Services vai alla raccolta Risorse condivise e seleziona il tipo di cespite Pacchetto dati.
Trova Proxy SDI del servizio di fatturazione elettronica v1.1 e scaricalo nella VM.
Configura il servizio.
Decomprimi la cartella di archivio Proxy SDI del servizio di fatturazione elettronica che hai scaricato.
Nella cartella src\FattureService apri il file appsettings.json e imposta i seguenti parametri:
- KeyVaultUri – Specifica l'indirizzo del key vault che archivia il certificato client per il servizio di fatturazione.
- TenantId – Specifica l'identificatore univoco globale (GUID) del tenant del cliente.
- EnvironmentId – Specifica l'ID dell'ambiente Lifecycle Services.
- ClientId – Specifica l'ID app della registrazione dell'app dei servizi intermedi nel tenant del cliente.
- ClientCertificateName – Specifica il nome del Certificato di registrazione dell'app nel key vault.
- SecurityServiceClientOptions.Endpoint – Specifica l'URL del servizio di sicurezza.
- SecurityServiceClientOptions.Resource – Specifica l'ambito per cui ottenere il token.
- InvoicingServiceClientOptions.Endpoint – Specifica l'endpoint del servizio di fatturazione. Questo valore deve essere lo stesso endpoint utilizzato per RCS e Finance.
- InvoicingServiceClientOptions.ServiceEnvironmentId – Specifica il nome dell'ambiente di servizio configurato in RCS.
- NotificationsFolder – Specifica la cartella in cui salvare i file di notifica in arrivo. Ad esempio, C:\\Files\\.
Suggerimento
È possibile copiare i valori InvoicingServiceClientOptions.Endpoint e InvoicingServiceClientOptions.ServiceEnvironmentId da Amministrazione organizzazione>Configurazione>Parametri documenti elettronici>Fatturazione elettronica nelle app per la finanza e le operazioni.
Nel file web.config trova la riga seguente e aggiungi l'identificazione personale del certificato server proxy.
<serviceCertificate findValue="[certificate thumbprint]" storeLocation="LocalMachine" storeName="My" x509FindType="FindByThumbprint">Suggerimento
Quando il sistema va in produzione, è possibile modificare alcuni valori nel file web.config per ridurre la quantità di informazioni di registro raccolte e risparmiare spazio su disco. Nel nodo <system.diagnostics><source> modifica il valore di switchValue in Critical,Error. Per ulteriori informazioni, vedi Visualizzatore di tracce del servizio MS.
Compilare la soluzione.
Apri Gestione IIS. Nell'albero a sinistra, rimani nel nodo radice. A destra, seleziona Certificati server.
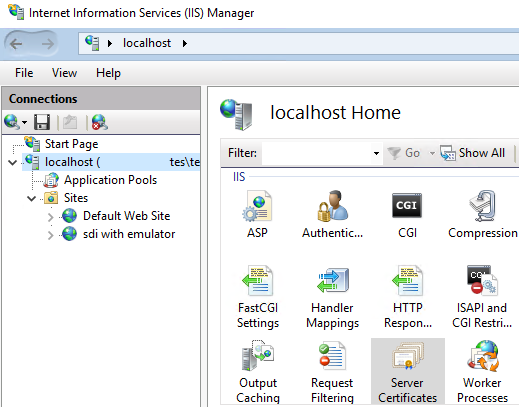
Apri il menu e seleziona Importa.
Nella finestra di dialogo Importa certificato, nel campo File di certificato (.pfx) specifica il percorso del file .pfx del certificato server proxy. In genere, questo file viene generato durante la registrazione del canale del servizio SDICoop ed è denominato sdiproxy.com.pfx, dove sdiproxy.com è un DNS assegnato alla VM proxy.
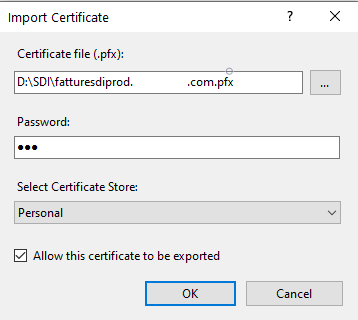
Nota
Il certificato server ha una data di scadenza. Controlla questa data e organizza un'attività per ottenere un nuovo certificato quando quello attuale sta per scadere. Per stabilire la corretta rotazione dei certificati utilizzati per questa integrazione, vedi la sezione Rotazione dei certificati di questo articolo.
Seleziona e tieni premuto (o fai clic con il tasto destro del mouse) Siti, quindi seleziona Aggiungi sito Web.
Nella finestra di dialogo Aggiungi sito Web, nel campo Nome sito immetti un nome per il sito.
Nel campo Percorso fisico indica la cartella src\FattureService.
Nel campo Tipo di associazione seleziona https.
Nel campo Nome host , specifica il nome host.
Lascia i campi Indirizzo IP e Porta impostati sui valori predefiniti.
Assicurati che la casella di controllo Richiedi indicazione nome server sia deselezionata, poiché SDI non supporta tale tecnologia.
Nel campo Certificato SSL seleziona il certificato server proxy che hai importato.
Nel campo Pool di applicazioni specifica un pool per il sito e prendi nota del suo nome (ad esempio, SdiAppPool).
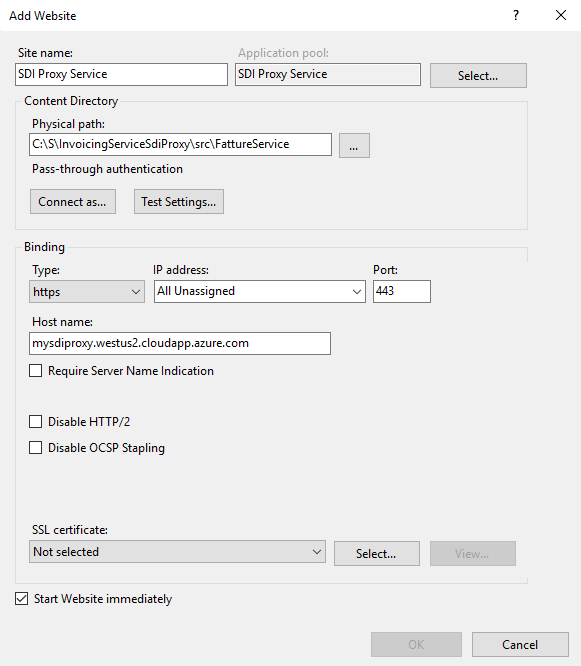
Dopo aver terminato la creazione del sito Web, apri il menu per Impostazioni SSL.
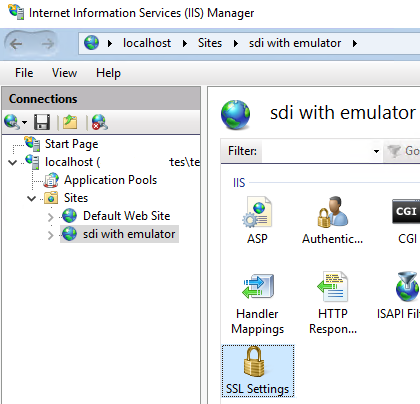
Seleziona la casella di controllo Richiedi SSL e poi, nel gruppo di campi Certificati client seleziona l'opzione Richiedi.
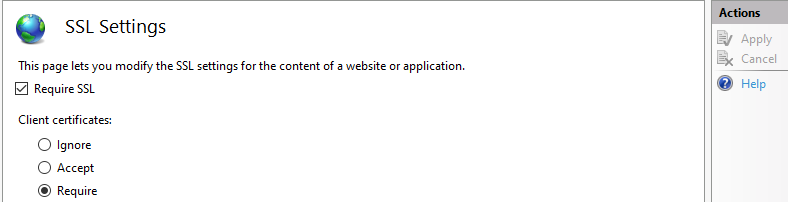
Apri Esplorazione directory e seleziona Abilita.
Apri l'editor di configurazione e seleziona system.webServer>serverRuntime. Modifica i valori uploadReadAheadSize e maxRequestEntityAllowed ad almeno 10 megabit.
In qualsiasi browser web, vai a serverDNS/TrasmissioneFatture.svc. Deve essere visualizzata una pagina standard sul servizio, altrimenti potresti ricevere un errore del server, come "403 - Accesso negato". Questo passaggio è necessario per garantire che serverDNS sia accessibile e non sia nascosto da un firewall o qualcos'altro.
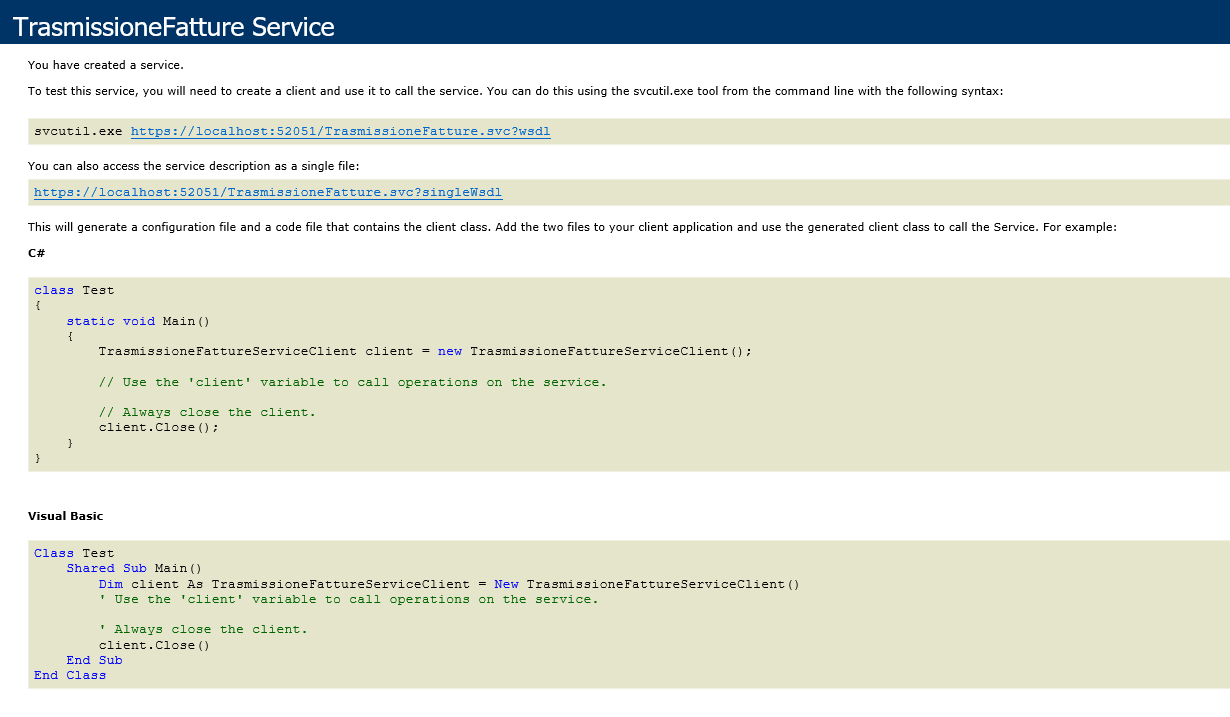
Crea le seguenti cartelle per archiviare log e file:
- C:\Logs\ – Memorizza i file di log qui. Questi file possono essere visualizzati da Visualizzatore di tracce del servizio MS.
- C:\Files\ – Memorizza qui tutti i file di risposta.
In Esplora file, concedi SERVIZIO DI RETE e IIS AppPool\SdiAppPool (o IIS AppPool\DefaultAppPool se stai usando il pool predefinito) l'accesso alle cartelle Registri e File.
- Seleziona e tieni premuta (o fai clic con il tasto destro del mouse) una cartella, quindi seleziona Proprietà.
- Nella finestra di dialogo Proprietà nella scheda Sicurezza seleziona Modifica.
- Aggiungi gli utenti se non sono elencati.
- Ripeti i passaggi da 1 a 3 per l'altra cartella.
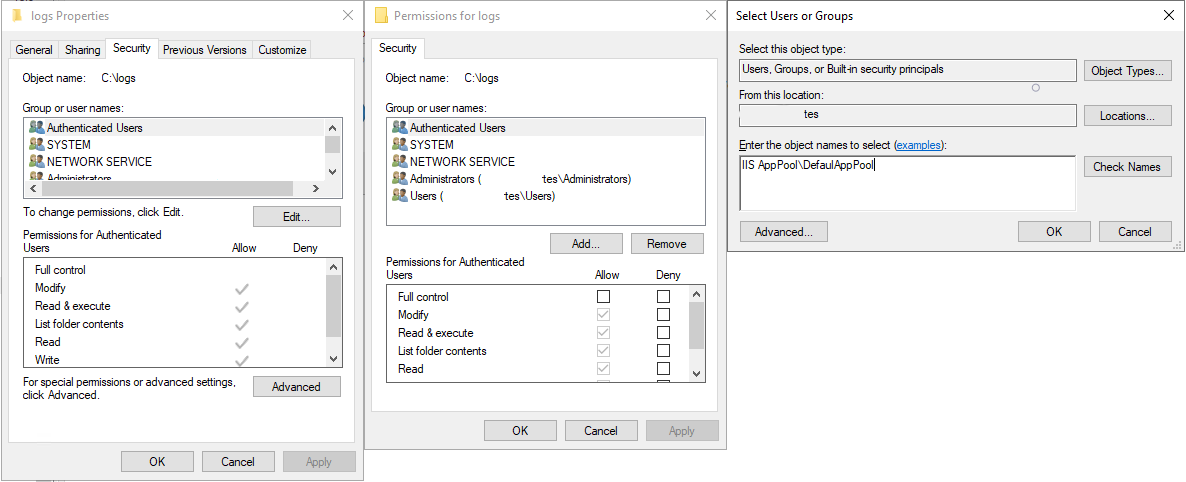
Abilita la rinegoziazione del certificato client.
Esegui Windows PowerShell come amministratore.
Esegui il comando seguente per aprire netsh.
netshEseguire il comando seguente per visualizzare i parametri di associazione correnti.
http show sslcert ipport=0.0.0.0:443Copia il valore Hash del certificato dall'output e assicurati che corrisponda all'identificazione personale del certificato server.
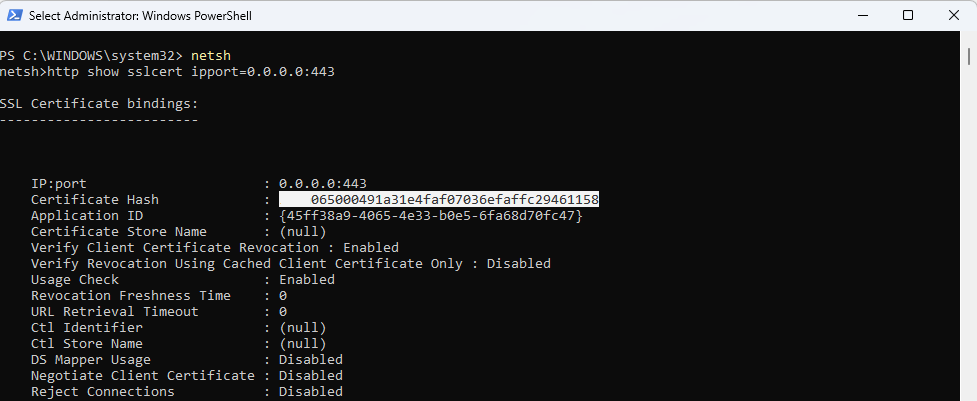
Esegui il comando seguente per rimuovere l'associazione corrente.
http delete sslcert ipport=0.0.0.0:443Esegui il comando seguente per aggiungere una nuova associazione con lo stesso certificato ma parametri diversi. Sostituisci il segnaposto CertificateThumbprint nel comando con il valore Hash del certificato dei comandi precedenti, senza spazi o altri simboli.
http add sslcert ipport=0.0.0.0:443 certhash=CertificateThumbprint appid={4dc3e181-e14b-4a21-b022-59fc669b0914} certstorename=My verifyclientcertrevocation=Disable VerifyRevocationWithCachedClientCertOnly=Disable clientcertnegotiation=Enable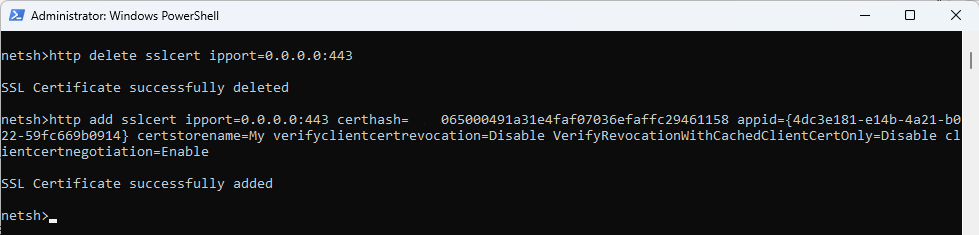
Esegui il comando seguente per riavviare IIS.
exit iisreset
Rotazione certificati
Ruota il certificato di autenticazione S2S di registrazione dell'app.
Genera un nuovo certificato eseguendo lo script PowerShell dalla sezione Creare una registrazione app di questo articolo.
Nel portale di Azure vai a Registrazioni app e trova l'app creata per S2S.
Vai a Certificati e segreti, seleziona Carica certificato e carica il file .cer per l'autenticazione S2S.
Vai a Key Vault e seleziona il certificato caricato in precedenza e denominato Certificato di registrazione dell'app. Seleziona Nuova versione.
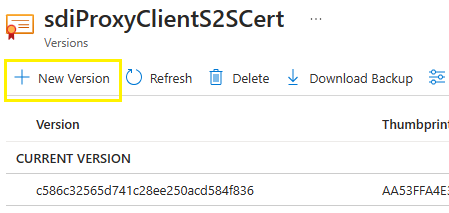
Seleziona Metodo di creazione del certificato = Importa, specifica il percorso del file .pfx e la password, quindi seleziona Crea.
Ruota il certificato server proxy.
Richiedi un nuovo certificato server dal portale dell'ufficio tributario.
Installa il file del certificato .pfx in Computer locale\Archiviazione personale.
Apri Gestione IIS, seleziona il sito Web proxy nell'albero nella parte sinistra della finestra e vai a Associazioni nella parte destra della finestra.
Seleziona l'associazione esistente e quindi Modifica. Seleziona il certificato appena aggiunto nel campo Certificato SSL e quindi OK.
Nel file web.config trova la riga seguente e aggiungi l'identificazione personale del certificato server proxy.
<serviceCertificate findValue="[certificate thumbprint]" storeLocation="LocalMachine" storeName="My" x509FindType="FindByThumbprint">Esegui i passaggi "Abilitare la rinegoziazione del certificato client" della sezione Configurare il servizio Proxy SDI in IIS di questo articolo.
Ruota il certificato di entità client.
- Richiedi un nuovo certificato client dal portale dell'ufficio tributario.
- Nel portale di Azure vai a Key Vault e trova il key vault collegato al servizio.
- Nella sezione Certificati trova e seleziona il certificato di idendità client. Quindi seleziona Nuova versione.
- Seleziona Metodo di creazione del certificato = Importa, specifica il percorso del file .pfx e la password, quindi seleziona Crea.
Informativa sulla privacy
L'abilitazione della funzionalità Fattura elettronica italiana potrebbe richiedere l'invio di dati limitati. Questi dati includono l'ID di registrazione fiscale dell'organizzazione. Un amministratore può abilitare e disabilitare la funzionalità fattura elettronica italiana. Per disabilitare la funzionalità segui la procedura seguente.
- Selezionare Amministrazione organizzazione>Impostazione>Parametri documento elettronico.
- Nella scheda Funzionalità seleziona le righe contenenti la funzionalità Fattura elettronica italiana, quindi seleziona Disabilita ora.
I dati importati da questi sistemi esterni in questo servizio online Dynamics 365 sono soggetti alla nostra informativa sulla Privacy. Per ulteriori informazioni consulta la sezione "Informativa sulla privacy" nella documentazione delle funzionalità specifiche del paese/area geografica.