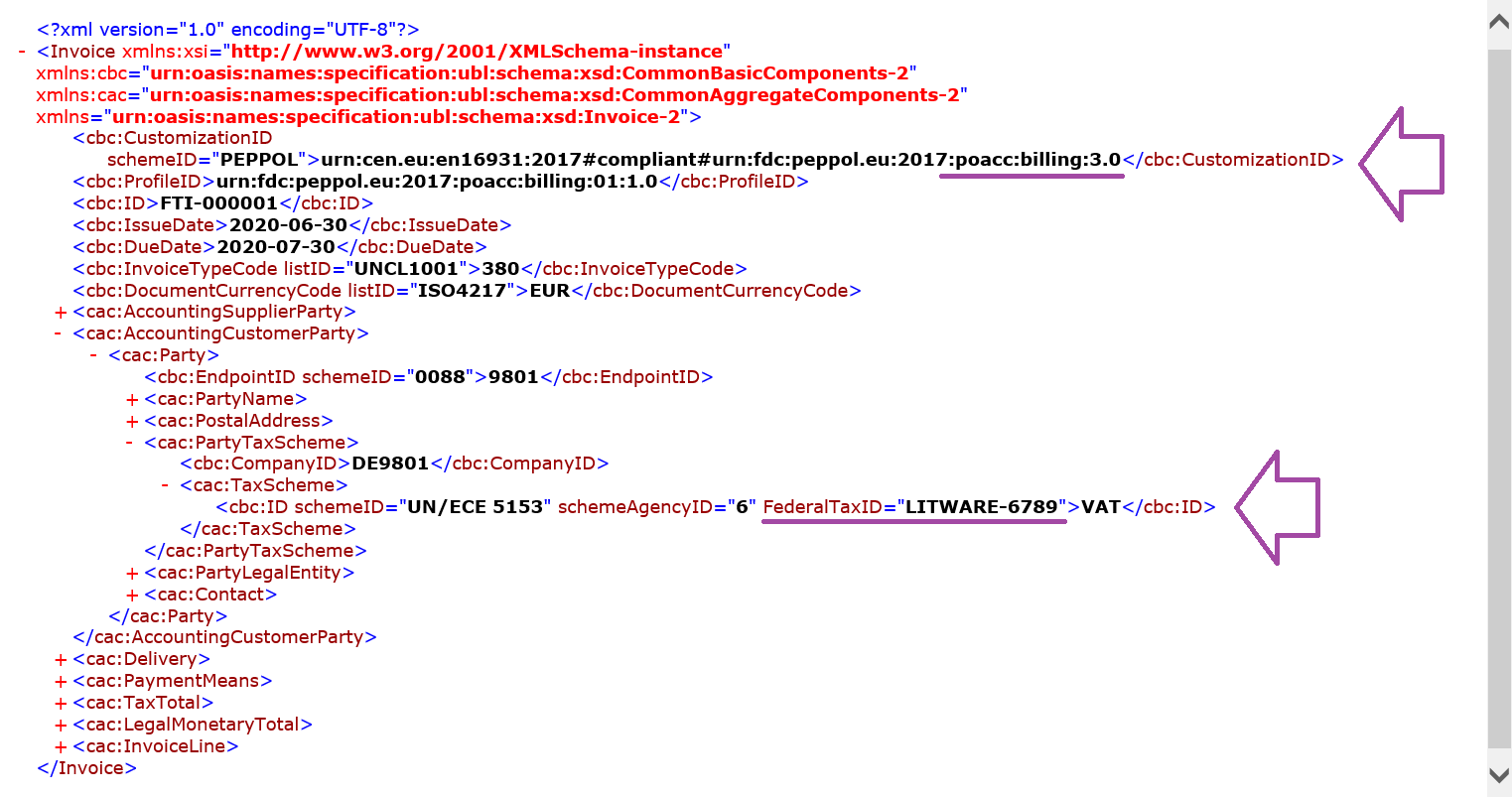Personalizzare le configurazioni dei rapporti elettronici per generare un documento elettronico
Il framework di report elettronico (ER) consente di caricare configurazioni di report elettronici che Microsoft fornisce nell'istanza di Microsoft Dynamics 365 Finance. In questo modo, le configurazioni fornite da Microsoft possono fungere da soluzione ER utilizzata per generare fatture elettroniche dei clienti (fatture elettroniche). È possibile utilizzare questa soluzione ER per configurare la propria soluzione ER personalizzata per accedere ai campi del database personalizzati e generare fatture elettroniche conformi ai requisiti specifici, senza dover modificare il codice sorgente.
Panoramica
Per l'esempio in questo articolo, è necessario specificare un codice di identificazione imposta federale come nuovo attributo personalizzato di ogni cliente fatturato elettronicamente. Pertanto, è necessario personalizzare la struttura della fattura attualmente utilizzata, aggiungendo una nuova voce che deve essere riempita con il codice fiscale in ogni fattura elettronica che viene generata.
Le procedure in questo articolo spiegano come un utente con il ruolo Amministratore di sistema, Sviluppatore per la creazione di report elettronici o Consulente funzionale per la creazione di report elettronici può eseguire le seguenti attività nell'istanza di Finance:
- Configurare il set minimo di parametri ER necessario per iniziare a utilizzare il framework ER.
- Importare le versioni iniziali delle configurazioni ER standard fornite per generare le fatture elettroniche.
- Configurare i parametri della contabilità clienti per iniziare a utilizzare le configurazioni ER standard.
- Configurare i parametri della persona giuridica per fatturare i clienti.
- Preparare un record cliente per la fatturazione elettronica.
- Aggiungere, registrare e inviare una fattura cliente utilizzando le configurazioni ER standard.
- Aggiungere un campo di database personalizzato per gestire un codice di identificazione imposta federale per i clienti.
- Aggiornare i metadati ER per abilitare le modifiche al database per la progettazione del mapping di modello ER.
- Progettare le configurazioni ER personalizzate per generare fatture elettroniche che contengano il nuovo codice fiscale.
- Configurare i parametri della contabilità clienti per iniziare a utilizzare le configurazioni ER personalizzate.
- Aggiornare un record cliente per la fatturazione elettronica.
- Aggiungere, registrare e inviare una fattura cliente utilizzando le configurazioni ER personalizzate.
- Importare le nuove versioni delle configurazioni ER standard fornite per generare le fatture elettroniche.
- Adottare le modifiche alle nuove versioni delle configurazioni ER standard nelle configurazioni ER personalizzate.
- Aggiungere, registrare e inviare una fattura cliente utilizzando le nuove versioni delle configurazioni ER personalizzate.
Tutte queste procedure possono essere completate nella società DEMF.
Configurare il framework ER
In qualità di utente nel ruolo di consulente funzionale per la creazione di report elettronici o sviluppatore per la creazione di report elettronici, è necessario configurare il set minimo di parametri ER. È quindi possibile iniziare a utilizzare il framework ER per progettare versioni personalizzate delle configurazioni standard della soluzione ER utilizzata per generare fatture elettroniche.
Configurare i parametri ER
- Andare a Amministrazione organizzazione>Aree di lavoro>Creazione di report elettronici.
- Nella pagina Progetto localizzazione, nella sezione Collegamenti correlati, seleziona Parametri per la creazione di report elettronici.
- Nella pagina Parametri per la creazione di report elettronici, nella scheda Generale, imposta l'opzione Abilita integrazione fiscale su Sì.
- Nella scheda Allegati nel campo Configurazioni selezionare File.
- Nei campi Archivio processi, Temporaneo, Base e Altri, seleziona il tipo File.
Per ulteriori informazioni sui parametri ER, vedi Configurare il framework ER.
Attivare un provider di configurazioni ER
Ogni configurazione ER aggiunta viene contrassegnata come di proprietà di un provider di configurazione ER. Il provider di configurazione ER che è attivato nell'area di lavoro Creazione di report elettronici viene utilizzato per questo scopo. Pertanto, è necessario attivare un provider di configurazione ER nell'area di lavoro Creazione di report elettronici prima di iniziare ad aggiungere o modificare le configurazioni ER.
Nota
Solo il proprietario di una configurazione ER può modificarla. Pertanto, prima di poter modificare una configurazione ER, è necessario attivare il provider di configurazione ER appropriato nell'area di lavoro Creazione di report elettronici.
Rivedere l'elenco dei provider di configurazione ER
- Andare a Amministrazione organizzazione>Aree di lavoro>Creazione di report elettronici.
- Nella pagina Progetto localizzazione, nella sezione Collegamenti correlati, seleziona Provider di configurazione.
- Nella pagina Tabella del provider di configurazione, ogni record del provider ha un nome e un URL univoci. Rivedi il contenuto della pagina. Se un record per Litware, Inc. (
https://www.litware.com) esiste già, salta la procedura successiva, Aggiungere un nuovo provider di configurazione ER.
Aggiungere un nuovo provider di configurazione ER
- Andare a Amministrazione organizzazione>Aree di lavoro>Creazione di report elettronici.
- Nella pagina Progetto localizzazione, nella sezione Collegamenti correlati, seleziona Provider di configurazione.
- Nella pagina Provider di configurazione, seleziona Nuovo.
- Nel campo Nome, immetti Litware, Inc.
- Nel campo Indirizzo Internet immetti
https://www.litware.com. - Selezionare Salva.
Attivare un provider di configurazioni ER
- Andare a Amministrazione organizzazione>Aree di lavoro>Creazione di report elettronici.
- Nella pagina Progetto localizzazione, nella sezione Provider di configurazione, seleziona il riquadro Litware, Inc., quindi seleziona Imposta attivo.
Per ulteriori informazioni sui provider di configurazione ER, vedi Creare provider di configurazioni e contrassegnarli come attivi.
Importare le versioni iniziali delle configurazioni ER standard
Per aggiungere le configurazioni ER standard all'istanza corrente di Finance, è necessario importarle dall'archivio ER che era configurato per quell'istanza.
- Andare a Amministrazione organizzazione>Aree di lavoro>Creazione di report elettronici.
- Nella pagina Progetto localizzazione, nella sezione Provider di configurazione, seleziona il riquadro Microsoft, quindi seleziona Archivi per visualizzare l'elenco dei repository per il provider Microsoft.
- Nella pagina Archivi di configurazione seleziona l'archivio del tipo Globale, quindi seleziona Apri. Se viene richiesta l'autorizzazione per connettersi a Regulatory Configuration Service, segui le istruzioni di autorizzazione.
- Nella pagina Archivio di configurazioni, nella struttura delle configurazioni del riquadro sinistro, seleziona la configurazione del formato Fattura di vendita Peppol.
- Nella scheda dettaglio Versioni, selezionare la versione 11.2.2.
- Selezionare Importa per scaricare la versione selezionata dal repository globale.
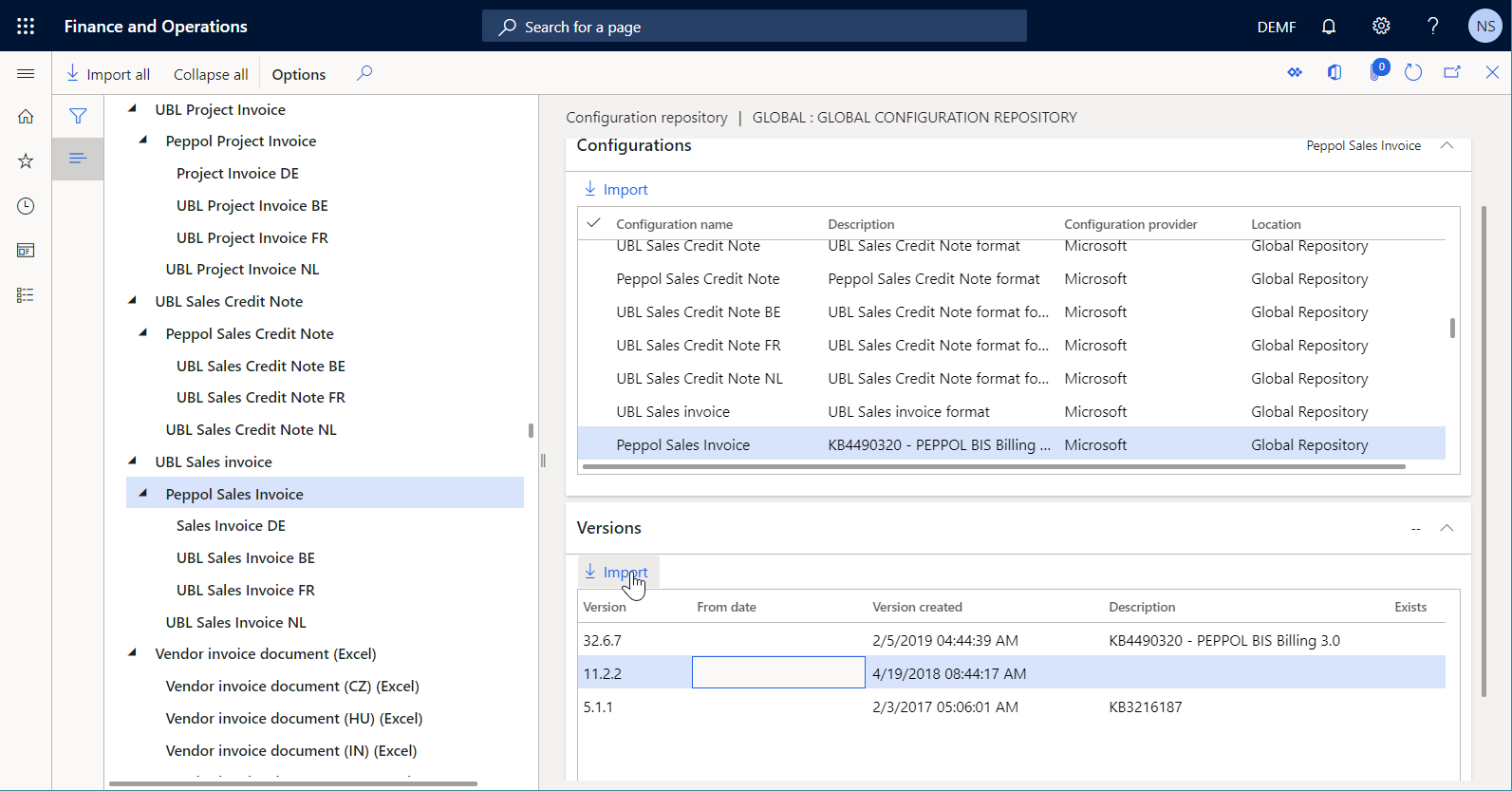
Suggerimento
In caso di problemi di accesso all'archivio globale, puoi invece scaricare le configurazioni da Microsoft Dynamics Lifecycle Services (LCS).
Rivedere le configurazioni ER importate
- Andare a Amministrazione organizzazione>Aree di lavoro>Creazione di report elettronici.
- Nella pagina Progetto localizzazione, nella sezione Configurazioni, seleziona il riquadro Configurazioni report.
- Nella pagina Configurazioni espandere la scheda dettaglio Componenti di configurazione.
- Nell'albero di configurazione nel riquadro di sinistra, espandere Modello di fattura e quindi espandere Fattura di vendita UBL.
Si noti che, oltre al formato ER Fattura di vendita Peppol selezionato, sono state importate altre configurazioni ER necessarie. Poiché le nuove versioni delle configurazioni ER vengono costantemente pubblicate nel repository globale e in LCS per mantenere le soluzioni corrispondenti conformi ai nuovi requisiti, le ultime versioni della configurazione del modello di dati richiesta e le relative configurazioni di mapping di modello sono state importate.
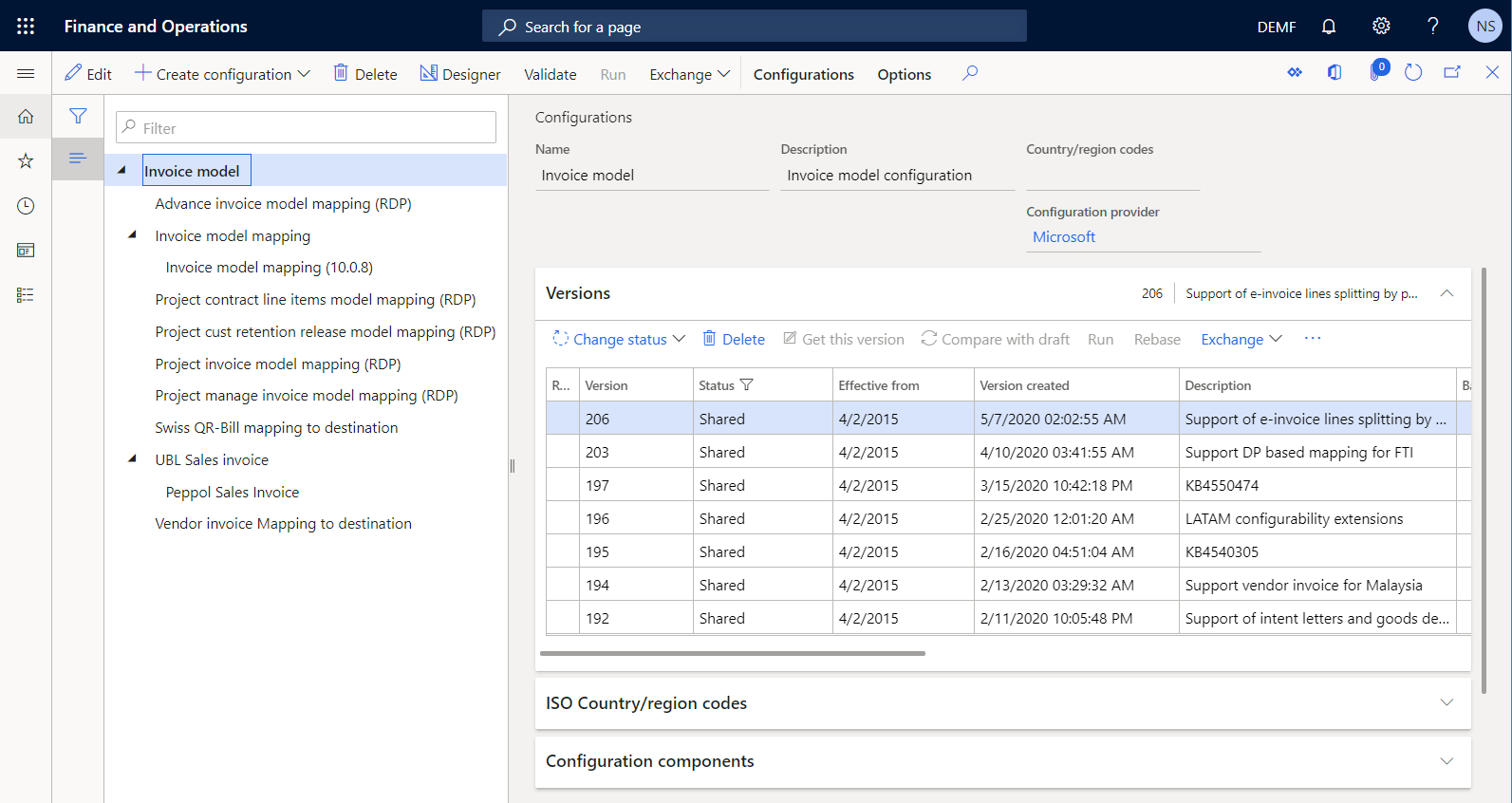
Per simulare lo stato in cui si troverebbero le configurazioni ER nell'istanza corrente di Finance se si importasse la versione 11.2.2 del formato ER Fattura di vendita Peppol in passato (ad esempio, il 7 agosto 2019), seguire questi passaggi.
- Nel riquadro azioni selezionare Elimina per eliminare tutte le configurazioni ER che sono state pubblicate dopo il 7 agosto 2019. Solo le configurazioni Modello di fattura, Mapping di modello fattura (inizialmente chiamato Mapping di modello fattura cliente), Fattura di vendita UBL e Fattura di vendita Peppol devono rimanere.
- Per le configurazioni ER rimaste, nella scheda dettaglio Versioni selezionare Elimina per eliminare tutte le versioni delle configurazioni ER pubblicate dopo il 7 agosto 2019.
Quindi verificare che le seguenti configurazioni siano disponibili nell'albero di configurazione:
Configurazione di modello di dati ER modello di fattura (inizialmente denominato modello di fattura cliente):
- La versione 11 contiene la versione 10 del componente ER modello di dati che rappresenta la struttura dati del dominio aziendale di fatturazione. Questa configurazione ER è stata importata come predecessore del formato ER Fattura di vendita Peppol selezionato per l'importazione.
- La versione 50 contiene la versione 31 del componente ER del modello di dati. Questa configurazione ER è stata importata come predecessore della versione del 7 agosto 2019 della configurazione del mapping di modello ER mapping di modello di fattura.
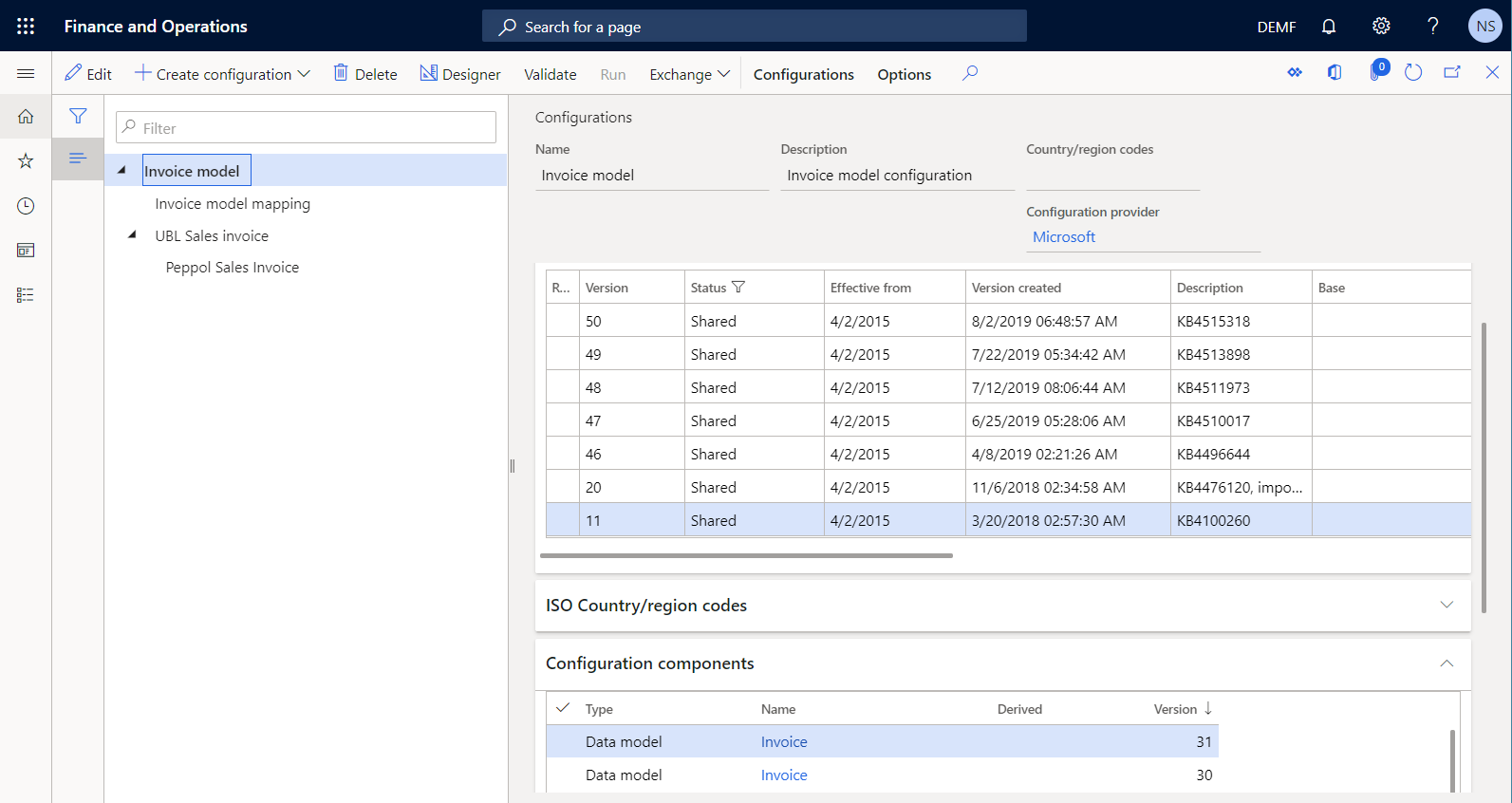
Suggerimento
Se non è visualizzata la versione 50 di questo modello di dati, aprire il repository globale e importare la versione 50.19 della configurazione ER Mapping di modello di fattura.
Configurazione mapping di modello ER mapping modello di fattura (inizialmente denominato mapping modello di fattura cliente):
- La versione 50.19 è stata importata come ultima implementazione della versione 50 della configurazione del modello di dati ER modello di fattura. Contiene due componenti ER mapping di modello che descrivono come il modello di dati viene compilato con i dati dell'applicazione in fase di runtime.
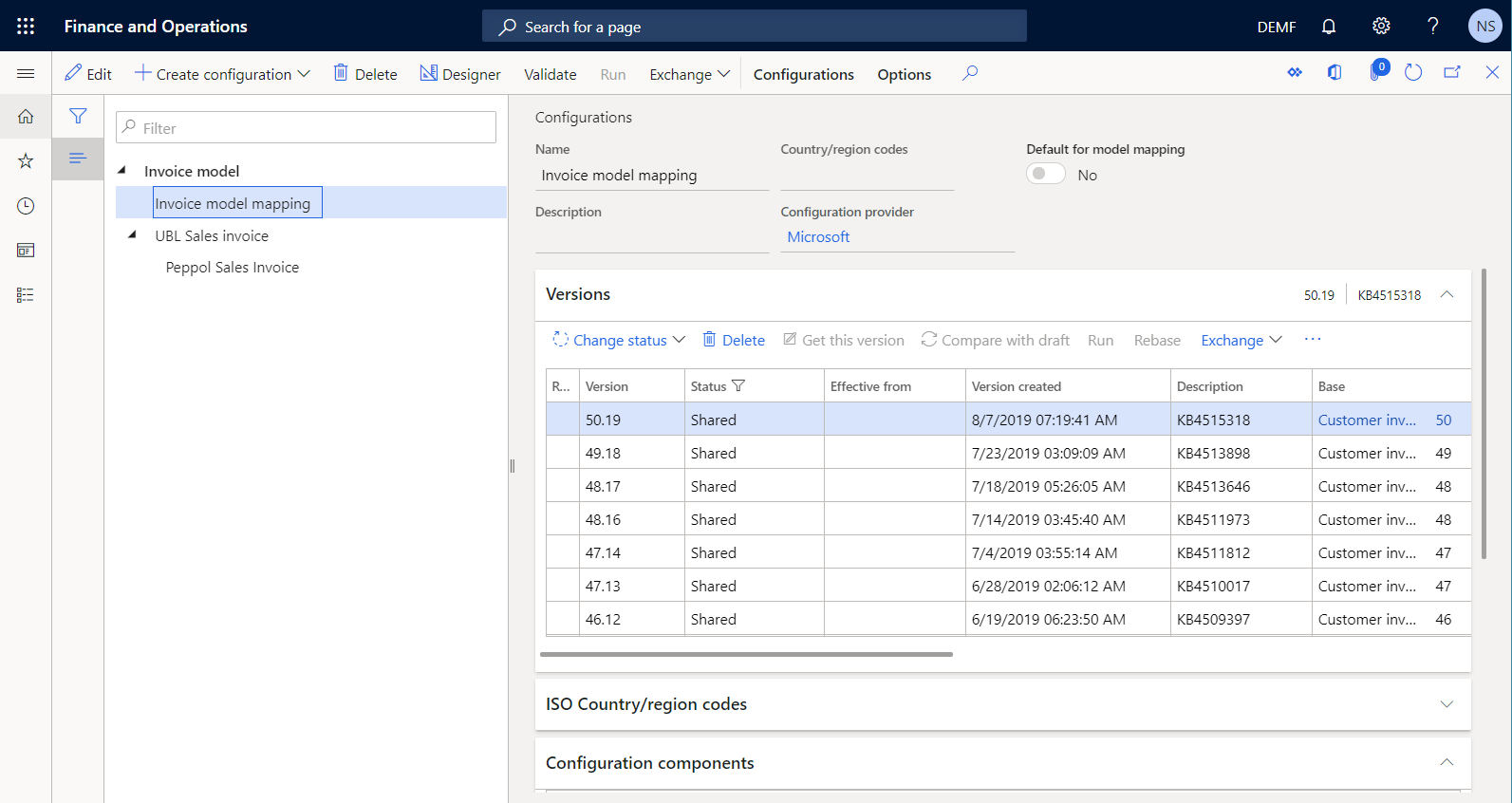
Suggerimento
Se non è visualizzata la versione 50.19 di questo mapping di modello, aprire il repository globale e importare la versione 50.19 della configurazione ER Mapping di modello di fattura.
Configurazioni del formato ER Fattura di vendita UBL:
- La versione 11.2 contiene i componenti ER formato e mapping del formato. Il componente di formato specifica il layout del report. Il componente di mapping del formato contiene l'origine dati del modello e specifica come questa origine dati viene usata per compilare il layout del report in fase di esecuzione. Questo formato ER è stato configurato per generare fatture elettroniche in formato UBL (Universal Business Language). È stato importato come padre del formato ER Fattura di vendita Peppol selezionato per l'importazione.
Configurazioni del formato ER Fattura di vendita Peppol:
- La versione 11.2.2 contiene i componenti ER formato e mapping del formato configurati per generare fatture elettroniche nel formato PEPPOL (Pan-European Public Procurement OnLine).
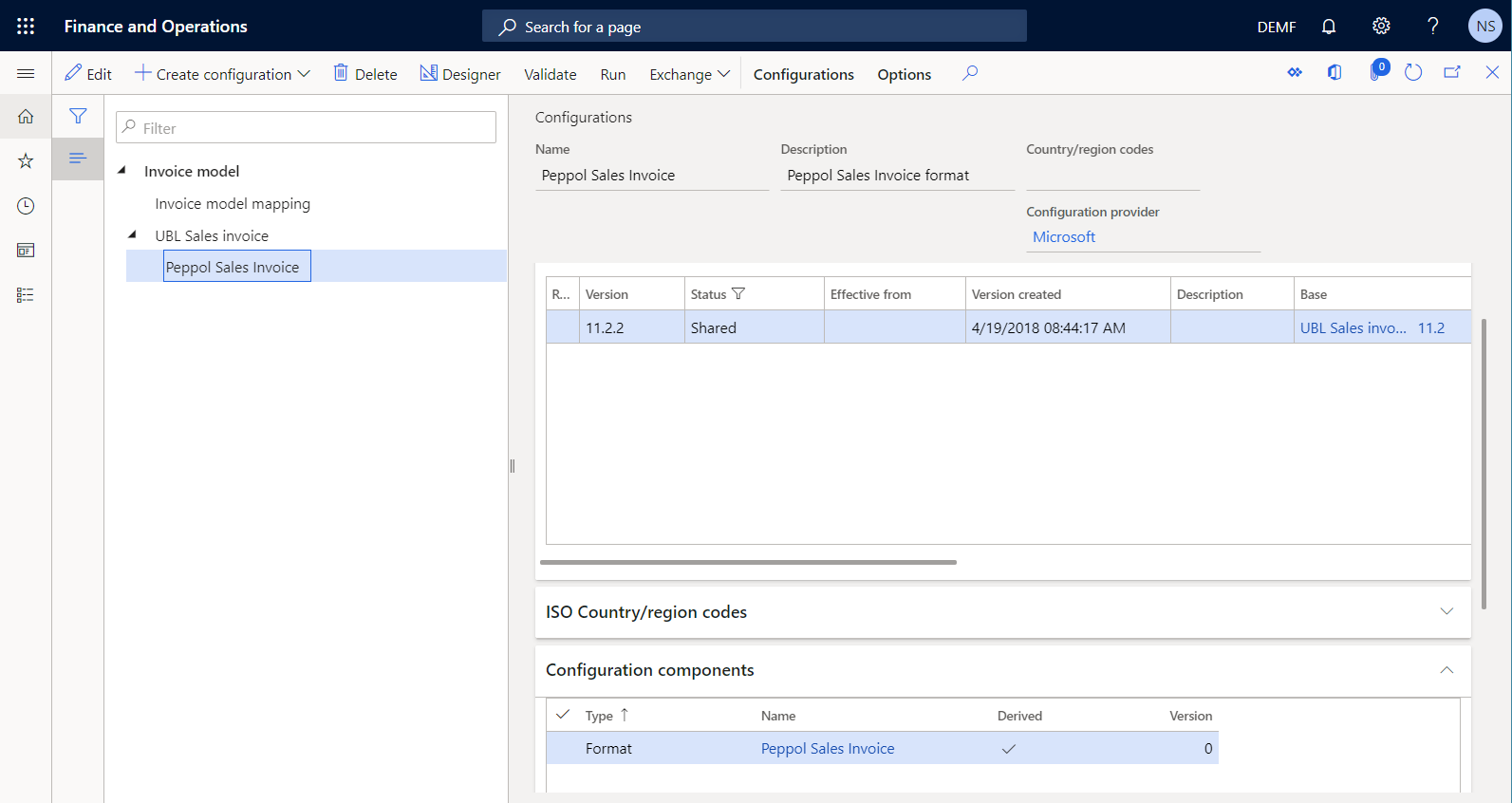
Configurare i parametri contabilità clienti
- Vai a Contabilità clienti>Impostazioni>Parametri contabilità clienti.
- Nella scheda Documenti elettronici nella scheda dettaglio Creazione di report elettronici nel campo Fattura di vendita e a testo libero selezionare Fattura di vendita Peppol.
- Selezionare Salva.
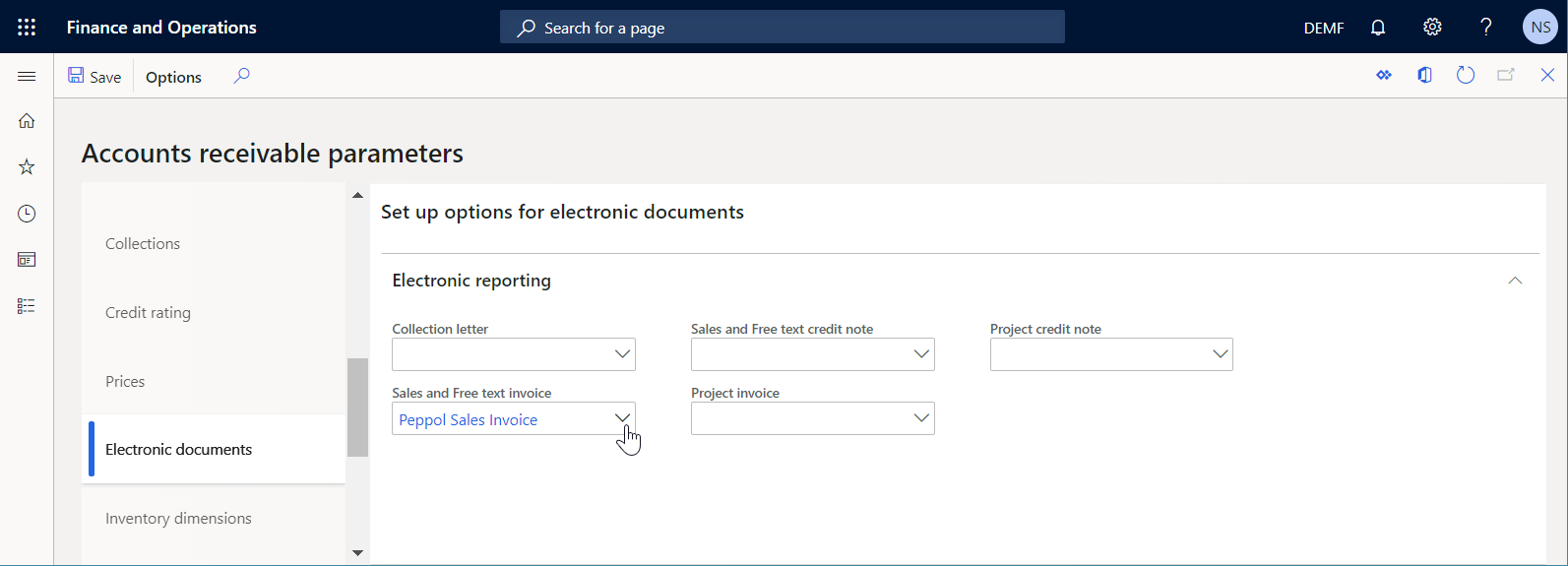
Configurare i parametri della persona giuridica
- Vai a Amministrazione organizzazione>Organizzazioni>Persone giuridiche.
- Per la società DEMF selezionata, nella scheda dettaglio Informazioni sul conto bancario nel campo Numero di registrazione immettere 1234.
- Selezionare Salva.
- Chiudere la pagina Persone giuridiche.
Preparare un record cliente
- Vai a Contabilità clienti>Clienti>Tutti i clienti.
- Nella pagina Tutti i clienti selezionare il collegamento dell'account cliente DE-014.
Aggiungere un contatto cliente
- Vai a Contabilità clienti>Clienti>Tutti i clienti.
- Nel riquadro azioni, nella scheda Cliente, nel gruppo Account, selezionare Contatti.
- Selezionare Aggiungi contatti.
- Nella pagina Contatti nel campo Nome aprire la ricerca, selezionare Adam Carter e quindi selezionare Seleziona per chiudere la ricerca.
- Selezionare Salva.
- Chiudere la pagina Contatti.
Definire un contatto primario
- Vai a Contabilità clienti>Clienti>Tutti i clienti.
- Nella scheda dettaglio Dati demografici vendite nel campo Contatto primario selezionare Adam Carter.
Impostare l'opzione di fatturazione elettronica
- Vai a Contabilità clienti>Clienti>Tutti i clienti.
- Nella scheda dettaglio Fattura e consegna impostare l'opzione Fattura elettronica su Sì.
- Selezionare Salva.
- Chiudere la pagina Tutti i clienti.
Elaborare una fattura cliente utilizzando le configurazioni ER standard
È ora possibile utilizzare le configurazioni ER standard importate per inviare elettronicamente una fattura a testo libero a un cliente.
Aggiungere una nuova fattura
Vai a Contabilità clienti>Fatture>Tutte le fatture a testo libero.
Nella pagina Fattura a testo libero selezionare Nuovo.
Nella scheda dettaglio Intestazione fattura a testo libero nel campo Account cliente selezionare DE-014.
Nella scheda dettaglio Righe fattura viene aggiunta automaticamente una riga della fattura. In questa riga, impostare i seguenti campi:
- Nel campo Descrizione immettere Notebook.
- Nel campo Conto principale selezionare 401100.
- Nel campo Prezzo unitario immettere 1000.
Selezionare Salva.
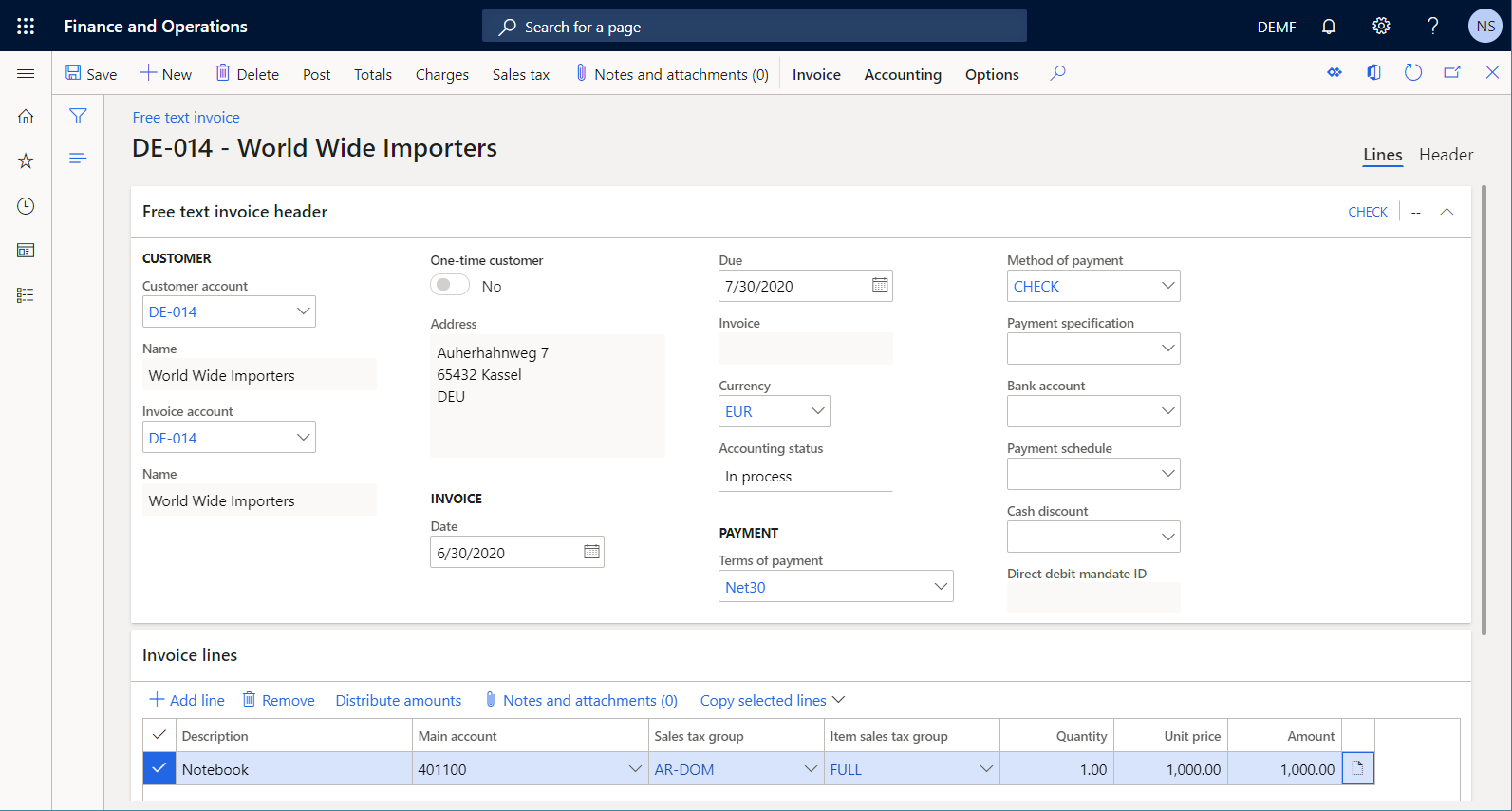
Per ulteriori informazioni, vedere Creare una fattura a testo libero.
Registrare una nuova fattura
- Vai a Contabilità clienti>Fatture>Tutte le fatture a testo libero.
- Nella pagina Fattura a testo libero nel riquadro azioni selezionare Registra.
- Nella finestra di dialogo Registra fattura a testo libero selezionare OK.
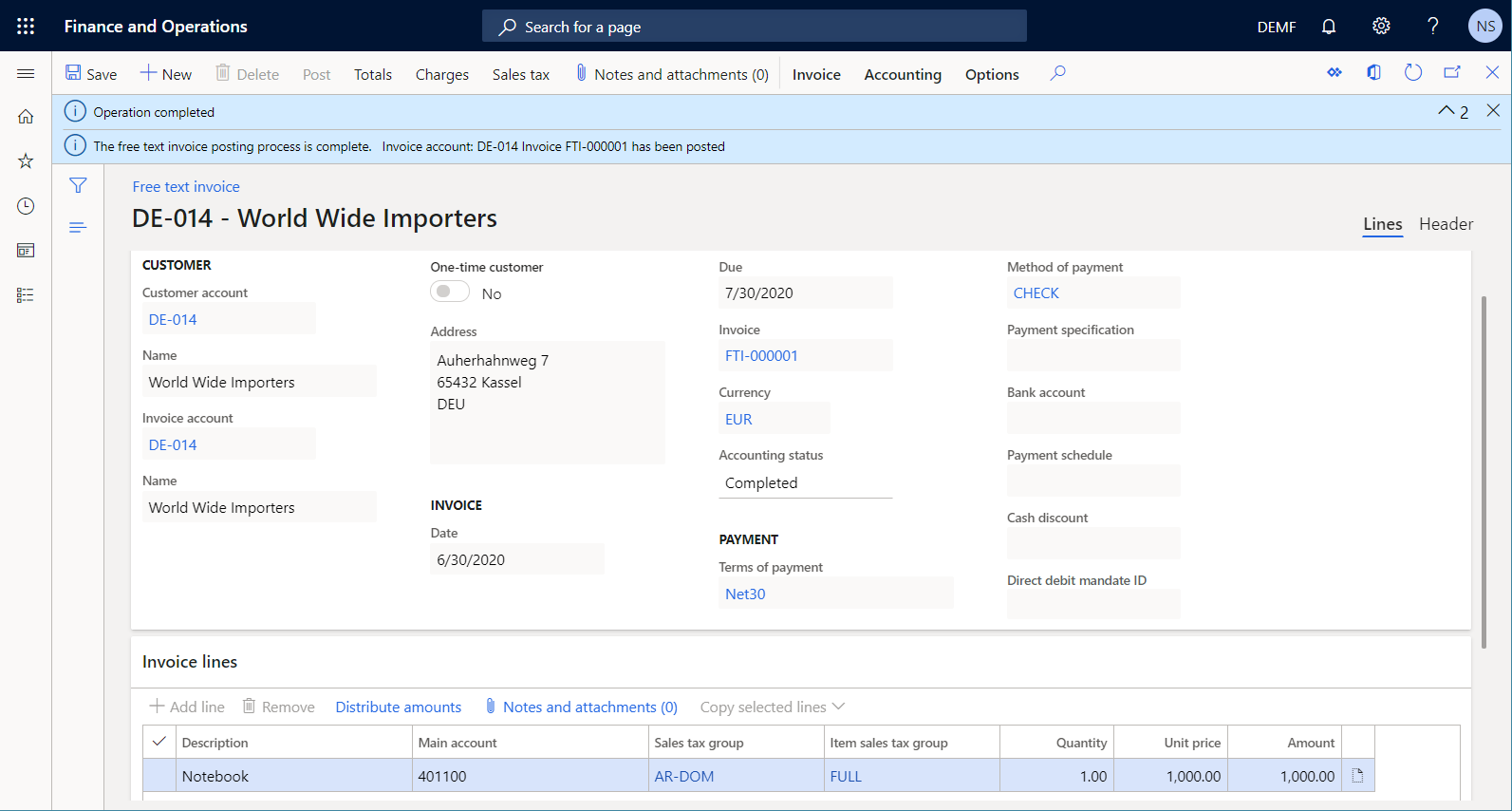
Inviare una fattura registrata
Vai a Contabilità clienti>Fatture>Tutte le fatture a testo libero.
Nella pagina Fattura a testo libero nel riquadro azioni, nel gruppo di documenti selezionare Invia>Originale.
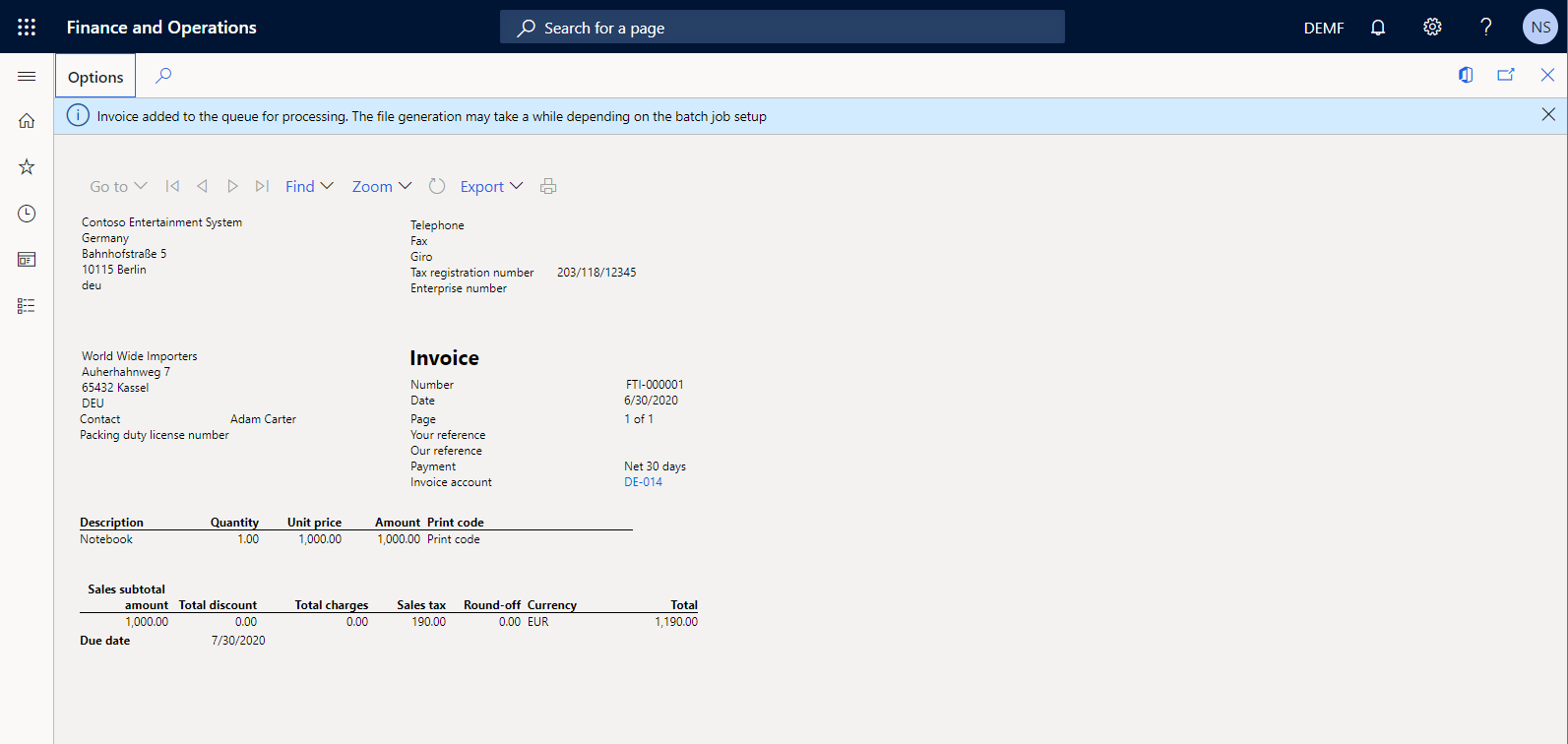
Chiudere la pagina Fattura a testo libero.
Analizzare una fattura elettronica generata
Accedere a Amministrazione organizzazione>Creazione di report elettronici>Processi di creazione report elettronici.
Nella pagina Processi di creazione report elettronici selezionare il record iniziale che ha la descrizione dell'attività Invia XML di fatturazione elettronica.
Selezionare Mostra file per accedere all'elenco dei file generati.
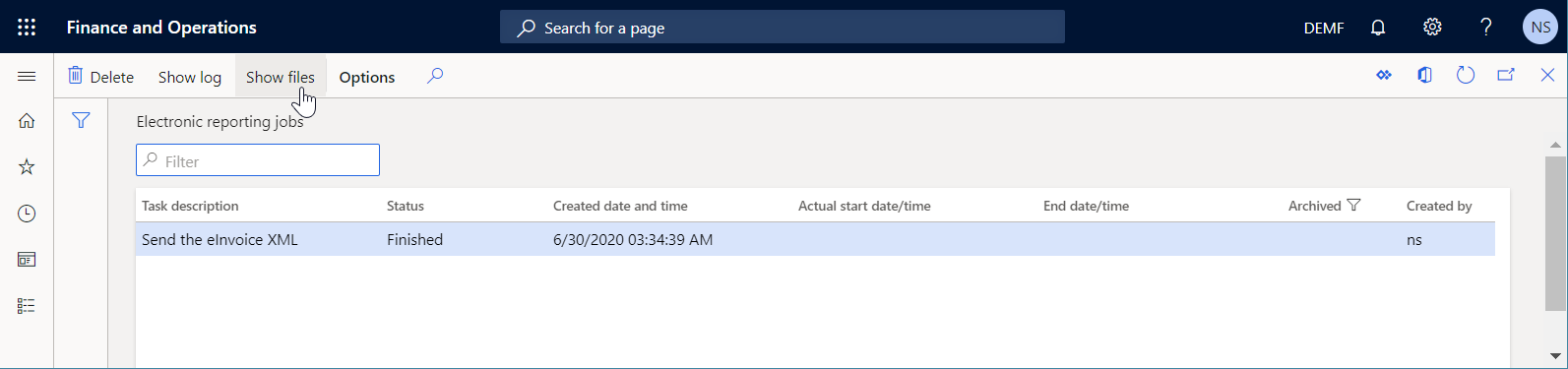
Selezionare Apri per scaricare il file XML di fatturazione elettronica che viene generato.
Analizzare il file XML di fatturazione elettronica. Si noti che lo schema fiscale del cliente è attualmente rappresentato dagli attributi XML schemeID e schemeAgencyID. Notare anche che l'elemento XML cbc:CustomizationID attualmente contiene il testo seguente:
urn:www.cenbii.eu:transaction:biicoretrdm010:ver1.0:# urn:www.peppol.eu:bis:peppol5a:ver1.0.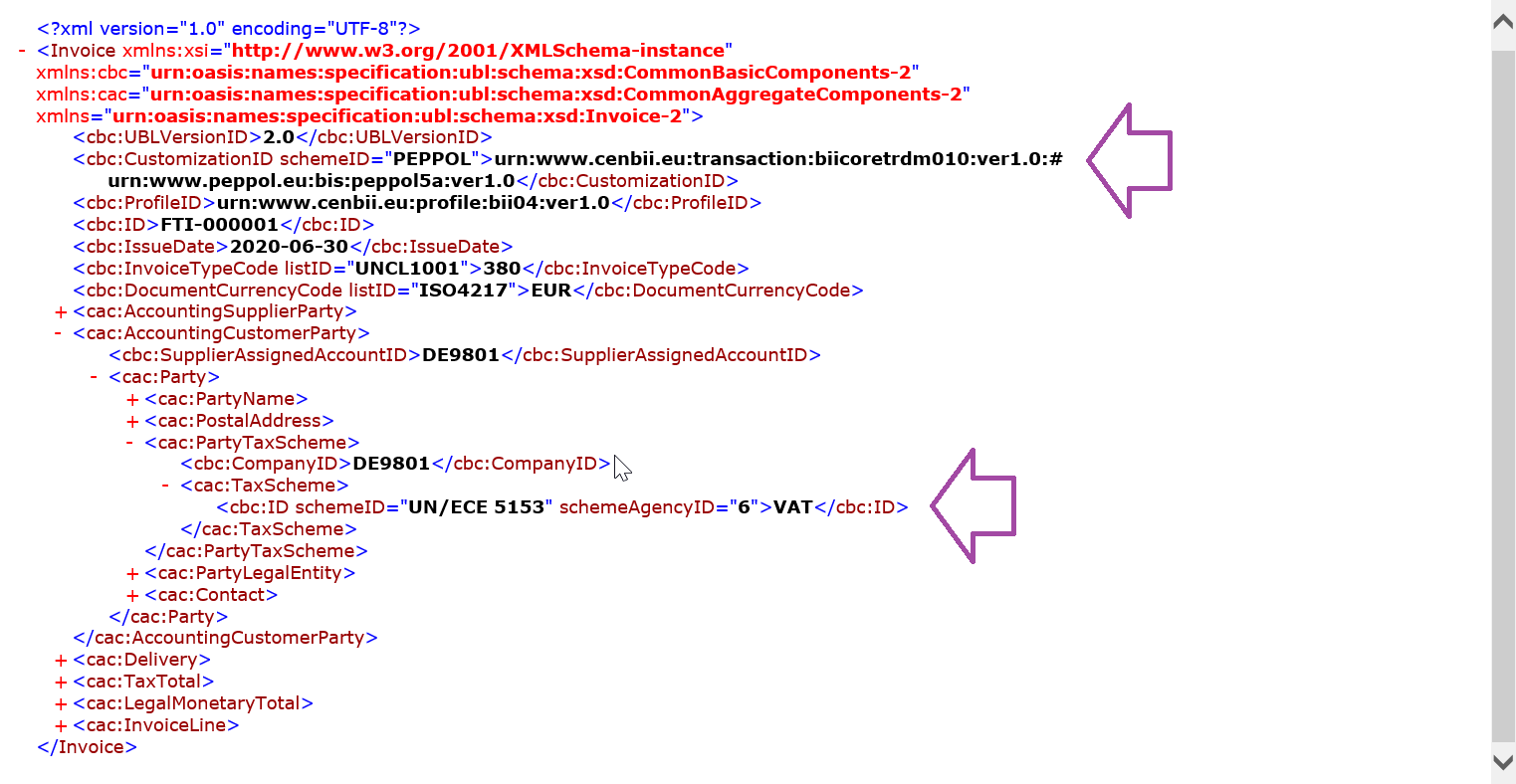
Aggiungere un campo di database personalizzato
È possibile usare la funzione Campo personalizzato per eseguire la seguente personalizzazione nell'istanza di Finance corrente:
- Personalizzare la struttura del database aggiungendo un nuovo campo di database personalizzato che memorizza un codice di identificazione imposta federale per ogni cliente.
- Personalizzare la pagina Cliente aggiungendo un nuovo campo di immissione dati che può essere utilizzato per inserire un valore di codice fiscale nel nuovo campo di database personalizzato.
Seguire i passaggi seguenti per effettuare le personalizzazioni.
Vai a Contabilità clienti>Clienti>Tutti i clienti.
Nella pagina Tutti i clienti selezionare il collegamento dell'account cliente DE-014.
Nella scheda dettaglio Generale fare clic con il pulsante destro del mouse in qualsiasi area vuota sotto il campo Lingua quindi selezionare Personalizza: UpperGroup.
Il contenuto della scheda dettaglio Generale è evidenziato e un menu Personalizza viene visualizzato.
Nel menu Personalizza selezionare Aggiungi un campo.
Nella finestra di dialogo Aggiungi colonne selezionare Crea nuovo campo.
Nella finestra di dialogo Crea nuovo campo nel campo Nome tabella selezionare Clienti.
Nel campo Prefisso nome, immettere FederalTaxID.
Nota
L'intero nome del campo è stato definito automaticamente come FederalTaxID_Custom.
Nel campo Etichetta, immettere ID imposta federale.
Nel campo Tipo selezionare Testo.
Nel campo Lunghezza immettere 20.
Selezionare Salva.
Nella finestra di messaggio visualizzata, selezionare Sì per confermare che si desidera creare una nuova voce di campo FederalTaxID per la tabella Clienti.
Selezionare Inserisci per aggiungere il campo FederalTaxID_Customalla pagina corrente.
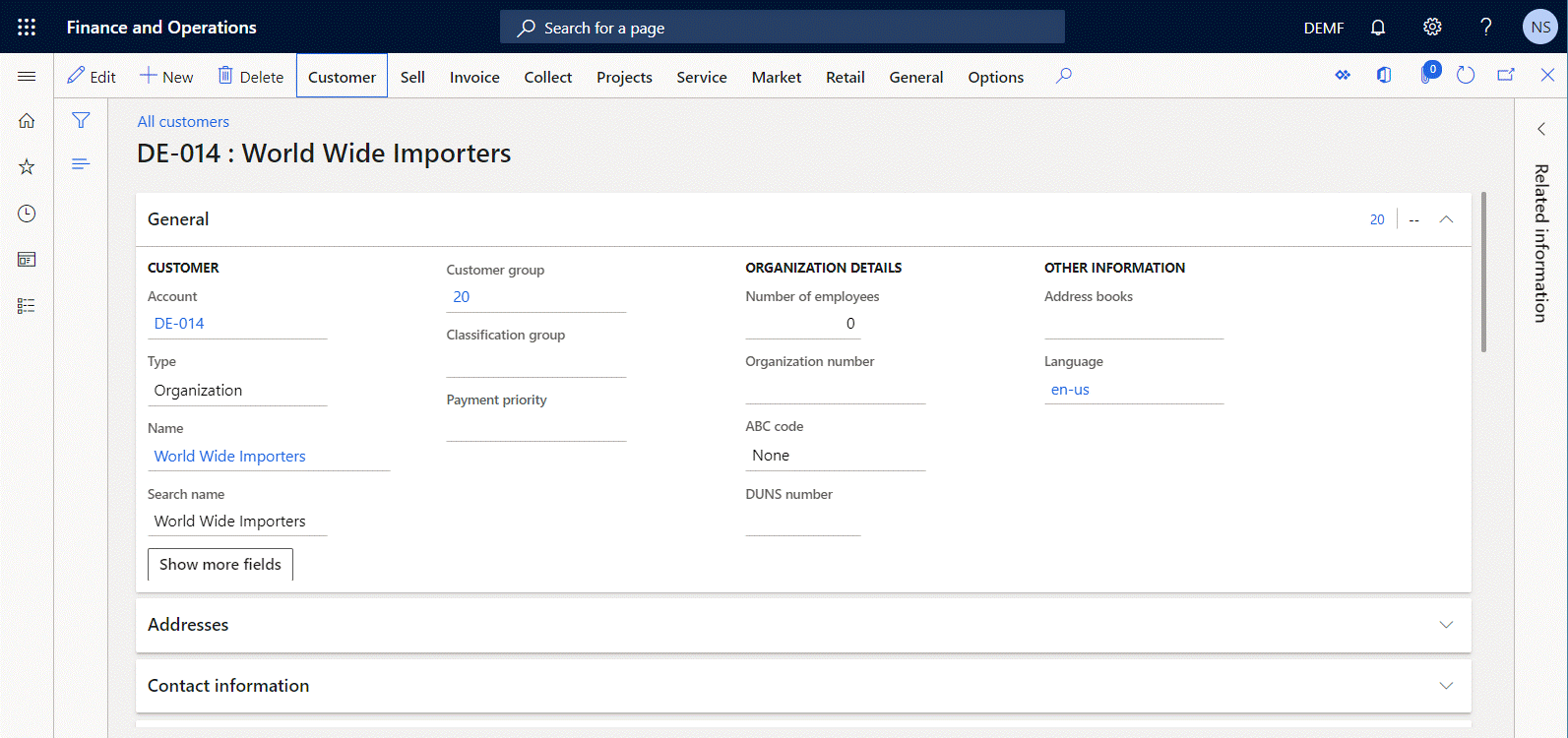
Chiudere la pagina Tutti i clienti.
Aggiornare i metadati ER
È necessario aggiornare i metadati ER per creare il campo personalizzato aggiunto visibile nella progettazione mapping di modello ER.
- Andare a Amministrazione organizzazione>Creazione di report elettronici>Rigenera riferimenti tabella.
- Nella finestra di dialogo Aggiorna modello di dati selezionare OK.
Progettare le configurazioni ER personalizzate
È possibile utilizzare le configurazioni ER fornite da Microsoft per progettare le configurazioni ER personalizzate in modo che generino fatture elettroniche che contengano il nuovo codice fiscale.
Personalizzare la configurazione del modello di dati
In qualità di utente nel ruolo di consulente funzionale per la creazione di report elettronici, è possibile progettare il modello di dati ER personalizzato.
Aggiungere una configurazione del modello dati personalizzata
- Vai a Amministrazione organizzazione>Creazione di report elettronici>Configurazioni.
- Nella pagina Configurazioni, nella struttura delle configurazioni del riquadro sinistro, selezionare Modello di fattura cliente.
- Nel riquadro azioni, selezionare Crea configurazione.
- Nella finestra di dialogo a discesa, nel campo Nuovo selezionare Deriva da nome: modello di fattura cliente, Microsoft per indicare che la nuova configurazione del modello di dati ER personalizzata deve essere basata sulla configurazione del modello di dati ER.
- Nel campo Nome digitare Modello di fattura (Litware).
- Selezionare Crea configurazione per aggiungere la nuova configurazione ER.
È ora possibile utilizzare la progettazione del modello di dati ER per modificare la versione 50.1 della configurazione ER Modello di fattura (Litware) nello stato Bozza.
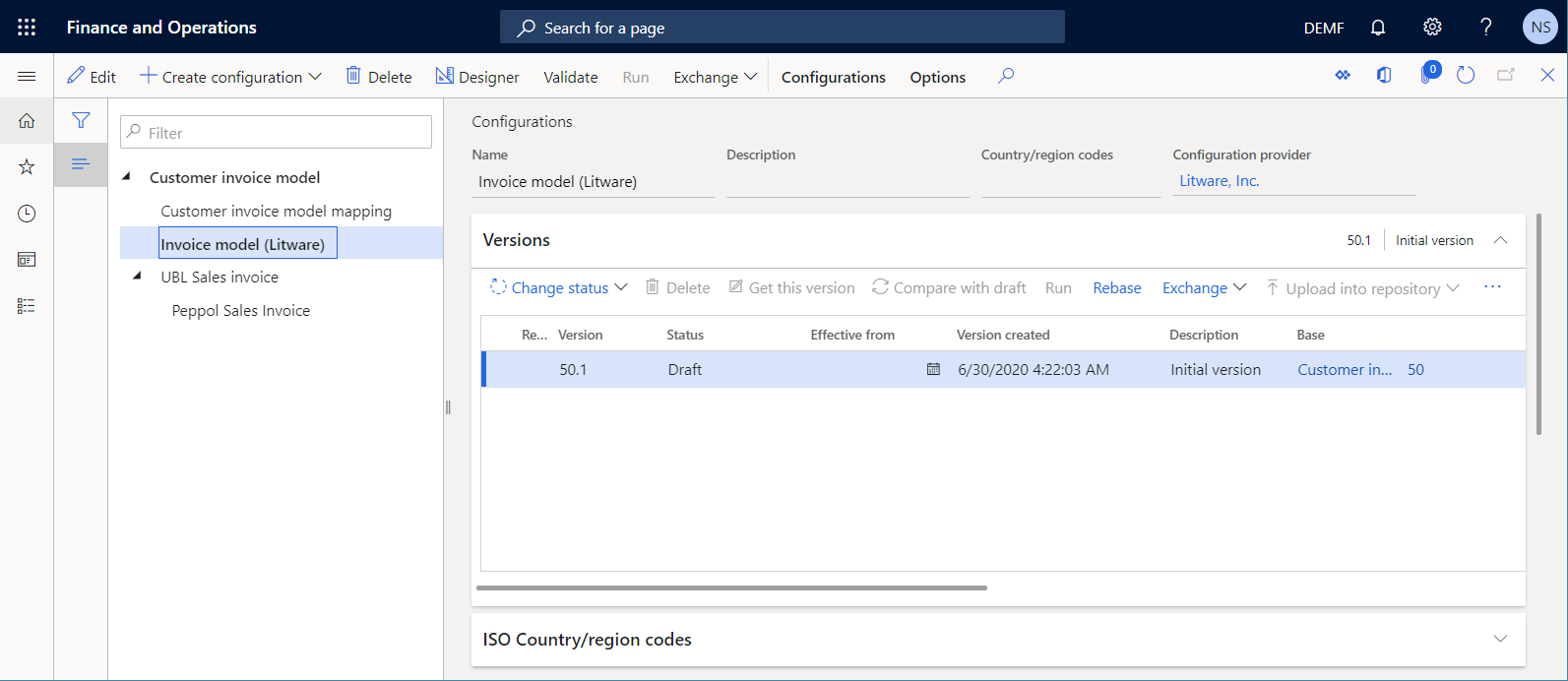
Configurare un modello di dati personalizzato
È necessario modificare il modello di dati personalizzato aggiungendo un nuovo campo per fornire il valore di un codice di identificazione imposta federale. Questo codice fa parte dei dati del cliente per ogni formato ER che utilizzerà questo modello di dati come origine dati.
Nella pagina Configurazioni, nella struttura delle configurazioni del riquadro sinistro, selezionare Modello di fattura (Litware).
Nella scheda dettaglio Versioni selezionare la versione 50.1 della configurazione del modello di dati ER selezionata nello stato Bozza.
Nel riquadro azioni selezionare Progettazione per la versione di configurazione selezionata.
Nella pagina Progettazione modello di dati nell'albero del modello di dati, selezionare Informazioni sul cliente (cliente).
Selezionare Nuovo.
Nella finestra di dialogo a discesa, nel campo Nuovo nodo come accettare il valore predefinito, Figlio di un nodo attivo.
Nel campo Nome, immettere FederalTaxID‑Litware.
Nel campo Tipo di elemento accettare il valore predefinito, Stringa.
Selezionare Aggiungi e quindi Salva.
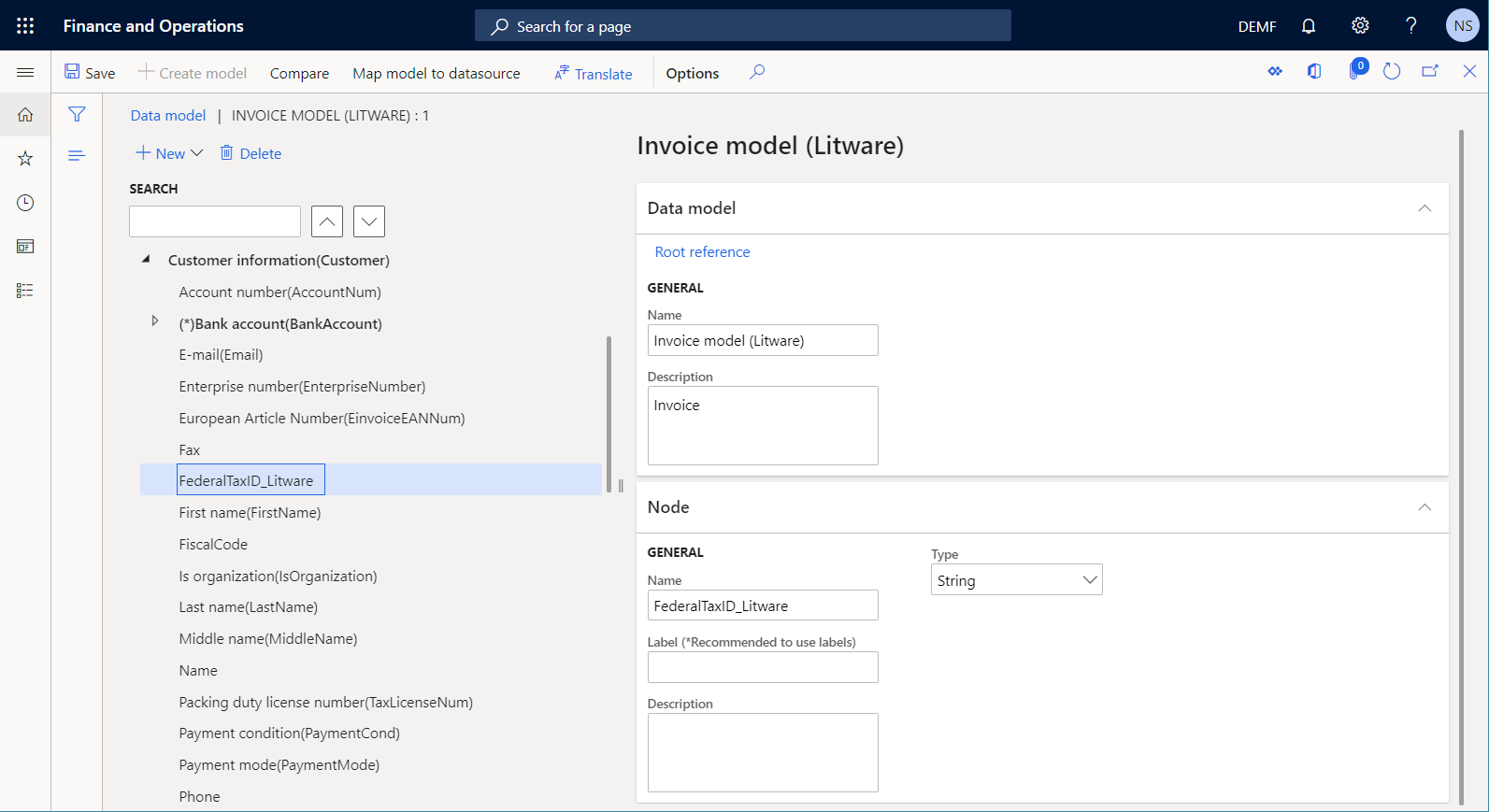
Nota
I campo Etichetta e Descrizione descrivono lo scopo del nuovo campo. È possibile compilare questi campi in più lingue. Per ulteriori informazioni, vedere Progettare report multilingue nella creazione di report elettronici.
Chiudere la pagina Progettazione del modello di dati.
Completare una configurazione del modello dati personalizzata
È necessario completare il lavoro con la versione 50.1 della configurazione del modello di dati ER personalizzata per renderla disponibile in modo che sia possibile aggiungere altre configurazioni ER personalizzate.
- Vai a Amministrazione organizzazione>Creazione di report elettronici>Configurazioni.
- Nella pagina Configurazioni, nella struttura delle configurazioni del riquadro sinistro, espandere Modello di fattura, quindi selezionare Modello di fattura (Litware).
- Nella Scheda dettaglio Versioni, seleziona Cambia stato>Completa, quindi seleziona OK.
Lo stato della versione 50.1 viene modificato da Bozza in Completato e la versione diventa di sola lettura. Una nuova versione modificabile, 50.2, è stata aggiunta e ha lo stato di Bozza. È possibile utilizzare questa versione per apportare ulteriori modifiche alla configurazione del modello di dati ER personalizzata.
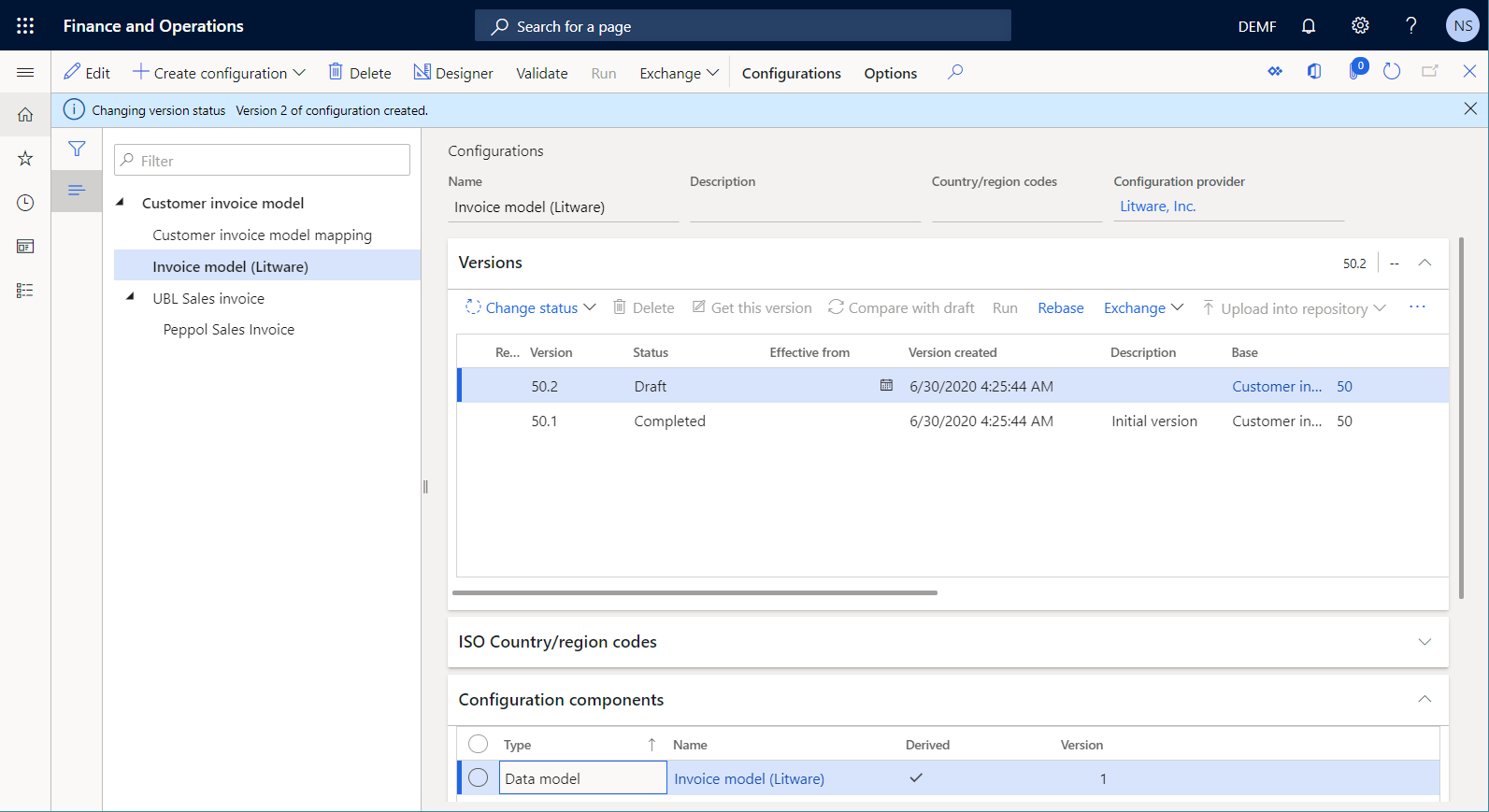
Personalizzare la configurazione del mapping di modello
In qualità di utente nel ruolo di sviluppatore per la creazione di report elettronici, è possibile progettare il mapping di modello ER personalizzato.
Aggiungere una configurazione del mapping di modello personalizzata
Vai a Amministrazione organizzazione>Creazione di report elettronici>Configurazioni.
Nella pagina Configurazioni, nella struttura delle configurazioni del riquadro sinistro, espandere Modello di fattura cliente, quindi selezionare Mapping di modello di fattura cliente.
Nel riquadro azioni, selezionare Crea configurazione.
Nella finestra di dialogo a discesa, nel campo Nuovo selezionare Deriva da nome: mapping di modello di fattura cliente, Microsoft per indicare che la nuova configurazione del mapping di modello ER personalizzata deve essere basata sulla configurazione del mapping di modello ER.
Nel campo Nome digitare Mapping di modello di fattura (Litware).
Nel campo Modello di destinazione selezionare Modello di fattura (Litware).
Importante
Questo passaggio è molto importante. Se si omette non si potrà utilizzare il modello di dati personalizzato nel mapping di modello configurato.
Selezionare Crea configurazione per aggiungere la nuova configurazione ER.
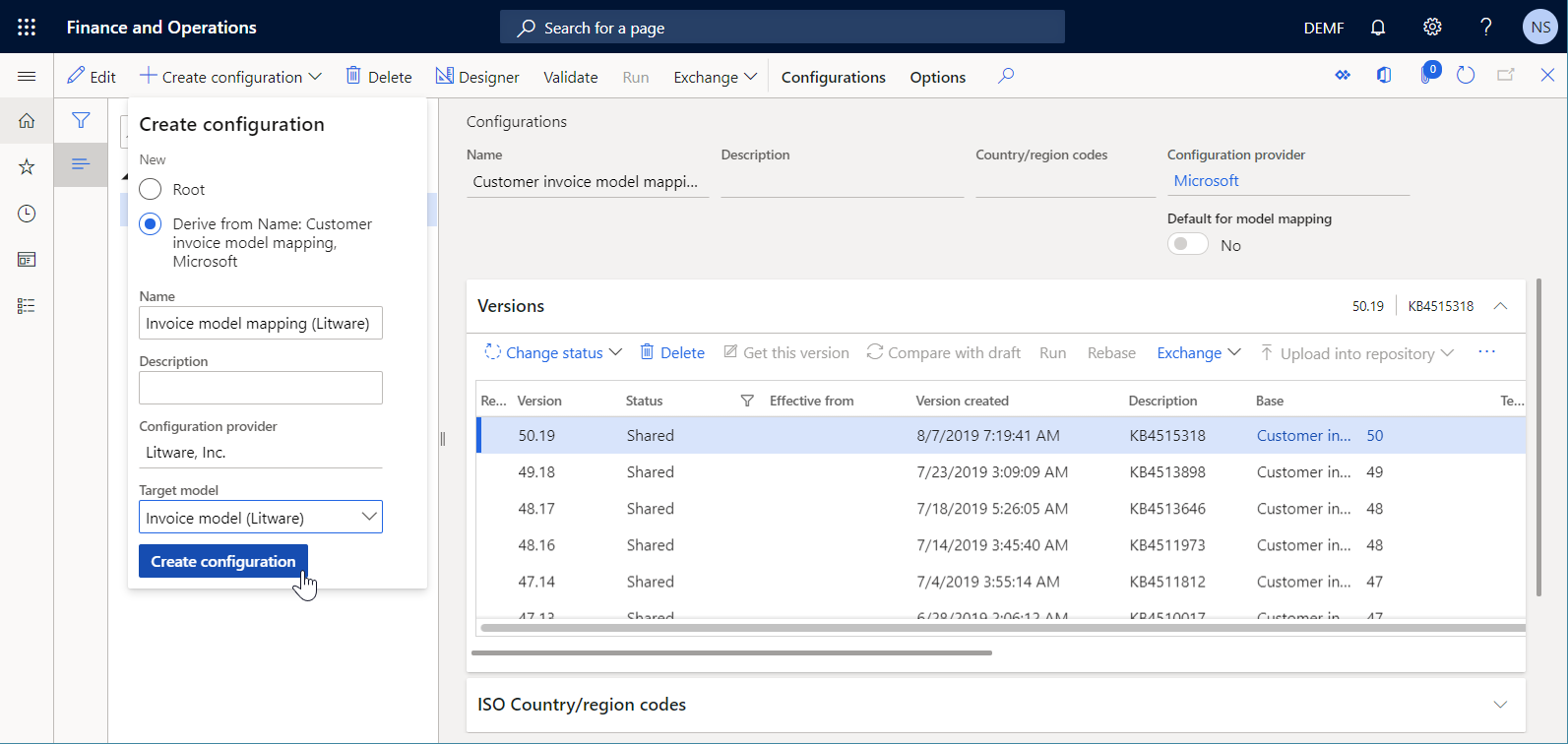
Configurare un mapping di modello personalizzato
È necessario modificare il mapping di modello personalizzato e specificare come il campo FederalTaxID_Litware personalizzato del modello di dati personalizzato deve essere compilato con i dati dell'applicazione in fase di esecuzione.
Vai a Amministrazione organizzazione>Creazione di report elettronici>Configurazioni.
Nella pagina Configurazioni, nella struttura delle configurazioni del riquadro sinistro, espandere Modello di fattura cliente>Mapping di modello di fattura cliente e selezionare Mapping di modello di fattura (Litware).
Nel riquadro azioni selezionare Progettazione.
Nella pagina Modello per mapping origine dati selezionare il mapping Fattura cliente.
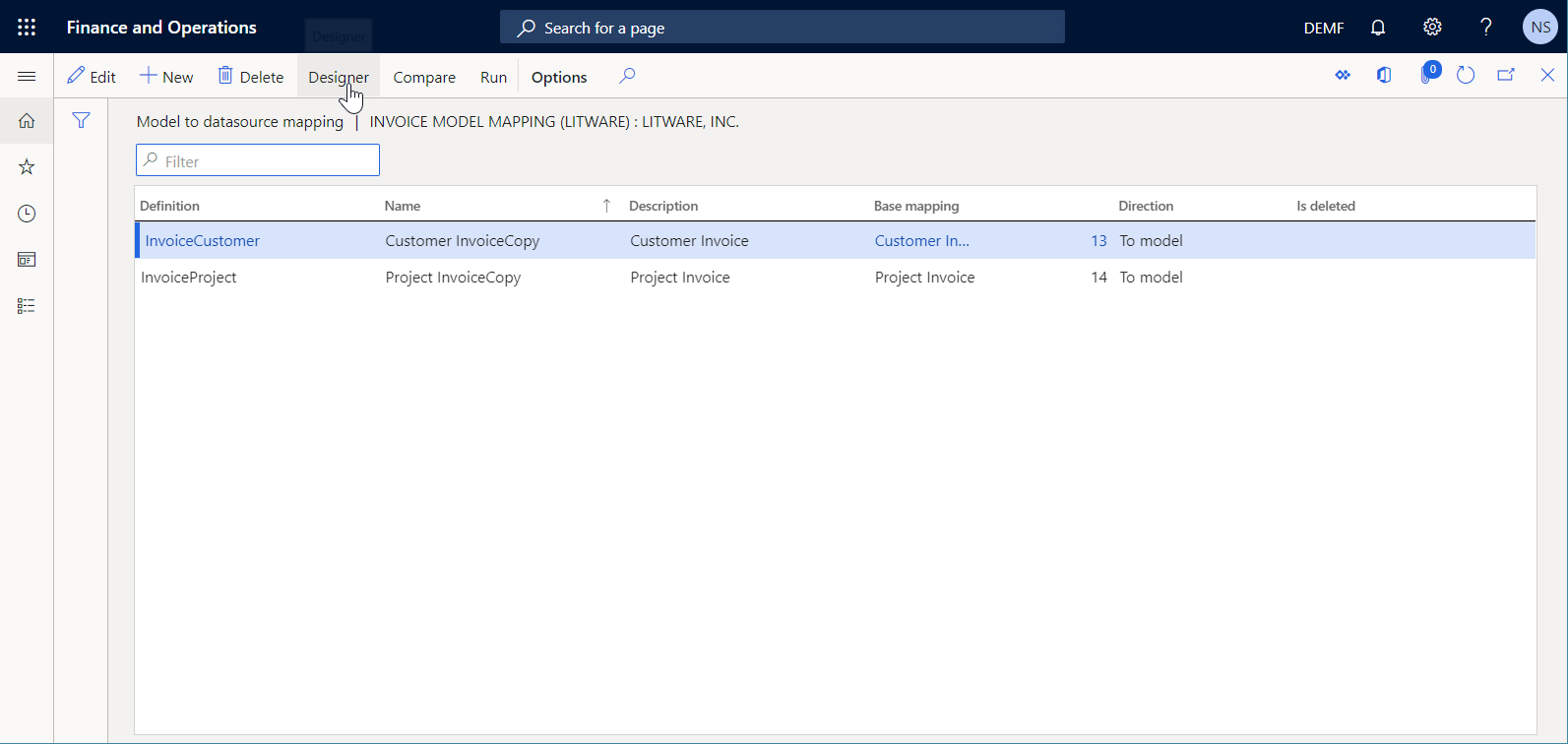
Selezionare Progettazione.
Nella pagina Progettazione mapping di modello nel riquadro Origini dati espandere l'origine dati CustInvoiceJour che rappresenta la tabella dell'applicazione CustInvoiceJour.
Sotto CustInvoiceJour, espandere Relazioni per esaminare l'elenco delle relazioni di tipo molti-a-uno (N:1) per la tabella CustInvoiceJour.
Sotto CustInvoiceJour>Relazioni, espandere Clienti (CustTable) per accedere ai campi e alle relazioni della tabella Clienti (CustTable).
Selezionare il campo origine dati FederalTaxID_Custom implementato prima.
Nel riquadro Modello di dati espandere Informazioni sul cliente (cliente) e selezionare il campo del modello di dati FederalTaxID_Custom.
Selezionare Associa.
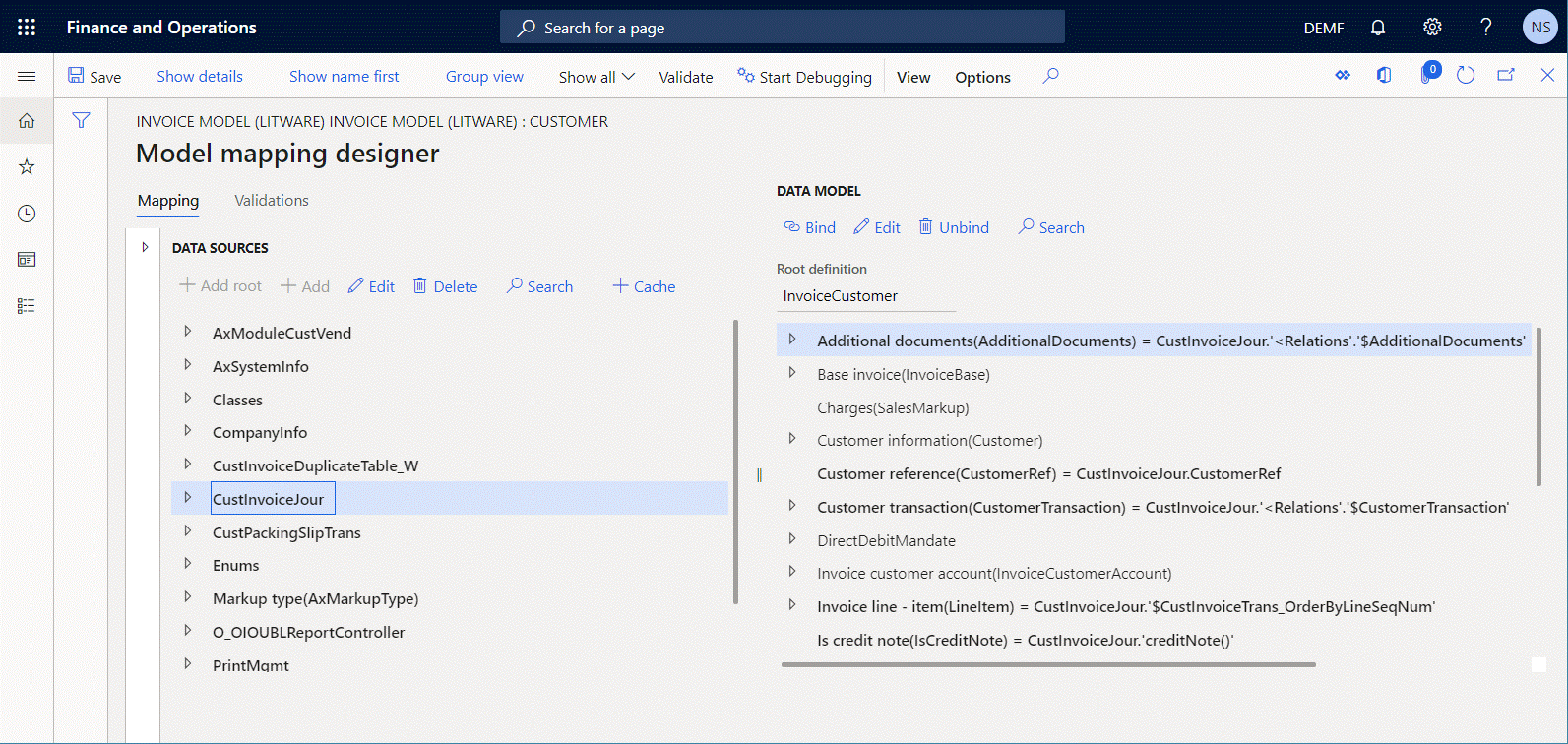
Selezionare Salva.
Chiudere la pagina Progettazione mapping modello.
Chiudere la pagina Modello per mapping origine dati.
Completare una configurazione del mapping di modello personalizzata
È necessario completare il lavoro con la versione 50.19.1 della configurazione del mapping di modello ER personalizzata per renderla disponibile per l'uso.
- Vai a Amministrazione organizzazione>Creazione di report elettronici>Configurazioni.
- Nella pagina Configurazioni, nella struttura delle configurazioni del riquadro sinistro, espandere Modello di fattura cliente>Mapping di modello di fattura cliente e selezionare Mapping di modello di fattura (Litware).
- Nella Scheda dettaglio Versioni, seleziona Cambia stato>Completa, quindi seleziona OK.
Lo stato della versione 50.19.1 viene modificato da Bozza in Completato e la versione diventa di sola lettura. Una nuova versione modificabile, 50.19.2, è stata aggiunta e ha lo stato di Bozza. È possibile utilizzare questa versione per apportare ulteriori modifiche alla configurazione del mapping di modello ER personalizzata.
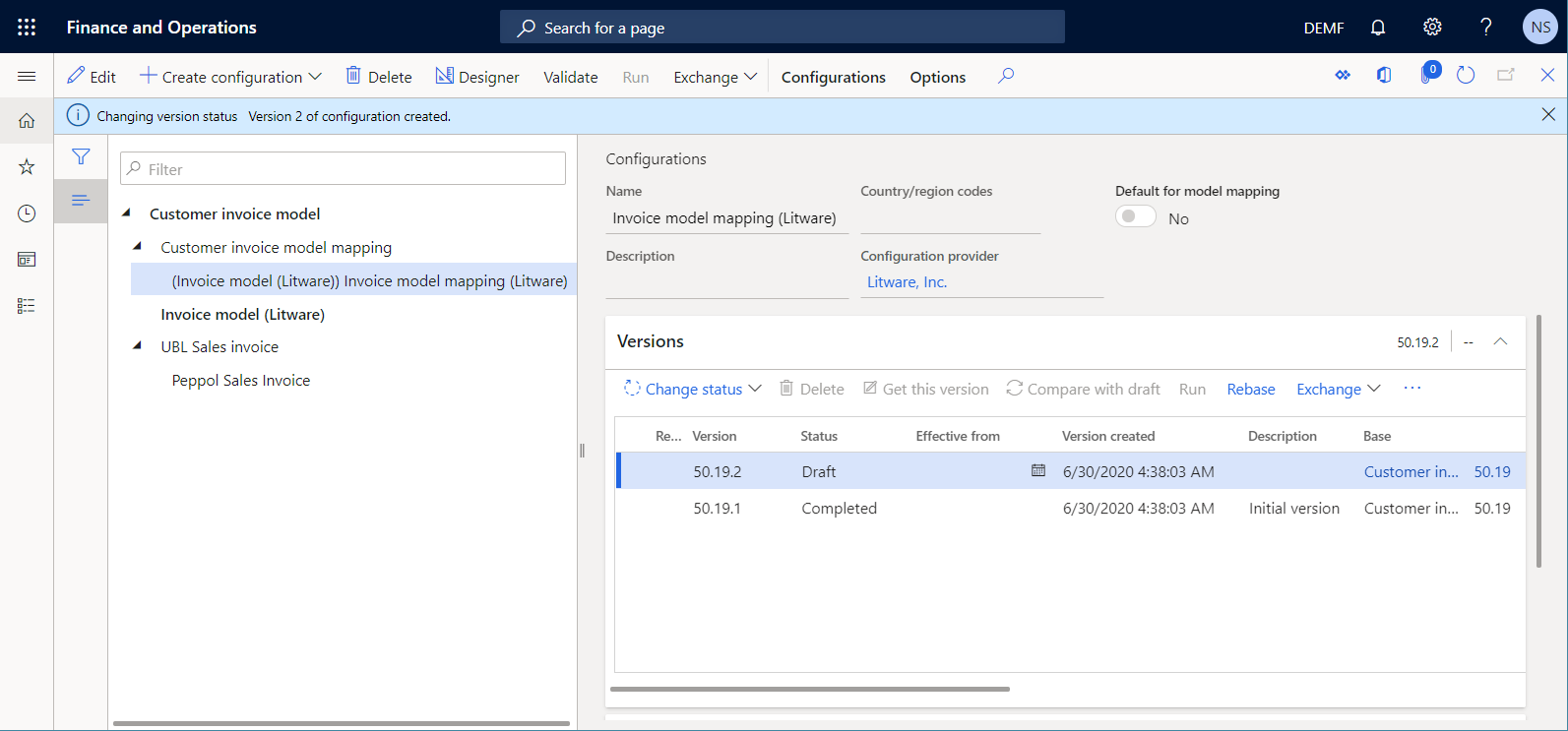
Nota
Il ciclo di vita della configurazione supportata non copre il ciclo di vita delle modifiche al database. Se si esporta la versione 50.19.1 della configurazione Mapping di modello di fattura (Litware) dall'istanza di Finance corrente e si tenta di importarla in un'altra istanza che non contiene il campo personalizzato FederalTaxID_Custom nella tabella CustTable, si verificherà un'eccezione. L'eccezione indicherà che la configurazione ER importata non è compatibile con i metadati dell'istanza di Finance di destinazione.
Personalizzare la configurazione del formato
In qualità di utente nel ruolo di consulente funzionale per la creazione di report elettronici, è possibile progettare il formato ER personalizzato.
Aggiungere una configurazione di formato ER personalizzata
Vai a Amministrazione organizzazione>Creazione di report elettronici>Configurazioni.
Nella pagina Configurazioni, nella struttura delle configurazioni del riquadro sinistro, espandere Modello di fattura cliente> Fattura di vendita UBL, quindi selezionare Fattura di vendita Peppol.
Nel riquadro azioni, selezionare Crea configurazione.
Nella finestra di dialogo a discesa, nel campo Nuovo selezionare Deriva da nome: fattura di vendita Peppol, Microsoft per indicare che la nuova configurazione del formato ER personalizzata deve essere basata sulla configurazione del formato ER.
Nel campo Nome digitare Fattura di vendita Peppol (Litware).
Nel campo Modello di dati selezionare Modello di fattura (Litware) per utilizzare i componenti di mapping di modello e modello di dati personalizzati.
Nota
Questo passaggio è molto importante. Se si omette non si potrà utilizzare il modello di dati personalizzato nel formato configurato.
Nel campo Modello di dati, selezionare la definizione radica InvoiceCustomer.
Selezionare Crea configurazione per aggiungere la nuova configurazione ER.
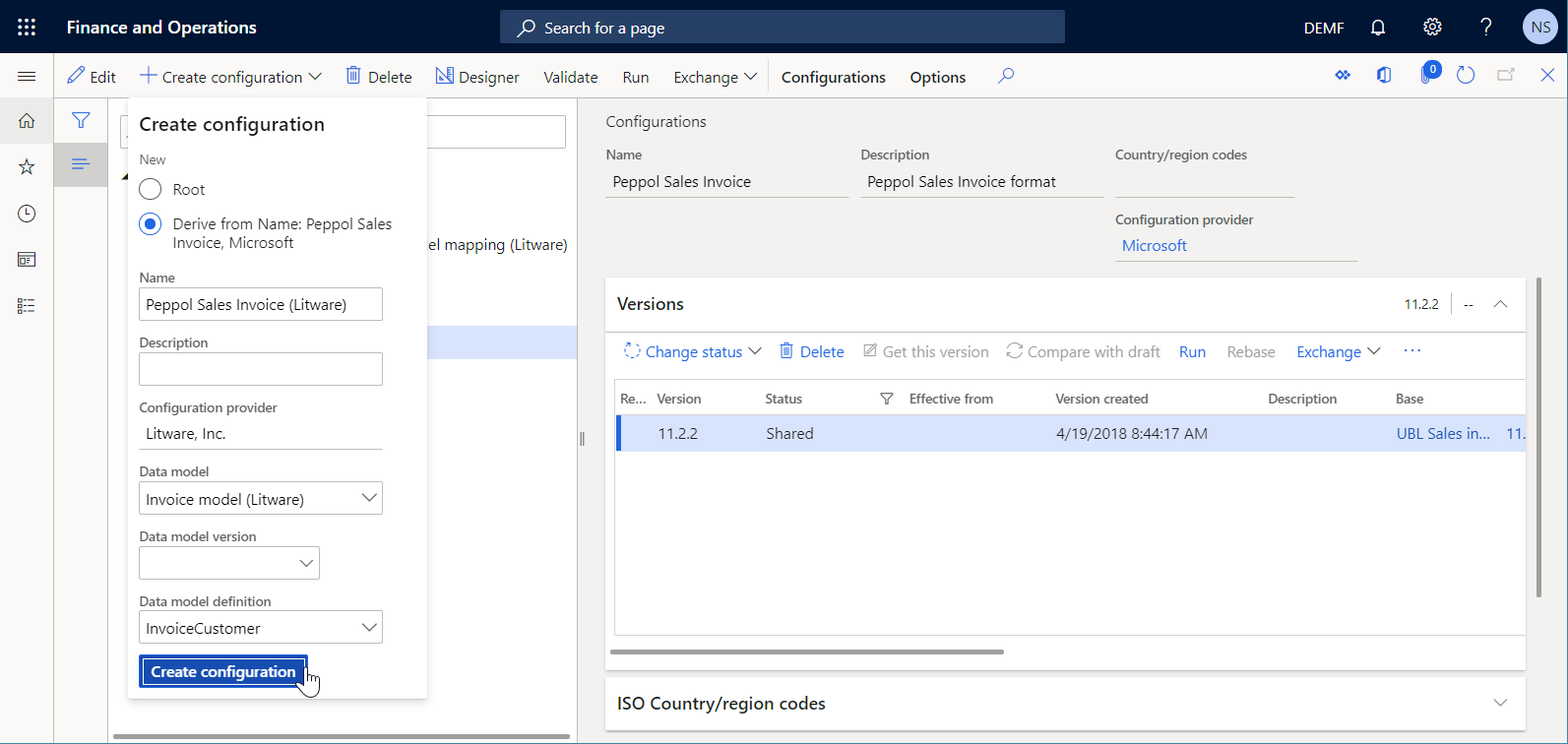
È ora possibile utilizzare la progettazione delle operazioni ER per modificare la versione 11.2.2.1 della configurazione ER Fattura di vendita Peppol (Litware) nello stato Bozza.
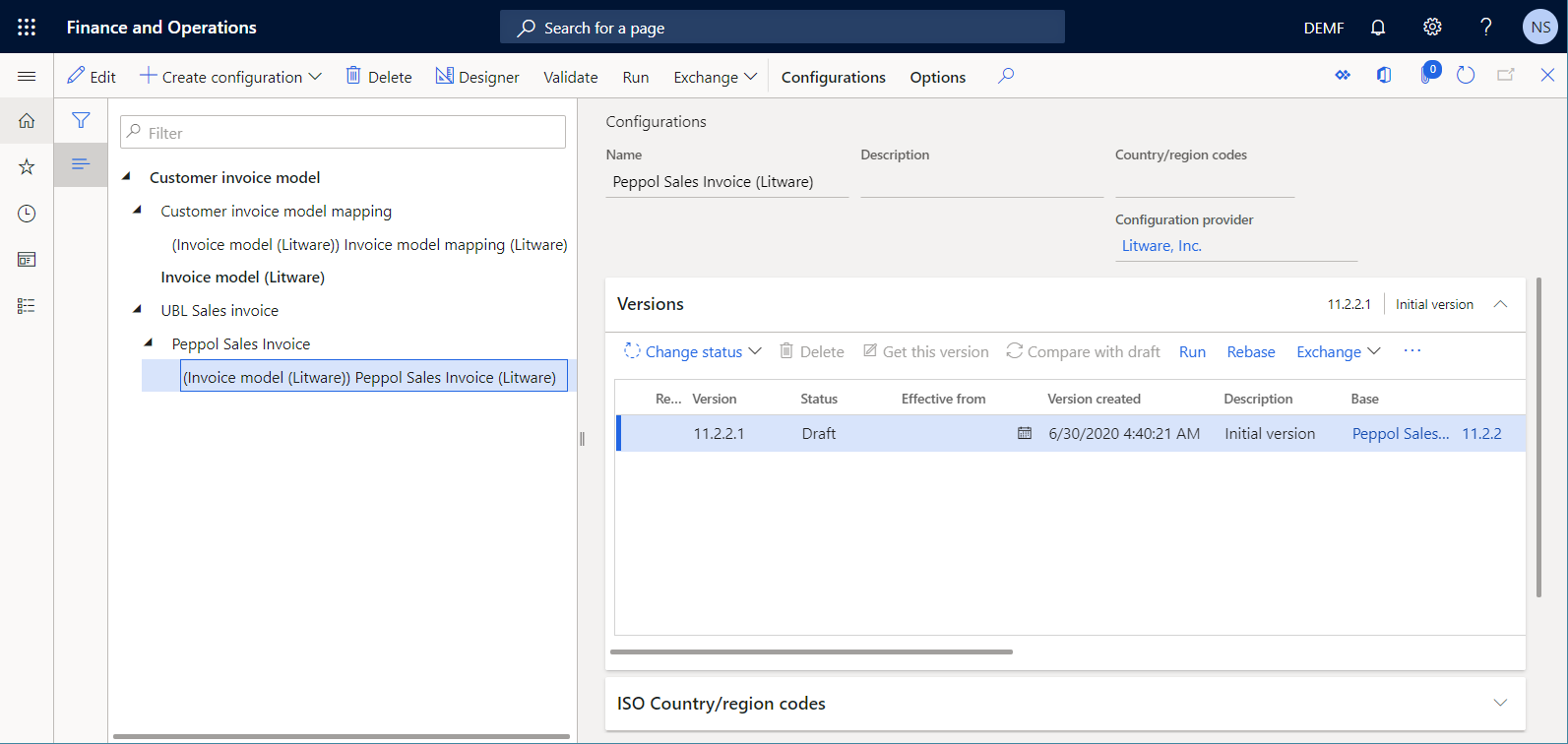
Configurare un formato personalizzato
È necessario modificare il formato personalizzato aggiungendo un nuovo elemento di formato per compilare il valore del codice di identificazione imposta federale di un cliente fatturato.
- Vai a Amministrazione organizzazione>Creazione di report elettronici>Configurazioni.
- Nella pagina Configurazioni, nella struttura delle configurazioni del riquadro sinistro, espandere Modello di fattura cliente>Fattura di vendita UBL>Fattura di vendita Peppol, quindi selezionare Fattura di vendita Peppol (Litware).
- Nel riquadro azioni selezionare Progettazione.
- Nella struttura ad albero del formato, espandere XMLHeader>Invoice>cac:AccountingCustomerParty>cac:Party>cac:PartyTaxScheme>cac:TaxScheme e selezionare cbc:ID.
- Selezionare Aggiungi e quindi XML>Attributo.
- Nella finestra di dialogo Proprietà componente, nel campo Nome, immettere FederalTaxID.
- Selezionare OK per aggiungere un nuovo elemento di formato per crearne uno nuovo attributo XML FederalTaxID in un file XML generato.
- Nella struttura ad albero del formato, sotto XMLHeader>Invoice>cac:AccountingCustomerParty>cac:Party>cac:PartyTaxScheme>cac:TaxScheme>cbc:ID, selezionare FederalTaxID.
- Selezionare Sposta su.
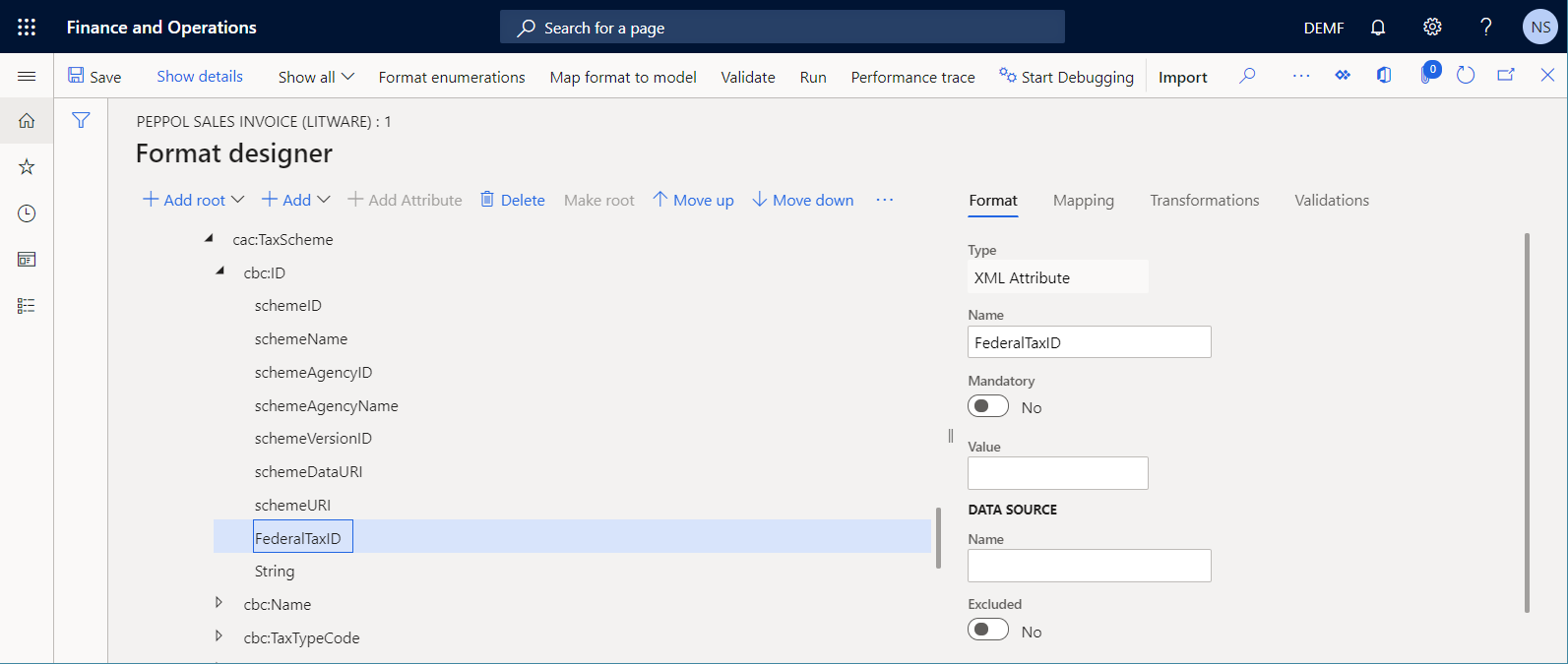
Configurare un mapping di formato personalizzato
Nella pagina Progettazione format, nella scheda Mapping, espandere l'origine dati Fattura della tabella Modello.
Sotto Fattura, espandere Informazioni sul cliente (cliente) e selezionare FederalTaxID_Litware.
Selezionare Associa.
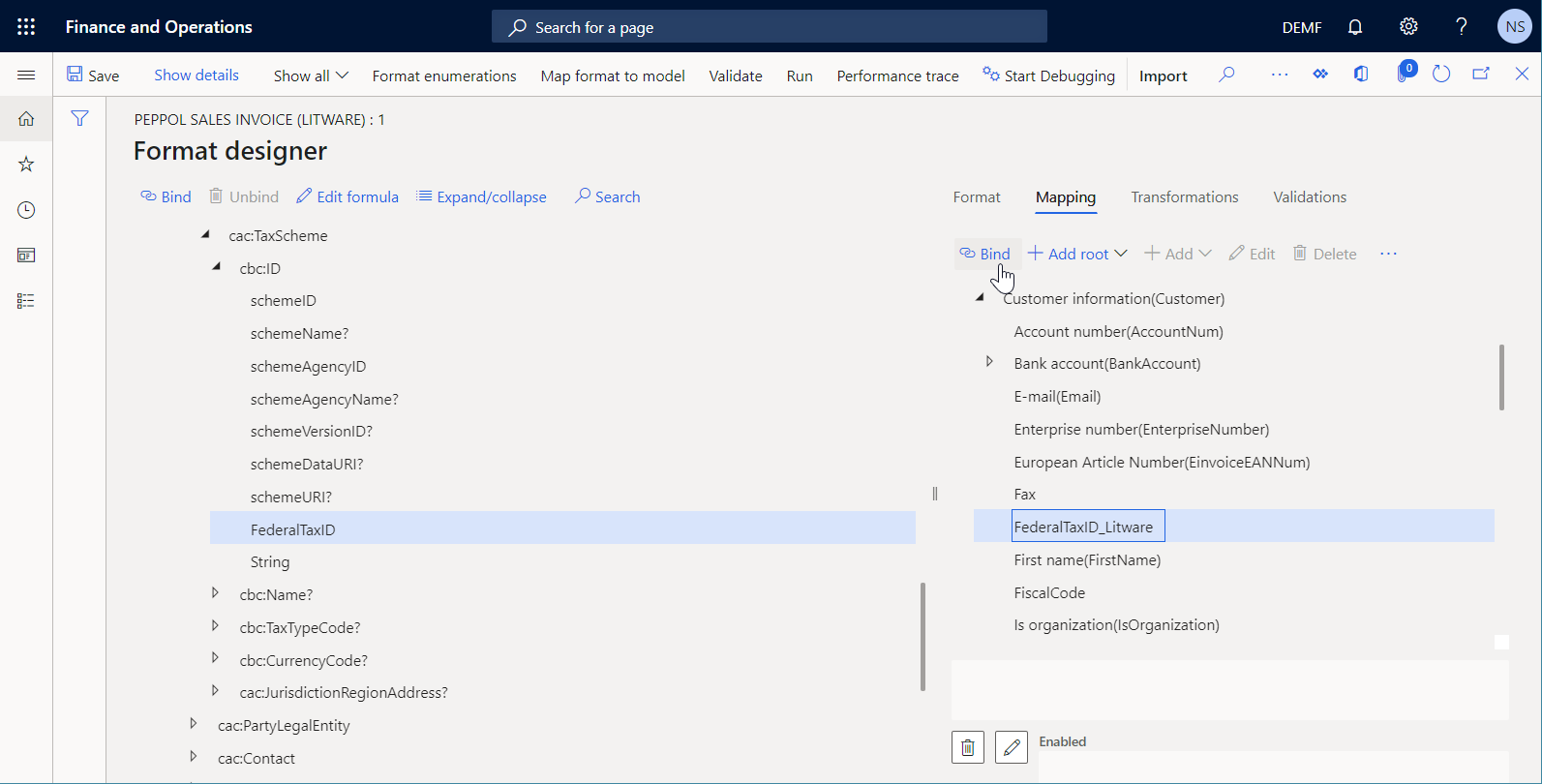
Selezionare l'origine dati Fattura di tipo Modello e selezionare Modifica.
Nel campo Versione selezionare la versione 1 del modello di dati personalizzato, quindi selezionare OK.
Selezionare Salva.
Chiudere la pagina Progettazione formati.
Completare una configurazione di formato ER personalizzata
È necessario completare il lavoro con la versione 11.2.2.1 della configurazione del formato ER personalizzata per renderla disponibile per l'uso.
- Vai a Amministrazione organizzazione>Creazione di report elettronici>Configurazioni.
- Nella pagina Configurazioni, nella struttura delle configurazioni del riquadro sinistro, espandere Modello di fattura cliente>Fattura di vendita UBL>Fattura di vendita Peppol, quindi selezionare Fattura di vendita Peppol (Litware).
- Nella Scheda dettaglio Versioni, seleziona Cambia stato>Completa, quindi seleziona OK.
Lo stato della versione 11.2.2.1 viene modificato da Bozza in Completato e la versione diventa di sola lettura. Una nuova versione modificabile, 11.2.2.2, è stata aggiunta e ha lo stato di Bozza. È possibile utilizzare questa versione per apportare ulteriori modifiche alla configurazione di formato ER personalizzata.
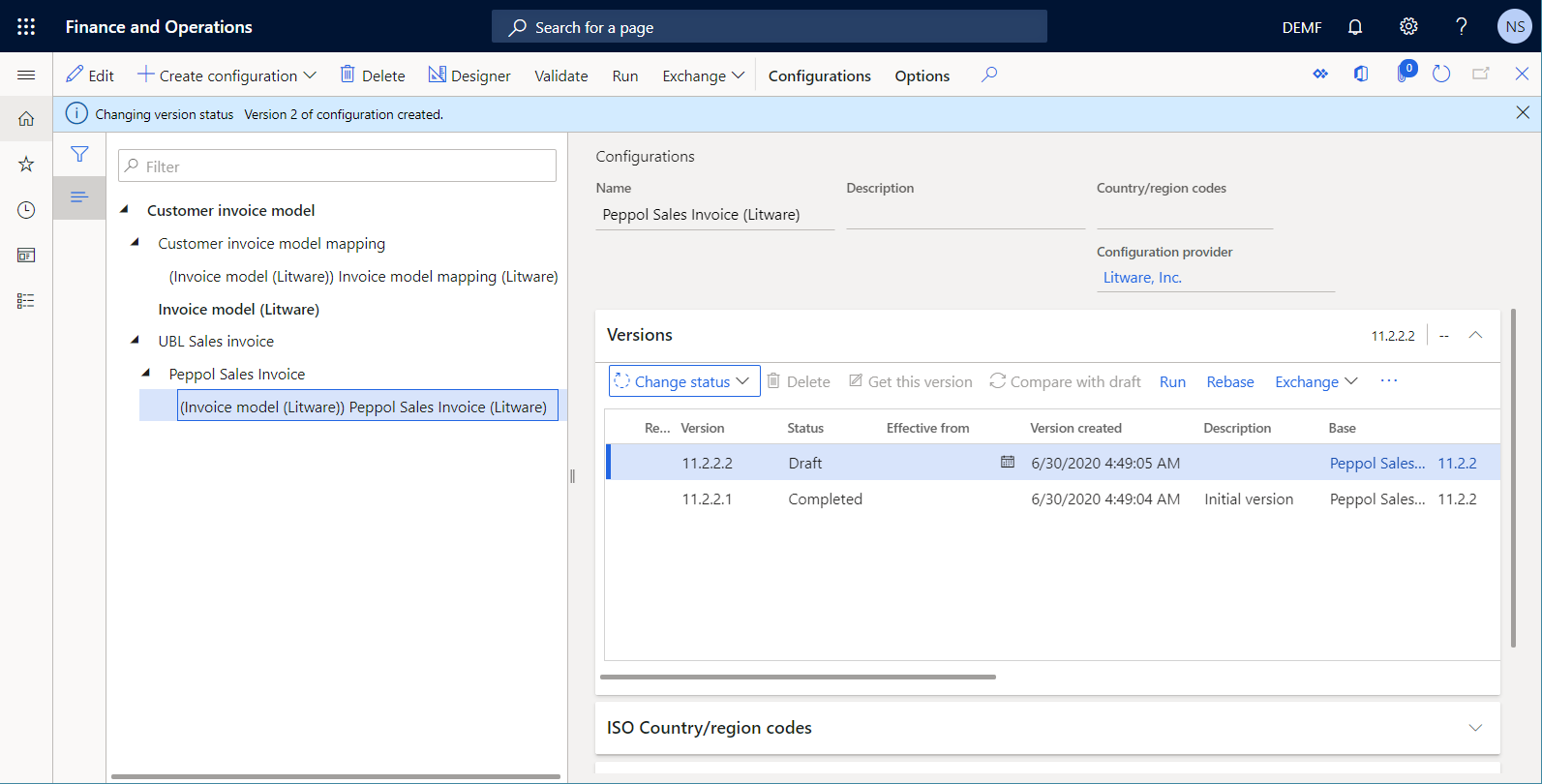
Configurare i parametri della contabilità clienti per iniziare a utilizzare le configurazioni ER personalizzate
- Vai a Contabilità clienti>Impostazioni>Parametri contabilità clienti.
- Nella scheda Documenti elettronici nella scheda dettaglio Creazione di report elettronici nel campo Fattura di vendita e a testo libero selezionare Fattura di vendita Peppol (Litware).
- Selezionare Salva.
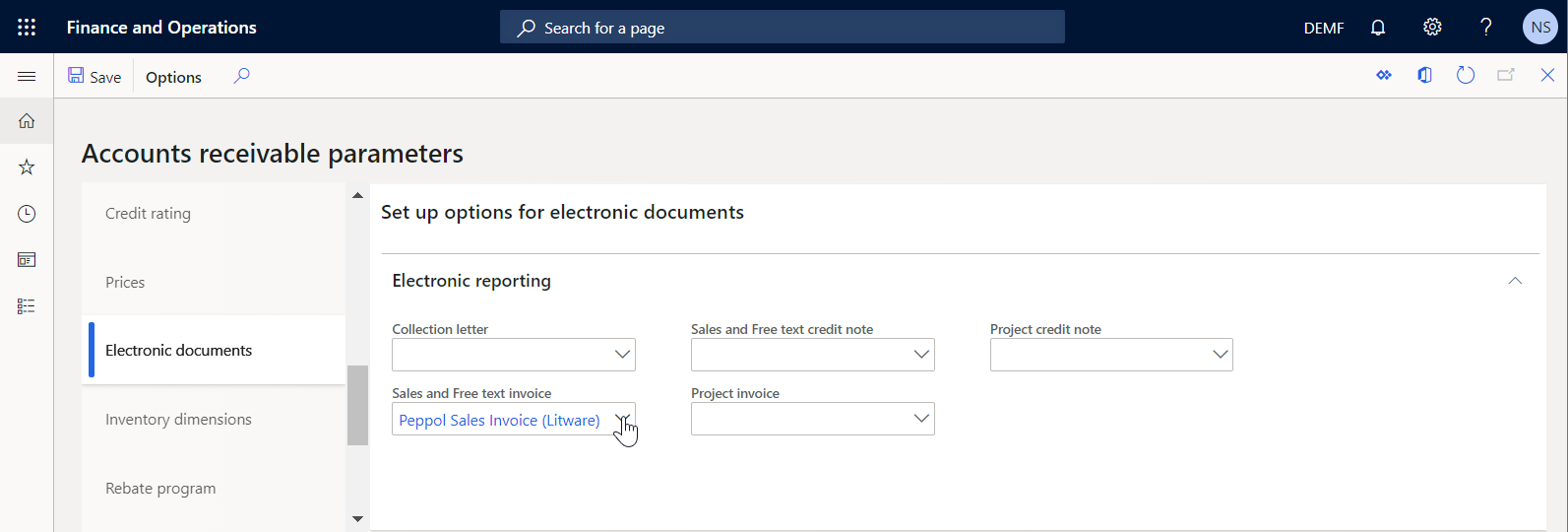
Aggiornare un record cliente aggiungendo un codice di identificazione imposta federale
Vai a Contabilità clienti>Clienti>Tutti i clienti.
Nella pagina Tutti i clienti selezionare il collegamento dell'account cliente DE-014.
Nella scheda dettaglio Generale nel campo ID imposta federale immettere LITWARE-6789.
Selezionare Salva.
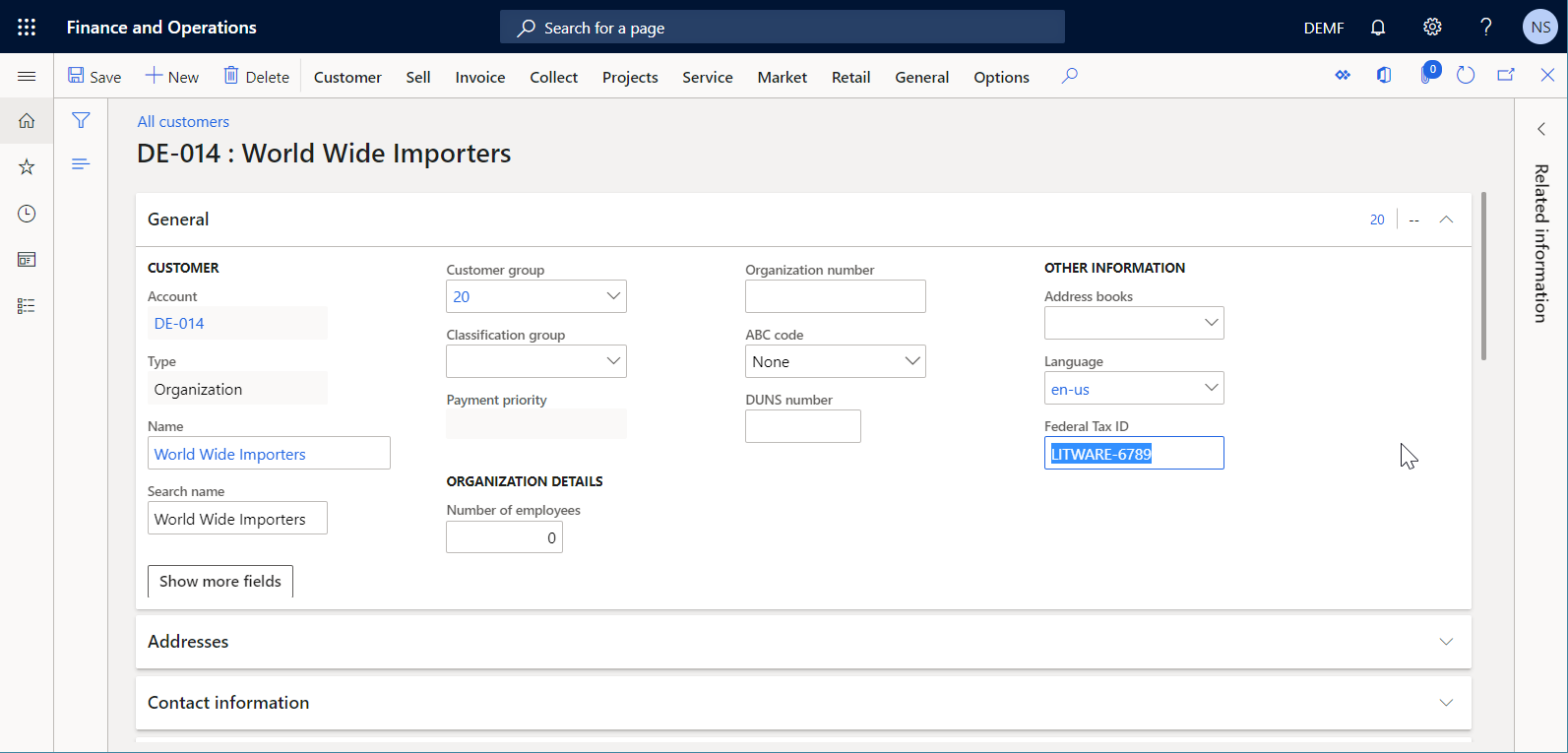
Chiudere la pagina Tutti i clienti.
Elaborare una fattura cliente utilizzando le configurazioni ER personalizzate
Selezionare e inviare una fattura registrata
- Vai a Contabilità clienti>Fatture>Tutte le fatture a testo libero.
- Nella pagina Fattura a testo libero selezionare la fattura precedentemente aggiunta e registrata.
- Nel riquadro azioni, nel gruppo di documenti selezionare Invia>Originale.
- Chiudere la pagina Fattura a testo libero.
Analizzare una fattura elettronica generata
Accedere a Amministrazione organizzazione>Creazione di report elettronici>Processi di creazione report elettronici.
Nella pagina Processi di creazione report elettronici selezionare l'ultimo record che ha la descrizione dell'attività Invia XML di fatturazione elettronica.
Selezionare Mostra file per accedere all'elenco dei file generati.
Selezionare Apri per scaricare il file XML di fatturazione elettronica che viene generato.
Analizzare il file XML di fatturazione elettronica. Si noti che, in base alla personalizzazione, lo schema fiscale del cliente include l'attributo XML FederalTaxID personalizzato oltre agli attributi XML schemeID e schemeAgencyID. Il valore di questo nuovo attributo XML è specificato dall'ID imposta federale LITWARE-6789 immesso per un cliente fatturato.
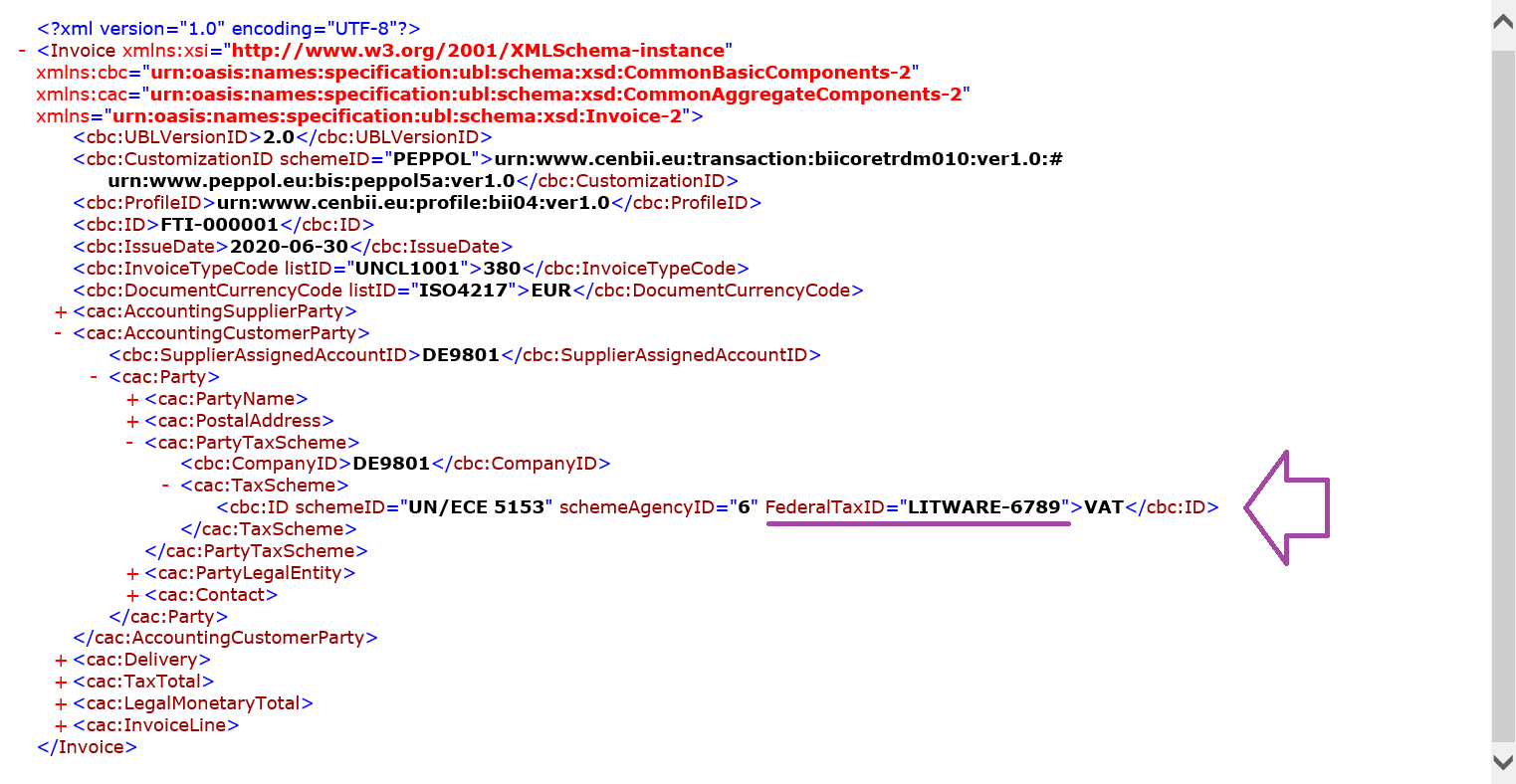
Importare le ultime versioni delle configurazioni ER standard
Per mantenere il set di configurazioni ER standard nell'istanza di Finance aggiornato, è necessario importarne le nuove versioni ogni volta che diventano disponibili nel repository ER configurato per quell'istanza.
- Andare a Amministrazione organizzazione>Aree di lavoro>Creazione di report elettronici.
- Nella pagina Configurazioni localizzazione, nella sezione Provider di configurazione, seleziona il riquadro Microsoft, quindi seleziona Archivi per visualizzare l'elenco dei repository per il provider Microsoft.
- Nella pagina Archivi di configurazione seleziona l'archivio del tipo Globale, quindi seleziona Apri. Se viene richiesta l'autorizzazione per connettersi a Regulatory Configuration Service, segui le istruzioni di autorizzazione.
- Nella pagina Archivio di configurazioni, nella struttura delle configurazioni del riquadro sinistro, seleziona la configurazione del formato Fattura di vendita Peppol.
- Nella scheda dettaglio Versioni selezionare la versione 32.6.7 della configurazione del formato ER selezionata che è stata rilasciata per supportare le fatture elettroniche dei clienti in formato PEPPOL BIS 3. Per ulteriori informazioni, vedere KB4490320.
- Seleziona Importa per scaricare la versione selezionata dall'archivio Globale nell'istanza corrente di Finance.
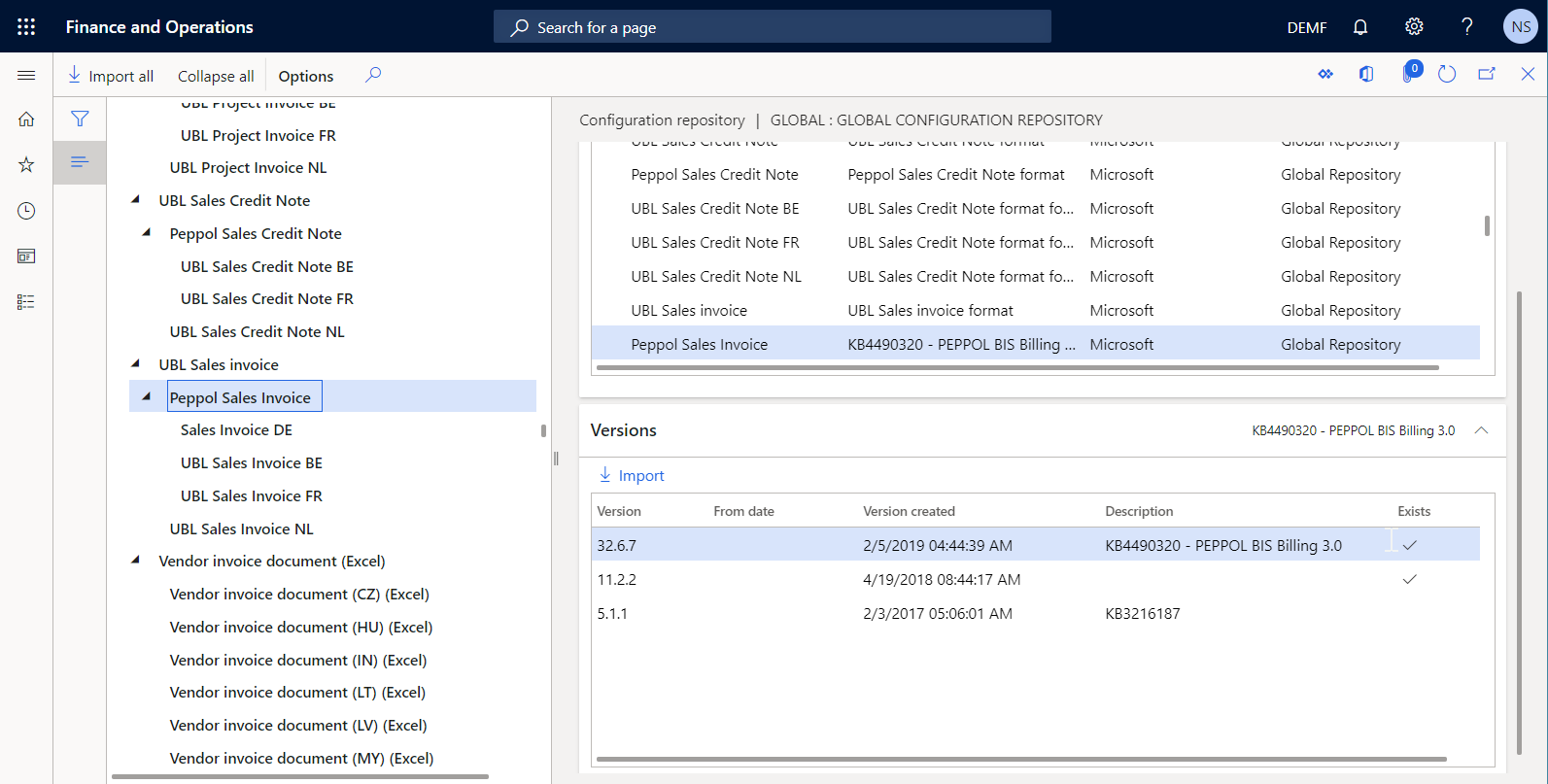
Per informazioni su come automatizzare questo processo, vedere Importare versioni aggiornate delle configurazioni ER.
Rivedere le configurazioni ER importate
- Andare a Amministrazione organizzazione>Aree di lavoro>Creazione di report elettronici.
- Nella pagina Configurazioni localizzazione, nella sezione Configurazioni, selezionare il riquadro Configurazioni report.
- Espandere la Scheda dettaglio Componenti di configurazione.
- Nell'albero di configurazione nel riquadro sinistro, espandere Modello di fattura. Si noti che il nome Modello di fattura cliente è stato cambiato in Modello di fattura in una delle configurazioni del modello di dati ER importate.
- Nell'albero di configurazione nel riquadro sinistro, espandere Mapping di modello di fattura. Si noti che il nome Mapping di modello di fattura cliente è stato cambiato in Mapping di modello di fattura in una delle configurazioni del mapping di modello ER importate.
- Espandere Fattura di vendita UBL>Fattura di vendita Peppol.
Si noti che, oltre al formato ER Fattura di vendita Peppol selezionato, sono state importate le ultime versioni delle altre configurazioni ER necessarie. Poiché le nuove versioni delle configurazioni ER vengono costantemente pubblicate nel repository globale e in LCS per mantenere le soluzioni ER corrispondenti conformi ai nuovi requisiti, le ultime versioni della configurazione del modello di dati richiesta e le relative configurazioni di mapping di modello sono state importate.
Verificare che le seguenti configurazioni ER siano disponibili nella struttura di configurazione:
Configurazione del modello dati di ER Modello di fattura:
- La versione 206 (o successiva) contiene la versione 24 (o successiva) del componente ER modello di dati che rappresenta la struttura dati del dominio aziendale di fatturazione. Questa configurazione ER è stata importata come predecessore dell'ultima configurazione del mapping di modello ER mapping di modello di fattura disponibile.
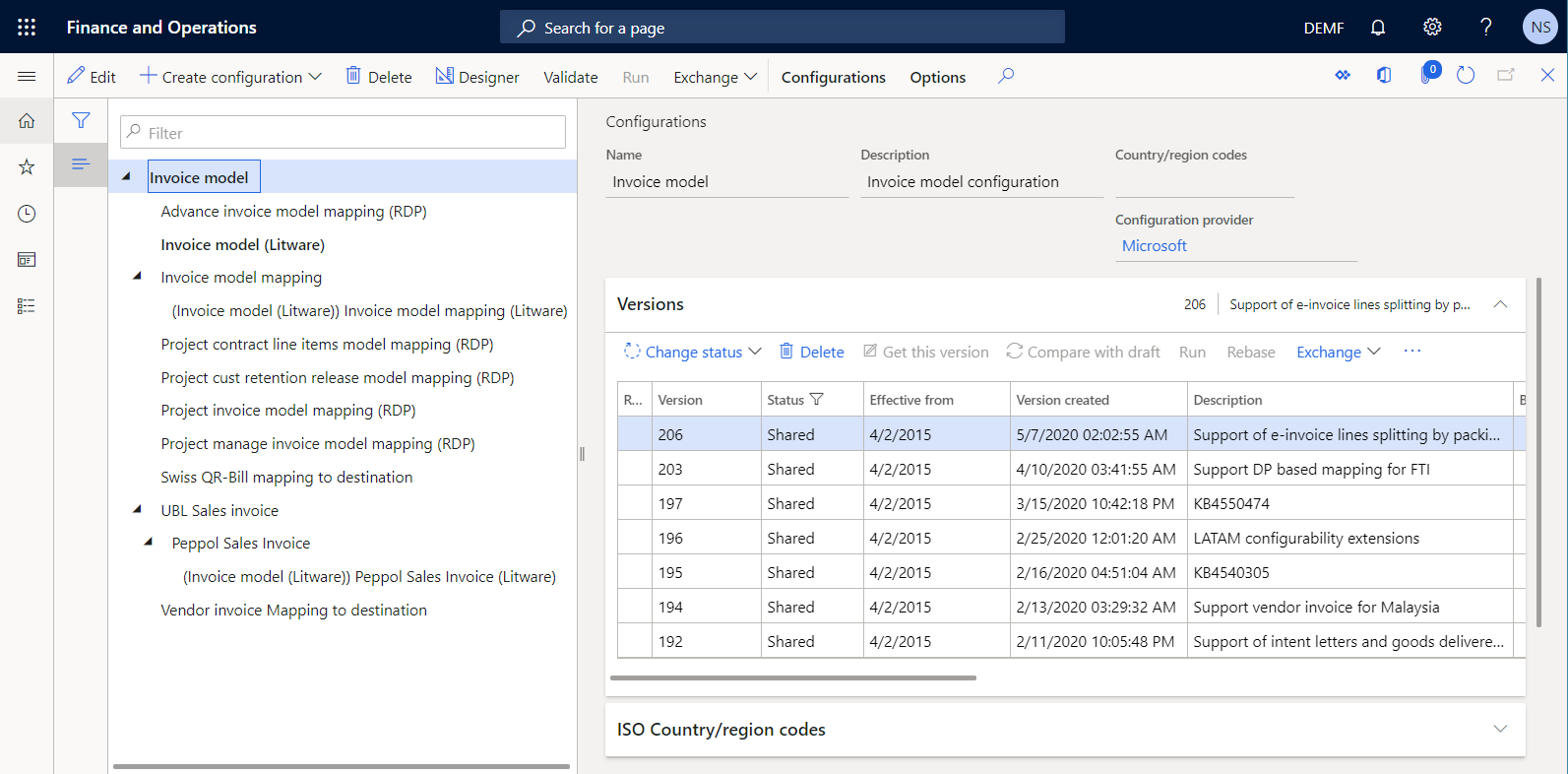
Configurazione del mapping di modello ER Mapping di modello di fattura:
- La versione 206.132 (o successiva) è stata importata come ultima implementazione della versione 206 della configurazione del modello di dati ER modello di fattura. Contiene diversi componenti ER mapping di modello che descrivono come il modello di dati viene compilato con i dati dell'applicazione in fase di runtime.
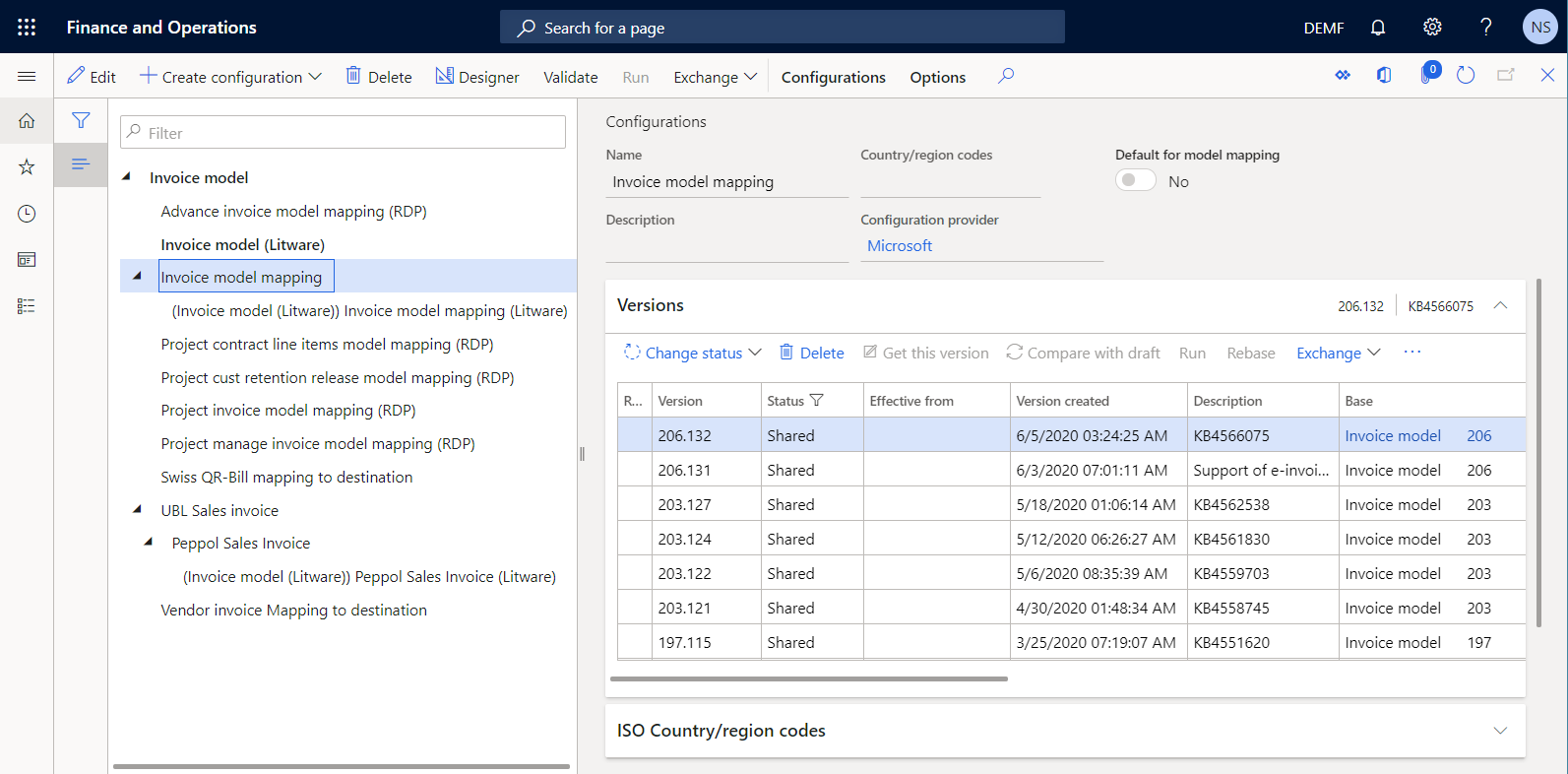
Configurazioni del formato ER Fattura di vendita UBL:
- La versione 32.6 contiene i componenti ER formato e mapping di formato. Il componente di formato specifica il layout del report. Il componente di mapping del formato contiene l'origine dati del modello e specifica come questa origine dati viene usata per compilare il layout del report in fase di esecuzione. Questo formato ER è stato configurato per generare fatture elettroniche in formato UBL. È stato importato come padre del formato ER Fattura di vendita Peppol selezionato per l'importazione.
Configurazioni del formato ER Fattura di vendita Peppol:
- La versione 32.6.7 contiene i componenti ER formato e mapping del formato configurati per generare fatture elettroniche nel formato PEPPOL.
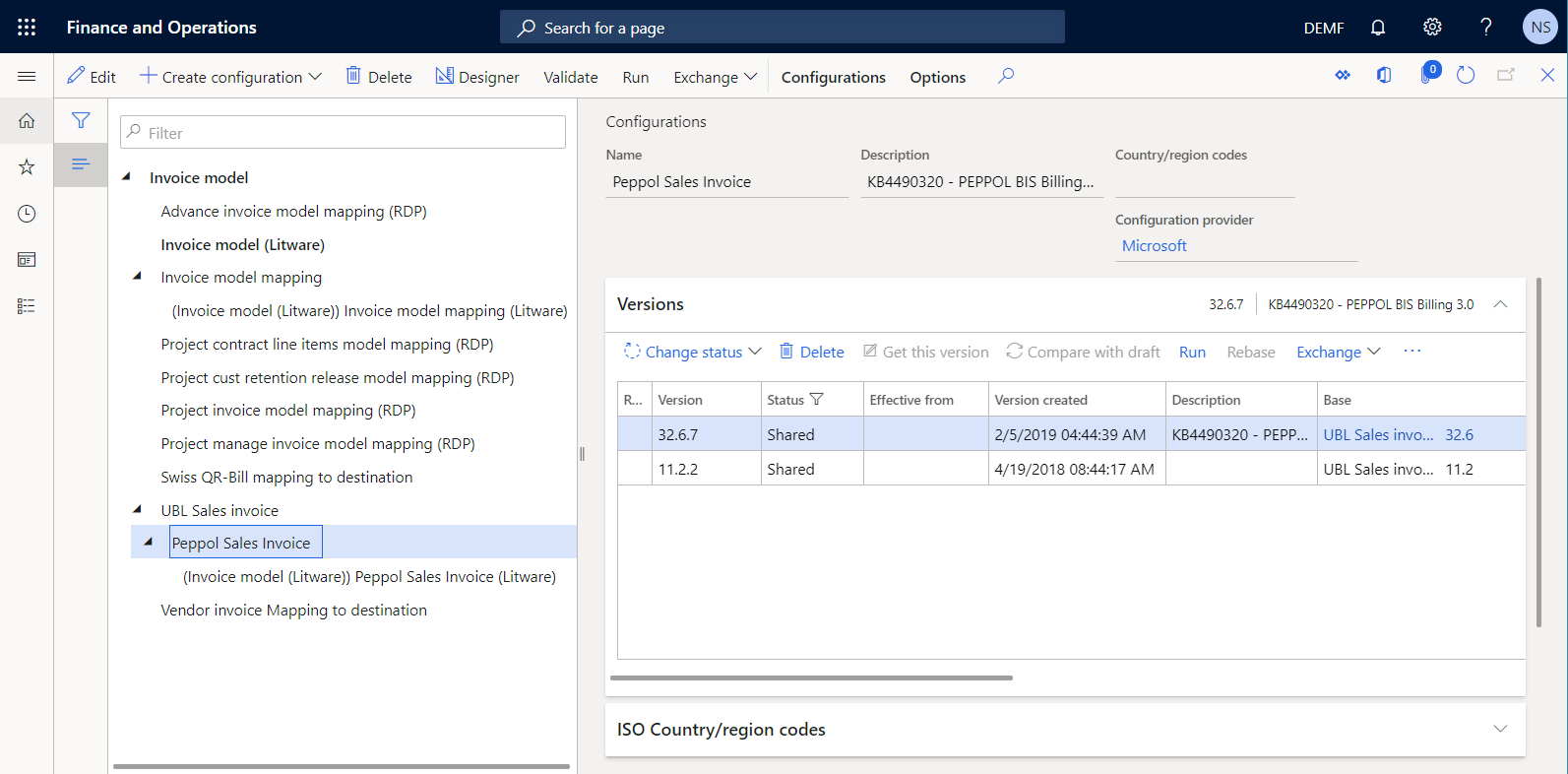
Adottare le modifiche alle nuove versioni delle configurazioni ER standard nelle configurazioni ER personalizzate
Adottare il modello di dati ER personalizzato
Vai a Amministrazione organizzazione>Creazione di report elettronici>Configurazioni.
Nella pagina Configurazioni, nella struttura delle configurazioni del riquadro sinistro, espandere Modello di fattura, quindi selezionare Modello di fattura (Litware).
Nella scheda dettaglio Versioni per la versione di bozza 50.2 della configurazione del modello di dati selezionata, selezionare Riassegna.
Nel campo Versione di destinazione confermare la selezione della versione 206 della configurazione del modello di dati ER di base, quindi selezionare OK.
La versione di bozza della configurazione del modello di dati ER personalizzata viene rinumerata da 50.2 a 206.2 per indicare che ora contiene la personalizzazione che è stata unita alle modifiche nell'ultima versione (206) della configurazione del modello di dati ER di base.
Nota
L'azione di riassegnazione è reversibile. Per annullare questa riassegnazione, seleziona la versione 50.1 del modello Modello di fattura (Litware) nella Scheda Dettaglio Versioni, quindi seleziona Ottieni questa versione. La versione 206.2 verrà quindi rinumerata in 50.2 e il contenuto della bozza della versione 50.2 corrisponderà al contenuto della versione 50.1.
Nella Scheda dettaglio Versioni, seleziona Cambia stato>Completa, quindi seleziona OK.
Lo stato della versione 206.2 viene modificato da Bozza in Completato e la versione diventa di sola lettura. Una nuova versione modificabile, 206.3, è stata aggiunta e ha lo stato di Bozza. È possibile utilizzare questa versione per apportare ulteriori modifiche alla configurazione del modello di dati ER personalizzata.
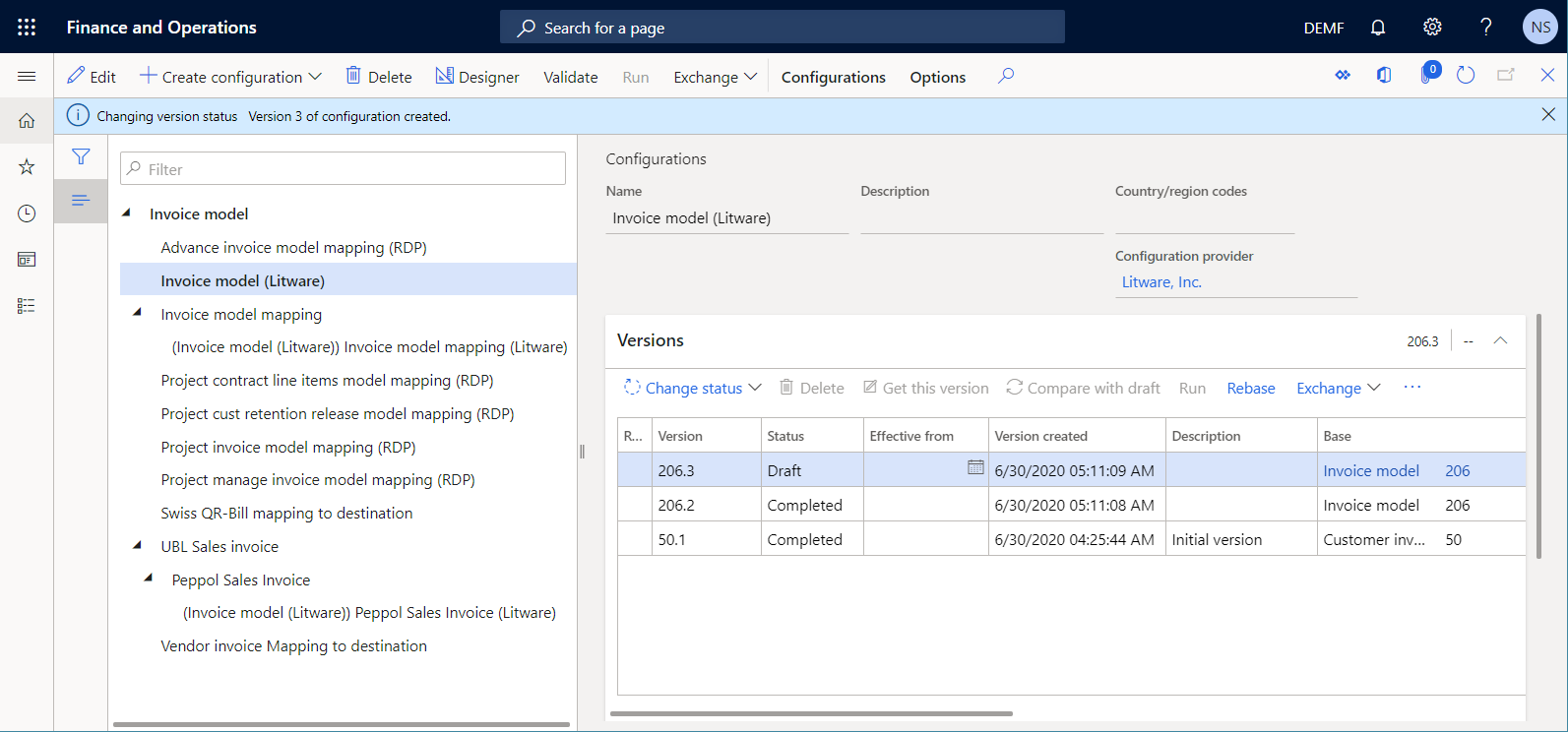
Adottare il mapping di modello ER personalizzato
Vai a Amministrazione organizzazione>Creazione di report elettronici>Configurazioni.
Nella pagina Configurazioni, nella struttura delle configurazioni del riquadro sinistro, espandere Modello di fattura>Mapping di modello di fattura e selezionare Mapping di modello di fattura (Litware).
Nella scheda dettaglio Versioni per la versione di bozza 50.19.2 della configurazione del mapping di modello selezionata, selezionare Riassegna.
Nel campo Versione di destinazione confermare la selezione della versione 206.132 della configurazione del mapping di modello ER di base, quindi selezionare OK.
La versione di bozza della configurazione del mapping di modello ER personalizzata viene rinumerata da 50.19.2 a 206.132.2 per indicare che ora contiene la personalizzazione che è stata unita alle modifiche nell'ultima versione (206.132) della configurazione del mapping di modello ER di base.
Notare che sono stati rilevati alcuni conflitti di riassegnazione. È ora necessario risolvere manualmente tali conflitti.
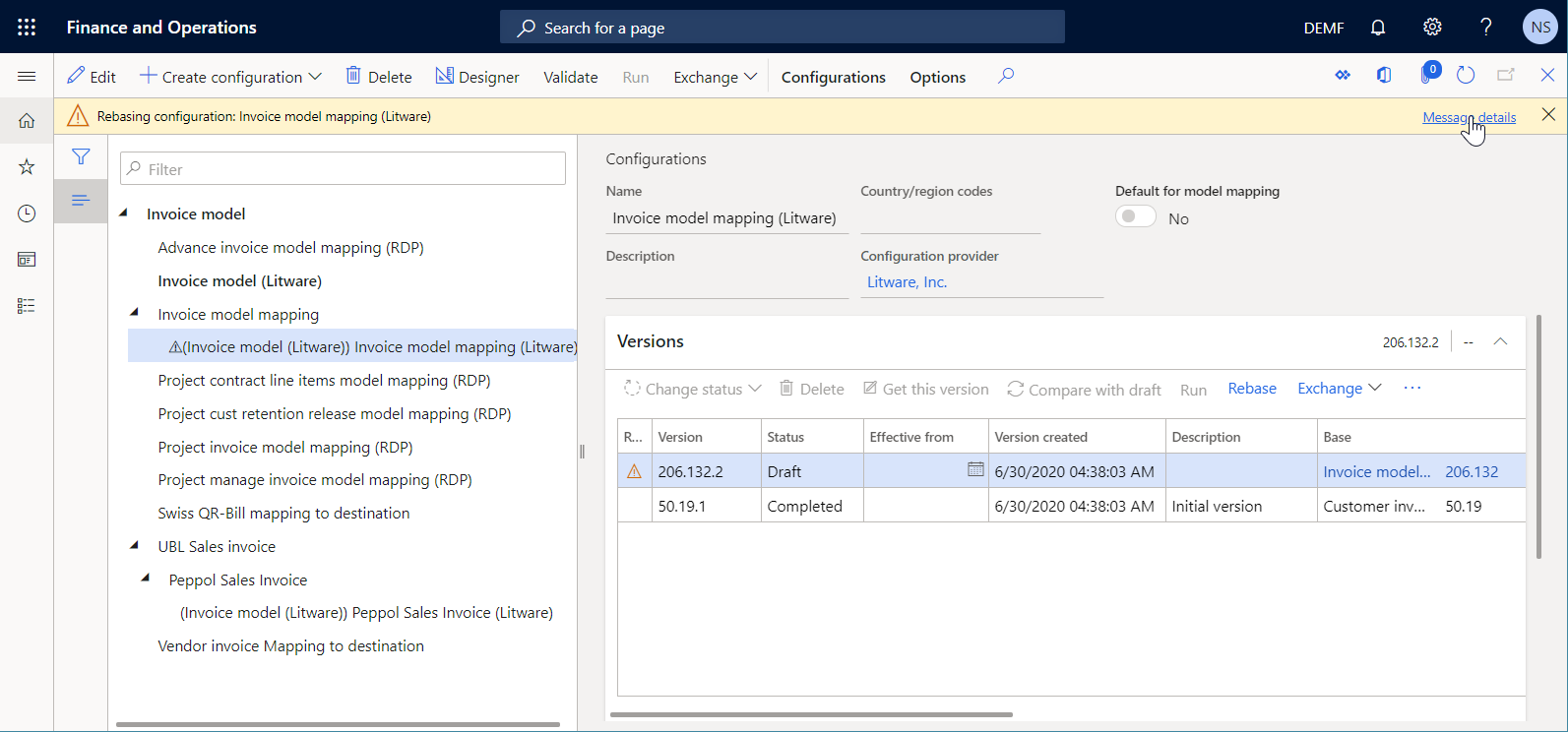
Nel riquadro azioni selezionare Progettazione, quindi, nell'elenco dei mapping selezionare Fattura cliente.
Per ogni conflitto di riassegnazione, selezionare Mantieni il valore, perché è necessario mantenere il numero di versione del modello di dati personalizzato per ogni componente che è stato menzionato.
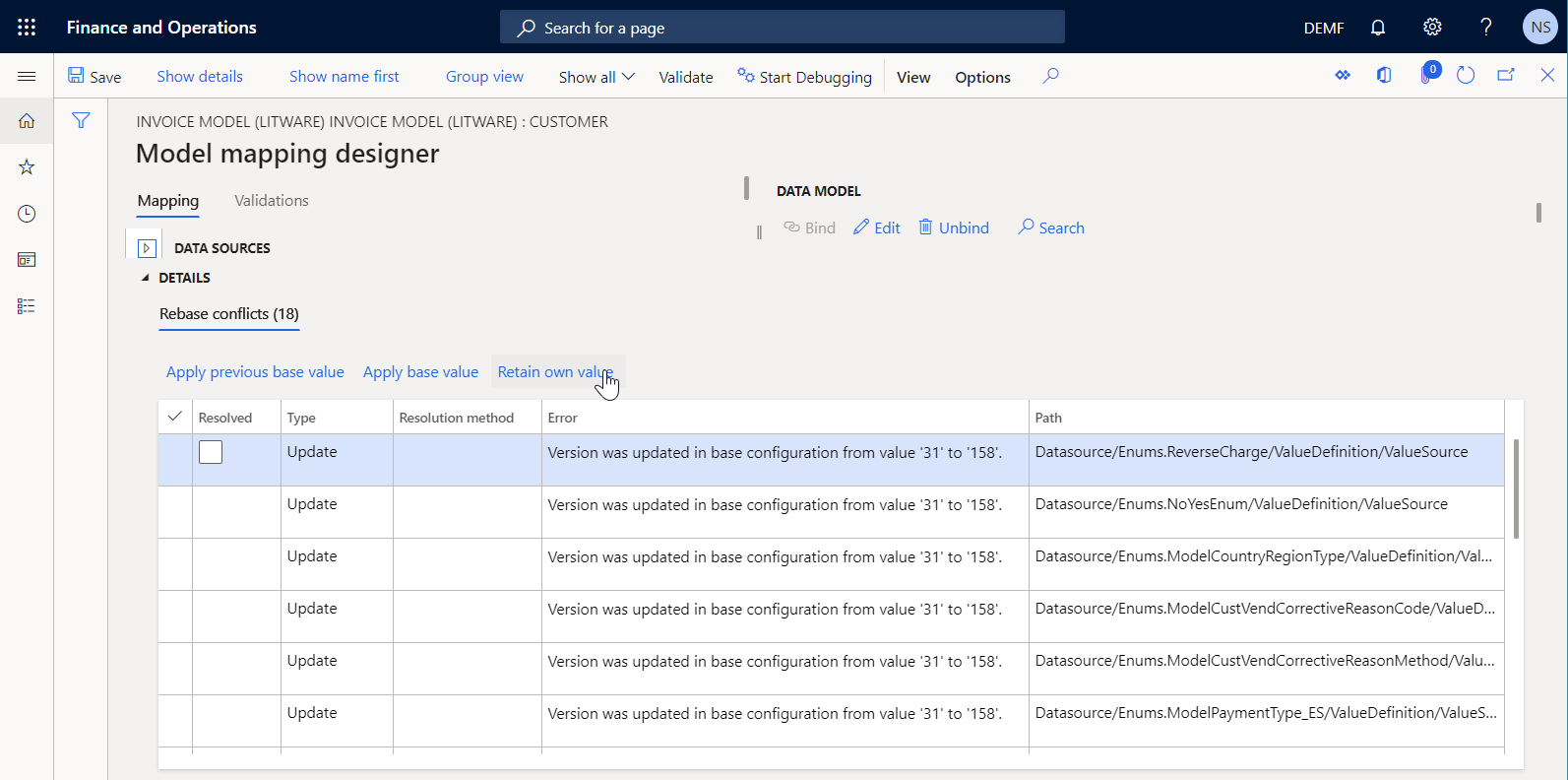
Selezionare Salva quindi chiudere la pagina Progettazione mapping di modello.
Nell'elenco dei mapping selezionare Fattura di progetto.
Per ogni conflitto di riassegnazione, selezionare Mantieni il valore, perché è necessario mantenere il numero di versione del modello di dati personalizzato per ogni componente che è stato menzionato.
Selezionare Salva quindi chiudere la pagina Mapping di modello.
Nota
L'azione di riassegnazione è reversibile. Per annullare questa riassegnazione, seleziona la versione 50.19.1 del mapping di modello Mapping di modello di fattura (Litware) nella Scheda Dettaglio Versioni, quindi seleziona Ottieni questa versione. La versione 206.132.2 verrà quindi rinumerata in 50.19.2 e il contenuto della bozza della versione 50.19.2 corrisponderà al contenuto della versione 50.19.1.
Nella Scheda dettaglio Versioni, seleziona Cambia stato>Completa, quindi seleziona OK.
Lo stato della versione 206.132.2 viene modificato da Bozza in Completato e la versione diventa di sola lettura. Una nuova versione modificabile, 206.132.3, è stata aggiunta e ha lo stato di Bozza. È possibile utilizzare questa versione per apportare ulteriori modifiche alla configurazione del mapping di modello ER personalizzata.
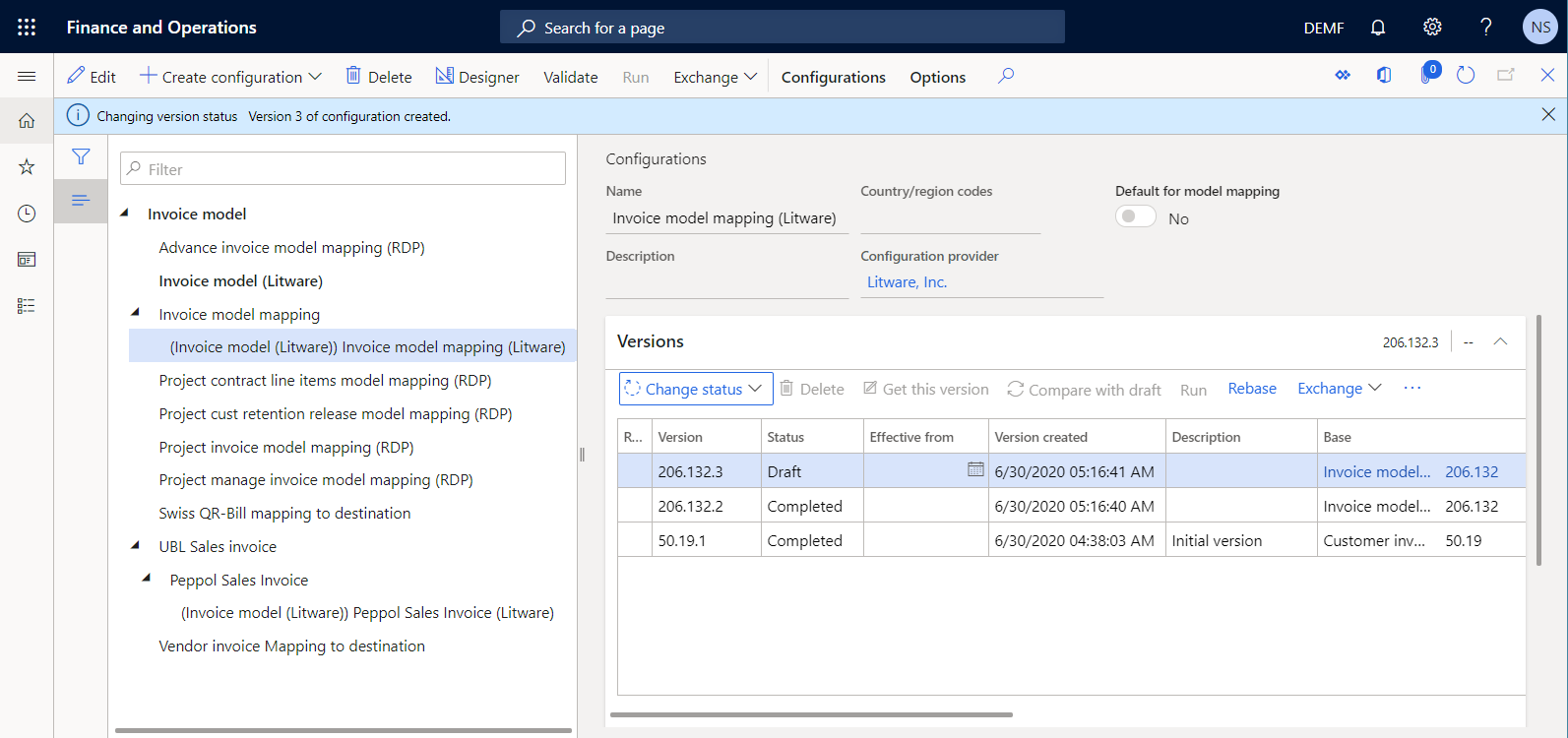
Adottare il formato ER personalizzato
Vai a Amministrazione organizzazione>Creazione di report elettronici>Configurazioni.
Nella pagina Configurazioni, nella struttura delle configurazioni del riquadro sinistro, espandere Modello di fattura>Fattura di vendita UBL>Fattura di vendita Peppol, quindi selezionare Fattura di vendita Peppol (Litware).
Nella scheda dettaglio Versioni per la versione di bozza 11.2.2.2 della configurazione del formato selezionata, selezionare Riassegna.
Nel campo Versione di destinazione confermare la selezione della versione 32.6.7 della configurazione del formato ER di base, quindi selezionare OK.
La versione di bozza della configurazione del formato ER personalizzata viene rinumerata da 11.2.2.2 a 32.6.7.2 per indicare che ora contiene la personalizzazione che è stata unita alle modifiche nell'ultima versione (32.6.7) della configurazione del formato ER di base.
Notare che sono stati rilevati alcuni conflitti di riassegnazione. È ora necessario risolvere manualmente tali conflitti.
Nel riquadro azioni selezionare Progettazione.
Per ogni conflitto di riassegnazione, selezionare Mantieni il valore, perché è necessario mantenere il numero di versione del modello di dati personalizzato per ogni componente che è stato menzionato.
Selezionare Salva.
Nella scheda Mapping selezionare l'origine dati Fattura di tipo Modello e selezionare Modifica.
Nel campo Versione selezionare la versione 2 del modello di dati personalizzato, quindi selezionare OK.
Seleziona Salva.
Nota
L'azione di riassegnazione è reversibile. Per annullare questa riassegnazione, seleziona la versione 11.2.2.1 del formato Fattura di vendita (Litware) nella Scheda Dettaglio Versioni, quindi seleziona Ottieni questa versione. La versione 32.6.7.2 verrà quindi rinumerata in 11.2.2.2 e il contenuto della bozza della versione 11.2.2.2 corrisponderà al contenuto della versione 11.2.2.1.
Chiudere la pagina Progettazione formati.
Nella Scheda dettaglio Versioni, seleziona Cambia stato>Completa, quindi seleziona OK.
Lo stato della versione 32.6.7.2 viene modificato da Bozza in Completato e la versione diventa di sola lettura. Una nuova versione modificabile, 32.6.7.3, è stata aggiunta e ha lo stato di Bozza. È possibile utilizzare questa versione per apportare ulteriori modifiche alla configurazione di formato ER personalizzata.
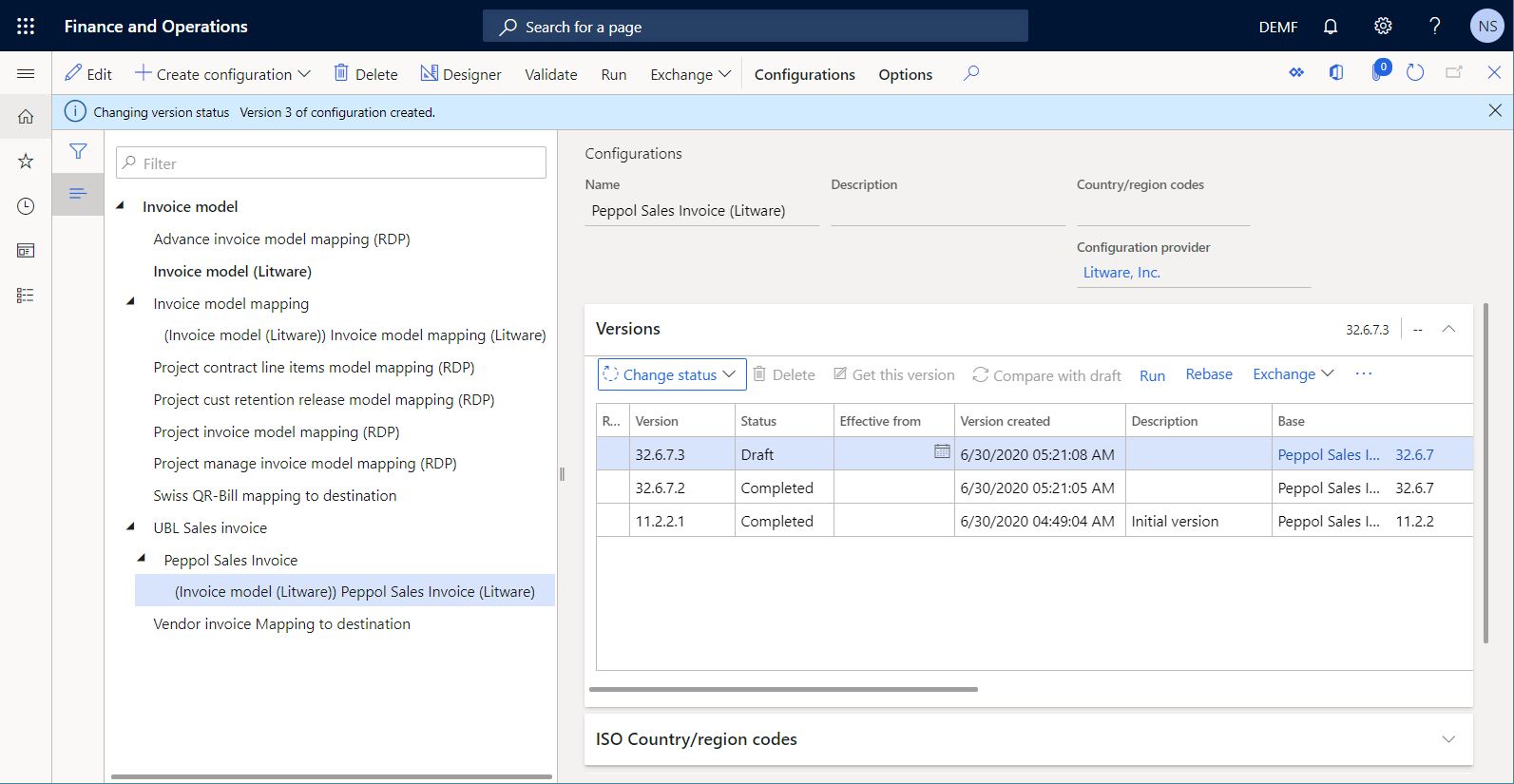
Elaborare una fattura cliente utilizzando le nuove versioni delle configurazioni ER personalizzate
Selezionare e inviare una fattura registrata
Vai a Contabilità clienti>Fatture>Tutte le fatture a testo libero.
Nella pagina Fattura a testo libero selezionare la fattura precedentemente aggiunta e registrata.
Nel riquadro azioni, nel gruppo di documenti selezionare Invia>Originale.
Nota
Poiché ora sono disponibili due versioni della configurazione di formato ER Fattura di vendita Peppol (Litware) e nessuna delle due versioni ha il valore data effettiva, l'ultima versione viene utilizzata per generare una fattura elettronica.
Chiudere la pagina Fattura a testo libero.
Analizzare una fattura elettronica generata
Accedere a Amministrazione organizzazione>Creazione di report elettronici>Processi di creazione report elettronici.
Nella pagina Processi di creazione report elettronici selezionare il record più recente che ha la descrizione dell'attività Invia XML di fatturazione elettronica.
Selezionare Mostra file per accedere all'elenco dei file generati.
Selezionare Apri per scaricare il file XML di fatturazione elettronica che viene generato.
Analizzare il file XML di fatturazione elettronica. Si noti che, in base alla personalizzazione, lo schema fiscale del cliente ancora include l'attributo XML FederalTaxID personalizzato oltre agli attributi XML schemeID e schemeAgencyID. Inoltre, poiché le modifiche nella nuova versione del formato di base Fattura di vendita UBL sono state unite con la personalizzazione, il testo dell'elemento XML cbc:CustomizationID è stato modificato da
urn:www.cenbii.eu:transaction:biicoretrdm010:ver1.0:# urn:www.peppol.eu:bis:peppol5a:ver1.0aurn:cen.eu:en16931:2017#compliant#urn:fdc:peppol.eu:2017:poacc:billing:3.0.