Progettare una nuova soluzione ER per stampare un report personalizzato
I passaggi seguenti spiegano come un utente con il ruolo di amministratore di sistema, sviluppatore per la creazione di report elettronici o consulente funzionale per la creazione di report elettronici può configurare i parametri del framework ER, progettare le configurazioni ER richieste per una nuova soluzione ER per accedere ai dati di un particolare dominio aziendale e generare un report personalizzato in formato Microsoft Office. Queste operazioni possono essere completate nella società USMF.
Progettare una mappatura del modello per il modello di dati configurato
Creare una nuova configurazione del mapping del modello
- Progettare un nuovo componente del mapping del modello
- Aggiungere origini dati per accedere alle tabelle dell'applicazione
- Aggiungere origini dati per accedere alle enumerazioni dell'applicazione
- Aggiungere etichette ER per generare un report in una lingua specificata
- Aggiungere un'origine dati per trasformare i risultati del confronto dei valori di enumerazione in un valore di testo
- Mappare le origini dati ai campi del modello di dati
- Completare la progettazione del mapping del modello
-
Sviluppare gli elementi dell'applicazione per chiamare il report progettato
-
- Aggiungere una categoria di contratto dati
- Aggiungere una classe di creazione dell'interfaccia utente
- Aggiungere una categoria di provider di dati
- Aggiungere un file di etichette
- Aggiungere una classe di servizio dei report
- Aggiungere una classe di controller dei report
- Aggiungere una voce di menu
- Aggiungere una voce a un menu
- Costruire un progetto Visual Studio
-
Ottimizzare una soluzione ER progettata
Modificare un mapping di modello
- Aggiungere origini dati per accedere a un oggetto di contratto dati
- Aggiungere un'origine dati per accedere ai record di mapping del formato ER
- Aggiungere un'origine dati per accedere al record di mapping di un formato ER in esecuzione
- Immettere il nome del formato ER in esecuzione nel modello di dati
- Completare la progettazione del mapping del modello
Configurare una destinazione del formato per l'anteprima su schermo
Eseguire un formato dall'applicazione per visualizzarlo in anteprima come documento PDF
In questo esempio, creerai una nuova soluzione ER per il modulo Gestione questionari. Questa nuova soluzione ER consente di progettare un report utilizzando un foglio di lavoro Microsoft Excel come modello. È quindi possibile generare il report Gestione questionari in formato Excel o PDF, oltre a generare il report SQL Server Reporting Services (SSRS) esistente. È inoltre possibile modificare il nuovo report in un secondo momento, su richiesta. Non è richiesta alcuna codifica.
Per eseguire il report esistente, vai a Gestione questionari>Progettazione>Report dei questionari.
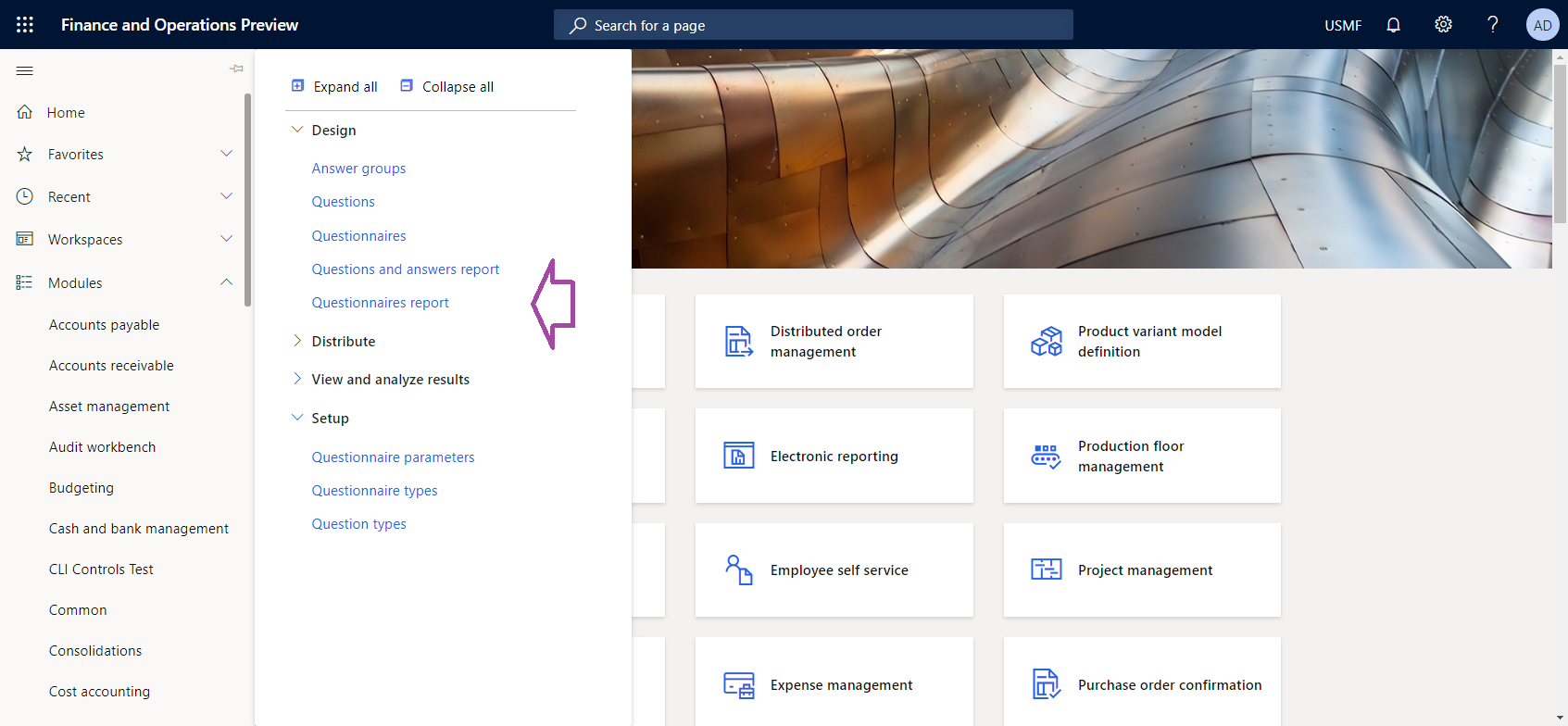
Nella finestra di dialogo Report dei questionari, specifica i criteri di selezione. Applica un filtro in modo che il report includa solo il questionario SBCCrsExam.
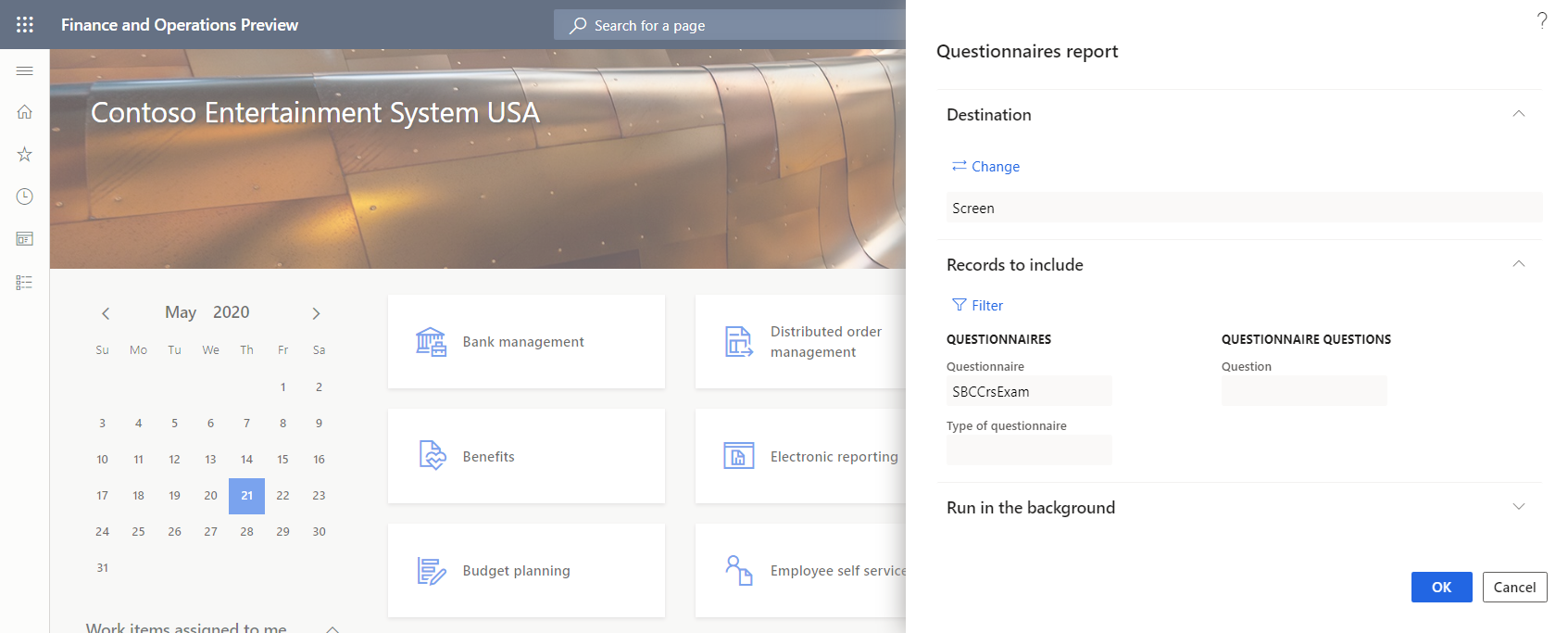
La figura seguente mostra la versione generata del report SSRS per il questionario SBCCrsExam.
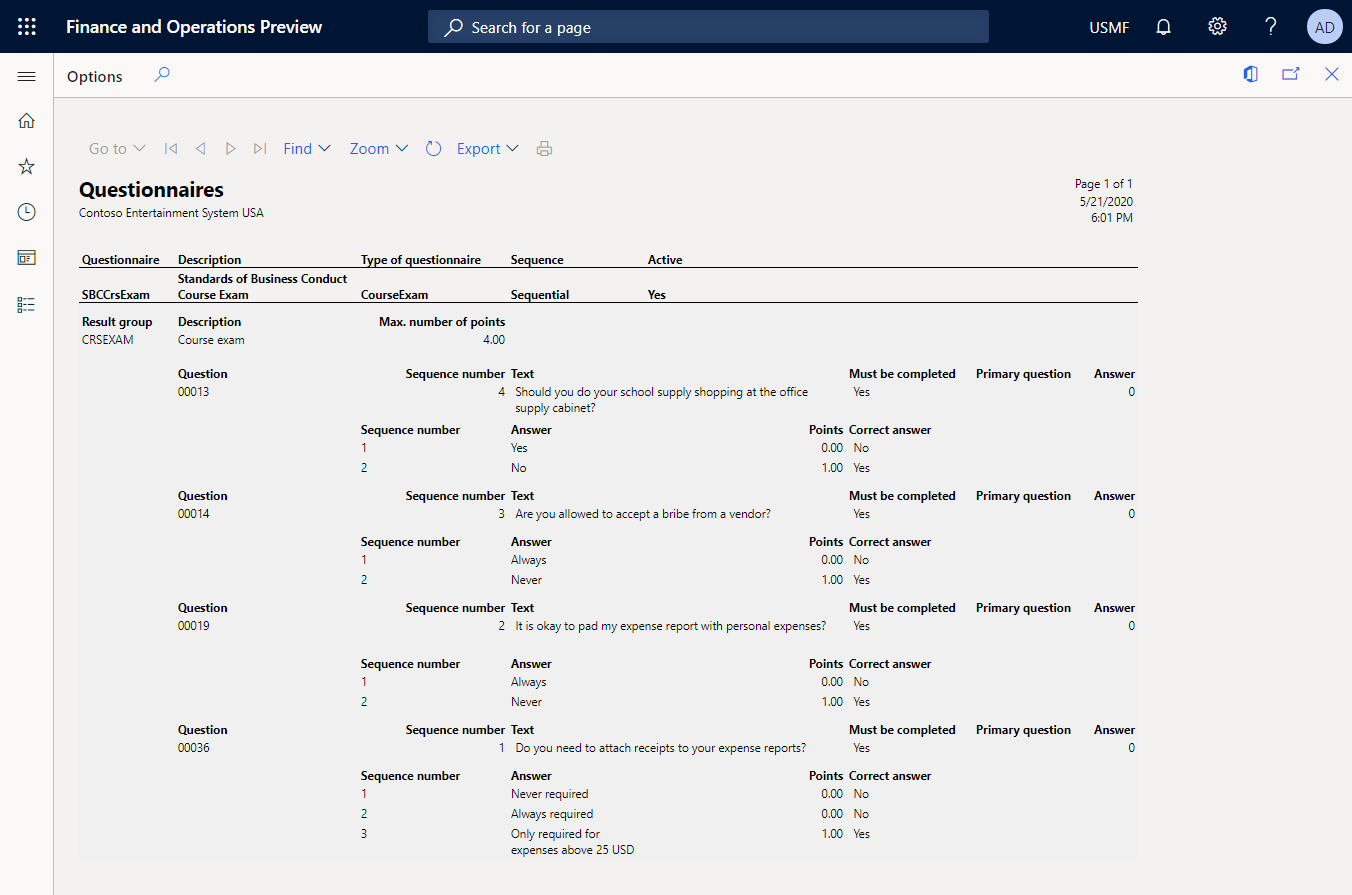
Configurare il framework ER
Come utente che dispone del ruolo di sviluppatore per la creazione di report elettronici, è necessario configurare il set minimo di parametri ER prima di poter iniziare a utilizzare il framework ER per progettare una nuova soluzione ER.
Configurare i parametri ER
Andare a Amministrazione organizzazione>Aree di lavoro>Creazione di report elettronici.
Nell'area di lavoro Creazione di report elettronici, selezionare Parametri per la creazione di report elettronici.
Nella pagina Parametri per la creazione di report elettronici, nella scheda Generale, imposta l'opzione Abilita integrazione fiscale su Sì.
Nella scheda Allegati, imposta i seguenti parametri:
- Impostare il campo Configurazioni su File per l'azienda USMF.
- Impostare i campi Archivio processi, Temporaneo, Base e Altri su File.
Per ulteriori informazioni sui parametri ER, vedi Configurare il framework ER.
Attivare un provider di configurazioni ER
Ogni configurazione ER viene contrassegnata come di proprietà di un provider di configurazione ER. Pertanto, è necessario attivare un provider di configurazione ER nell'area di lavoro Creazione di report elettronici prima di iniziare ad aggiungere o modificare qualsiasi configurazione ER.
Nota
Solo il proprietario di una configurazione ER può modificarla. Pertanto, prima di poter modificare una configurazione ER, è necessario attivare il provider di configurazione ER appropriato nell'area di lavoro Creazione di report elettronici.
Rivedere l'elenco dei provider di configurazione ER
- Andare a Amministrazione organizzazione>Aree di lavoro>Creazione di report elettronici.
- Nell'area di lavoro Creazione di report elettronici, nella sezione Collegamenti correlati, selezionare Provider di configurazione.
- Nella pagina Provider di configurazione, ogni configurazione del provider ha un nome e un URL univoco. Rivedi il contenuto della pagina. Se un record per Litware, Inc. (
https://www.litware.com) esiste già, salta la procedura successiva, Aggiungere un nuovo provider di configurazione ER.
Aggiungere un nuovo provider di configurazione ER
- Nella pagina Provider di configurazione, seleziona Nuovo.
- Nel campo Nome, immetti Litware, Inc.
- Nel campo Indirizzo Internet immetti
https://www.litware.com. - Selezionare Salva.
Attivare un provider di configurazioni ER
- Andare a Amministrazione organizzazione>Aree di lavoro>Creazione di report elettronici.
- Nell'area di lavoro Creazione di report elettronici, selezionare il provider di configurazioni Litware, Inc..
- Selezionare Imposta come attivo.
Per ulteriori informazioni sui provider di configurazione ER, vedi Creare provider di configurazioni e contrassegnarli come attivi.
Progettare un modello di dati specifici di un dominio
È necessario creare una nuova configurazione ER che contenga un componente modello di dati per il dominio aziendale Gestione questionari. Questo modello di dati verrà successivamente utilizzato come origine dati quando si progetta un formato ER per generare il report Gestione questionari.
Completando i passaggi nella sezione Importare una nuova configurazione del modello di dati, è possibile importare il modello di dati richiesto dal file XML fornito. In alternativa, puoi completare i passaggi nella sezione Creare una nuova configurazione del modello di dati per progettare questo modello di dati da zero.
Importare una nuova configurazione del modello di dati
- Scaricare il file Questionnaires model.version.1.xml e salvarlo sul computer locale.
- Andare a Amministrazione organizzazione>Aree di lavoro>Creazione di report elettronici.
- Nell'area di lavoro Creazione di report elettronici, selezionare Configurazioni report.
- Nella riquadro Azioni, selezionare Scambia>Carica da file XML.
- Selezionare Sfoglia, quindi trovare e selezionare il file Questionarios model.version.1.xml.
- Selezionare OK per importare la configurazione.
Per continuare, saltare la procedura successiva, Creare una nuova configurazione del modello di dati.
Creare una nuova configurazione del modello di dati
- Andare a Amministrazione organizzazione>Aree di lavoro>Creazione di report elettronici.
- Nell'area di lavoro Creazione di report elettronici, selezionare Configurazioni report.
- Selezionare Crea configurazione.
- Nella finestra di dialogo a discesa, nel campo Nome, immettere Modello del questionario.
- Selezionare Crea configurazione per creare la configurazione.
Denominare il modello di dati
- Nella pagina Configurazioni, nella struttura della configurazione, selezionare Modello di questionario.
- Selezionare Progettazione.
- Nella pagina Progettazione del modello di dati, nella scheda Generale, nel campo Nome, inserire Questionari.
Aggiungere nuovi campi al modello di dati
Nella pagina Progettazione del modello di dati, selezionare Nuovo.
Nella finestra di dialogo a discesa per l'aggiunta di un nodo al modello di dati, seguire questi passaggi:
- Selezionare Radice modello come tipo del nuovo nodo.
- Nel campo Nome, immettere Root.
- Per aggiungere un nuovo nodo, selezionare Aggiungi.
Questo descrittore radice verrà utilizzato per fornire i dati per il report Gestione questionari. Un singolo modello di dati può avere più descrittori. Ciascun descrittore può essere specificato per un singolo formato ER, per identificare i dati necessari alla creazione del report.
Selezionare ancora Nuovo , quindi nella finestra di dialogo a discesa per l'aggiunta di un nodo al modello di dati, seguire questi passaggi:
- Selezionare Elemento figlio di un nodo attivo come tipo del nuovo nodo.
- Nel campo Nome, immettere CompanyName.
- Nel campo Tipo di articolo selezionare Stringa.
- Per aggiungere un nuovo campo, selezionare Aggiungi.
Questo campo è necessario per passare il nome della società corrente a un report ER che utilizza questo modello di dati come origine dati.
Selezionare ancora Nuovo , quindi nella finestra di dialogo a discesa per l'aggiunta di un nodo al modello di dati, seguire questi passaggi:
- Selezionare Elemento figlio di un nodo attivo come tipo del nuovo nodo.
- Nel campo Nome, immettere Gestione questionari.
- Nel campo Tipo di articolo selezionare Elenco di record.
- Per aggiungere un nuovo campo, selezionare Aggiungi.
Questo campo verrà utilizzato per passare l'elenco dei questionari a un report ER che utilizza questo modello di dati come origine dati.
Selezionare il nodo Gestione questionari.
Continuare ad aggiungere i campi obbligatori del modello di dati modificabile nello stesso modo fino a completare la seguente struttura del modello di dati.
Percorso campo Tipo di dati Assegnazione del campo/valore restituito Radice Il punto di riferimento per richiedere i dati del questionario. Root\CompanyName String Il nome della società corrente. Root\ExecutionContext Registra Dettagli esecuzione formato. Root\ExecutionContext\FormatName String Il nome del formato ER in esecuzione. Root\Questionario Elenco di record L'elenco dei questionari Root\Questionario\Attivo String Lo stato del questionario corrente. Root\Questionario\Codice String Il codice del questionario corrente. Root\Questionario\Descrizione String La descrizione del questionario corrente. Root\Questionario\QuestionarioType String Il tipo di questionario corrente. Root\Questionario\QuestionOrder String L'ordine numerico del questionario corrente. Root\Questionario\ResultsGroup Registra I parametri dei risultati del questionario corrente. Root\Questionario\ResultsGroup\Codice String Il codice di identificazione del gruppo di risultati corrente. Root\Questionario\ResultsGroup\Descrizione String La descrizione del gruppo di risultati corrente. Root\Questionario\ResultsGroup\MaxNumberOfPoints Real Il numero massimo di punti che possono essere guadagnati. Root\Questionario\Domanda Elenco di record L'elenco delle domande per il questionario corrente. Root\Questionario\Domanda\CollectionSequenceNumber Numero intero Il numero di sequenza della raccolta di risposte corrente. Root\Questionario\Domanda\Id String Il codice di identificazione della domanda corrente. Root\Questionario\Domanda\MustBeCompleted String Un flag che indica se è necessario rispondere alla domanda corrente. Root\Questionario\Domanda\PrimaryQuestion String Un flag che indica se la domanda corrente è primaria. Root\Questionario\Domanda\SequenceNumber Numero intero Il numero di sequenza della domanda corrente. Root\Questionario\Domanda\Testo String Il testo della domanda corrente. Root\Questionario\Domanda\Risposta Elenco di record L'elenco delle risposte alla domanda corrente. Root\Questionario\Domanda\Risposta\CorrectAnswer String Un flag che indica se la risposta corrente è corretta. Root\Questionario\Domanda\Risposta\Punti Real I punti guadagnati quando viene selezionata la risposta corrente. Root\Questionario\Domanda\Risposta\SequenceNumber Numero intero Il numero di sequenza della risposta corrente. Root\Questionario\Domanda\Risposta\Testo String Il testo della risposta corrente. La figura seguente mostra il modello di dati modificabile completato nella pagina Progettazione del modello di dati.
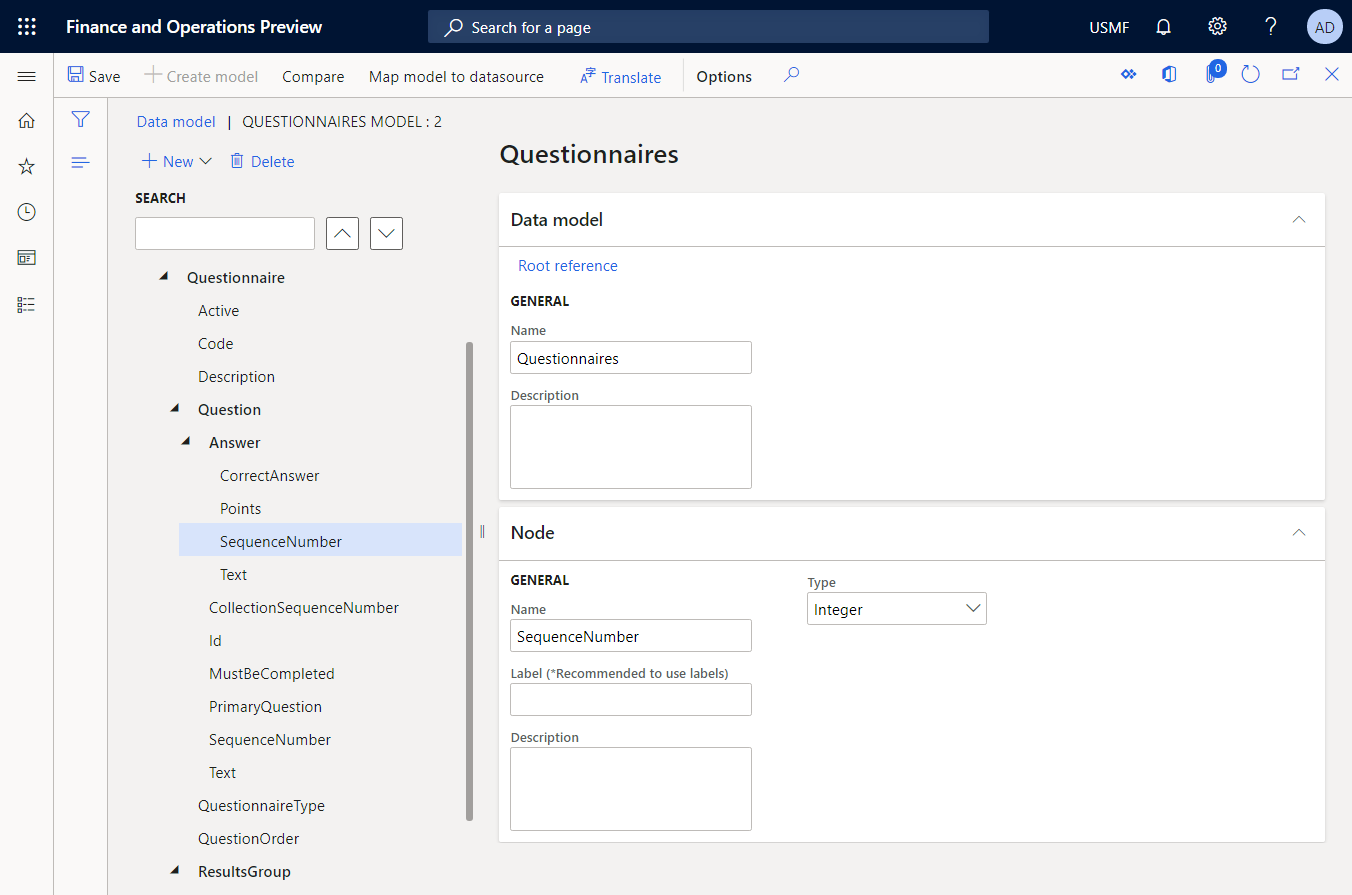
Salvare le modifiche.
Chiudere la pagina Progettazione del modello di dati.
Completare la progettazione del modello di dati
- Vai a Amministrazione organizzazione>Creazione di report elettronici>Configurazioni.
- Nella pagina Configurazioni, nella struttura della configurazione, selezionare Modello di questionario.
- Nella scheda Versioni, selezionare la versione della configurazione con stato Bozza.
- Selezionare Cambia stato>Completa.
Lo stato della versione 1 di questa configurazione viene modificato da Bozza a Completato. La versione 1 non può più essere modificata. Questa versione contiene il modello di dati configurato e può essere utilizzata come base per le altre configurazioni ER. La versione 2 di questa configurazione viene creata e ha stato Bozza. Puoi modificare questa versione per rettificare il modello di dati Gestione questionari.
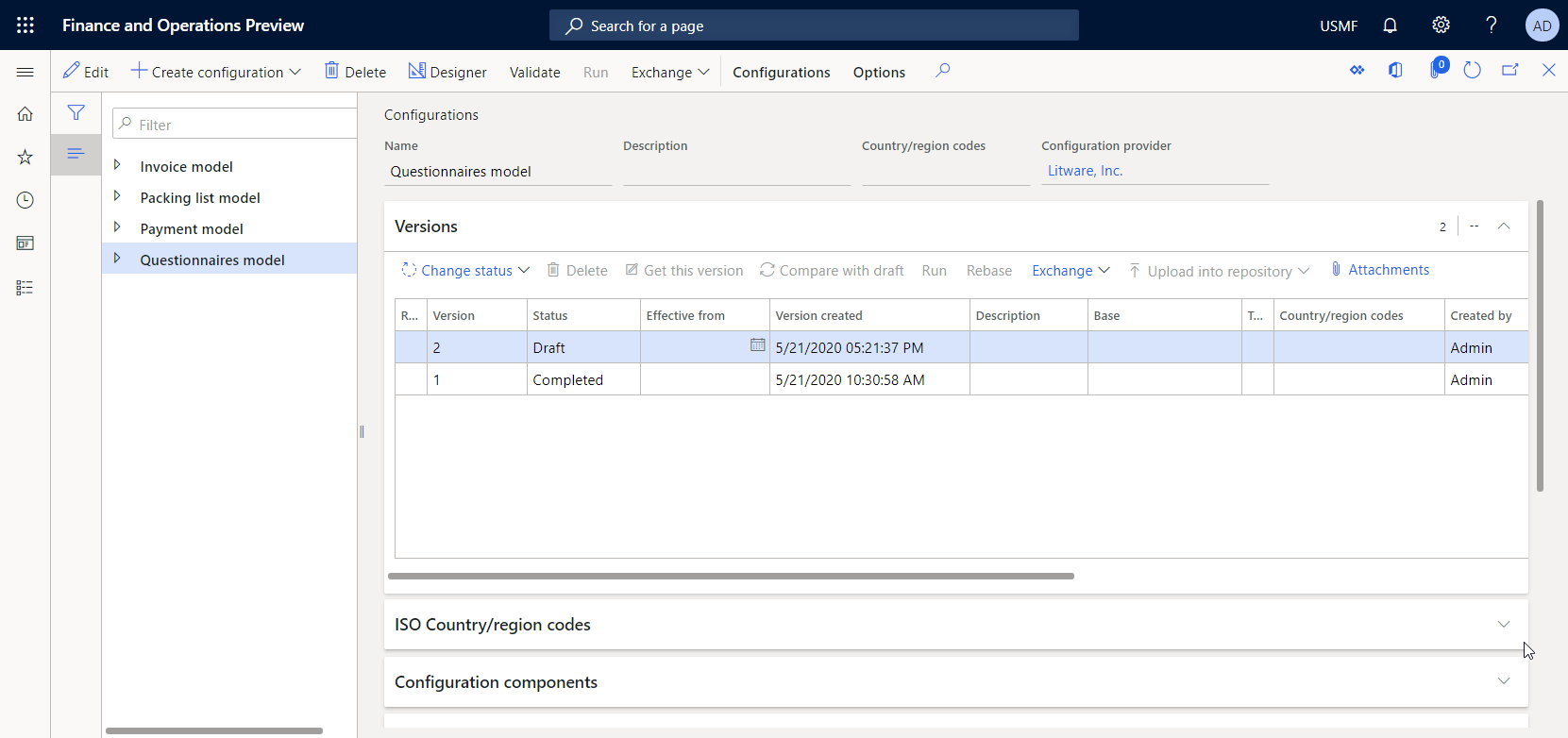
Per ulteriori informazioni sul controllo delle versioni per le configurazioni ER, vedere Panoramica dei report elettronici.
Nota
Il modello di dati configurato è la rappresentazione astratta del dominio aziendale Gestione questionari e non contiene relazioni con elementi specifici di Microsoft Dynamics 365 Finance.
Progettare un mapping del modello per il modello di dati configurato
In qualità di utente nel ruolo di sviluppatore per la creazione di report elettronici, è necessario creare una nuova configurazione ER che contenga un componente del mapping del modello per il modello di dati Gestione questionari. Poiché questo componente implementa il modello di dati configurato per Finance, è specifico di Finance. È necessario configurare il componente di mapping del modello per specificare gli oggetti dell'applicazione che devono essere utilizzati per compilare il modello di dati configurato con i dati dell'applicazione in fase di runtime. Per completare questa attività, è necessario essere a conoscenza dei dettagli di implementazione della struttura dati del dominio aziendale Gestione questionari in Finance.
Completando i passaggi nella sezione Importare una nuova configurazione del mapping del nuovo modello seguente, è possibile importare la configurazione del mapping del modello richiesto dal file XML fornito. In alternativa, è possibile completare i passaggi nella sezione Creare una nuova configurazione del mapping del modello per progettare questo mapping del modello da zero.
Importare una nuova configurazione del mapping del modello
- Scaricare il file Questionarios mapping.version.1.1.xml e salvarlo sul computer locale.
- Andare a Amministrazione organizzazione>Aree di lavoro>Creazione di report elettronici.
- Nell'area di lavoro Creazione di report elettronici, selezionare Configurazioni report.
- Nella riquadro Azioni, selezionare Scambia>Carica da file XML.
- Selezionare Sfoglia, quindi trovare e selezionare il file Questionarios mapping.version.1.1.xml.
- Selezionare OK per importare la configurazione.
Per continuare, saltare la procedura successiva, Creare una nuova configurazione del mapping del modello.
Creare una nuova configurazione del mapping del modello
Vai a Amministrazione organizzazione>Creazione di report elettronici>Configurazioni.
Nella pagina Configurazioni, nella struttura della configurazione, selezionare Modello di questionario.
Selezionare Crea configurazione.
Nella finestra di dialogo a discesa, effettuare le seguenti operazioni:
- Nel campo Nuovo, selezionare Mapping del modello basato sul modello dati Questionarios.
- Nel campo Nome, immettere Mapping del questionario.
- Nel campo Definizione modello dati, selezionare la definizione Root.
- Selezionare Crea configurazione per creare la configurazione.
Progettare un nuovo componente del mapping del modello
- Nella pagina Configurazioni, nella struttura della configurazione, selezionare Mapping del questionario.
- Selezionare Progettazione per aprire l'elenco dei mapping.
- Selezionare il mapping Mapping dei questionari che è stato aggiunto automaticamente alla definizione Root
- Selezionare Progettazione per iniziare a configurare il mapping selezionato.
Un nuovo mapping viene aggiunto automaticamente per la definizione Root. Questo mapping ha la direzione A modello. Pertanto, questo mapping può essere utilizzato per compilare un modello di dati con i dati richiesti.
Aggiungere origini dati per accedere alle tabelle dell'applicazione
È necessario configurare le origini dati per accedere alle tabelle dell'applicazione che contengono i dettagli del questionario.
Nella pagina Progettazione mapping modello, nel riquadro Tipi di origine dati, selezionare Dynamics 365 for Operations\Tabella dei record.
Aggiungere una nuova origine dati che verrà utilizzata per accedere alla tabella KMCollection, dove ogni record rappresenta un singolo questionario:
- Selezionare Aggiungi radice nel riquadro Origini dati.
- Nella finestra di dialogo, nel campo Nome, immettere Gestione questionari.
- Nel campo Tabella, immettere KMCollection.
- Impostare l'opzione Chiedi query su Sì. Sarai quindi in grado di specificare le opzioni di filtro per questa tabella nella finestra di dialogo delle query di sistema in fase di esecuzione.
- Selezionare OK per aggiungere la nuova origine dati.
Nel riquadro Tipi di origine dati, selezionare Dynamics 365 for Operations\Tabella dei record.
Aggiungere una nuova origine dati che verrà utilizzata per accedere alla tabella KMQuestion, dove ogni record rappresenta una singola domanda di un questionario:
- Selezionare Aggiungi radice nel riquadro Origini dati.
- Nella finestra di dialogo, nel campo Nome, immettere Domanda.
- Nel campo Tabella, immettere KMQuestion.
- Selezionare OK per aggiungere la nuova origine dati.
Nel riquadro Tipi di origine dati, selezionare Dynamics 365 for Operations\Tabella dei record.
Aggiungere una nuova origine dati che verrà utilizzata per accedere alla tabella KMAnswer, dove ogni record rappresenta una singola risposta a una domanda di un questionario:
- Selezionare Aggiungi radice nel riquadro Origini dati.
- Nel campo Nome, immettere Risposta.
- Nel campo Tabella, immettere KMAnswer.
- Selezionare OK per aggiungere la nuova origine dati.
Nel riquadro Tipi di origine dati, selezionare Funzioni\Campo calcolato.
Aggiungi un nuovo campo calcolato che verrà utilizzato per accedere a un record della tabella KMQuestionResultGroup da ogni record della tabella KMCollection padre:
- Selezionare Gestione questionari nel riquadro Origini dati.
- Seleziona Aggiungi.
- Nella finestra di dialogo, nel campo Nome, immettere ResultGroup.
- Selezionare Modifica formula.
- Nell'editor di formule ER, nel campo Formula, immettere FIRSTORNULL(@.'<Relations'.KMQuestionResultGroup) per usare il percorso della relazione uno-a-molti tra le tabelle KMCollection e KMQuestionResultGroup.
- Selezionare Salva, quindi chiudere l'editor di formule.
- Selezionare OK per aggiungere il nuovo campo calcolato.
Nel riquadro Tipi di origine dati, selezionare Funzioni\Campo calcolato.
Aggiungi un nuovo campo calcolato che verrà utilizzato per accedere ai record delle domande della tabella KMQuestion da ogni record della tabella KMCollectionQuestion padre:
- Selezionare Gestione questionari nel riquadro Origini dati.
- Espandere il nodo <Relations che contiene le relazioni uno-a-molti della tabella KMCollection.
- Selezionare la relativa tabella KMCollectionQuestion, quindi selezionare Aggiungi.
- Nella finestra di dialogo, nel campo Nome, immettere Domanda.
- Selezionare Modifica formula.
- Nell'editor di formule, nel campo Formula, immettere FIRSTORNULL (FILTER(Domanda, Domanda.kmQuestionId = @.kmQuestionId)) per restituire i record delle domande appropriati dalla tabella KMQuestion.
- Selezionare Salva, quindi chiudere l'editor di formule.
- Selezionare OK per aggiungere il nuovo campo calcolato.
Nel riquadro Tipi di origine dati, selezionare Funzioni\Campo calcolato.
Aggiungere un nuovo campo calcolato che verrà utilizzato per accedere ai record delle risposte della tabella KMAnswer da ogni record della tabella KMQuestion padre:
- Nel riquadro Origini dati, selezionare Questionnaire.<Relations.KMCollectionQuestion.$Question, quindi Aggiungi.
- Nella finestra di dialogo, nel campo Nome, immettere $Answer.
- Selezionare Modifica formula.
- Nell'editor di formule, nel campo Formula, immettere FILTER (Answer, Answer.kmAnswerCollectionId = @.kmAnswerCollectionId) per restituire i record delle risposte appropriati dalla tabella KMAnswer.
- Selezionare Salva, quindi chiudere l'editor di formule.
- Selezionare OK per aggiungere il nuovo campo calcolato.
Nel riquadro Tipi di origine dati, selezionare Dynamics 365 for Operations\Tabella.
Aggiungere una nuova origine dati che verrà utilizzata per accedere ai metodi della tabella CompanyInfo. Notare che il metodo find() di questa tabella restituisce un record che rappresenta una società dell'istanza Finance corrente nel cui contesto viene chiamato questo mapping.
- Selezionare Aggiungi radice nel riquadro Origini dati.
- Nella finestra di dialogo, nel campo Nome, immettere CompanyInfo.
- Nel campo Tabella, immettere CompanyInfo.
- Selezionare OK per aggiungere la nuova origine dati.
Aggiungere origini dati per accedere alle enumerazioni dell'applicazione
È necessario configurare le origini dati per accedere alle enumerazioni dell'applicazione e confrontare i loro valori con i valori dei campi del tipo Enumerazione nelle tabelle dell'applicazione. È necessario utilizzare il risultato del confronto per compilare i campi appropriati del modello dati.
Nella pagina Progettazione mapping modello, nel riquadro Tipi di origine dati, selezionare Dynamics 365 for Operations\Enumerazione.
Aggiungere una nuova origine dati che verrà utilizzata per accedere ai valori dell'enumerazione EnumAppNoYes:
- Selezionare Aggiungi radice nel riquadro Origini dati.
- Nella finestra di dialogo, nel campo Nome, immettere EnumAppNoYes.
- Nel campo Enumerazione, immettere NoYes.
- Selezionare OK per aggiungere la nuova origine dati.
Nel riquadro Tipi di origine dati, selezionare Dynamics 365 for Operations\Enumerazione.
Aggiungere una nuova origine dati che verrà utilizzata per accedere ai valori dell'enumerazione KMCollectionQuestionMode:
- Selezionare Aggiungi radice nel riquadro Origini dati.
- Nella finestra di dialogo, nel campo Nome, immettere EnumAppQuestionOrder.
- Nel campo Enumerazione, immettere KMCollectionQuestionMode.
- Selezionare OK per aggiungere la nuova origine dati.
Aggiungere etichette ER per generare un report in una lingua specificata
È possibile aggiungere etichette ER per configurare alcune delle origini dati per restituire valori che dipendono dalla lingua definita nel contesto della chiamata del mapping del modello.
Nella pagina Progettazione mapping modello nel riquadro Origini dati, selezionare Risposta, quindi Modifica.
Attivare il campo Etichetta.
Selezionare Traduci.
Nella finestra di dialogo Traduzione testo, effettuare le seguenti operazioni:
- Nel campo ID etichetta, immettere PositiveAnswer.
- Nel campo Testo in lingua predefinita, immettere Sì.
- Selezionare Traduci.
- Nel campo ID etichetta, immettere NegativeAnswer.
- Nel campo Testo in lingua predefinita, immettere No.
- Selezionare Traduci.
Chiudere la finestra di dialogo Traduzione testo.
Selezionare Annulla.
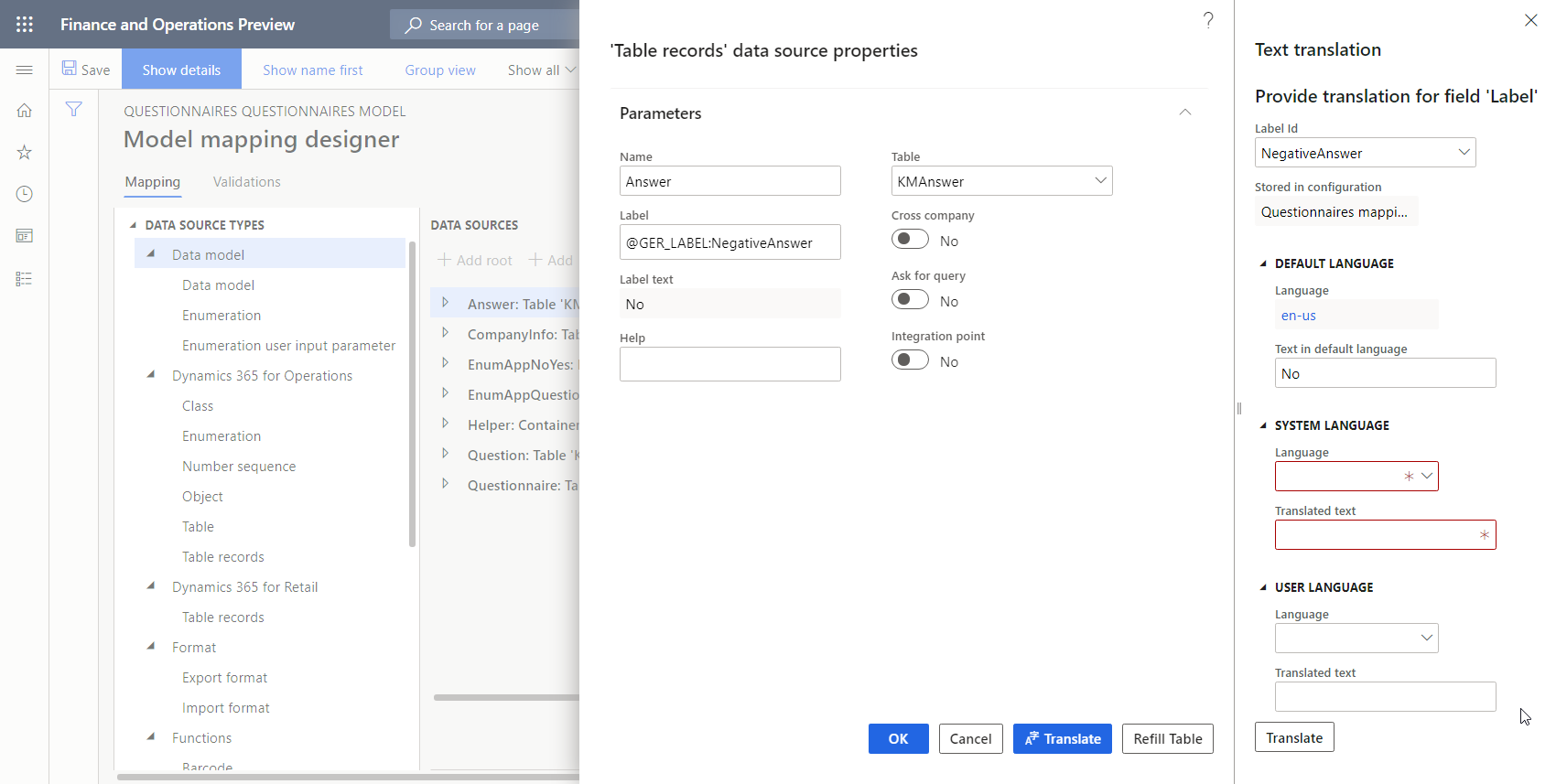
Hai inserito le etichette ER solo per la lingua predefinita. Per informazioni su come tradurre le etichette ER in altre lingue, vedere Progettare report multilingue.
Aggiungere un'origine dati per trasformare i risultati del confronto dei valori di enumerazione in un valore di testo
Poiché è necessario trasformare più volte i risultati del confronto tra valori di enumerazione e valori di testo per origini differenti, è consigliabile configurare questa logica come un'unica origine dati. Tuttavia, per rendere questa origine dati riutilizzabile, è necessario configurarla come origine dati parametrizzata. Per ulteriori informazioni, vedere Supporto per le chiamate parametrizzate delle origini dati ER di tipo Campo calcolato.
Nella pagina Progettazione mapping modello, nel riquadro Tipi di origine dati, selezionare Generale\Contenitore vuoto.
Aggiungere una nuova origine dati contenitore:
- Selezionare Aggiungi radice nel riquadro Origini dati.
- Nella finestra di dialogo, nel campo Nome, immettere Helper.
- Selezionare OK per aggiungere la nuova origine dati contenitore.
Nel riquadro Tipi di origine dati, selezionare Funzioni\Campo calcolato.
Aggiungere una nuova origine dati:
Nel riquadro Origini dati, selezionare Helper.
Selezionare Aggiungi.
Nella finestra di dialogo, nel campo Nome, immettere NoYesEnumToString.
Selezionare Modifica formula.
Nell'editor delle formule, selezionare Parametri.
Seguire questi passaggi per specificare i parametri per l'espressione configurata:
- Selezionare Nuovo.
- Nella finestra di dialogo, nel campo Nome, immettere Argomento.
- Nel campo Tipo selezionare il tipo di dati Booleano.
- Seleziona OK.
Nel campo Formula, immettere IF (Argument = true, @"GER_LABEL:PositiveAnswer", @"GER_LABEL:NegativeAnswer") per restituire il testo dell'etichetta ER appropriata, a seconda della lingua del contesto di esecuzione e del valore del parametro specificato.
Selezionare Salva, quindi chiudere l'editor di formule.
Selezionare OK per aggiungere la nuova origine dati.
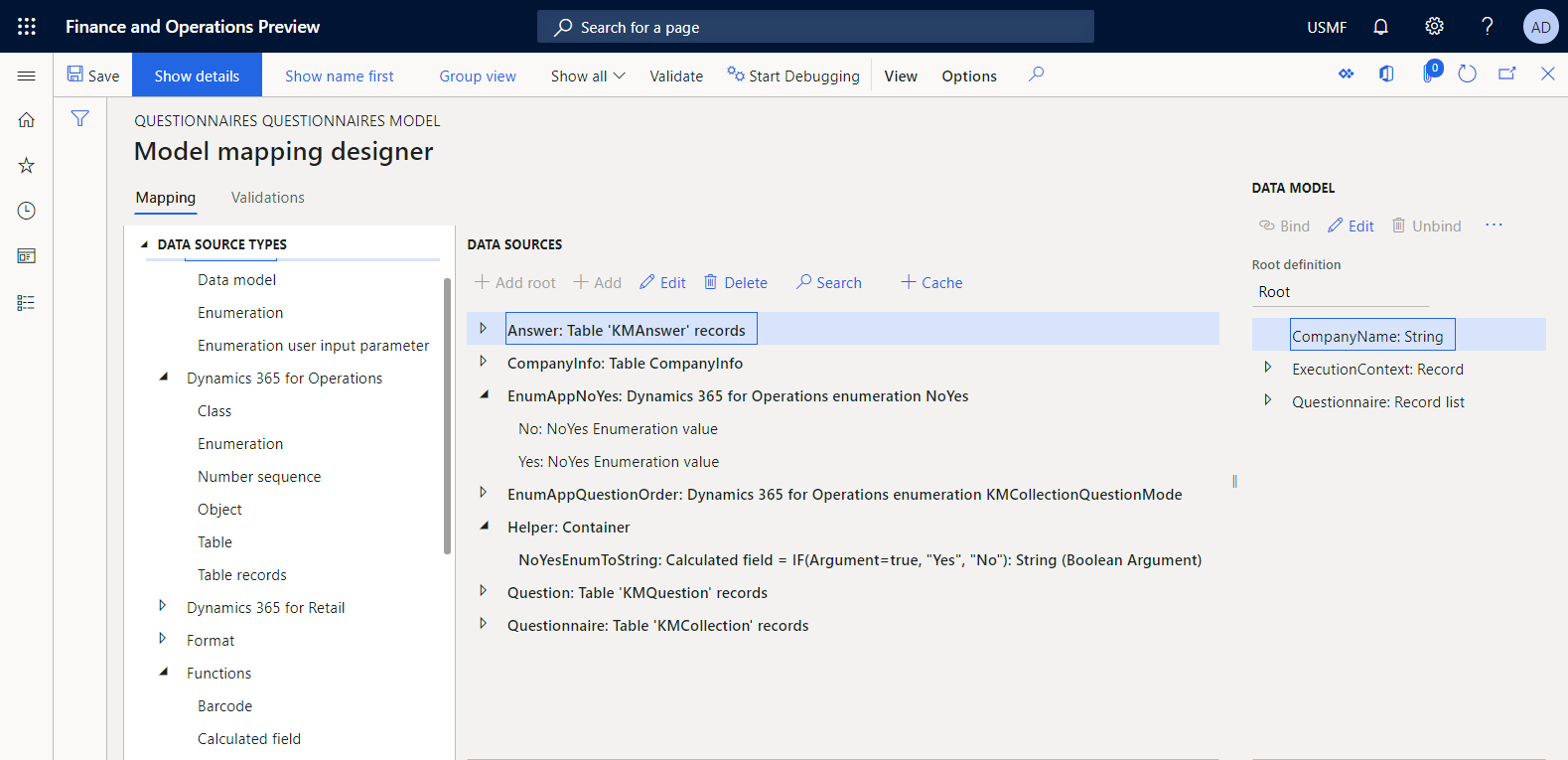
Associare le origini dati ai campi del modello di dati
È necessario associare le origini dati configurate ai campi del modello dati per specificare in che modo il modello dati verrà compilato con i dati dell'applicazione in fase di esecuzione.
Nella pagina Progettazione mapping modello, nel riquadro Modello dati, selezionare CompanyName.
Nel riquadro Origine dati, espandere CompanyInfo, quindi seguire questi passaggi:
- Espandere il nodo CompanyInfo.find() che rappresenta il metodo find() della tabella CompanyInfo.
- Selezionare CompanyInfo.find().Name.
- Selezionare Associa per inserire il nome dell'azienda nel cui contesto viene chiamato il mapping del modello configurato al runtime.
Selezionare Gestione questionari nel riquadro Modello di dati.
Nel riquadro Origini dati, selezionare Gestione questionari, quindi Associa per compilare i record dei questionari.
Nel riquadro Modello di dati, espandere Gestione questionari, quindi seguire questi passaggi:
- Selezionare Attivo nel riquadro Modello di dati.
- Selezionare Modifica nel riquadro Modello di dati.
- Nel campo Formula, immettere Helper.NoYesEnumToString (@.Active = EnumAppNoYes.Yes) per riempire il risultato dipendente dal testo e dalla lingua del confronto tra i valori di enumerazione.
Continuare ad associare le origini dati ai campi del modello di dati nello stesso modo finché non si ottiene il risultato seguente.
Percorso campo Tipo di dati Azione Espressione di associazione CompanyName String Associa CompanyInfo.'find()'.Name Gestione questionari Elenco di record Associa Gestione questionari Questionario\Active String Modifica Helper.NoYesEnumToString(@.active = EnumAppNoYes.Yes) Questionario\Code String Associa @.kmCollectionId Questionario\Description String Associa @.Description Questionario\QuestionarioType String Associa @.'>Relations'.kmCollectionTypeId.Description Questionario\QuestionOrder String Modifica CASE (@.questionMode,
EnumAppQuestionOrder.Conditional, "Conditional",
EnumAppQuestionOrder.Random, "Casuale (percentuale nel questionario)",
EnumAppQuestionOrder.RandomGroup, "Casuale (percentuale nel questionario)",
EnumAppQuestionOrder.Sequence, "Sequenziale",
"")Questionario\ResultsGroup Registra Questionario\ResultsGroup\Code String Associa @.'$ResultGroup'.kmQuestionResultGroupId Questionario\ResultsGroup\Description String Associa @.'$ResultGroup'.description Questionario\ResultsGroup\MaxNumberOfPoints Real Associa @.'$ResultGroup'.maxPoint Questionario\Domanda Elenco di record Associa @.'<Relations'.KMCollectionQuestion Questionario\Domanda\CollectionSequenceNumber Numero intero Associa @.answerCollectionSequenceNumber Questionario\Domanda\Id String Associa @.kmQuestionId Questionario\Domanda\MustBeCompleted String Modifica Helper.NoYesEnumToString(@.mandatory = EnumAppNoYes.Yes) Questionario\Domanda\PrimaryQuestion String Associa @.parentQuestionId Questionario\Domanda\SequenceNumber Numero intero Associa @.SequenceNumber Questionario\Domanda\Text String Associa @.'$Question'.text Questionario\Domanda\Answer Elenco di record Associa @.'$Question'.'$Answer' Questionario\Domanda\Answer\CorrectAnswer String Modifica Helper.NoYesEnumToString(@.correctAnswer = EnumAppNoYes.Yes) Questionario\Domanda\Answer\Points Real Associa @.point Questionario\Domanda\Answer\SequenceNumber Numero intero Associa @.sequenceNumber Questionario\Domanda\Answer\Text String Associa @.text La figura seguente mostra lo stato finale del mapping del modello configurato nella pagina Progettazione mapping modello.
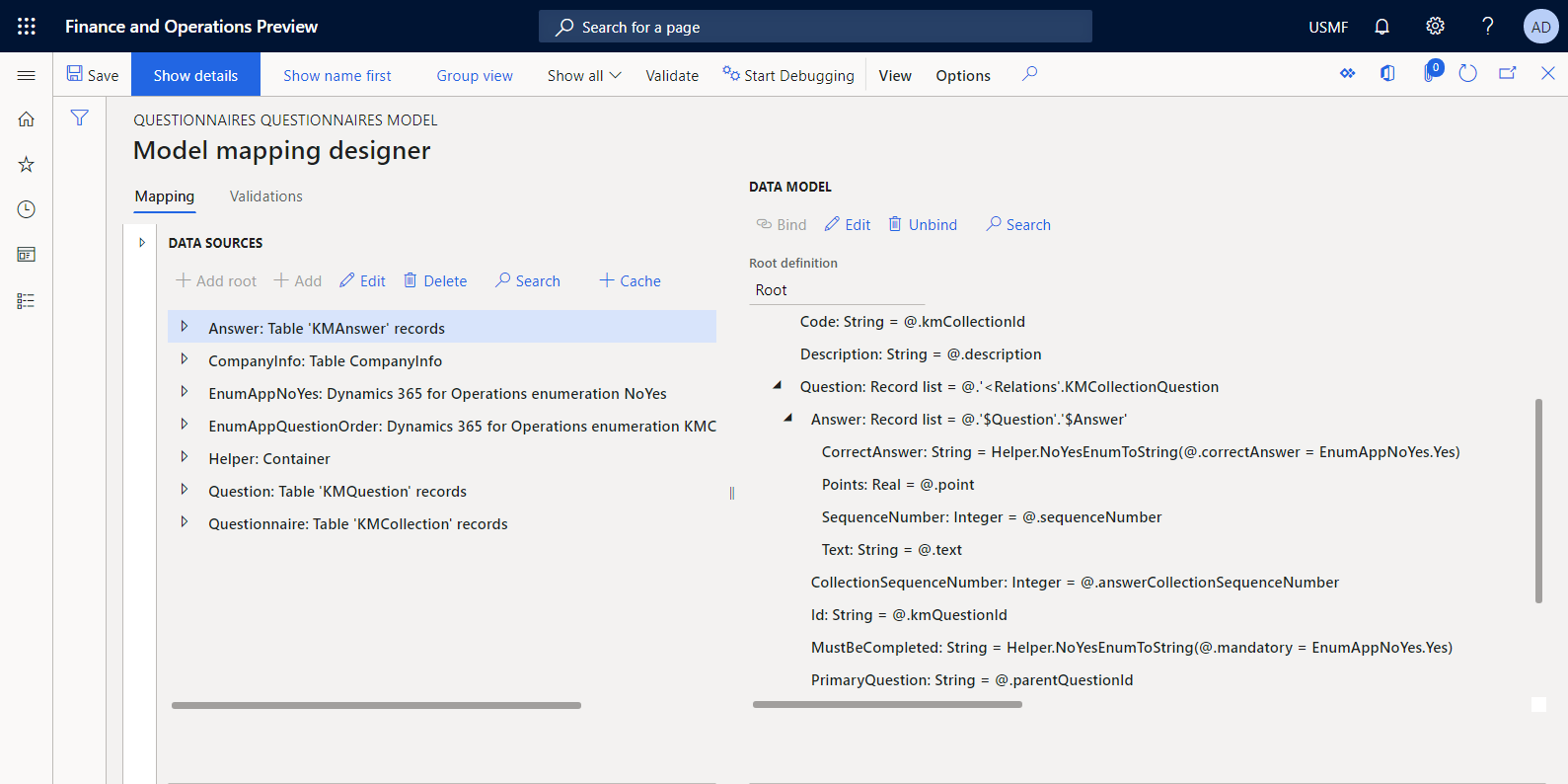
Salvare le modifiche.
Chiudere la pagina Progettazione mapping modello.
Completare la progettazione del mapping del modello
- Vai a Amministrazione organizzazione>Creazione di report elettronici>Configurazioni.
- Nella pagina Configurazioni, nella struttura della configurazione, selezionare Mapping del questionario.
- Nella scheda Versioni, selezionare la versione della configurazione con stato Bozza.
- Selezionare Cambia stato>Completa.
Lo stato della versione 1.1 di questa configurazione viene modificato da Bozza a Completato. La versione 1.1 non può più essere modificata. Questa versione contiene il mapping del modello configurato e può essere utilizzata come base per le altre configurazioni ER. La versione 1.2 di questa configurazione viene creata e ha stato Bozza. Puoi modificare questa versione per rettificare la configurazione del mapping del questionario.
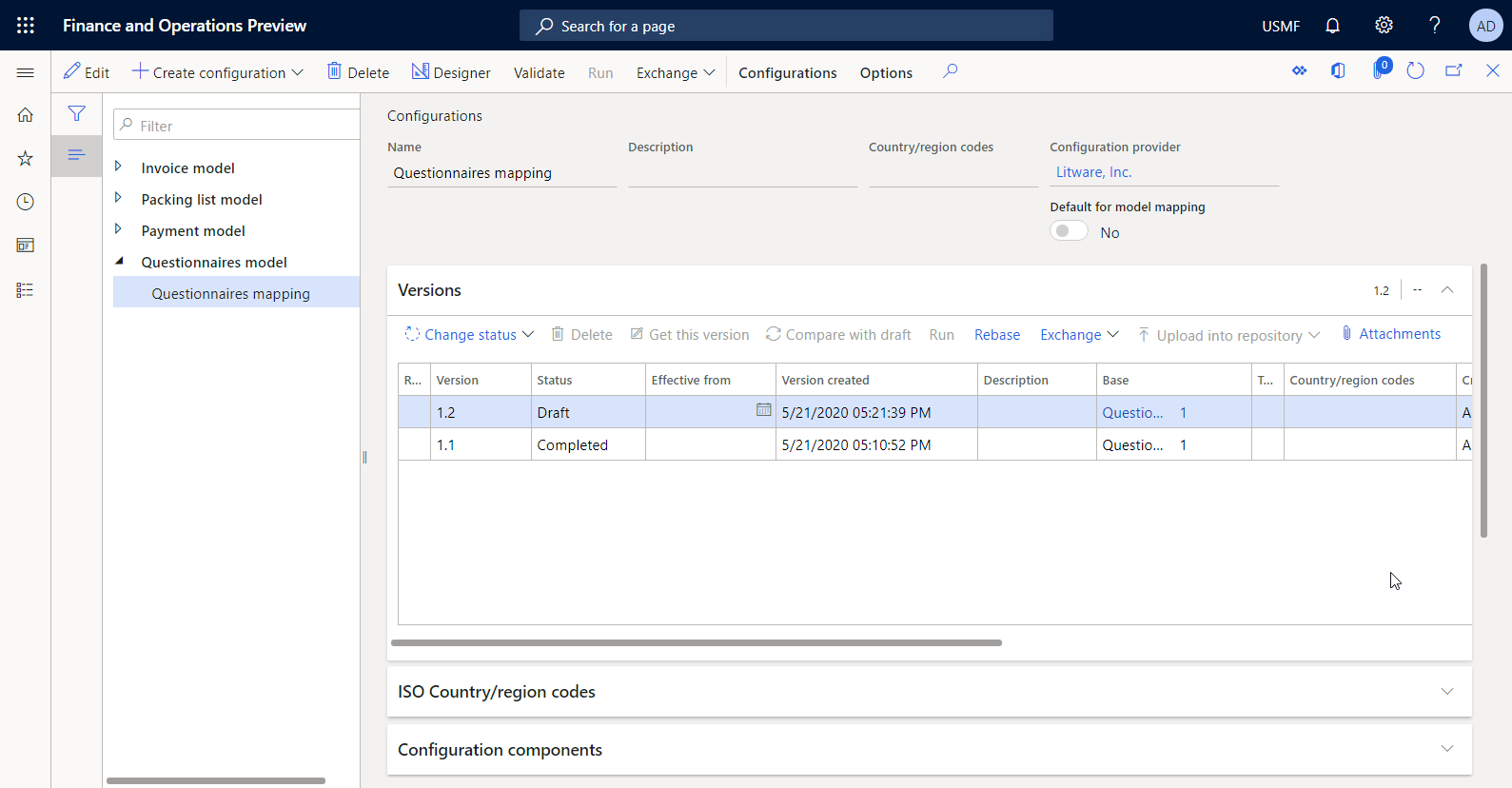
Nota
Il mapping del modello configurato è l'implementazione specifica di Finance del modello di dati astratto che rappresenta il dominio aziendale Gestione questionari.
Progettare un modello per un report personalizzato
Il framework ER usa modelli predefiniti per creare report nei formati Microsoft Office (cartelle di lavoro di Excel o documenti di Word). Durante la generazione del report richiesto, viene compilato un modello con i dati richiesti in base al flusso di dati configurato. Pertanto, è necessario prima progettare un modello per il report personalizzato. Questo modello deve essere progettato come una cartella di lavoro Excel, la cui struttura rappresenta il layout di un report personalizzato. È necessario denominare ogni elemento di Excel che si prevede di compilare con i dati richiesti.
- Scaricare il file Questionarios report template.xlsx e salvarlo sul computer locale.
- Aprire il file in Excel e rivedere la struttura della cartella di lavoro.
Come mostra l'illustrazione seguente, il modello scaricato è stato progettato per stampare questionari specifici che presentano le domande di un questionario insieme alle risposte appropriate.
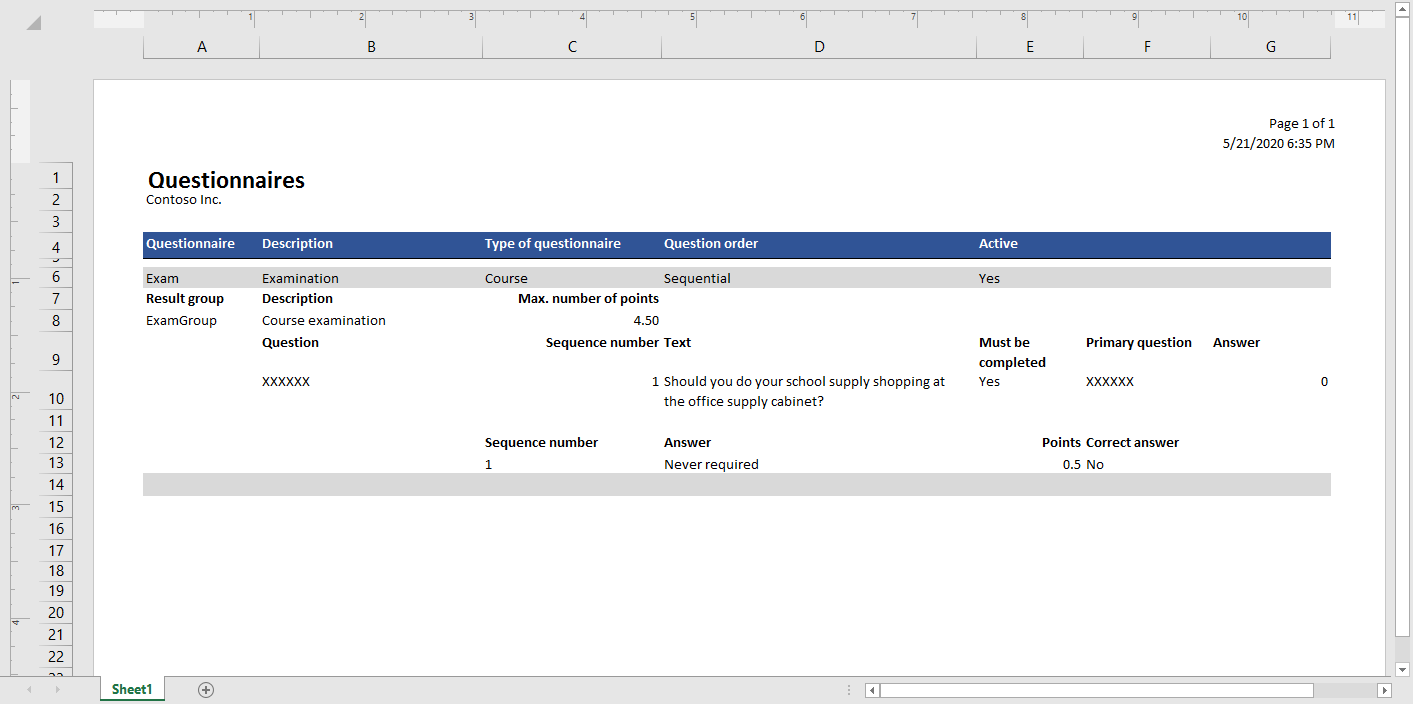
I nomi Excel sono stati aggiunti a questo modello per compilare i dettagli del questionario. È possibile utilizzare Responsabile nomi per rivedere i nomi di Excel.
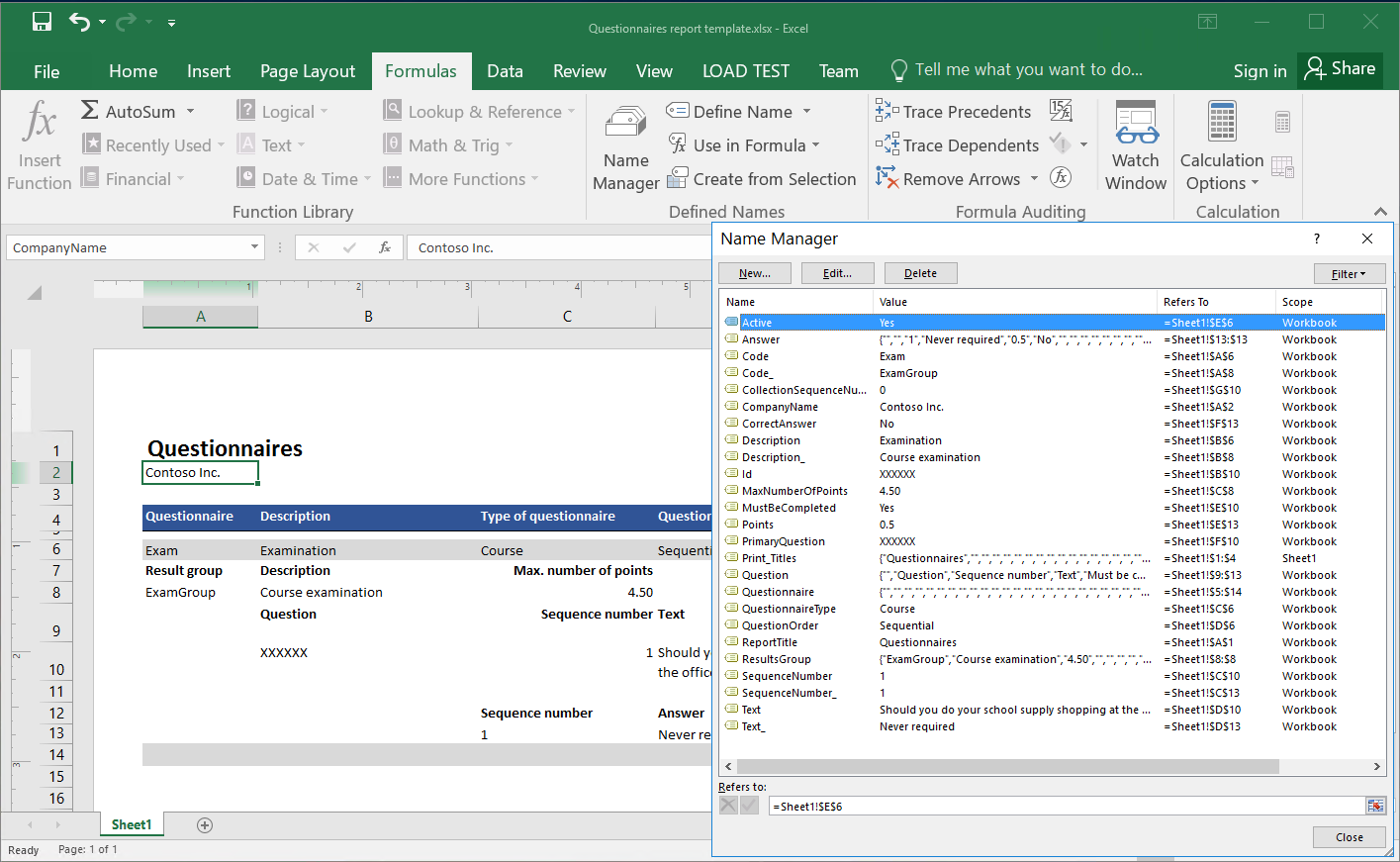
Le etichette dei report sono state aggiunte come testo fisso in lingua inglese. È possibile sostituire le etichette dei report con nuovi nomi di Excel che riempiono le etichette con testo dipendente dalla lingua utilizzando il formato ER per le etichette, come fatto per le espressioni dipendenti dalla lingua nel mapping del modello configurato. In questo caso, le etichette ER devono essere aggiunte nel formato ER modificabile.
Come mostra la figura seguente, l'intestazione del report personalizzato è stata specificata per consentire a Excel di eseguire il paging.
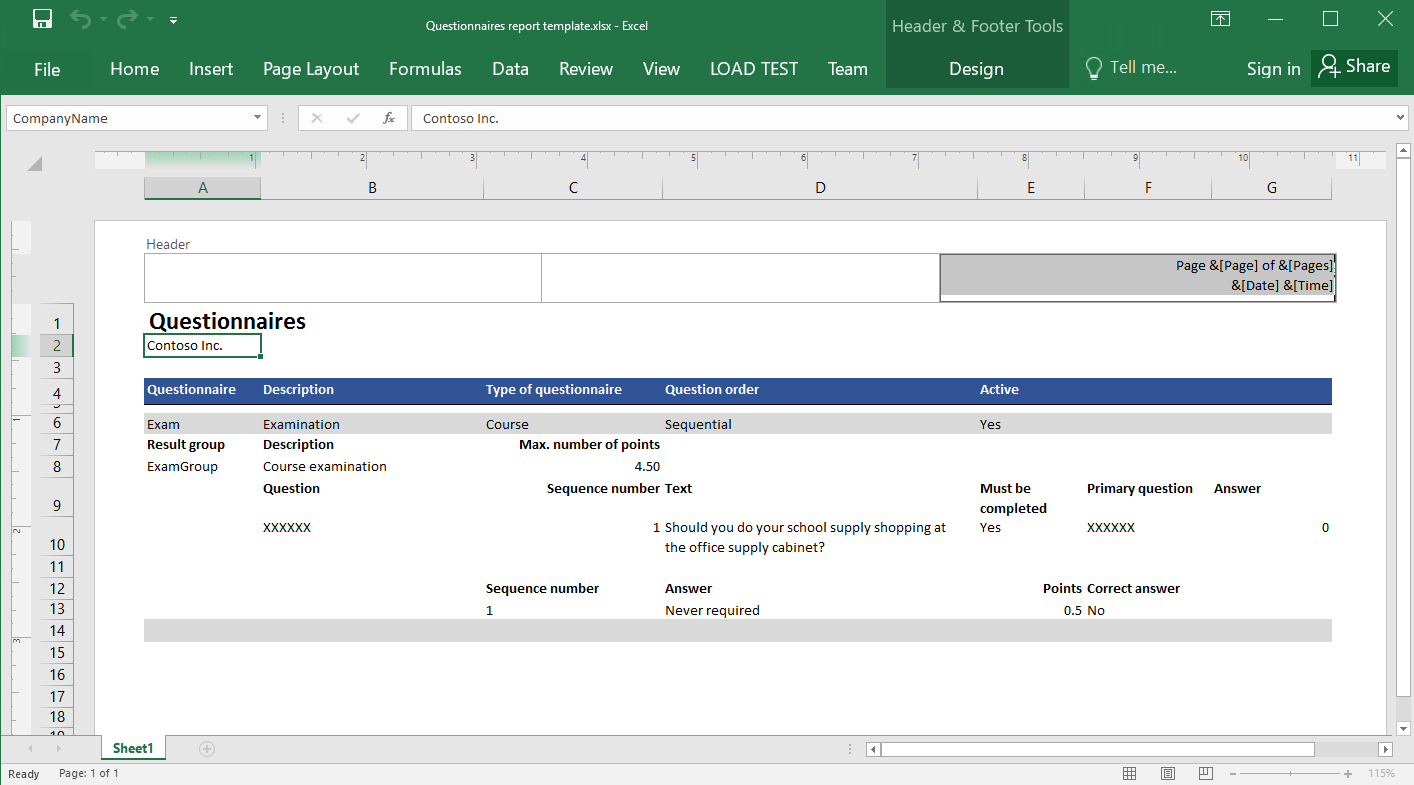
Progettare un formato
In qualità di utente nel ruolo di consulente funzionale per la creazione di report elettronici, è necessario creare una nuova configurazione ER che contenga un componente di formato. È necessario configurare il componente del formato per specificare come un modello di report verrà compilato con i dati richiesti in fase di esecuzione.
Completando i passaggi nella sezione Importare una configurazione in un formato progettato, è possibile importare il formato richiesto dal file XML fornito. In alternativa, puoi completare i passaggi nella sezione Creare una nuova configurazione di formato per progettare questo formato da zero.
Importare una configurazione in un formato progettato
- Scaricare il file Questionarios format.version.1.1.xml e salvarlo sul computer locale.
- Andare a Amministrazione organizzazione>Aree di lavoro>Creazione di report elettronici.
- Nell'area di lavoro Creazione di report elettronici, selezionare Configurazioni report.
- Nella riquadro Azioni, selezionare Scambia>Carica da file XML.
- Selezionare Sfoglia, quindi trovare e selezionare il file Questionarios format.version.1.1.xml.
- Selezionare OK per importare la configurazione.
Per continuare, saltare la procedura successiva, Creare una nuova configurazione di formato.
Creare una nuova configurazione di formato
Vai a Amministrazione organizzazione>Creazione di report elettronici>Configurazioni.
Nella pagina Configurazioni, nella struttura della configurazione, selezionare Modello di questionario.
Selezionare Crea configurazione.
Nella finestra di dialogo a discesa, effettuare le seguenti operazioni:
Nel campo Nuovo, selezionare Formato basato sul modello dati Questionarios.
Nel campo Nome, immettere Report dei questionari.
Nel campo Versione modello dati, selezionare 1.
Nota
- Se si seleziona una versione specifica del modello di dati di base, la struttura della versione corrispondente del modello di dati verrà presentata come struttura dell'origine dati Modello nel formato creato.
- È possibile lasciare vuoto questo campo. In tal caso, la struttura della versione Bozza del modello di dati verrà presentata come la struttura dell'origine dati Modello nel formato creato. È quindi possibile rettificare il modello e visualizzare immediatamente tali regolazioni nel formato. Questo approccio potrebbe migliorare l'efficienza della progettazione della soluzione ER quando si configurano contemporaneamente il modello di dati, il mapping del modello e il formato.
- Se selezioni una versione specifica del modello di dati di base, puoi passare all'utilizzo della versione Bozza in un secondo momento, quando inizi a modificare un formato.
Nel campo Definizione modello dati, selezionare la definizione Root.
Selezionare Crea configurazione per creare la configurazione.
Importare un modello di report
Nella pagina Configurazioni, nella struttura della configurazione, selezionare Report dei questionari.
Selezionare Progettazione per iniziare a configurare un formato personalizzato.
Nella pagina Progettazione formati, nel riquadro Azioni, selezionare Importa>Importa da Excel.
Nella finestra di dialogo, effettuare le seguenti operazioni:
- Selezionare Aggiungi modello.
- Trovare e selezionare il file salvato localmente Questionarios report template.xslx, quindi selezionare Apri.
- Selezionare OK per importare il modello.
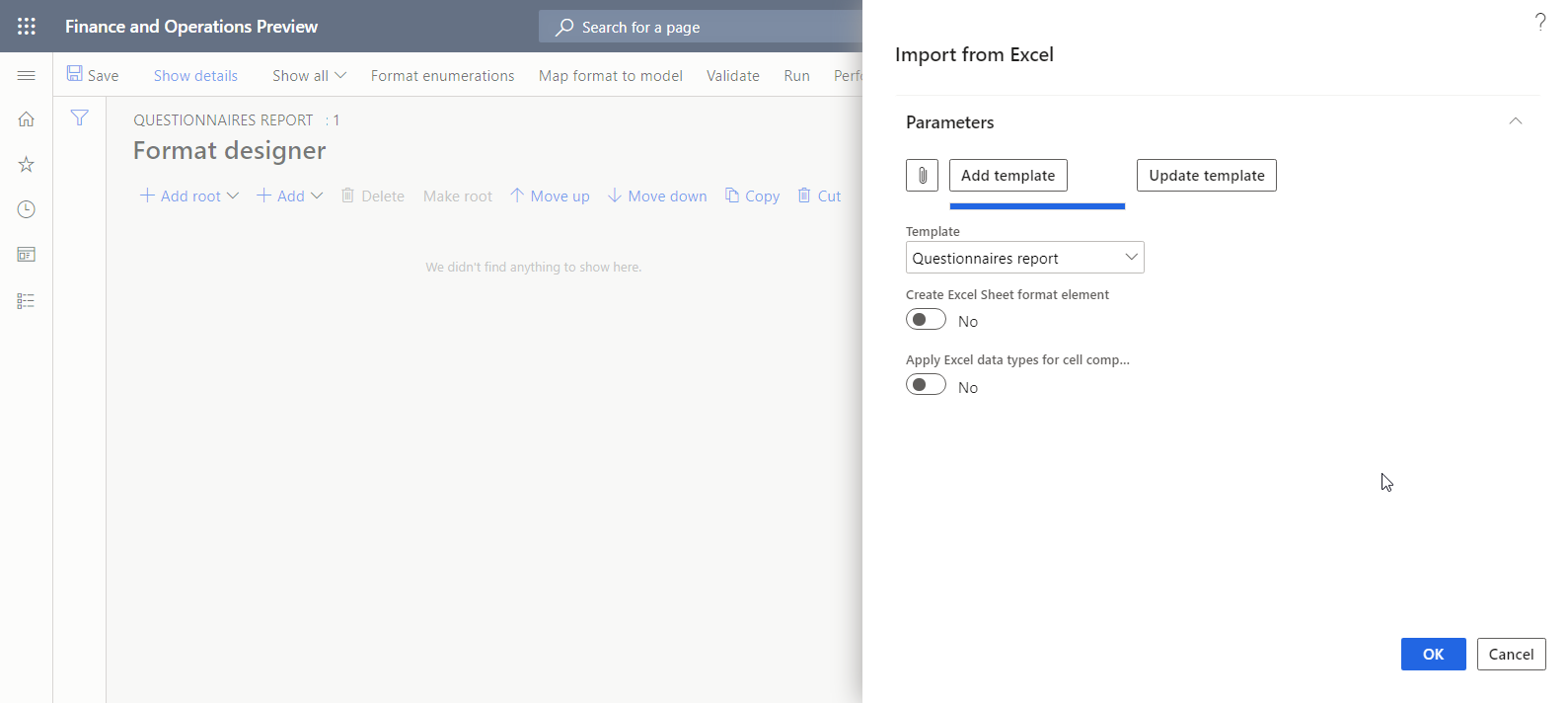
L'elemento formato Excel\File viene aggiunto automaticamente al formato modificabile come elemento radice. Inoltre, l'elemento di formato Excel\Intervallo o Excel\Cella viene aggiunto automaticamente per ogni nome Excel riconosciuto del modello importato. Il formato Excel\Intestazione con l'elemento Stringa viene aggiunto automaticamente per riflettere le impostazioni dell'intestazione del modello importato.
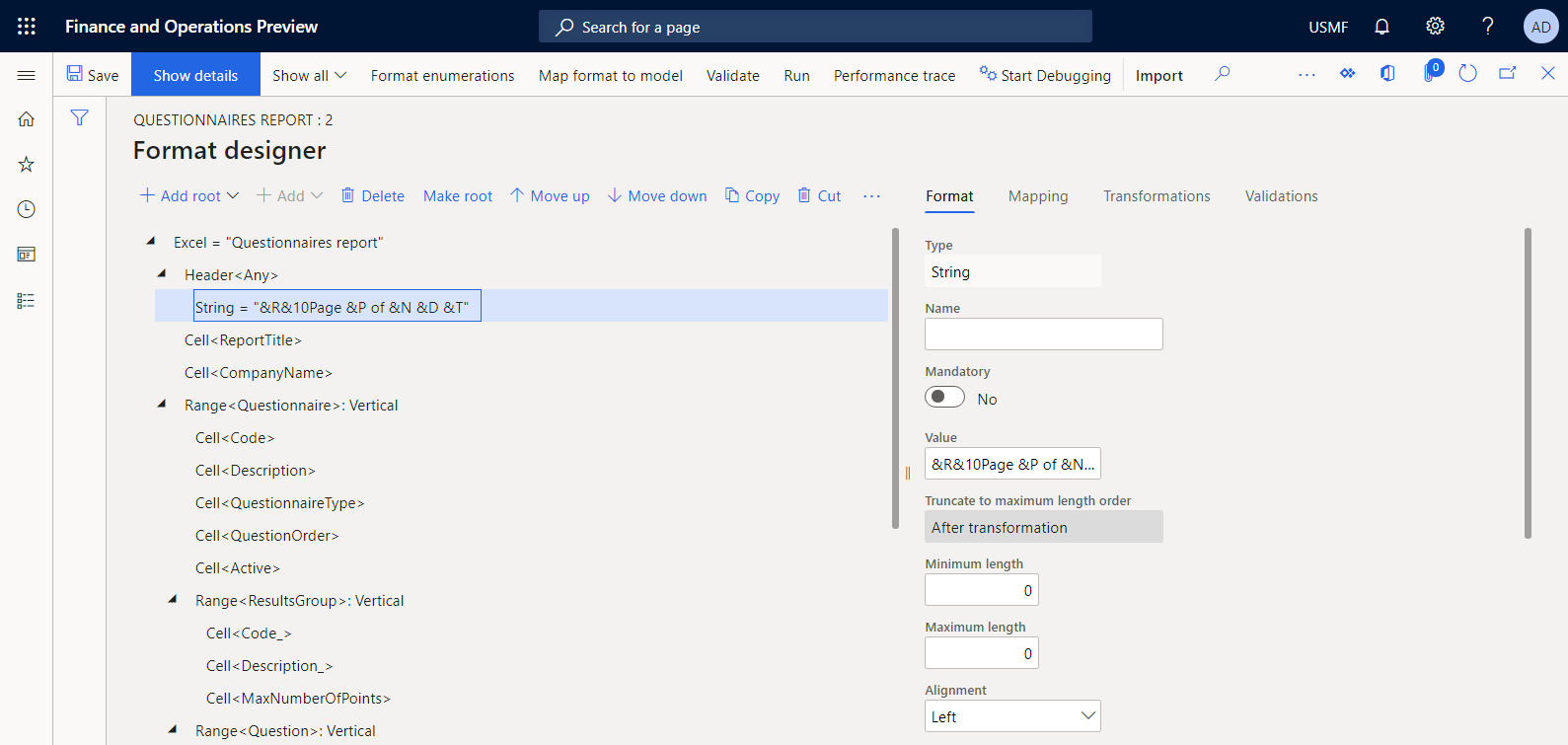
Configurare un formato
Nella pagina Progettazione formati, nella struttura ad albero del formato, selezionare l'elemento radice Excel.
Nella scheda Formato sul lato destro della pagina, nel campo Nome, immettere Report.
Nel campo Preferenza lingua, selezionare Preferenza utente per eseguire il report nella lingua preferita dall'utente.
Nel campo Preferenza cultura, selezionare Preferenza utente per eseguire il report nella cultura preferita dall'utente.
Per informazioni su come specificare i contesti di lingua e cultura per un processo ER, vedere Progettare report multilingue.
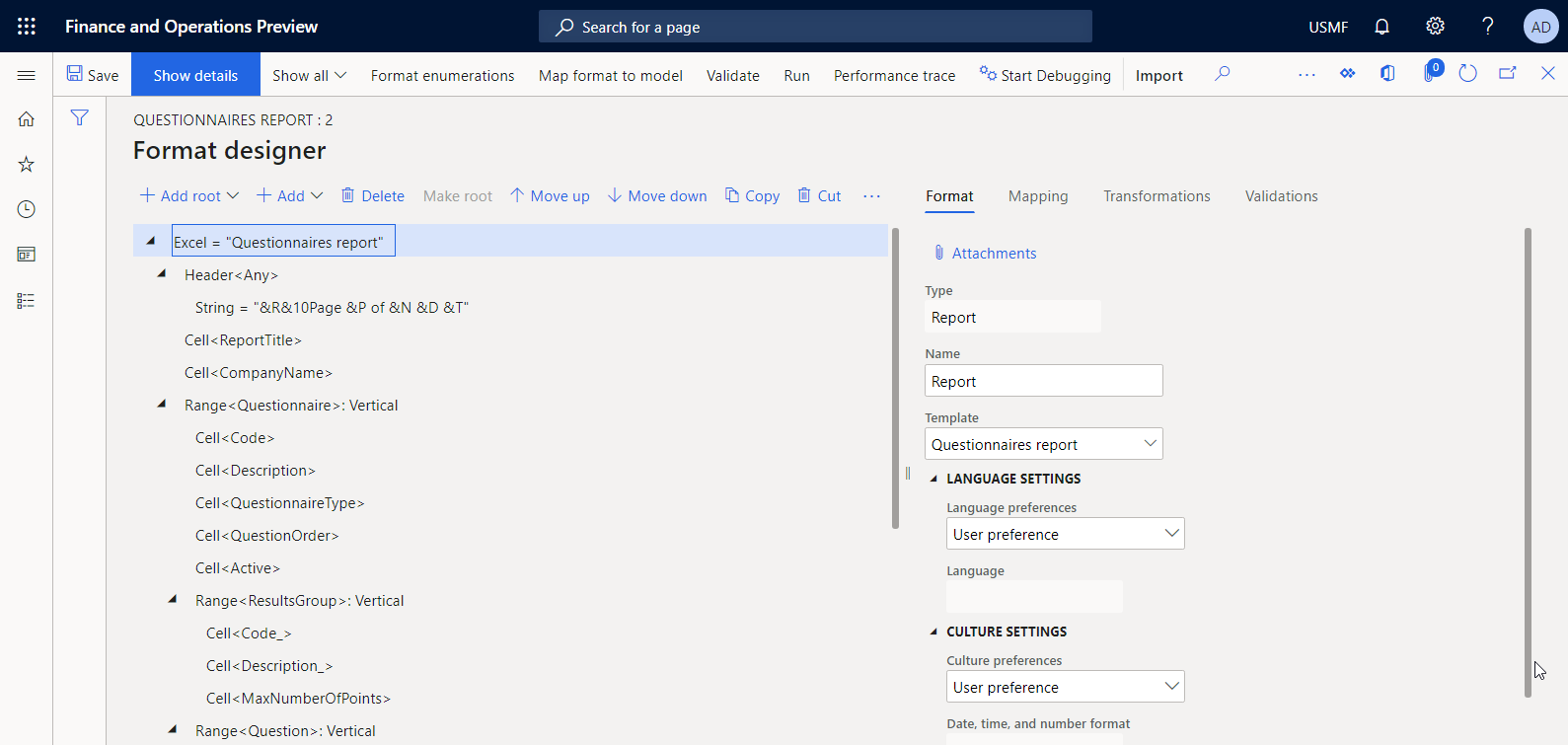
Nella struttura ad albero del formato, espandere il nodo radice e quindi selezionare ResultsGroup.
Nella scheda Formato, nel campo Direzione replica, selezionare Nessuna replica, perché non ti aspetti di avere più gruppi di risultati per un singolo questionario.
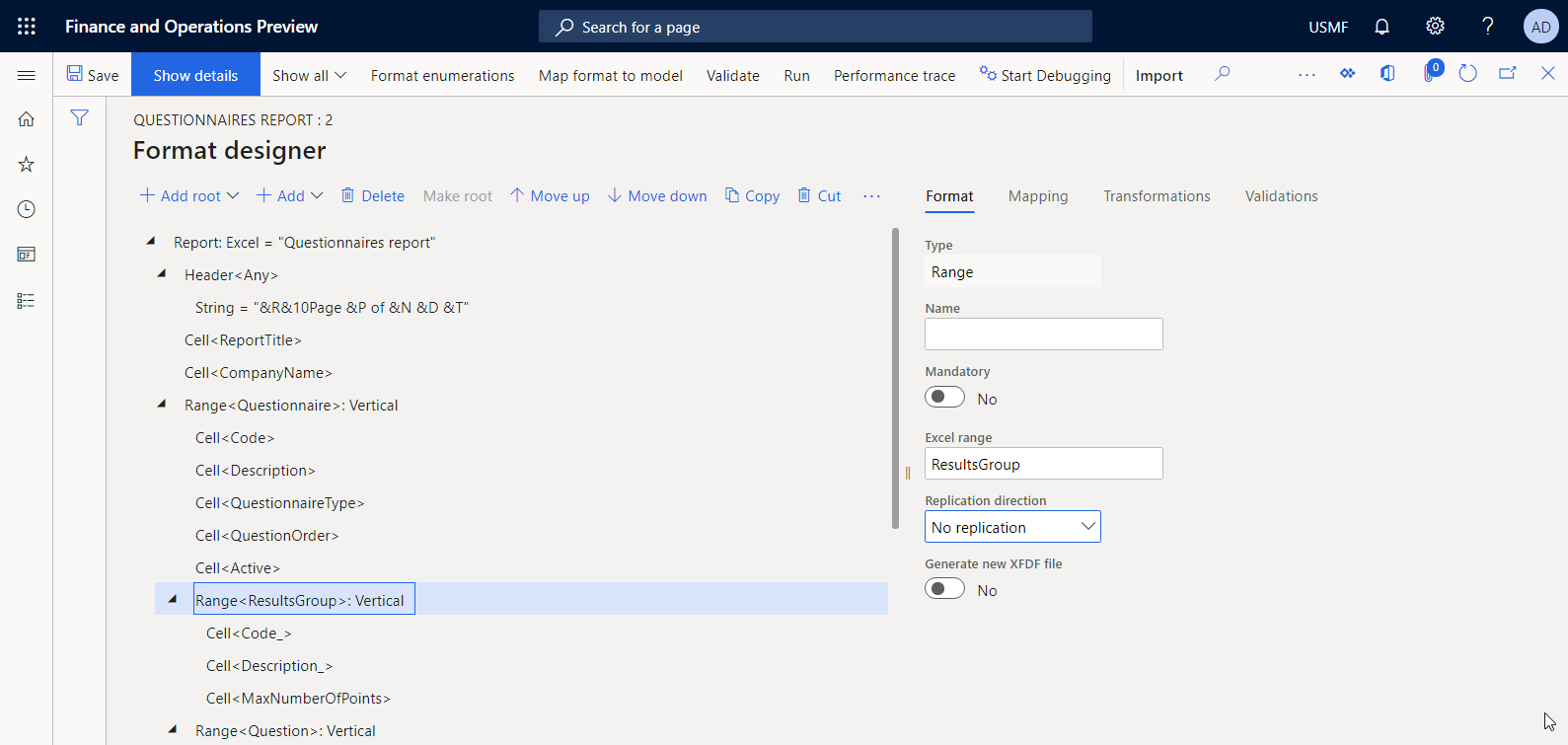
Selezionare Salva.
Definire l'associazione dati per un titolo di report
È necessario specificare un'associazione dati per un elemento di formato utilizzato per compilare il titolo di un report generato.
Nella pagina Progettazione formati, nella scheda Mapping sulla destra, selezionare l'elemento Report\ReportTitle.
Selezionare Modifica formula.
Nell'editor delle formule, selezionare Traduci.
Nella finestra di dialogo Traduzione testo, effettuare le seguenti operazioni:
- Nel campo ID etichetta, immettere ReportTitle.
- Nel campo Testo in lingua predefinita, immettere Report dei questionari.
- Selezionare Traduci e quindi selezionare Salva.
- Selezionare Traduci per chiudere la finestra di dialogo Traduzione testo.
Chiudere l'editor delle formule.
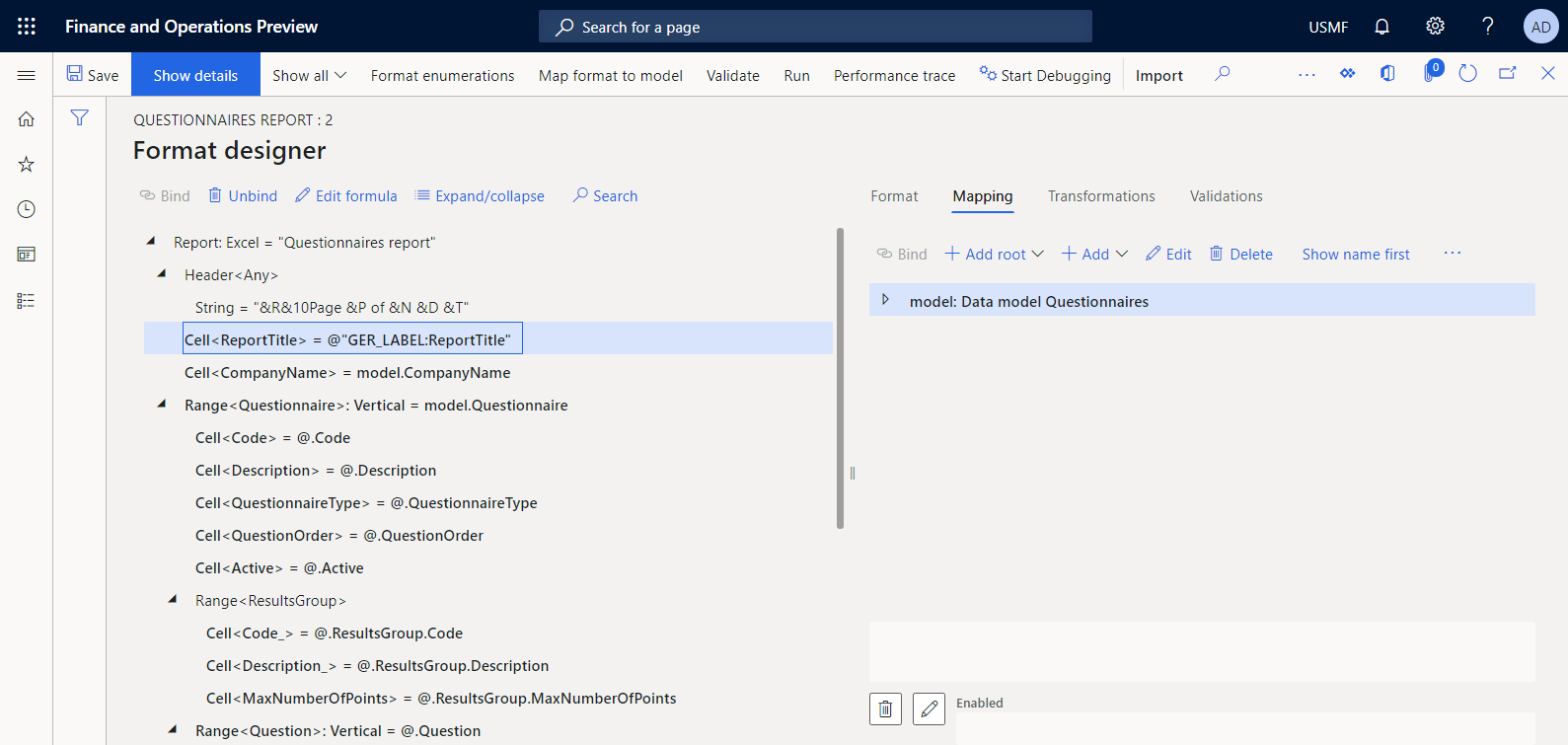
È possibile utilizzare questa tecnica per rendere tutte le altre etichette del modello corrente dipendenti dalla lingua. Per informazioni su come tradurre le etichette aggiunte di una singola configurazione ER in tutte le lingue supportate, vedere Progettare report multilingue.
Esaminare l'origine dati del modello
- Nella pagina Progettazione formati, nella scheda Mapping, selezionare l'origine dati modello che rappresenta il modello di dati di base di questo formato ER.
- Selezionare Modifica.
- Rivedi le informazioni nella finestra di dialogo Proprietà dell'origine dati. Questa origine dati rappresenta la versione 1 del componente del modello di dati Questionari che risiede nella configurazione ER Modello questionario.
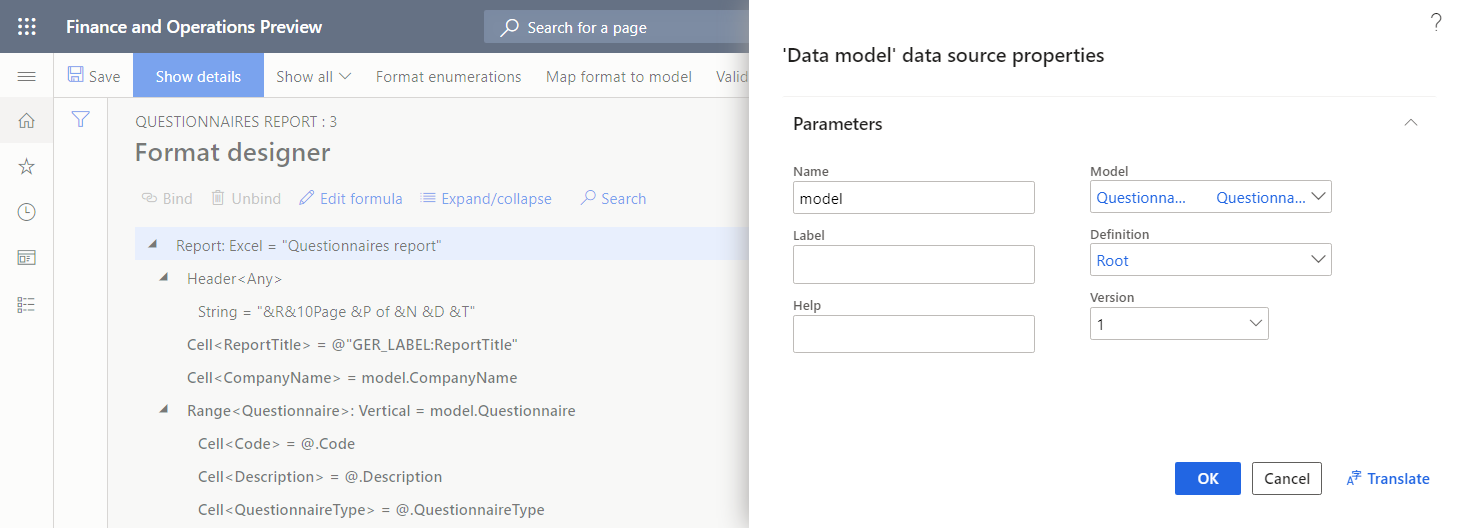
Associare gli elementi di formato ai campi di un'origine dati
Per specificare la modalità di compilazione di un modello in fase di esecuzione, è necessario associare ogni elemento di formato a un nome Excel appropriato a un singolo campo dell'origine dati di questo formato.
Nella pagina Progettazione formati, nella struttura ad albero del formato, selezionare l'elemento di formato Report\CompanyName.
Nella scheda Mapping, selezionare il campo dell'origine dati model.CompanyName del tipo Stringa.
Selezionare Associa per inserire un nome di società in un modello.
Nella struttura ad albero del formato, selezionare l'elemento Report\Questionario.
Nella scheda Mapping, selezionare il campo dell'origine dati model.Questionario del tipo Elenco di record.
Selezionare Associa.
Selezionare Mostra dettagli per visualizzare maggiori dettagli per gli elementi di formato.
L'elemento di formato dell'intervallo Questionario è configurato come replicato verticalmente. Quando è associato a un'origine dati del tipo Elenco di record, l'intervallo Gestione questionari appropriato del modello Excel viene ripetuto per ogni record dell'origine dati associata.
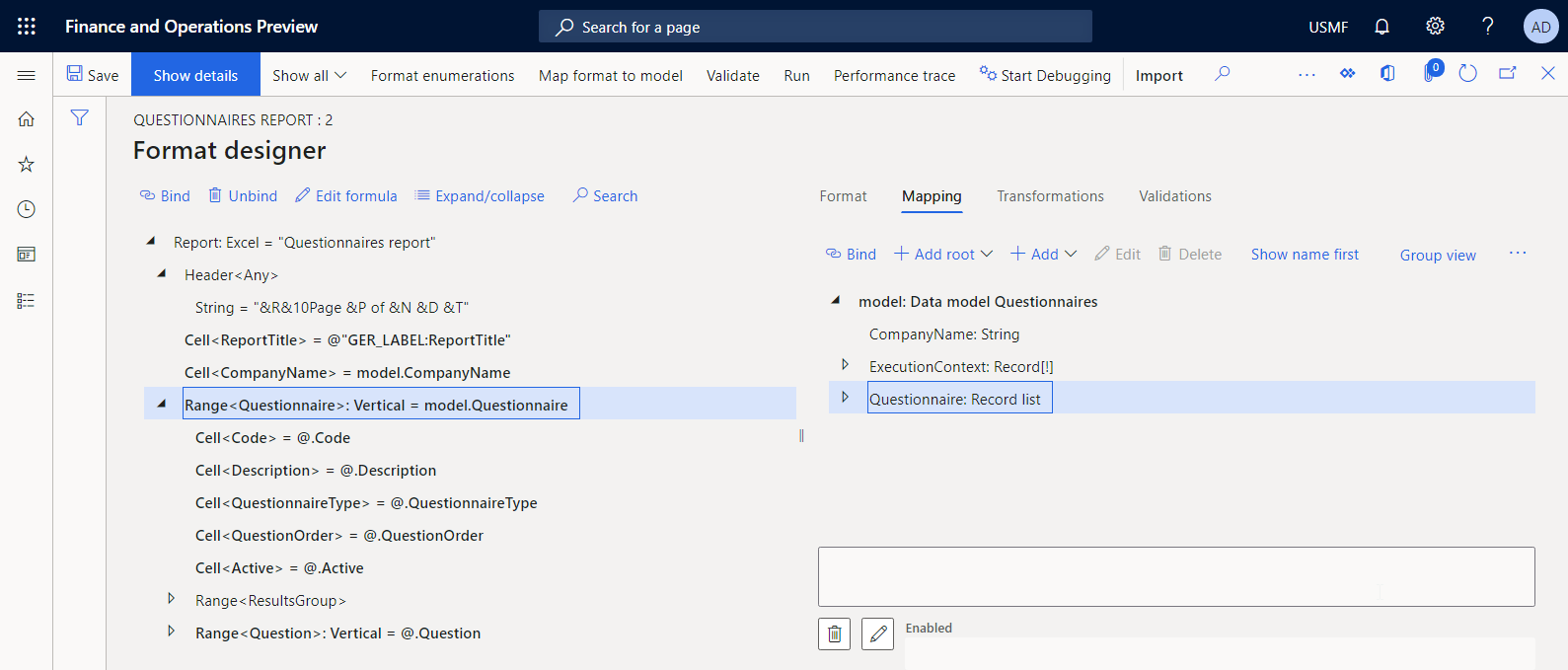
Poiché l'intervallo Gestione questionari del modello Excel è definito tra le righe 5 e 14, queste righe vengono ripetute per ogni questionario segnalato.
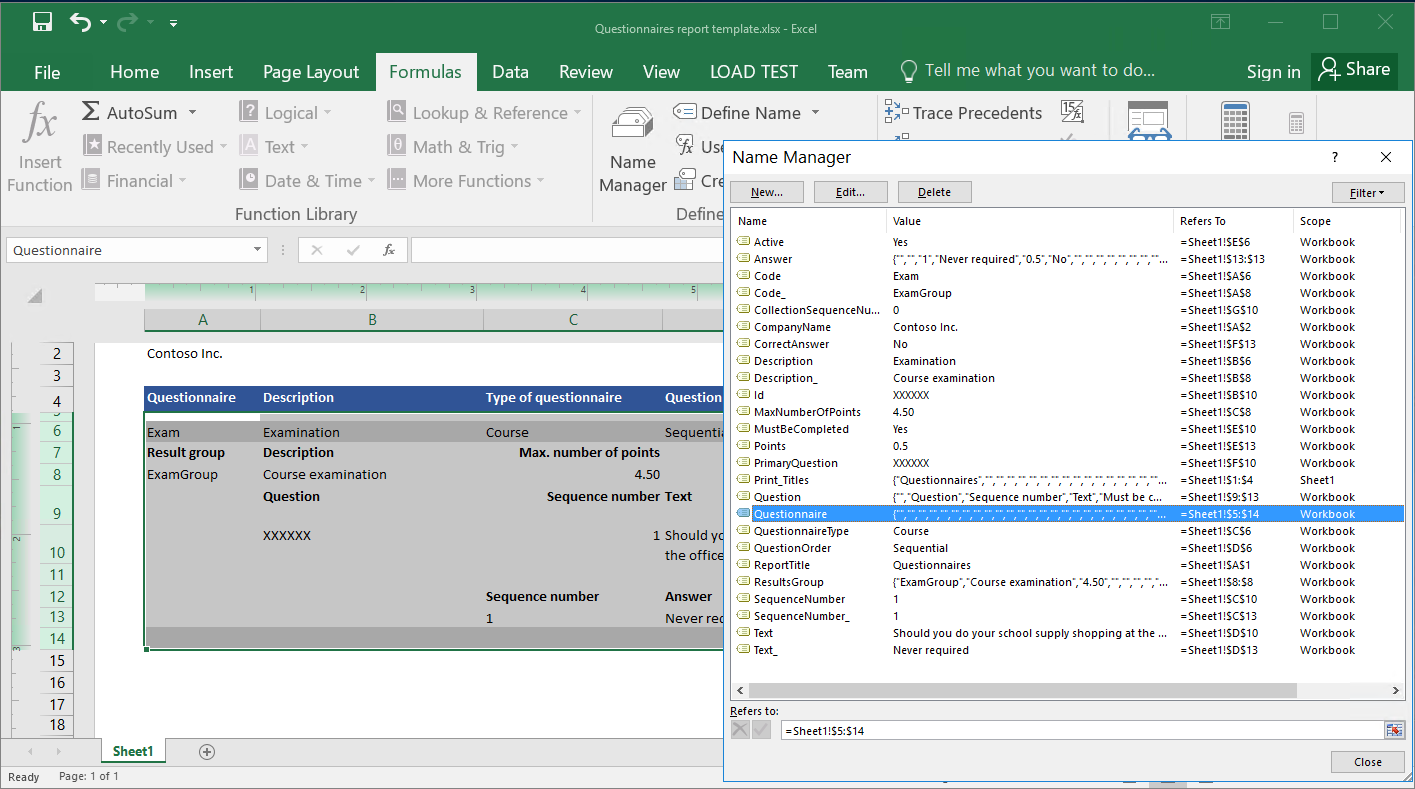
Configurare associazioni simili per gli elementi di formato rimanenti, come descritto nella tabella seguente.
Nota
In questa tabella, le informazioni nella colonna "Percorso origine dati" presuppongono che la funzionalità ER del percorso relativo sia abilitata.
Formatta percorso elemento Percorso origine dati Excel\ReportTitle @"GER_LABEL:ReportTitle" Excel\CompanyName model.CompanyName Excel\Questionario model.Questionario Excel\Questionario\Active @.Active, dove @ è model.Questionnaire Excel\Questionario\Code @.Code Excel\Questionario\Description @.Description Excel\Questionario\QuestionarioType @.QuestionnaireType Excel\Questionario\QuestionOrder @.QuestionOrder Excel\Questionnaire\ResultsGroup\Code_ @.ResultsGroup.Code Excel\Questionnaire\ResultsGroup\Description_ @.ResultsGroup.Description Excel\Questionario\ResultsGroup\MaxNumberOfPoints @.ResultsGroup.MaxNumberOfPoint Excel\Questionario\Domanda @.Question Excel\Questionario\Domanda\CollectionSequenceNumber @.CollectionSequenceNumber, where @ is model.Questionnaire.Question Excel\Questionario\Domanda\Id @.Id Excel\Questionario\Domanda\MustBeCompleted @.MustBeCompleted Excel\Questionario\Domanda\PrimaryQuestion @.PrimaryQuestion Excel\Questionario\Domanda\SequenceNumber @.SequenceNumber Excel\Questionario\Domanda\Text @.Text Excel\Questionario\Domanda\Answer @.Answer Excel\Questionario\Domanda\Answer\CorrectAnswer @.CorrectAnswer, dove @ è model.Questionnaire.Answer Excel\Questionario\Domanda\Answer\Points @.Points Excel\Questionario\Domanda\Answer\Text @.Text Al termine, selezionare Salva.
La figura seguente mostra lo stato finale delle associazioni di dati configurate nella pagina Progettazione formato.
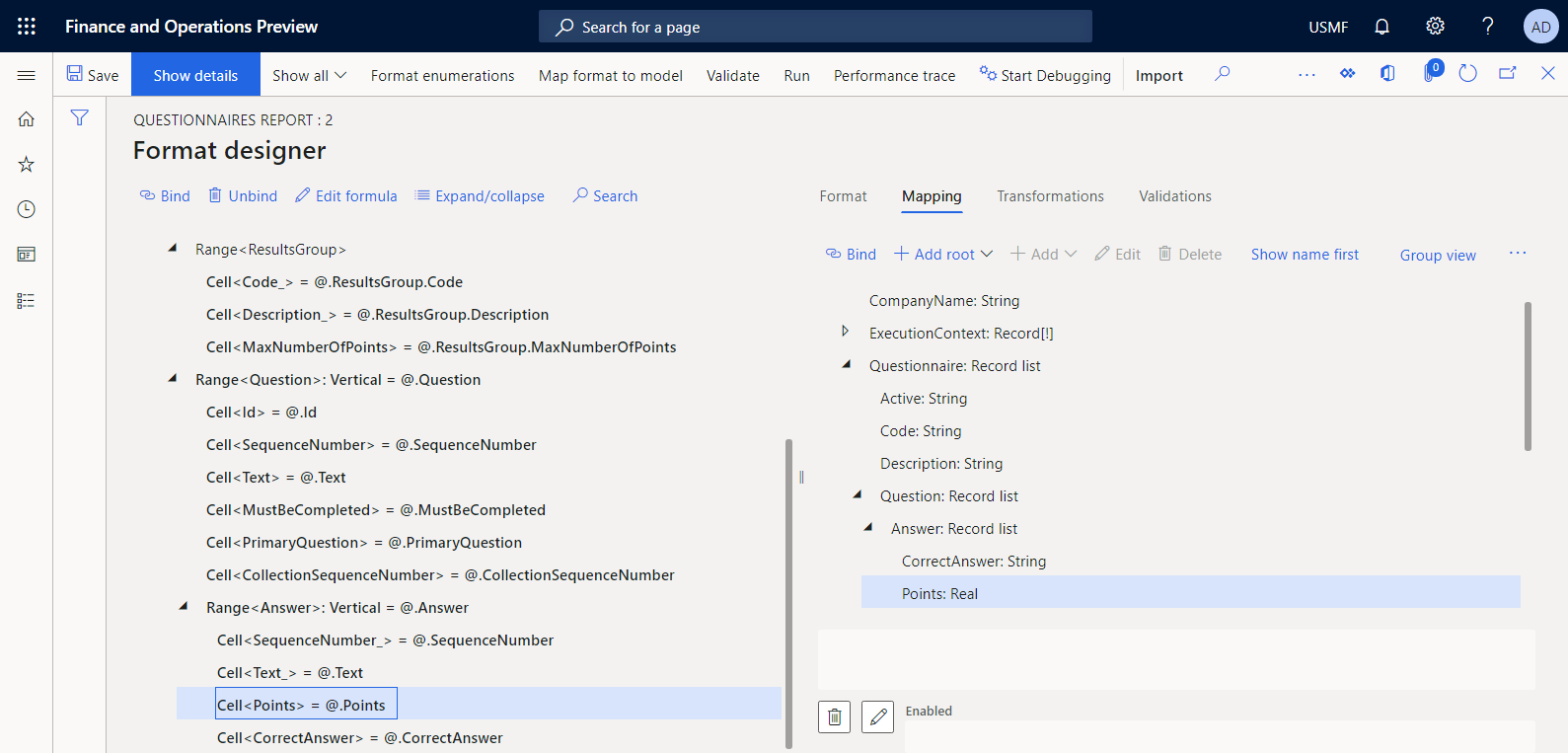
Importante
L'intera raccolta di origini dati e associazioni specificate rappresenta un componente di mapping del formato configurato. Questo mapping del formato viene chiamato quando si esegue il formato configurato per la generazione di report.
Eseguire un formato progettato da ER
È ora possibile eseguire un formato progettato a scopo di verifica dalla pagina Configurazioni.
- Vai a Amministrazione organizzazione>Creazione di report elettronici>Configurazioni.
- Nella pagina Configurazione, nella struttura delle configurazioni, espandere Modello di questionario, quindi selezionare Report questionario.
- Selezionare Progettazione per la versione del formato con stato Bozza.
- Nella pagina Progettazione formati, selezionare Esegui.
- Nella finestra di dialogo Parametri ER, nella scheda Record da includere, configurare l'opzione di filtro in modo che solo il questionario SBCCrsExam sia incluso.
- Selezionare OK per confermare l'opzione di filtro.
- Selezionare OK per eseguire il report.
- Esaminare il report generato.
Per impostazione predefinita, un report generato viene consegnato come file Excel da poter scaricare. Le seguenti illustrazioni mostrano due pagine del report generato in formato Excel.
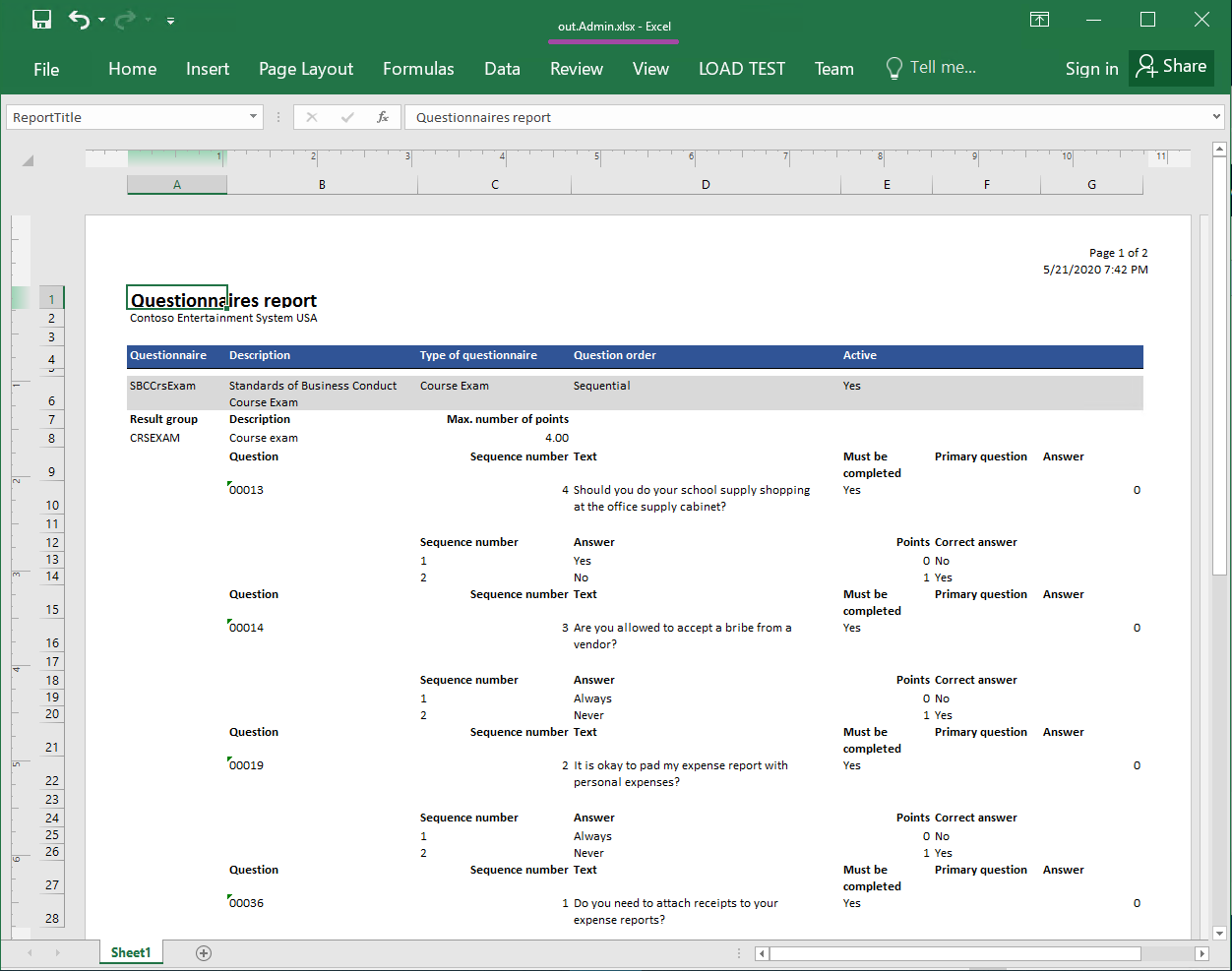
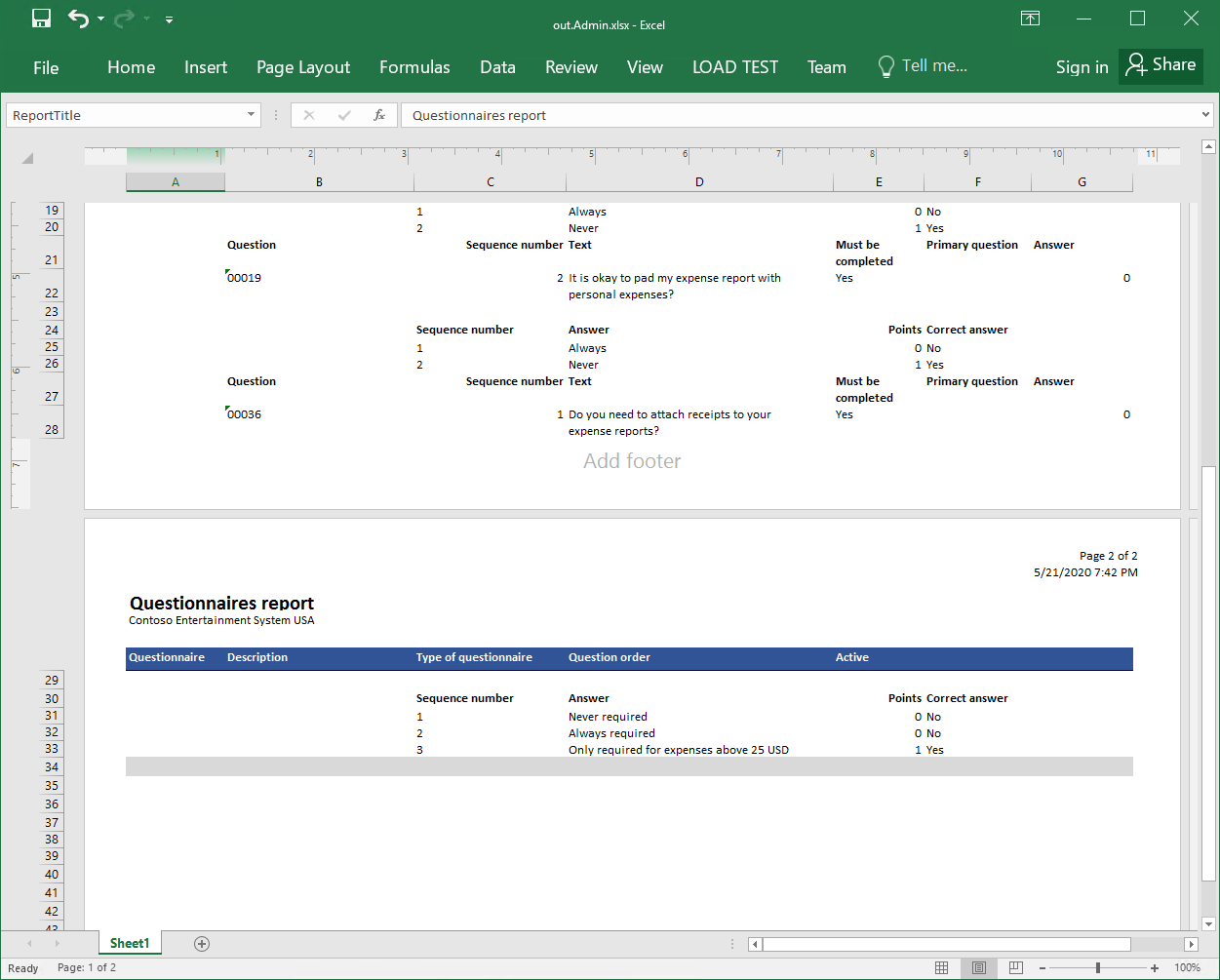
Ottimizzare un formato progettato
Modificare un formato per cambiare il nome di un documento generato
Per impostazione predefinita, un documento generato viene denominato utilizzando l'alias dell'utente corrente. Modificando il formato, è possibile modificare questo comportamento in modo che un documento generato venga denominato in base alla logica personalizzata. Ad esempio, il nome di un documento generato può essere basato sulla data e l'ora della sessione corrente e sul titolo del report.
- Nella pagina Progettazione formati selezionare l'elemento radice Report.
- Nella scheda Mapping, selezionare Modifica nome file.
- Nel campo Formula, immetti CONCATENATE (@"GER_LABEL:ReportTitle", " - ", DATETIMEFORMAT(SESSIONNOW(), "yyyy-MM-dd hh-mm-ss")).
- Selezionare Salva, quindi chiudere l'editor di formule.
- Selezionare Salva.
Modificare un formato per cambiare l'ordine delle domande
Le domande non sono ordinate correttamente in un report generato. Puoi cambiare l'ordine modificando il formato.
Nella pagina Progettazione formati selezionare l'elemento radice Report.
Nella scheda Mapping, nella struttura ad albero del formato, espandere Report\Questionario\Domanda.
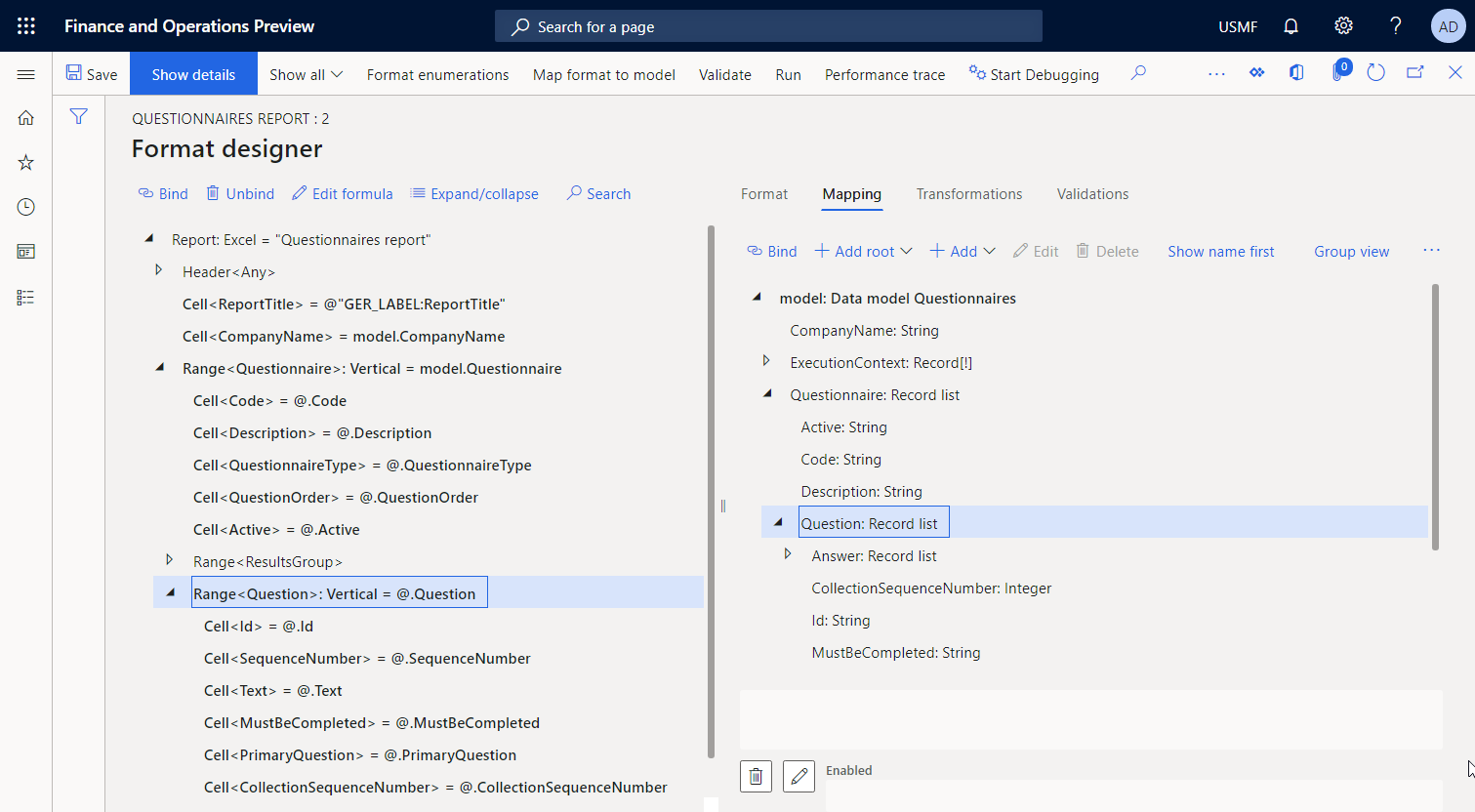
Nella scheda Mapping, selezionare model.Questionario.
Selezionare Aggiungi>Funzioni\Campo calcolato, quindi nel campo Nome, immettere OrderedQuestions.
Selezionare Modifica formula.
Nell'editor di formule, nel campo Formula, immettere ORDERBY (model.Questionario.Domanda, model.Questionario.Domanda.SequenceNumber) per ordinare l'elenco delle domande del questionario corrente in base al numero di sequenza.
Selezionare Salva, quindi chiudere l'editor di formule.
Selezionare OK per completare l'inserimento di un nuovo campo calcolato.
Nella scheda Mapping, selezionare model.Questionario.OrderedQuestions.
Nella struttura ad albero del formato, selezionare Excel\Questionario\Domanda.
Selezionare Associa, quindi confermare che il percorso model.Questionario.Questions corrente è sostituito dal nuovo percorso model.Questionario.OrderedQuestions in tutte le associazioni di elementi nidificati.
Selezionare Salva.
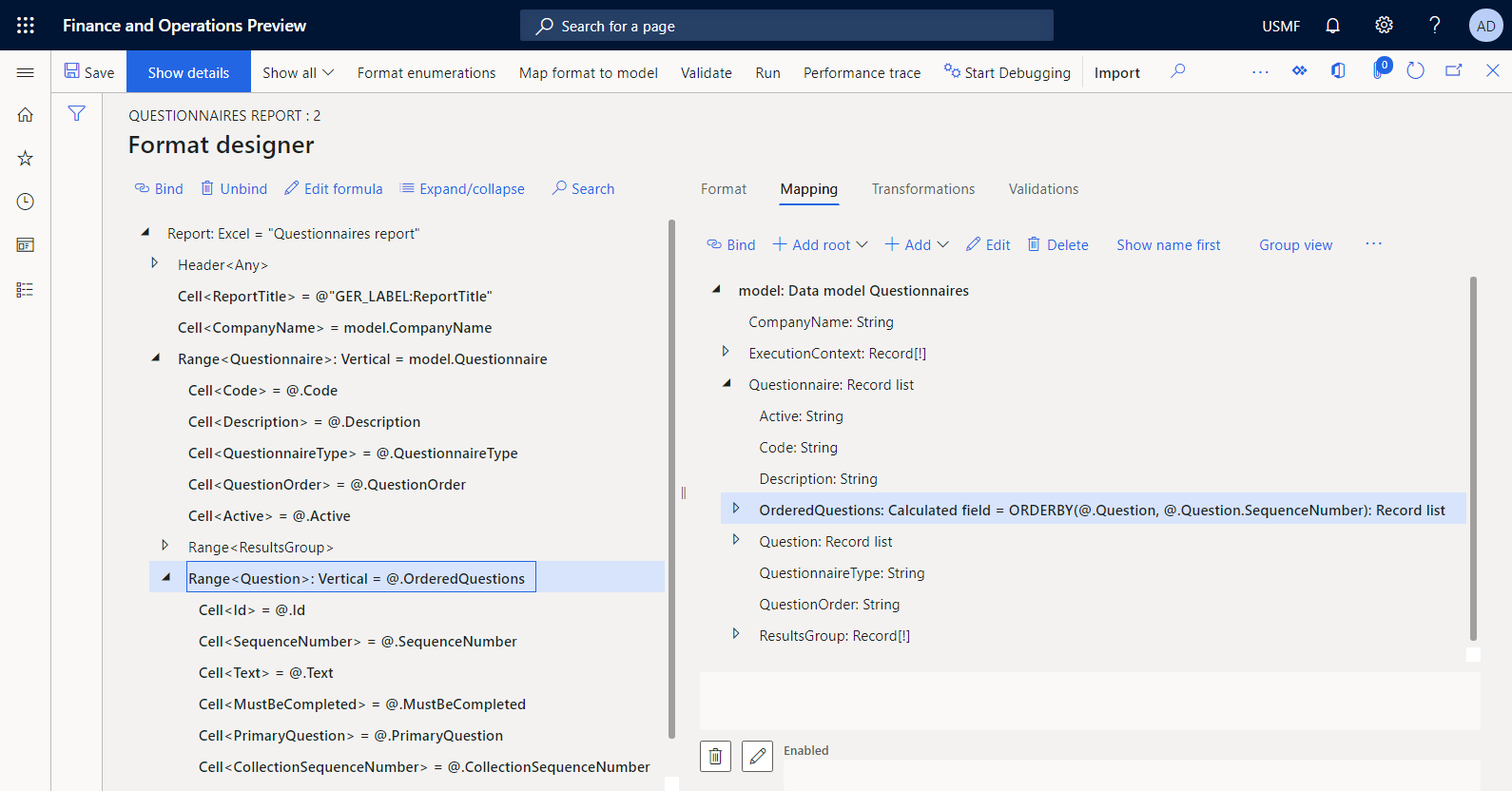
Eseguire un formato modificato da ER
È ora possibile eseguire un formato modificato a scopo di test dal framework ER.
- Nella pagina Progettazione formati, selezionare Esegui.
- Nella finestra di dialogo Parametri ER, nella scheda Record da includere, configurare l'opzione di filtro in modo che solo il questionario SBCCrsExam sia incluso.
- Selezionare OK per confermare l'opzione di filtro.
- Selezionare OK per eseguire il report.
- Esaminare il report generato.
La figura seguente mostra un report generato in formato Excel in cui le domande sono ordinate correttamente.
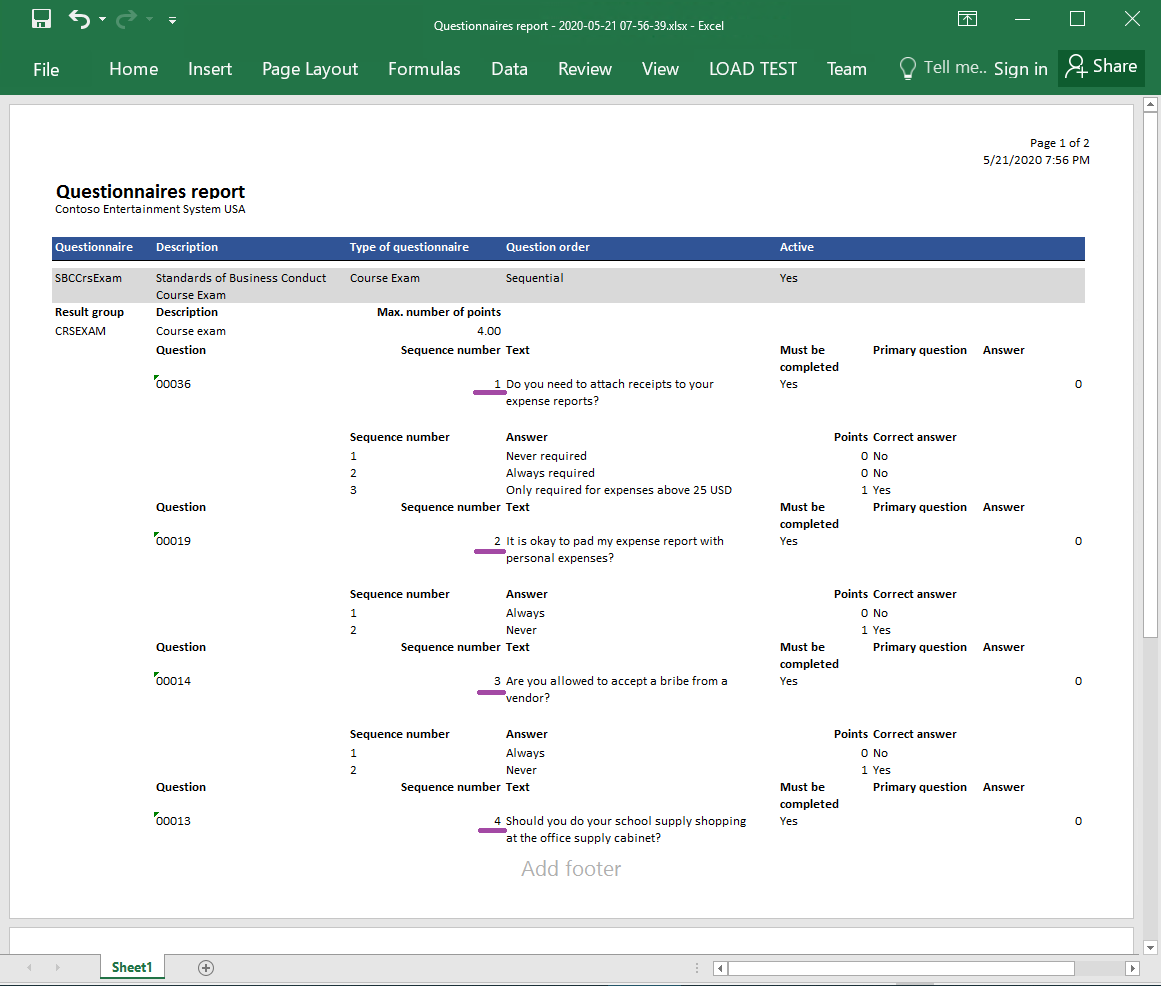
Completare la progettazione del formato
- Vai a Amministrazione organizzazione>Creazione di report elettronici>Configurazioni.
- Nella pagina Configurazioni, nella struttura delle configurazioni, espandere Modello di questionario, quindi selezionare Report questionario.
- Nella scheda Versioni, selezionare la versione della configurazione con stato Bozza.
- Selezionare Cambia stato>Completa.
Lo stato della versione 1.1 di questa configurazione viene modificato da Bozza a Completato. La versione 1.1 non può più essere modificata. Questa versione contiene il formato configurato e può essere utilizzata per stampare il report personalizzato. La versione 1.2 di questa configurazione viene creata e ha stato Bozza. Puoi modificare questa versione per rettificare il formato del tuo report Gestione questionari.
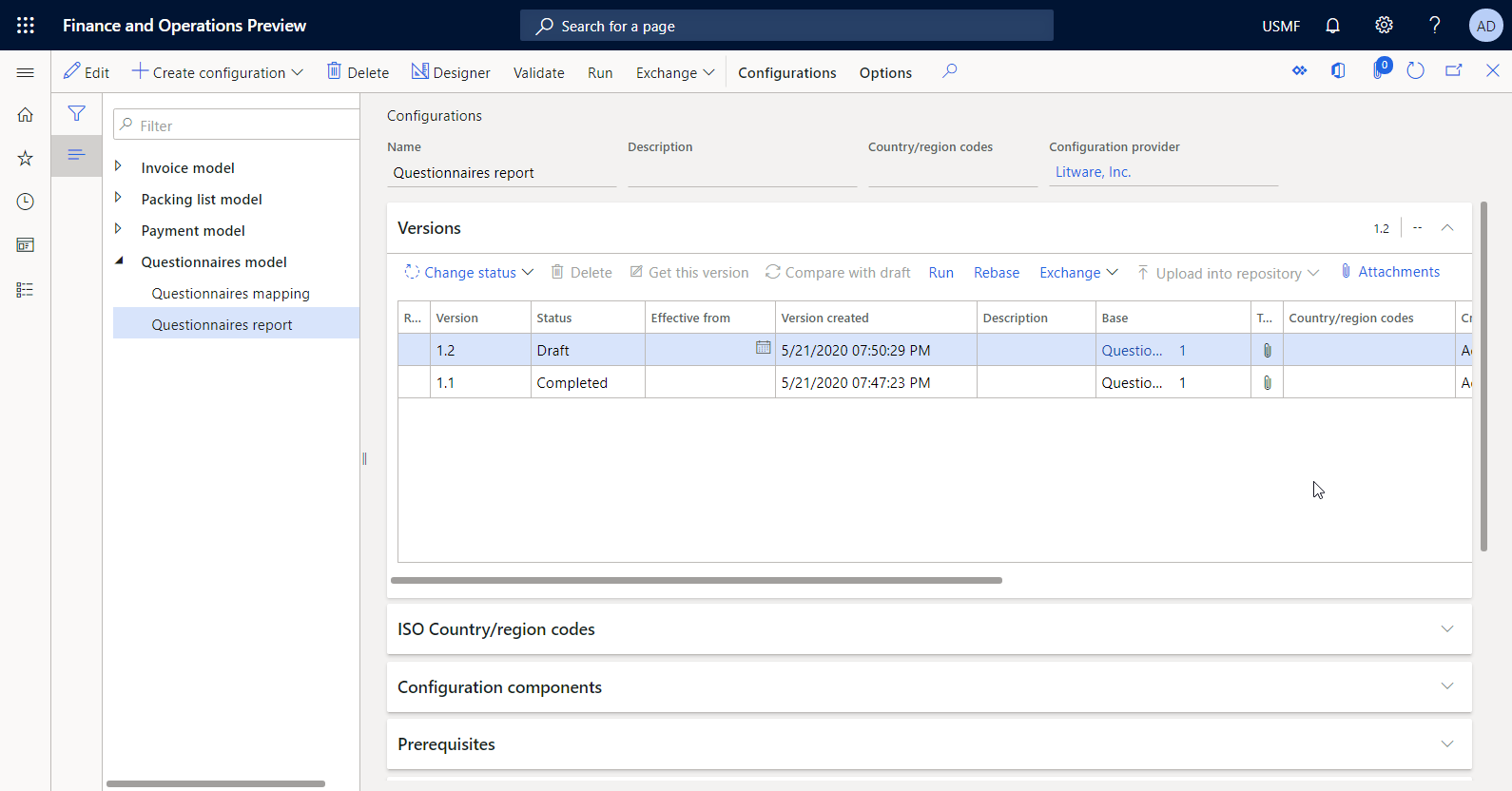
Nota
Il formato configurato è la progettazione del report Gestione questionari e non contiene alcuna relazione con gli elementi specifici di Finance.
Sviluppare gli elementi dell'applicazione per chiamare il report progettato
In qualità di utente nel ruolo Amministratore di sistema, è necessario sviluppare una nuova logica in modo che il formato ER configurato possa essere chiamato dall'interfaccia utente dell'applicazione per generare il report personalizzato. Attualmente, ER non offre alcuna capacità per configurare questo tipo di logica. Pertanto, è necessario un lavoro di ingegneria.
Per sviluppare la nuova logica, è necessario distribuire una topologia che supporti la compilazione continua. Per ulteriori informazioni, vedere Distribuire topologie che supportano la compilazione continua e l'automazione dei test. È inoltre necessario avere accesso all'ambiente di sviluppo per questa topologia. Per ulteriori informazioni sulle API ER disponibili, vedere API framework report elettronici.
Modificare il codice sorgente
Aggiungere una categoria di contratto dati
Aggiungere la nuova categoria QuestionariosErReportContract al tuo progetto Microsoft Visual Studio e scrivere il codice che specifica il contratto dati da utilizzare per eseguire il formato ER configurato.
/// <summary>
/// This class is the data contract class for the <c>QuestionnairesErReportDP</c> class.
/// </summary>
/// <remarks>
/// This is the data contract class for the Questionnaires ER report.
/// </remarks>
[
DataContractAttribute,
SysOperationContractProcessingAttribute(classStr(QuestionnairesErReportUIBuilder))
]
public class QuestionnairesErReportContract extends ERFormatMappingRunBaseContract implements SysOperationValidatable
{
ERFormatMappingId formatMapping;
/// <summary>
/// Validates the report parameters.
/// </summary>
/// <returns>
/// true if no errors; otherwise, false.
/// </returns>
public boolean validate()
{
boolean ret = true;
if (!formatMapping)
{
ret = checkFailed(strFmt("@SYS26332", new SysDictType(extendedTypeNum(ERFormatMappingId)).label()));
}
return ret;
}
[
DataMemberAttribute('FormatMapping'),
SysOperationLabelAttribute(literalstr("@ElectronicReporting:FormatMapping")),
SysOperationHelpTextAttribute(literalstr("@ElectronicReporting:FormatMapping"))
]
public ERFormatMappingId parmFormatMapping(ERFormatMappingId _formatMapping = formatMapping)
{
formatMapping = _formatMapping;
return formatMapping;
}
}
Aggiungere una classe di creazione dell'interfaccia utente
Aggiungere la nuova classe QuestionariosErReportUIBuilder al progetto Visual Studio e scrivere il codice per generare una finestra di dialogo di runtime che verrà utilizzata per cercare l'ID di mapping del formato del formato ER che deve essere eseguito. Il codice fornito cerca solo i formati ER che contengono un'origine dati del tipo Modello di dati che fa riferimento al modello di dati Gestione questionari utilizzando la definizione Radice.
Nota
In alternativa, puoi utilizzare i punti di integrazione ER per filtrare i formati ER. Per ulteriori informazioni, vedere API per mostrare una ricerca di mapping del formato.
/// <summary>
/// The UIBuilder class for Questionnaires ER report
/// </summary>
class QuestionnairesErReportUIBuilder extends SysOperationAutomaticUIBuilder
{
public const str ERQuestionnairesModel = 'Questionnaires';
public const str ERQuestionnairesDataContainer = 'Root';
/// <summary>
/// Action after build of the dialog UI.
/// </summary>
public void postBuild()
{
DialogField formatMapping;
super();
formatMapping = this.bindInfo().getDialogField(this.dataContractObject(),
methodStr(QuestionnairesErReportContract, parmFormatMapping));
formatMapping.registerOverrideMethod(
methodStr(FormReferenceControl, lookupReference),
methodStr(QuestionnairesErReportUIBuilder, formatMappingLookup),
this);
}
/// <summary>
/// Performs the lookup form for format mapping.
/// </summary>
/// <param name="_referenceGroupControl">
/// The control to perform lookup form.
/// </param>
public void formatMappingLookup(FormReferenceControl _referenceGroupControl)
{
ERObjectsFactory::createFormatMappingTableLookupForControlAndModel(
_referenceGroupControl,
ERQuestionnairesModel,
ERQuestionnairesDataContainer).performFormLookup();
}
}
Aggiungere una categoria di provider di dati
Aggiungere la nuova classe QuestionariosErReportDP al tuo progetto Visual Studio e scrivere il codice che introduce il provider di dati da utilizzare per eseguire il formato ER configurato. Il codice fornito include solo il contratto dati per questo provider di dati.
/// <summary>
/// Data provider class for Questionnaires ER report.
/// </summary>
public class QuestionnairesErReportDP
{
QuestionnairesErReportContract contract;
public static QuestionnairesErReportDP construct()
{
QuestionnairesErReportDP dataProvider;
dataProvider = new QuestionnairesErReportDP();
return dataProvider;
}
}
Aggiungere un file di etichette
Aggiungere il nuovo file di etichette QuestionariosErReportLabelsen-US nel progetto Visual Studio e specificare le seguenti etichette per le nuove risorse dell'interfaccia utente:
- L'atichetta QuestionariosReport per una nuova voce di menu che contiene il seguente testo in inglese americano (en-US): Report sui questionari (fornito da ER)
- L'etichetta @QuestionariosReportBatchJobDescription per una posizione di lavoro se un formato ER selezionato è pianificato per l'esecuzione come processo batch
Aggiungere una classe di servizio dei report
Aggiungere la nuova classe QuestionariosErReportService al progetto Visual Studio e scrivere il codice che chiama un formato ER, lo identifica tramite un ID di mapping del formato e fornisce un contratto dati come parametro.
using Microsoft.Dynamics365.LocalizationFramework;
/// <summary>
/// The electronic reporting service class for Questionnaires ER report
/// </summary>
class QuestionnairesErReportService extends SysOperationServiceBase
{
public const str ERModelDataSourceName = 'model';
public const str DefaultExportedFileName = 'Questionnaires report';
public const str ParametersDataSourceName = 'RunTimeParameters';
/// <summary>
/// Generates report by using Electronic reporting framework
/// </summary>
/// <param name = "_contract">The Questionnaires report contract</param>
public void generateReportByGER(QuestionnairesErReportContract _contract)
{
ERFormatMappingId formatMappingId;
QuestionnairesErReportDP dataProvider;
dataProvider = QuestionnairesErReportDP::construct();
formatMappingId = _contract.parmFormatMapping();
if (formatMappingId)
{
try
{
ERIModelDefinitionParamsAction parameters = new ERModelDefinitionParamsUIActionComposite()
.add(new ERModelDefinitionObjectParameterAction(ERModelDataSourceName, ParametersDataSourceName, _contract, true));
// Call ER to generate the report.
ERIFormatMappingRun formatMappingRun = ERObjectsFactory::createFormatMappingRunByFormatMappingId(formatMappingId, DefaultExportedFileName);
if (formatMappingRun.parmShowPromptDialog(true))
{
formatMappingRun.withParameter(parameters);
formatMappingRun.withFileDestination(_contract.getFileDestination());
formatMappingRun.run();
}
}
catch
{
// An error occurred while exporting data.
error("@SYP4861341");
}
}
else
{
// There is no data available.
info("@SYS300117");
}
}
}
Quando è necessario utilizzare un formato ER che esegue i dati dell'applicazione, è necessario configurare un'origine dati del tipo Modello di dati nel mapping del formato. Questa origine dati fa riferimento a una parte specifica del modello dati specificato utilizzando un'unica definizione radice. Quando il formato ER viene eseguito, chiama questa origine dati per accedere al mapping del modello ER appropriato configurato per un determinato modello e definizione di radice.
Tutte le informazioni che potresti preparare nel codice sorgente e archiviare come parte del contratto dati possono essere passate al formato ER in esecuzione utilizzando un mapping del modello ER di questo tipo. Nel mapping del modello ER, è necessario configurare un'origine dati del tipo Oggetto che fa riferimento alla classe QuestionariosErReportContract. Per identificare un mapping del modello, è necessario specificare un'origine dati che richiami questo mapping del modello. Nel codice fornito, questa origine dati specificata dalla costante ERModelDataSourceName che ha il valore del modello. Per identificare quale origine dati viene utilizzata per esporre il contratto dati nella mappatura del modello, è necessario specificare un nome dell'origine dati. Nel codice fornito, questo nome viene specificato dalla costante ParametersDataSourceName che ha il valore RunTimeParameters.
Nota
In un nuovo ambiente, potrebbe essere necessario aggiornare i metadati ER in modo che questo tipo di classe sia disponibile nella finestra di progettazione del mapping del modello ER. Per ulteriori informazioni, vedere Configurare il framework ER.
Aggiungere una classe di controller dei report
Aggiungere la nuova classe QuestionariosErReportController al progetto Visual Studio e scrivere codice che esegue un formato ER in modalità sincrona o in batch, come preferito, nella finestra di dialogo costruita in base alla logica della classe QuestionariosErReportUIBuilder.
/// <summary>
/// The controller for Questionnaires ER report
/// </summary>
class QuestionnairesErReportController extends ERFormatMappingRunBaseController
{
/// <summary>
/// The main entrance of the controller
/// </summary>
/// <param name = "args">The arguments</param>
public static void main(Args args)
{
QuestionnairesErReportController operation;
operation = new QuestionnairesErReportController(
classStr(QuestionnairesErReportService),
methodStr(QuestionnairesErReportService, generateReportByGER),
SysOperationExecutionMode::Synchronous);
operation.startOperation();
}
/// <summary>
/// Gets caption of the dialog.
/// </summary>
/// <returns>Caption of the dialog</returns>
public ClassDescription defaultCaption()
{
ClassDescription batchDescription;
batchDescription = "Questionnaires report (powered by ER)";
return batchDescription;
}
}
Aggiungere una voce di menu
Aggiungere la nuova voce di menu QuestionariosErReport al progetto Visual Studio. Nella proprietà Oggetto, questa voce di menu si riferisce alla classe QuestionariosErReportController e viene utilizzato per specificare un'autorizzazione utente per selezionare ed eseguire un formato ER. Nella proprietà Etichetta, questa voce di menu si riferisce all'etichetta @QuestionariosReport creata in precedenza, in modo che il testo corretto venga visualizzato nell'interfaccia utente dell'applicazione.
Aggiungere una voce a un menu
Aggiungere il menu KM esistente al progetto Visual Studio. È necessario aggiungere una nuova voce QuestionariosErReport del tipo Output a questo menu. Questa voce di menu deve fare riferimento alla voce di menu QuestionariosErReport descritta nella sezione precedente.
Costruire un progetto Visual Studio
Creare il progetto per rendere disponibile agli utenti una nuova voce di menu.
Eseguire un formato dall'applicazione
Andare a Questionario>Progettazione>Report sui questionari (fornito da ER).
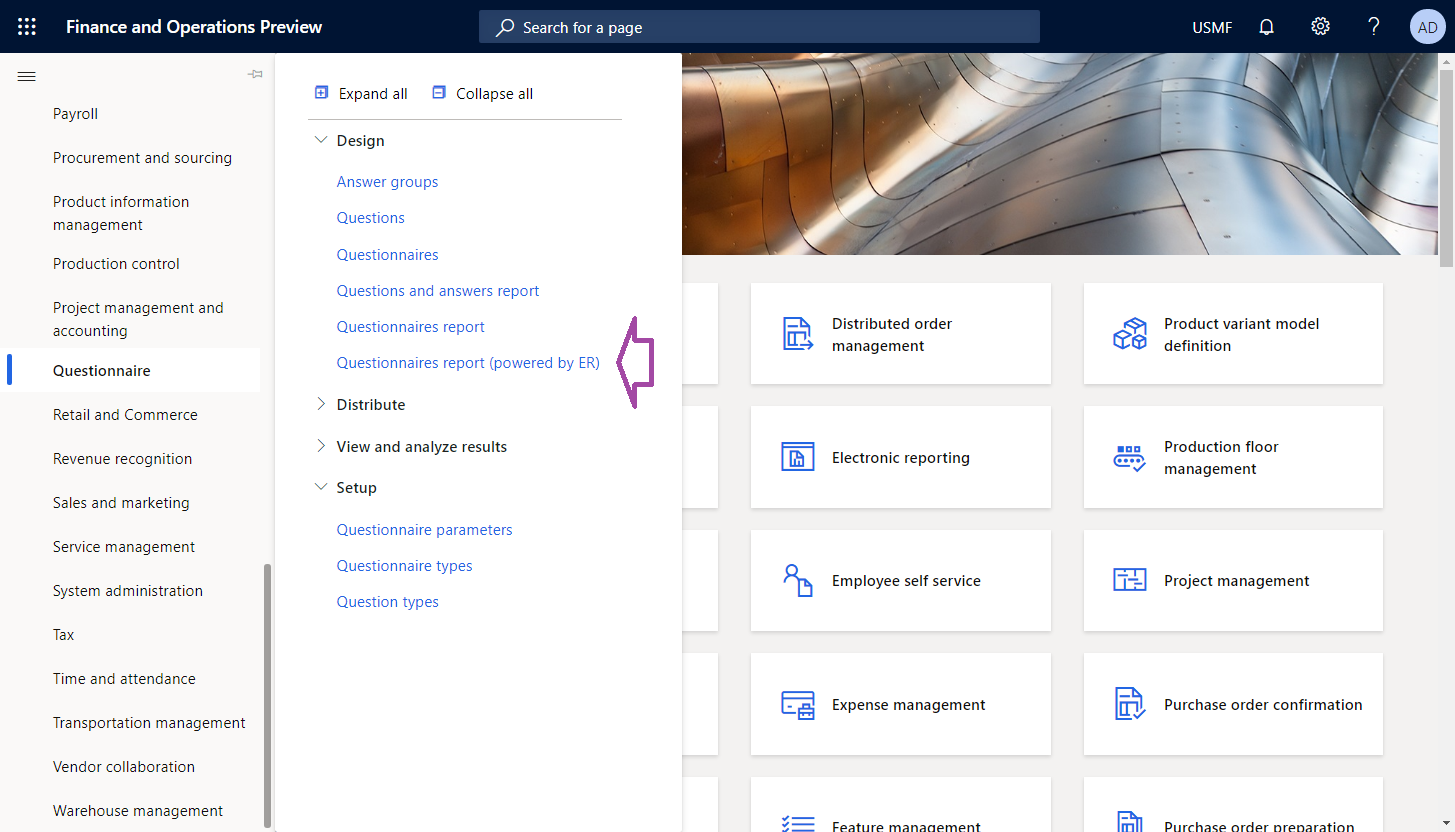
Nella finestra di dialogo, nel campo Mapping formato, selezionare Report sui questionari.
Selezionare OK.
Nella finestra di dialogo Parametri per la creazione di report elettronici, nella scheda Record da includere, configurare l'opzione di filtro in modo che solo il questionario SBCCrsExam sia incluso.
Selezionare OK per confermare l'opzione di filtro.
Selezionare OK per eseguire il report.
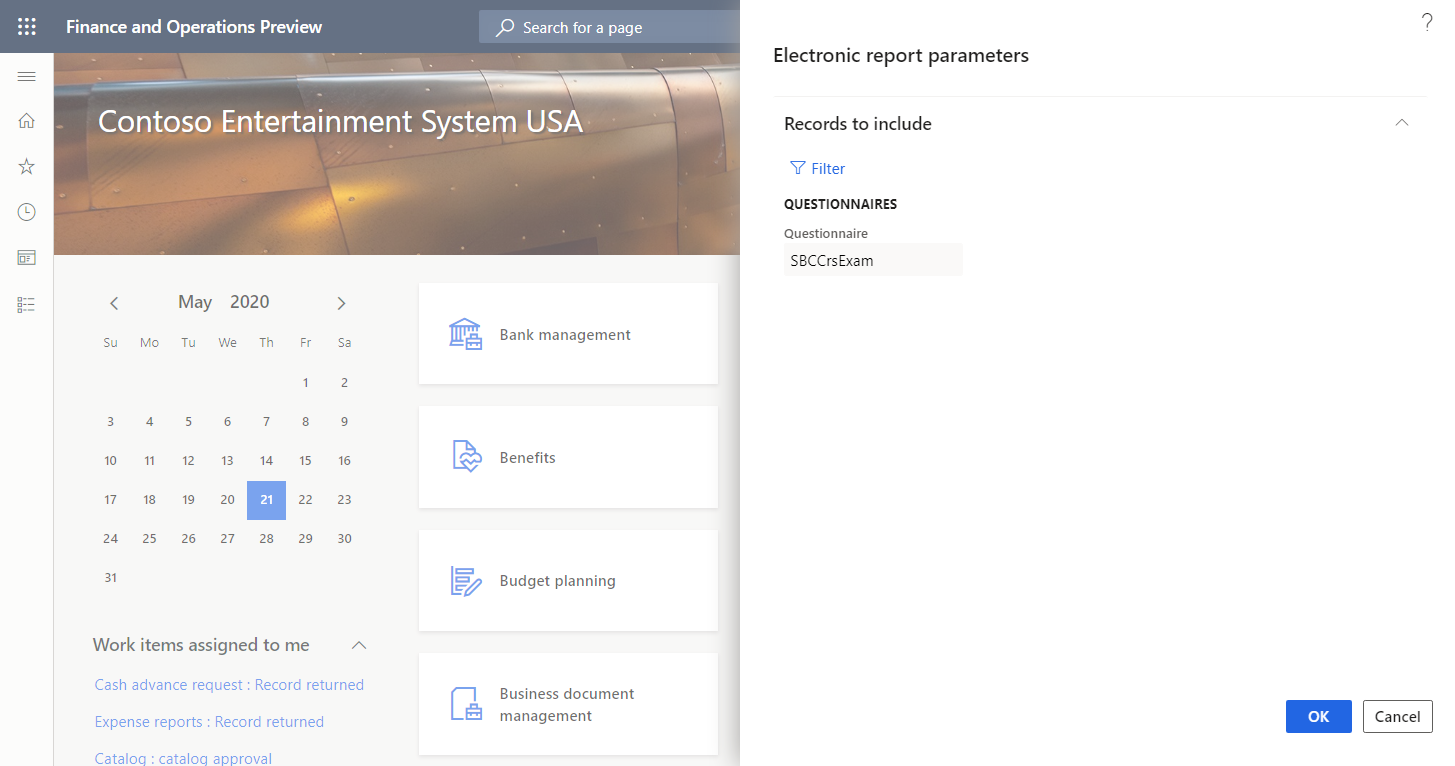
Esaminare il report generato.
Ottimizzare una soluzione ER progettata
È possibile modificare la soluzione ER configurata in modo che utilizzi la classe del fornitore di dati sviluppata per accedere ai dettagli del formato ER in esecuzione e in modo che inserisca il nome di questo formato ER in un report generato.
Modificare un mapping di modello
Aggiungere origini dati per accedere a un oggetto di contratto dati
- Vai a Amministrazione organizzazione>Creazione di report elettronici>Configurazioni.
- Nella pagina Configurazioni, nella struttura delle configurazioni, espandere Modello di questionario, quindi selezionare Mapping questionario.
- Selezionare Progettazione per aprire la pagina Modello per mapping origine dati.
- Selezionare Progettazione per aprire il mapping selezionato nella progettazione del mapping del modello.
- Nella pagina Progettazione mapping modello, nel riquadro Tipi di origine dati, selezionare Dynamics 365 for Operations\Oggetto.
- Selezionare Aggiungi radice nel riquadro Origini dati.
- Nella finestra di dialogo, nel campo Nome, immettere RunTimeParameters, come definito nel codice sorgente della classe QuestionariosErReportService.
- Nel campo Classe, immettere QuestionariosErReportContract, che è stato codificato in precedenza.
- Selezionare OK.
- Espandere RunTimeParameters.
L'origine dati aggiunta fornisce informazioni sull'ID record del mapping del formato ER in esecuzione.
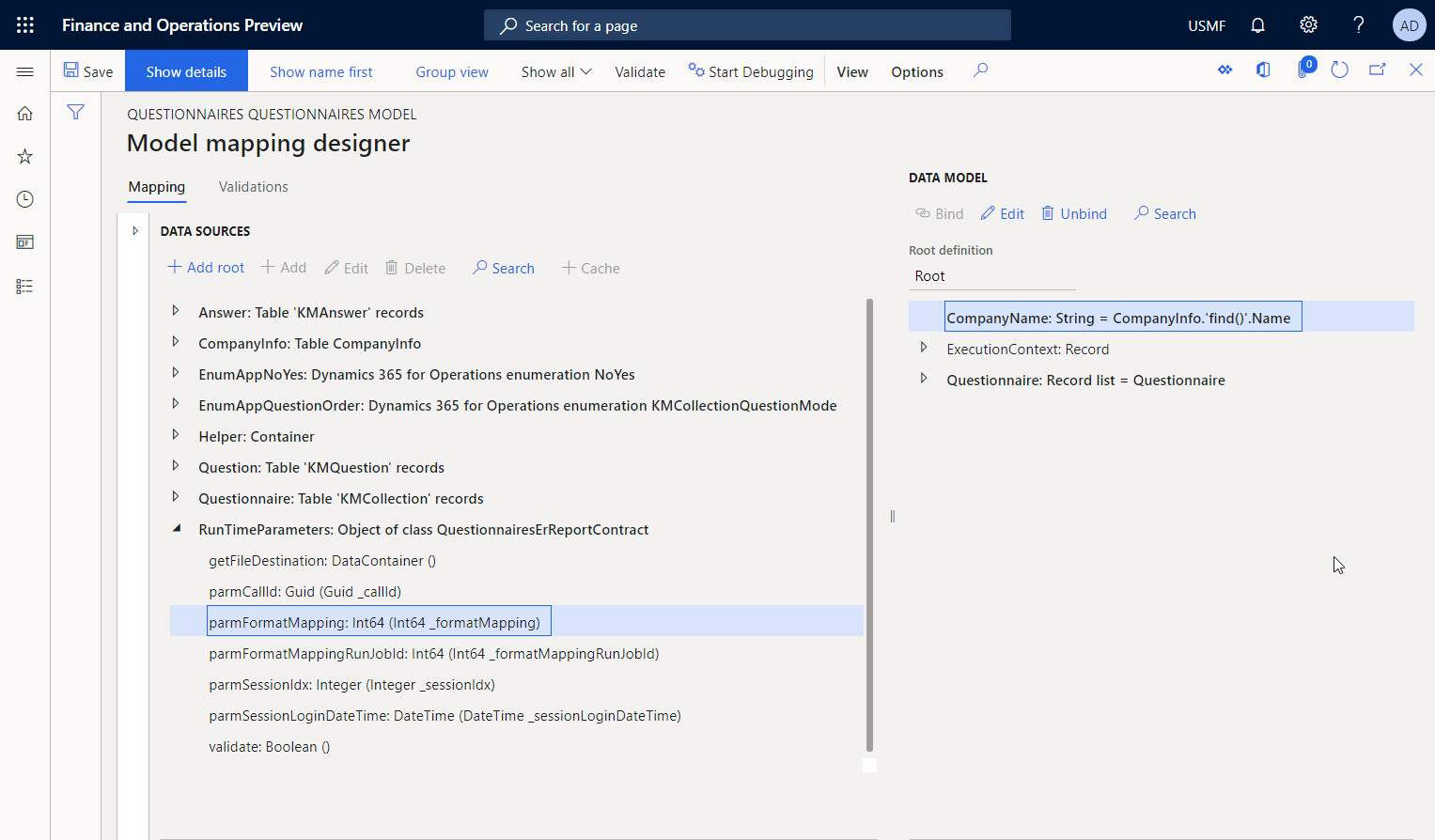
Aggiungere un'origine dati per accedere ai record di mapping del formato ER
Continuare a modificare il mapping del modello selezionato aggiungendo un'origine dati per accedere ai record di mapping in formato ER.
- Nella pagina Progettazione mapping modello, nel riquadro Tipi di origine dati, selezionare Dynamics 365 for Operations\Tabella dei record.
- Selezionare Aggiungi radice nel riquadro Origini dati.
- Nella finestra di dialogo, nel campo Nome, immettere ER1.
- Nel campo Tabella, immettere ERFormatMappingTable.
- Selezionare OK.
Aggiungere un'origine dati per accedere al record di mapping di un formato ER in esecuzione
Continuare a modificare il mapping del modello selezionato aggiungendo un'origine dati per accedere al record di mapping del formato ER in esecuzione.
- Nella pagina Progettazione mapping modello, nel riquadro Tipi di origine dati, selezionare Funzioni\Campo calcolato.
- Selezionare Aggiungi radice nel riquadro Origini dati.
- Nella finestra di dialogo, nel campo Nome, immettere ER2.
- Selezionare Modifica formula.
- Nell'editor di formule, nel campo Formula, immettere FIRSTORNULL (FILTER(ER1, ER1.RecId = RunTimeParameters.parmFormatMapping)).
- Selezionare Salva, quindi chiudere l'editor di formule.
- Selezionare OK.
Immettere il nome del formato ER in esecuzione nel modello di dati
Continuare a modificare il mapping del modello selezionato in modo che il nome del formato ER in esecuzione venga immesso nel modello di dati.
- Nella pagina Progettazione mapping modello nel riquadro Modello di dati, espandere ExecutionContext, quindi selezionare ExecutionContext\FormatName.
- Nel riquadro Modello di dati, selezionare Modifica per configurare un'associazione di dati per il campo del modello di dati selezionato.
- Nell'editor di formule, nel campo Formula, immettere FIRSTORNULL (ER2.'>Relations'.Format).Name.
- Selezionare Salva, quindi chiudere l'editor di formule.
Poiché hai usato il campo FormatName, il mapping del modello configurato ora espone il nome di un formato ER che chiama questo mapping del modello durante l'esecuzione.
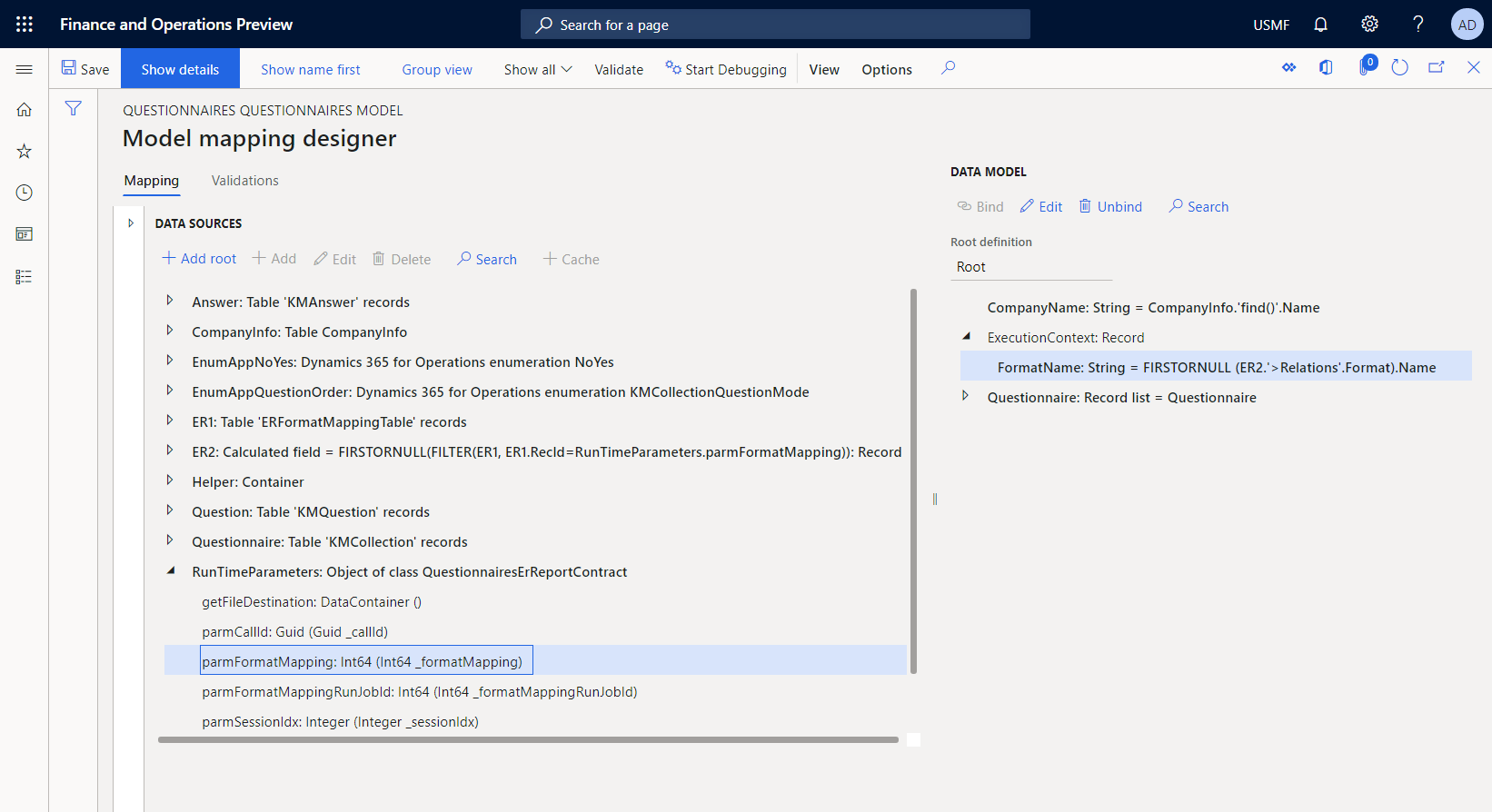
Completare la progettazione del mapping del modello
- Nella pagina Progettazione mapping modello, selezionare Salva.
- Chiudere la pagina.
- Chiudere la pagina Mapping modello.
- Nella pagina Configurazioni, nella struttura delle configurazioni, assicurarsi che la configurazione Mapping del questionario sia ancora selezionata. Quindi, nella scheda Versioni, selezionare la versione della configurazione con stato Bozza.
- Selezionare Cambia stato>Completa.
Lo stato della versione 1.2 di questa configurazione viene modificato da Bozza a Completato. La versione 1.2 non può più essere modificata. Questa versione contiene il mapping del modello configurato e può essere utilizzata come base per le altre configurazioni ER. La versione 1.3 di questa configurazione viene creata e ha stato Bozza. Puoi modificare questa versione per rettificare il mapping del modello di dati Gestione questionari.
Modificare un formato
È possibile modificare il formato ER configurato in modo che il suo nome venga visualizzato nel piè di pagina di un report generato quando viene eseguito il formato ER.
Aggiungere un nuovo elemento di formato
- Vai a Amministrazione organizzazione>Creazione di report elettronici>Configurazioni.
- Nella pagina Configurazioni, nella struttura delle configurazioni, espandere Modello di questionario, quindi selezionare Report questionario.
- Selezionare Progettazione.
- Nella pagina Progettazione formati selezionare l'elemento radice Report.
- Selezionare Aggiungi per aggiungere un nuovo elemento di formato nidificato per l'elemento radice Report selezionato.
- Selezionare Excel\Piè di pagina.
- Nel campo Nome, immettere Piè di pagina.
- Selezionare Report\Piè di pagina, quindi selezionare Aggiungi.
- Selezionare Testo\Stringa.
Associare l'elemento del formato aggiunto
- Nella pagina Progettazione formati, nella scheda Mapping, nella struttura ad albero del formato, per l'elemento attivo Piè di pagina\Stringa, selezionare Modifica formula.
- Nell'editor di formule, nel campo Formula, immettere CONCATENATE ("&C&10", FORMAT("Generated by'%1' ER solution", model.ExecutionContext.FormatName)).
- Selezionare Salva, quindi chiudere l'editor di formule.
- Selezionare Salva.
Il formato configurato è stato ora modificato in modo che il suo nome venga inserito nel piè di pagina di un report generato utilizzando l'elemento Piè di pagina\Stringa.
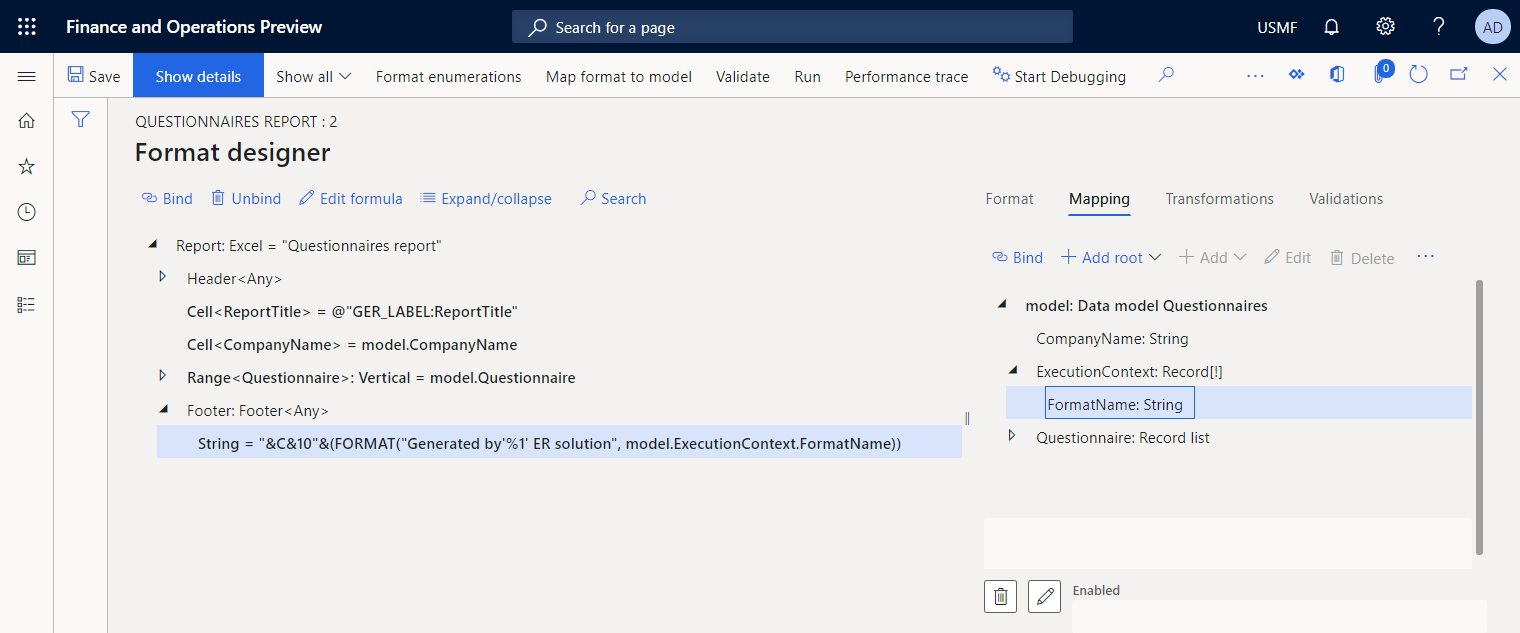
Completare la progettazione del formato
- Chiudere la pagina Progettazione formati.
- Nella pagina Configurazioni, nella struttura delle configurazioni, assicurarsi che la configurazione Report questionario sia ancora selezionata. Quindi, nella scheda Versioni, selezionare la versione della configurazione con stato Bozza.
- Selezionare Cambia stato>Completa.
Lo stato della versione 1.2 di questa configurazione viene modificato da Bozza a Completato. La versione 1.2 non può più essere modificata. Questa versione contiene il formato configurato e può essere utilizzata come base per le altre configurazioni ER. La versione 1.3 di questa configurazione viene creata e ha stato Bozza. È possibile modificare questa versione per rettificare il report Gestione questionari.
Eseguire un formato dall'applicazione
- Andare a Questionario>Progettazione>Report sui questionari (fornito da ER).
- Nella finestra di dialogo, nel campo Mapping formato, selezionare Report sui questionari.
- Selezionare OK.
- Nella finestra di dialogo Parametri ER, nella scheda Record da includere, configurare l'opzione di filtro in modo che solo il questionario SBCCrsExam sia incluso.
- Selezionare OK per confermare l'opzione di filtro.
- Selezionare OK per eseguire il report.
- Verificare il report generato in formato Excel.
Si noti che il piè di pagina del report generato contiene il nome del formato ER utilizzato per generarlo.
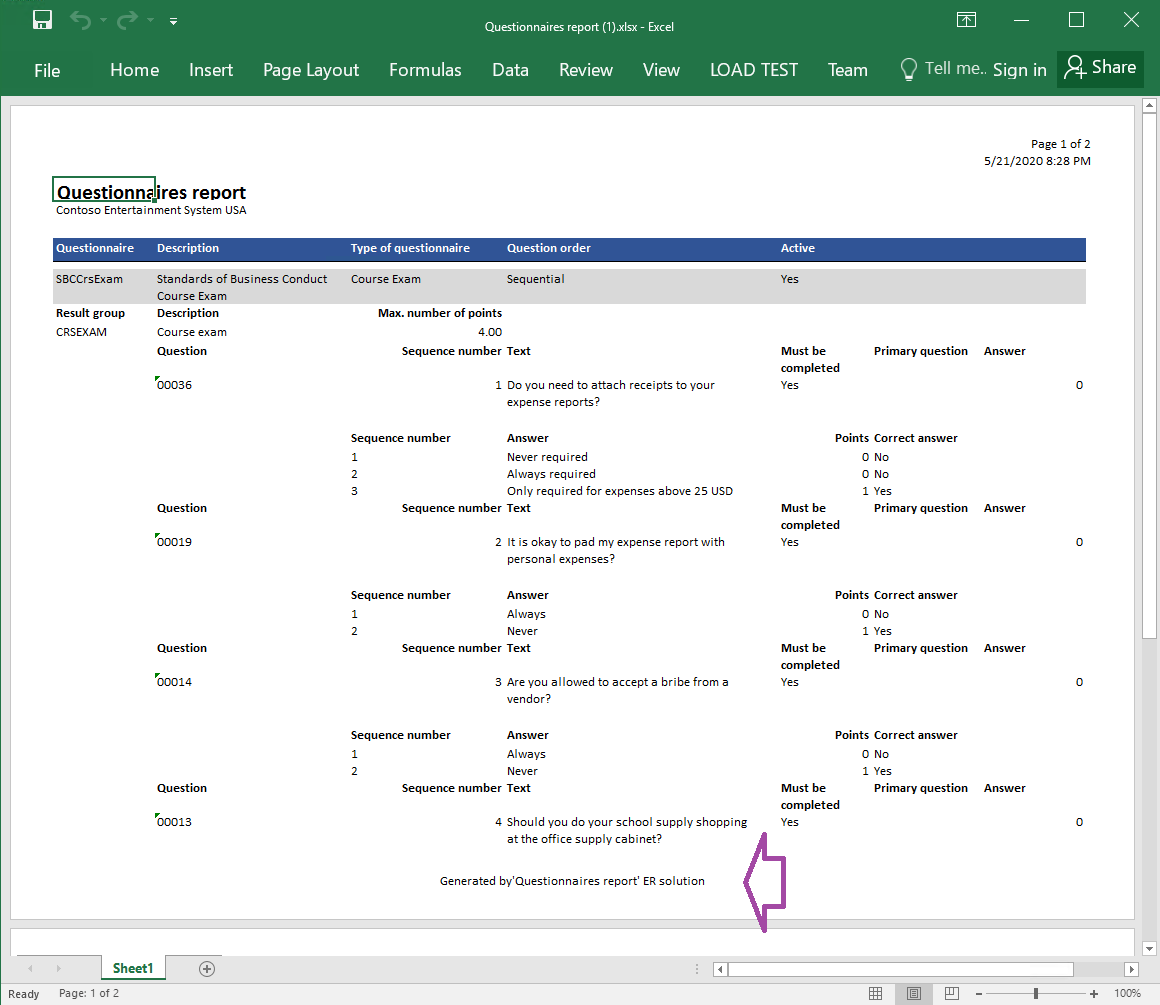
Eseguire un formato da ER
- Vai a Amministrazione organizzazione>Creazione di report elettronici>Configurazioni.
- Nella pagina Configurazioni, nella struttura delle configurazioni, espandere Modello di questionario, quindi selezionare Report questionario.
- Nel Riquadro azioni selezionare Esegui.
- Nella finestra di dialogo Parametri per la creazione di report elettronici, nella scheda Record da includere, configurare l'opzione di filtro in modo che solo il questionario SBCCrsExam sia incluso.
- Selezionare OK per confermare l'opzione di filtro.
- Selezionare OK per eseguire il report.
- Verificare il report generato in formato Excel.
Si noti che il piè di pagina del report generato non contiene il nome del formato ER utilizzato per generarlo, perché l'oggetto del contratto dati non è stato passato al mapping del modello in esecuzione quando è stato chiamato dal formato ER da cui è stato eseguito dal report elettronico.
Configurare una destinazione del formato per l'anteprima su schermo
- Passare a Amministrazione organizzazione>Creazione di report elettronici>Destinazione report elettronici.
- Nella pagina Destinazione report elettronici, aggiungere un record di destinazione per il formato ER Report del questionario.
- Nella scheda Destinazione file, configurare la destinazioneSchermo per il componente del formato Report che è stato aggiunto come elemento radice del formato ER Rapporto del questionario configurato.
- Nella scheda Impostazioni di conversione PDF, configurare la destinazione in cui convertire un report in formato PDF che utilizza l'orientamento della pagina Orizzontale.
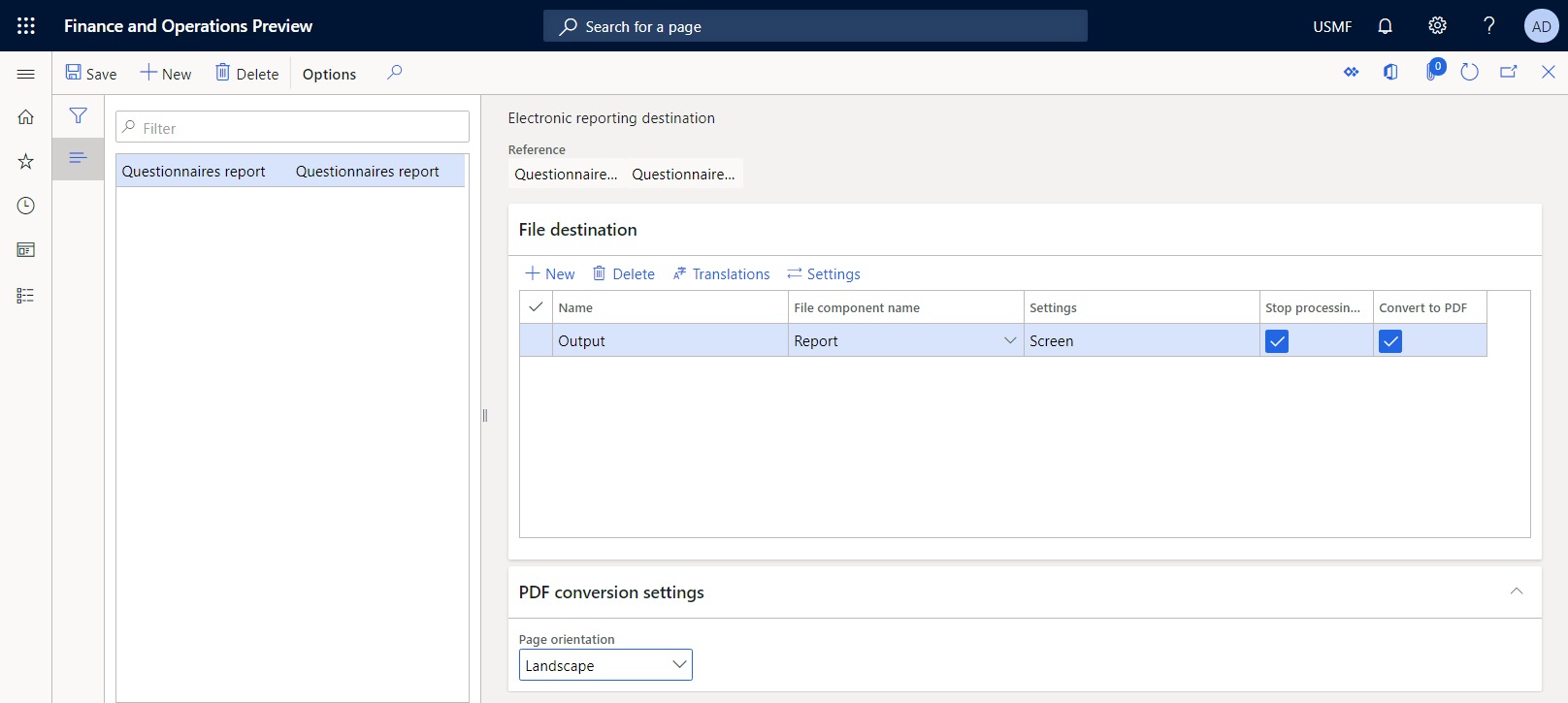
Eseguire un formato dall'applicazione per visualizzarlo in anteprima come documento PDF
Andare a Questionario>Progettazione>Report sui questionari (fornito da ER).
Nella finestra di dialogo, nel campo Mapping formato, selezionare Report sui questionari.
Selezionare OK.
Nella finestra di dialogo Parametri per la creazione di report elettronici, nella scheda Record da includere, configurare l'opzione di filtro in modo che solo il questionario SBCCrsExam sia incluso.
Selezionare OK per confermare l'opzione di filtro.
Nella scheda Destinazioni, notare che il campo Output è impostato su Schermo. Se si desidera modificare la destinazione configurata, selezionare Modifica.
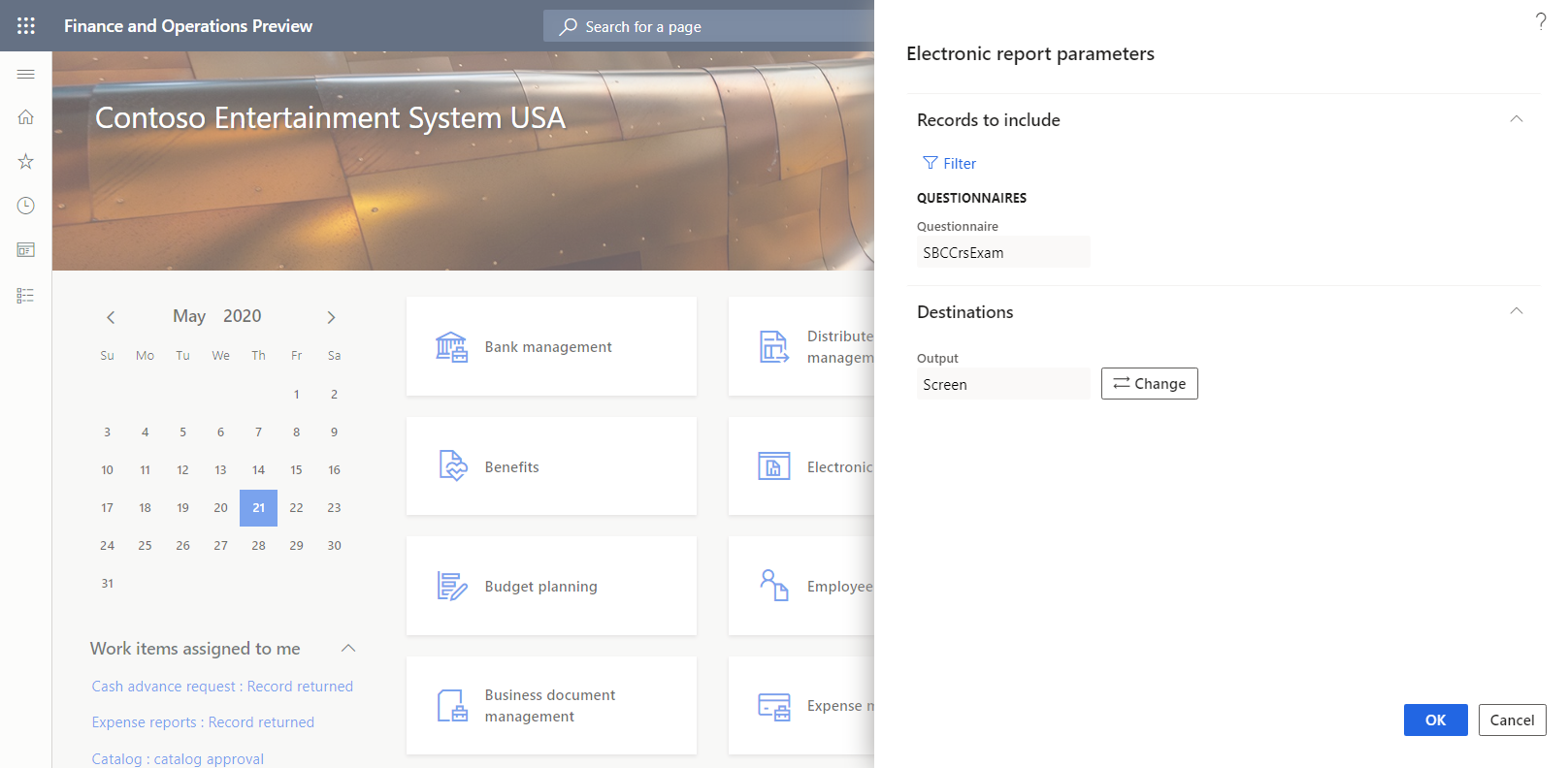
Selezionare OK per eseguire il report.
Verificare il report generato in formato PDF.
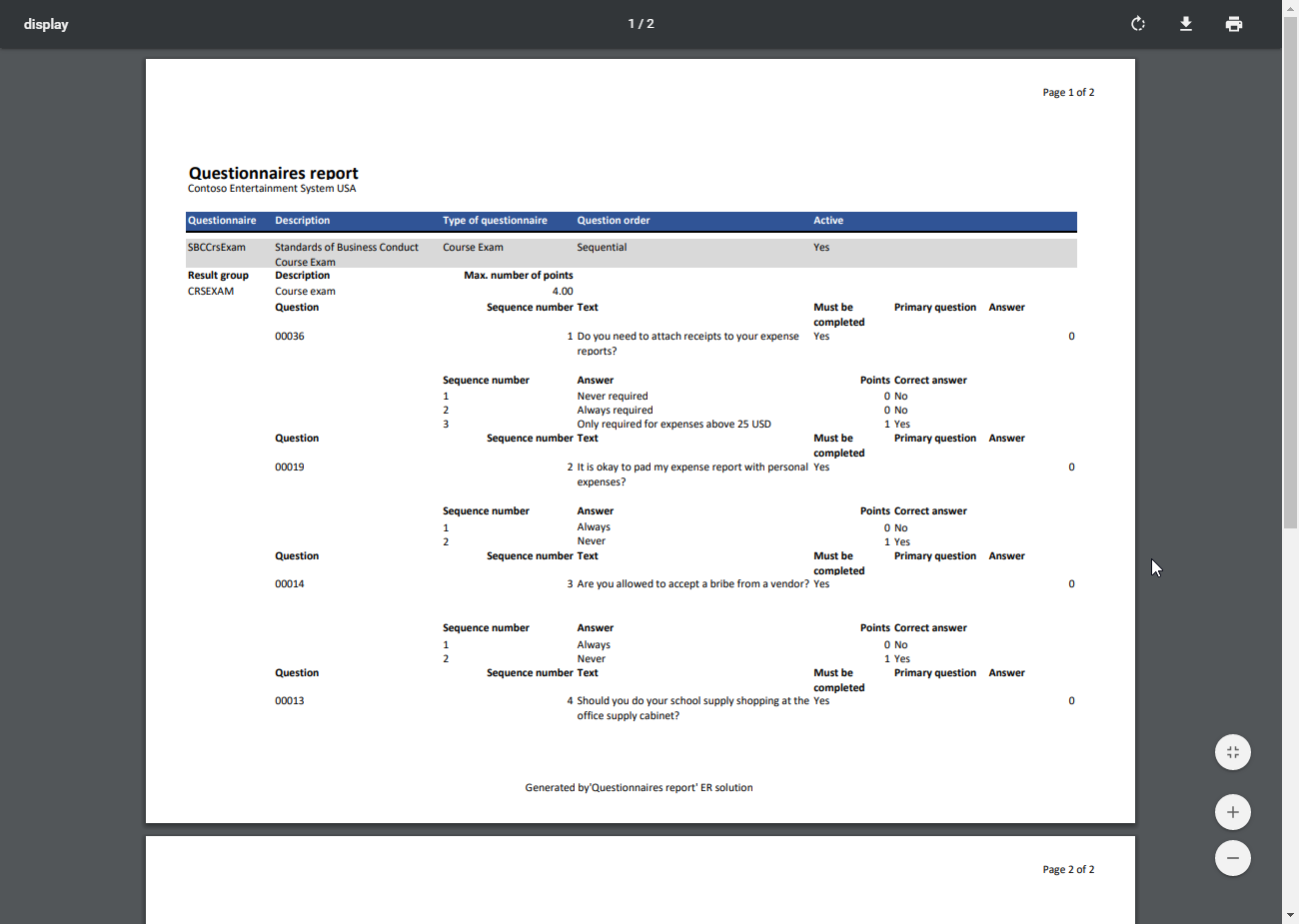
Risorse aggiuntive
- Panoramica sui report elettronici
- Linguaggio della formula nella creazione di report elettronici
- Progettare report multilingue
- API framework report elettronici
- Funzione CASO
- Funzione CONCATENATE
- Funzione DATETIMEFORMAT
- Funzione FILTER
- Funzione FIRSTORNULL
- Funzione FORMAT
- Funzione IF
- Funzione ORDERBY
- Funzione SESSIONNOW