Progettare le configurazioni ER per completare i modelli PDF
Le procedure in questo articolo sono esempi che mostrano come un utente nel ruolo di Amministratore di sistema o Sviluppatore per la creazione di report elettronici può configurare un formato di report elettronico (ER) che genera report come file PDF utilizzando documenti PDF compilabili come modelli di report. Queste operazione possono essere eseguite in qualsiasi società di Dynamics 365 Finance o Regulatory Configuration Services (RCS).
Prerequisiti
Prima di iniziare, è necessario assegnare uno dei seguenti tipi di accessi, a seconda del servizio utilizzato per completare le procedure descritte in questo articolo:
Accesso a Finance per uno dei seguenti ruoli:
- Sviluppatore per la creazione di report elettronici
- Consulente funzionale per la creazione di report elettronici
- Amministratore di sistema
Accesso a RCS per uno dei seguenti ruoli:
- Sviluppatore per la creazione di report elettronici
- Consulente funzionale per la creazione di report elettronici
- Amministratore di sistema
È inoltre necessario completare la procedura Creare fornitori di configurazioni e contrassegnarli come attivi.
Infine, scarica i seguenti file.
| Descrizione contenuto | Nome file |
|---|---|
| Modello per la prima pagina del report | IntrastatReportTemplate1.pdf |
| Modello per altre pagine del report | IntrastatReportTemplate2.pdf |
| Formato ER di esempio - PDF | Intrastat report (PDF).version.1.1.xml |
| Formato ER di esempio - Excel | Intrastat (import from Excel).version.1.1.xml |
| Set di dati di esempio | Intrastat sample data.xlsx |
Progettare la configurazione di formato
Ottenere l'accesso all'elenco delle configurazioni fornite da Microsoft
Andare a Amministrazione organizzazione > Aree di lavoro > Creazione di report elettronici.
Assicurarsi che il fornitore Litware, Inc. sia disponibile e contrassegnato come attivo.
Nel riquadro per il provider Microsoft, selezionare Archivi.
Nota
Se un archivio di tipo LC è già presente, ignorare i passaggi di questa procedura.
Selezionare Aggiungi.
Nella finestra di dialogo a discesa, nel gruppo di campi Tipo di archivio di configurazioni selezionare LC.
Selezionare Crea archivio.
Selezionare OK.
Ottenere le configurazioni del modello fornite da Microsoft
Nel lato sinistro della pagina Archivi di configurazione, selezionare il pulsante Mostra filtri (il simbolo di un imbuto).
Aggiungere un filtro per il valore LC nel campo Tipo e utilizzare l'operatore inizia con.
Selezionare Applica.
Selezionare Apri.
Nella struttura selezionare Modello Intrastat.
Nella scheda dettaglio Versioni, selezionare la versione 1.
Nota
Se il pulsante Importa nella scheda dettaglio Versioni non è disponibile, ignorare i passaggi di questa procedura.
Selezionare Importa.
Selezionare Sì per confermare l'importazione della versione selezionata della configurazione del modello Modello Intrastat.
Creare una nuova configurazione di formato
Nell'area di lavoro Creazione di report elettronici, selezionare il riquadro Configurazioni report.
Nella struttura selezionare Modello Intrastat.
Selezionare Crea configurazione.
Nota
Se il pulsante Crea configurazione non è disponibile, è necessario attivare la modalità di progettazione nella pagina Parametri per la creazione di report elettronici che può essere aperta dall'area di lavoro Creazione di report elettronici.
Nella finestra di dialogo a discesa, nel gruppo di campi Nuovo, selezionare l'opzione Formato basato sul modello dati Intrastat.
Nel campo Nome, immettere Report Intrastat (PDF).
Nel campo Descrizione, immettere Report Intrastat in formato PDF.
Nota
Il provider di configurazione attiva viene inserito automaticamente. Tale provider potrà gestire la configurazione. Anche se altri provider possono utilizzare la configurazione, non potranno gestirla.
Facoltativo: nel campo Tipo formato è possibile selezionare un formato specifico per il documento elettronico. Se si seleziona PDF, al momento della progettazione, la finestra di progettazione delle operazioni ER offrirà solo gli elementi relativi al formato applicabili ai documenti generati in formato PDF (PDF\File, PDF\Unione PDF e così via). Se si lascia vuoto questo campo, verrà specificato un formato di documento elettronico in fase di progettazione nella finestra di progettazione delle operazioni ER quando verrà aggiunto un primo elemento di formato. Ad esempio, se si aggiungono Excel\File come primo elemento di formato, la finestra di progettazione delle operazioni ER visualizzerà solo gli elementi di formato applicabili ai documenti generati in formato Excel (Excel\Cella, Excel\Intervallo, e così via.). formato.
Selezionare Crea configurazione.
Viene creata una nuova configurazione di formato. È possibile utilizzare la versione bozza della configurazione per archiviare il componente del formato ER progettato per generare i documenti elettronici in formato PDF.
Progettazione del formato di un documento elettronico
A questo punto, nella configurazione del formato ER creato, si progetterà il formato ER che genera il report Controllo Intrastat in formato PDF. La prima pagina del report deve mostrare un riepilogo del report e i dettagli delle transazioni per il commercio estero dichiarate. Le altre pagine devono mostrare solo i dettagli delle transazioni del commercio estero dichiarate. Poiché le pagine del report generati devono avere diversi layout, due diversi modelli in formato PDF verranno utilizzati nel formato ER.
In qualsiasi visualizzatore PDF, aprire i modelli PDF scaricati. Si noti che ciascun modello contiene i più campi che devono essere completati. In ciascun modello, i dettagli delle transazioni del commercio estero verranno visualizzati come 42 righe, ciascuna delle quali è costituita da nove campi. Il numero di riga viene visualizzata alla fine di ciascun nome del campo, ad esempio Data 1...Data 42 e Voce doganale 1...Voce doganale 42.
Nella figura seguente è illustrato il modello PDF per la prima pagina del report.
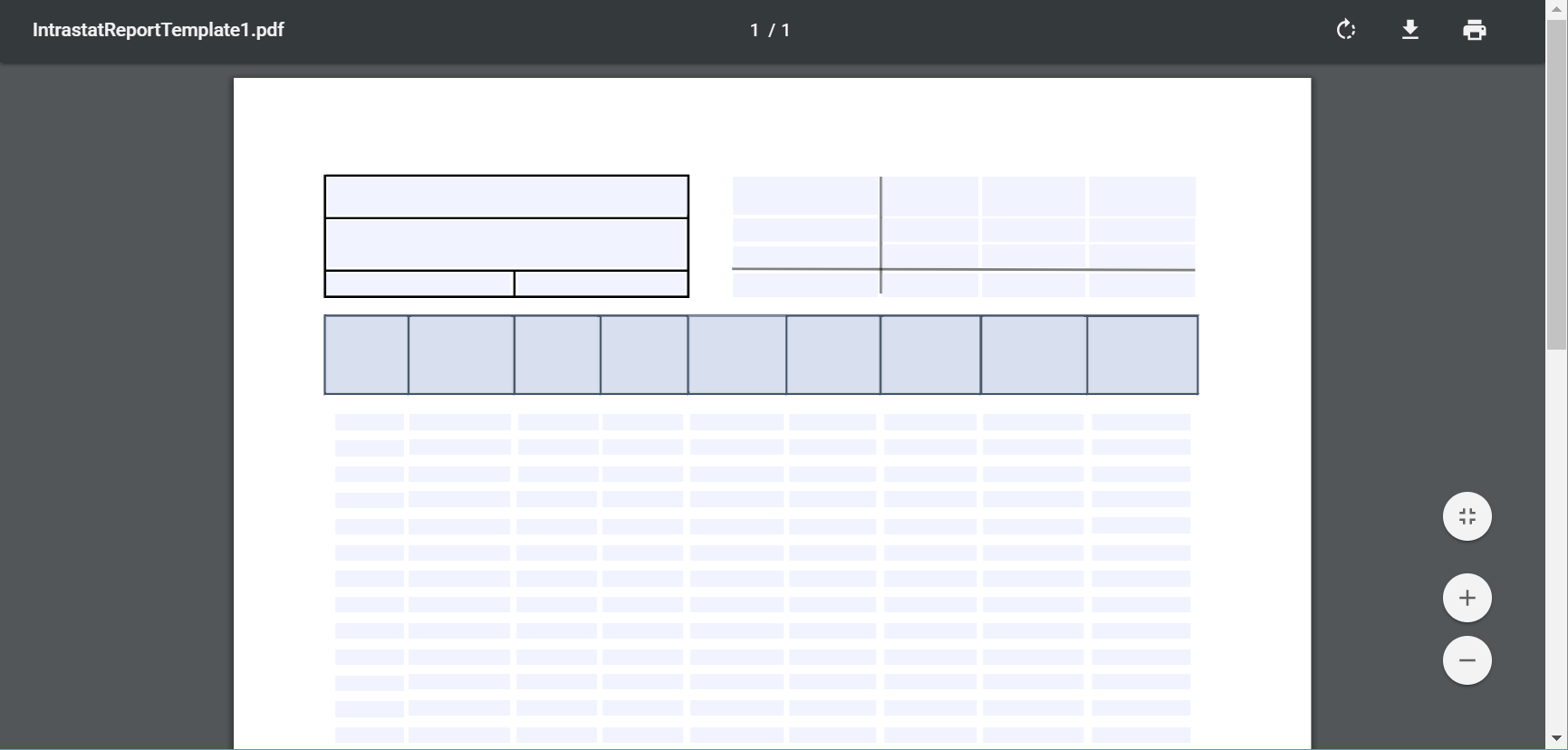
Nella figura seguente è illustrato il modello PDF per le altre pagine del report.
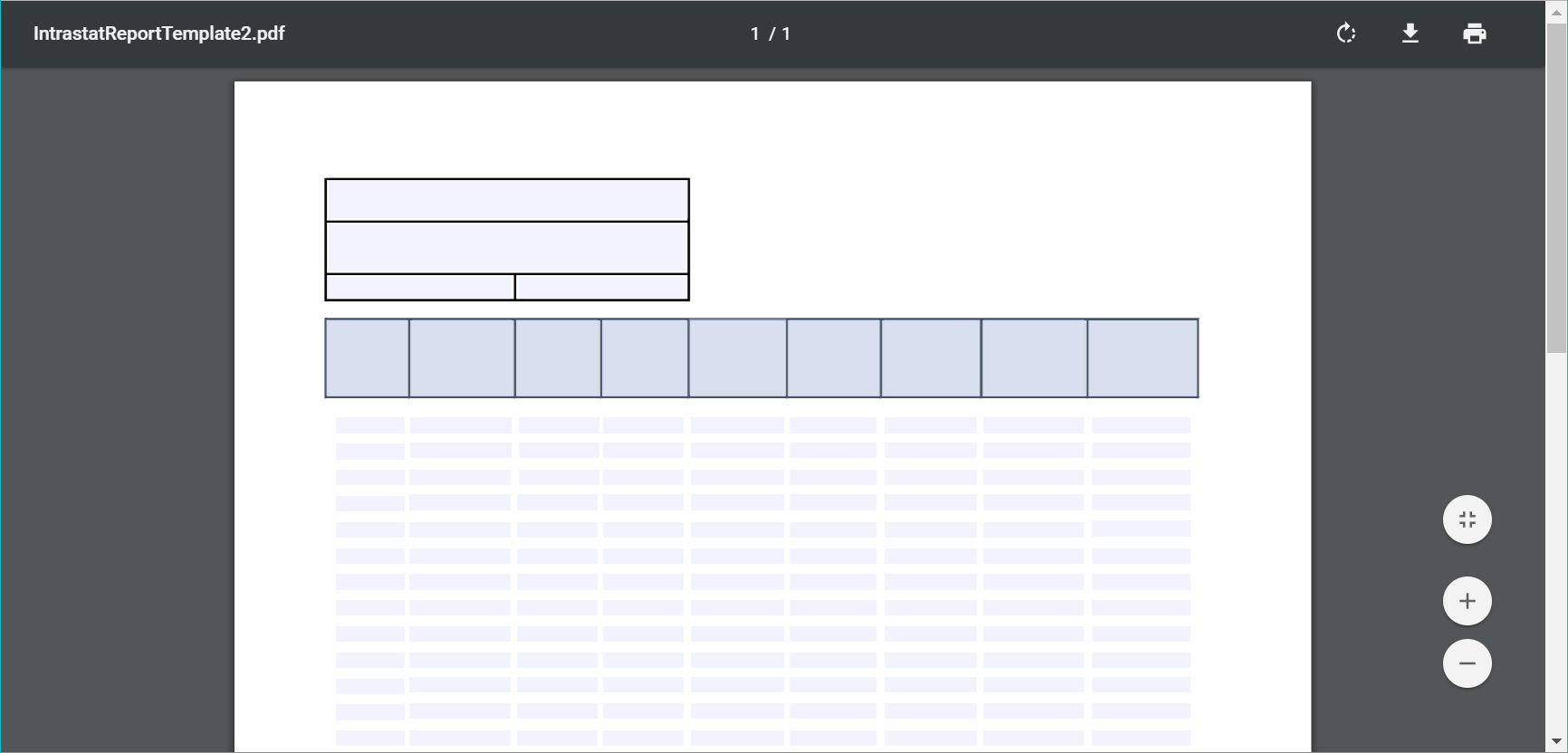
Nella pagina Configurazioni, selezionare Progettazione.
Selezionare Aggiungi radice.
Nella finestra di dialogo a discesa, nella struttura selezionare PDF > Unione PDF.
Quando si seleziona l'elemento Unione PDF come elemento principale del formato, tutti i documenti PDF generati in fase di esecuzione vengono uniti in un unico documento PDF definitivo. Se è necessario un solo modello PDF per generare tutti i documenti richiesti utilizzando il formato ER che si progetta, è possibile selezionare File PDF come elemento principale.
Nel campo Nome immettere Output.
Nel campo Preferenze lingua selezionare Preferenze utente. Il report verrà generato nella lingua preferita dall'utente che lo esegue.
Nel campo Preferenze cultura selezionare Preferenze utente. I valori e le date presentati nelle pagine del report verranno formattati in base alle impostazioni locali preferite dell'utente che esegue il report.
Selezionare OK.
Nel riquadro azioni, nella scheda Importa selezionare Importa da PDF.
Quando un documento PDF compilabile viene importato come modello per questo formato ER, vengono creati automaticamente tutti gli elementi di formato ER necessari (File PDF, Gruppo campi e Capo) nel formato progettato, in base alla struttura del documento PDF che viene importato.
Selezionare Sfoglia. Passare al file IntrastatReportTemplate1.pdf scaricato in precedenza come prerequisito e selezionarlo.
Selezionare OK.
Il file selezionato viene caricato e verrà compilato il campo Modello della finestra di dialogo Importa da PDF.
Impostare l'opzione Campi gruppo su Sì. Se il documento PDF selezionato contiene gruppi di campi, questi verranno utilizzati per raggruppare gli elementi di formato ER creati. Verrà creato un elemento di formato Gruppo di campi per questo scopo.
Se l'opzione è impostata su No, gli elementi di formato ER necessari verranno creati come un elenco normali di elementi nidificati sotto l'elemento di formato File PDF creato.
Selezionare OK.
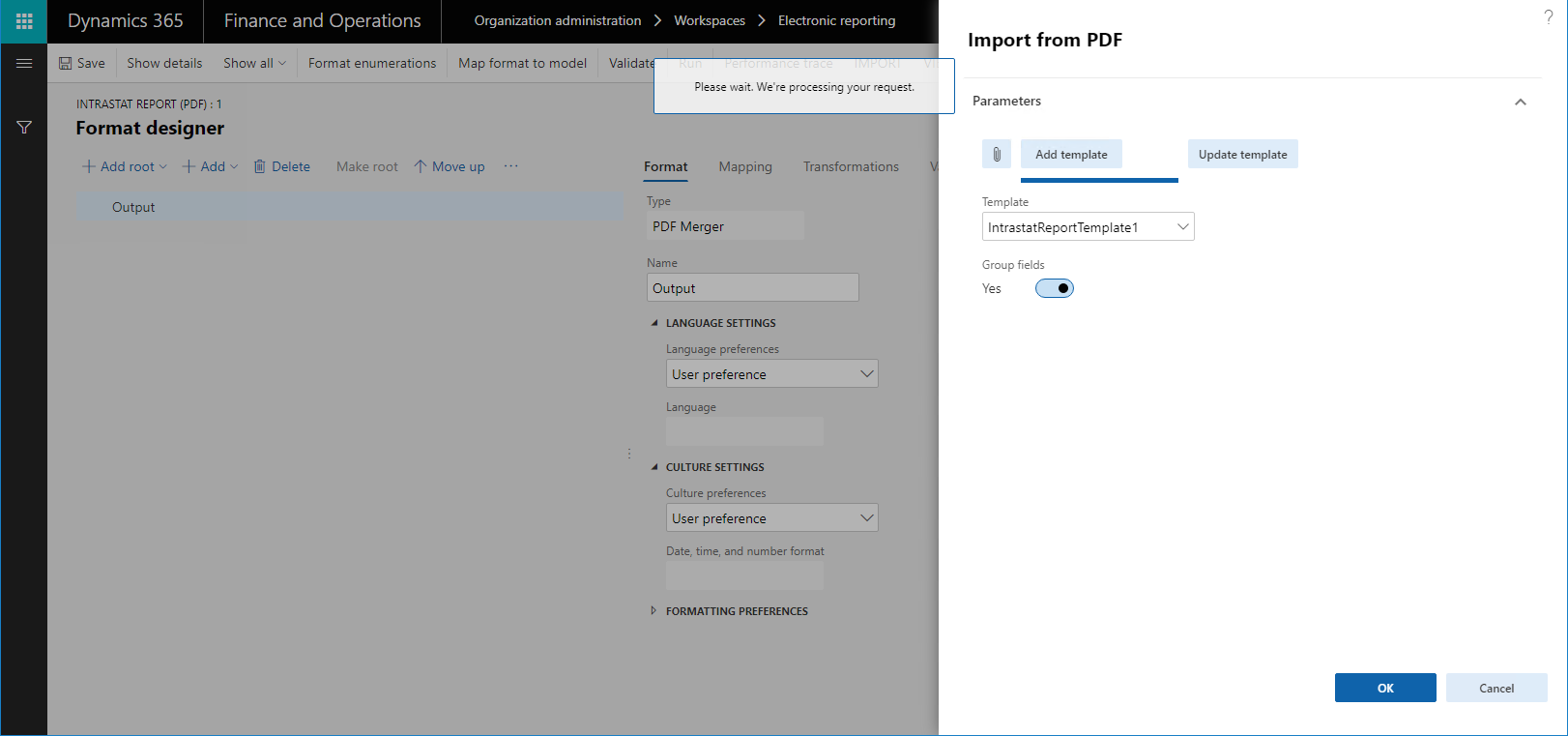
Nella struttura espandere Output.
Si noti che il componente File PDF è stato creato automaticamente per gestire la creazione della prima pagina del report generata in fase di esecuzione.
Nella struttura espandere Output > File PDF.
Si noti che l'elenco strutturato degli elementi di formato è stato creato automaticamente in questo formato ER, in base alla struttura del documento PDF compilabile importato in precedenza.
Nella struttura selezionare Output > File PDF.
Nel campo Nome immettere Pagina 1.
Questa voce di formato verrà utilizzata per generare la prima pagina del report Controllo Intrastat. La pagina mostrerà un riepilogo del report e i dettagli delle transazioni del commercio estero.
Se si lascia vuoto il campo Preferenze lingua, l'impostazione Preferenze lingua dell'elemento padre Unione PDF determineranno la lingua del report generato utilizzando questo elemento di formato. È possibile selezionare un altro valore per sovrascrivere l'impostazione dell'elemento padre.
Se si lascia vuoto il campo Preferenze cultura, l'impostazione Preferenze cultura dell'elemento padre Unione PDF determineranno le impostazioni internazionali del report generato utilizzando questo elemento di formato. Le impostazioni internazionali determinano il formato dei valori e delle date nelle pagine del report. È possibile selezionare un altro valore per sovrascrivere l'impostazione dell'elemento padre.
Nel riquadro azioni, selezionare la scheda Importazione. Si noti che il pulsante Aggiorna da PDF è diventato disponibile per l'elemento di formato selezionato File PDF.
È possibile utilizzare questo pulsante per importare un modello PDF aggiornato nel formato modificato. Quando il modello PDF aggiornato viene importato, l'elenco degli elementi di formato verrà modificato di conseguenza:
- Per tutti i nuovi campi del modello PDF aggiornato, i nuovi elementi di formato vengono creati nel formato ER modificato.
- Se il modello PDF aggiornato non include più campi che corrispondono a elementi di formato esistenti nel formato ER modificato, tali elementi di formato vengono eliminati dal formato ER.
Nella scheda Formato, selezionare Allegati.
Si noti che il documento PDF importato è allegato al formato ER modificato.
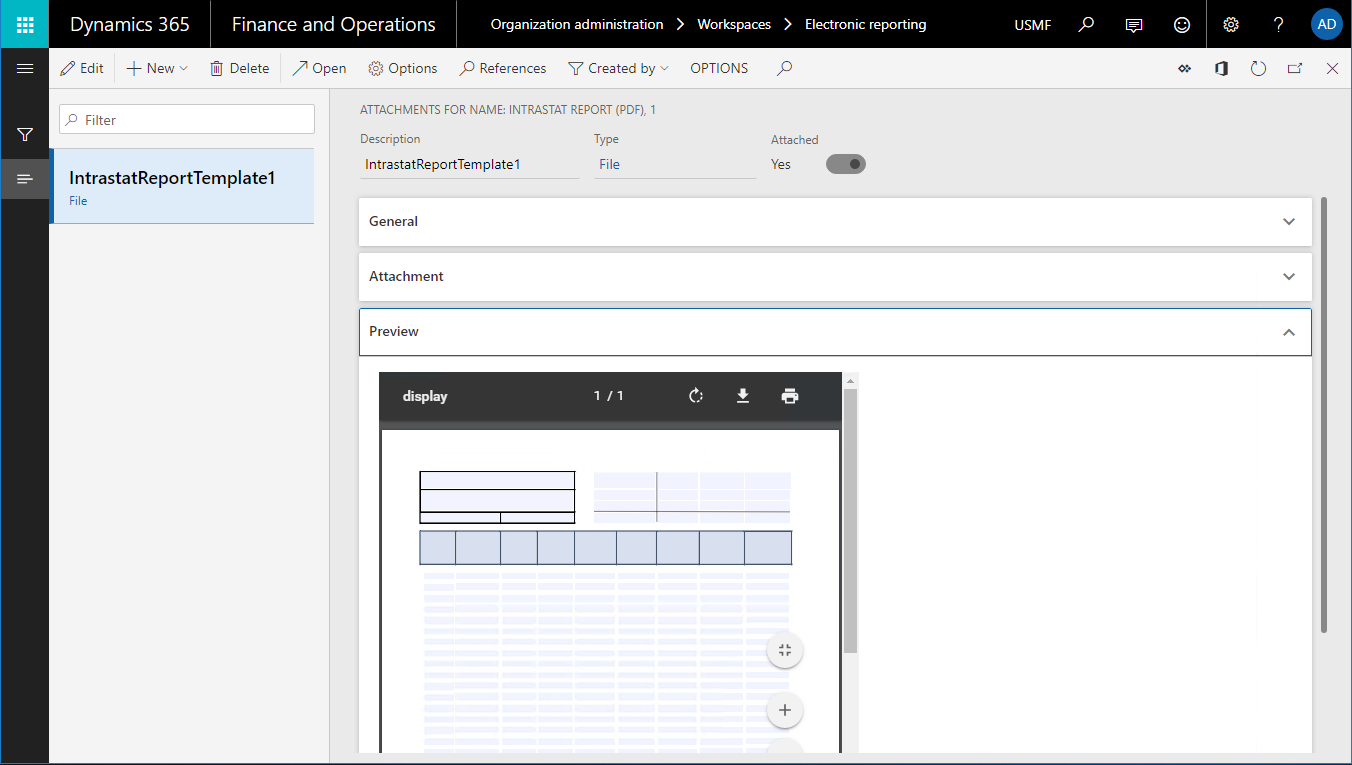
Continuare a progettare questo formato importando il secondo modello PDF, aggiungendo i collegamenti necessari alle origini dati e così via.
Selezionare Salva.
Chiudere la pagina.
Selezionare Elimina.
Selezionare Sì.
Per informazioni su come i nuovi elementi di formato Unione PDF, File PDF, Gruppo campi e Campo possono essere utilizzati per generare i documenti in formato PDF, è possibile importare e analizzare il formato di ER di esempio.
Importare la configurazione del formato
A questo punto, verranno importati il formato ER di esempio in precedenza scaricato per generare il report Controllo Intrastat in formato PDF. La prima pagina del report deve mostrare un riepilogo del report e i dettagli delle transazioni per il commercio estero dichiarate. Le altre pagine devono mostrare solo i dettagli delle transazioni del commercio estero dichiarate.
- Nella pagina Configurazioni, selezionare Scambia > Carica da file XML.
- Selezionare Sfoglia. Passare al file Intrastat report (PDF).version.1.1.xml scaricato in precedenza come prerequisito e selezionarlo.
- Selezionare OK.
Analizzare la configurazione del formato
Layout del formato
Nella pagina Configurazioni, nella struttura selezionare Modello Intrastat > Report Intrastat (PDF).
Selezionare Designer.
Selezionare Mostra dettagli.
Nella struttura espandere Output: PDF Merger.
Si noti che il formato ER contiene due elementi File PDF, ciascuno dei quali utilizza un modello PDF diverso. Un modello viene utilizzato per generare la prima pagina del report in formato PDF e un altro per generare le altre pagine.
Nella struttura espandere Output: Unione PDF > Pagina 1: file PDF (IntrastatReportTemplate1).
Nella struttura espandere Output: Unione PDF > Pagina N.: file PDF (IntrastatReportTemplate2).
Si noti che, poiché il contenuto dei due modelli PDF differisce, anche la struttura degli elementi di formato nidificati per i due elementi File PDF differisce.
Mapping formato
Nella pagina Progettazione formati selezionare la scheda Mapping.
Nella struttura espandere Paging > Pagine.
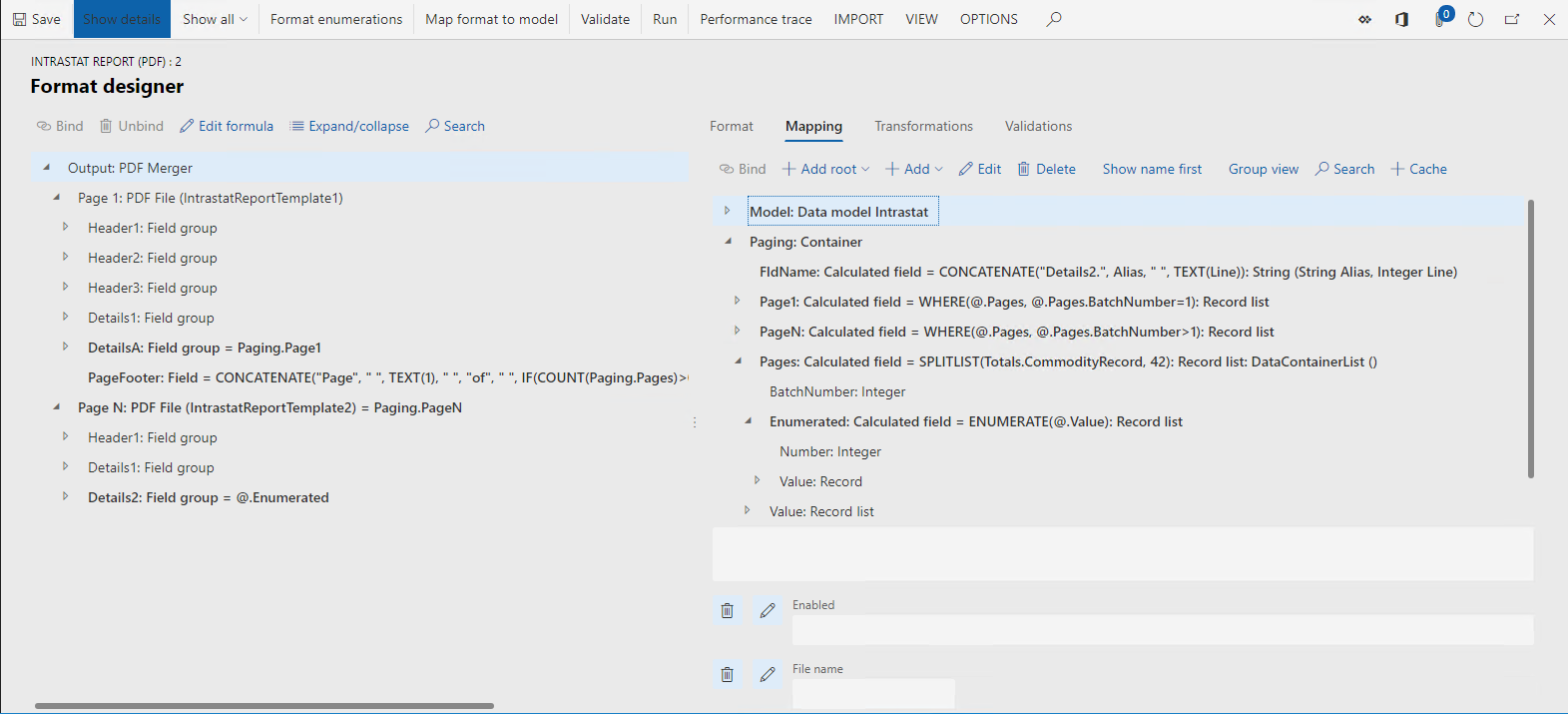
Considerare i seguenti dettagli:
L'elemento di formato Output > Pagina 1 del tipo di File PDF non è limitato ad alcuna origine dati e l'espressione Abilitato di questo elemento di formato è vuota. Di conseguenza, in fase di esecuzione, il modello PDF IntrastatReportTemplate1 verrà compilato una sola volta quando viene generato un singolo documento PDF.
L'elemento di formato Output > Pagina N del tipo di File PDF è limitato all'origine dati Paging.PageN del tipo Elenco di record e l'espressione Abilitato di questo elemento di formato è vuota. Di conseguenza, in fase di esecuzione, il modello PDF IntrastatReportTemplate2 verrà compilato per ciascun record dall'elenco dei record associati quando viene generato un singolo documento PDF.
Poiché gli elementi di formato Pagina 1: file PDF e Pagina N: file PDF sono i figli dell'elemento di formato Output: unione PDF, tutti i documenti PDF che vengono compilati vengono uniti in un unico documento PDF finale.
Le origini dati Paging.Page1 e Paging.PageN vengono configurate come filtri di record dall'origine dati Paging.Pages. Questa origine dati è configurata per suddividere l'intero set di tutte le transazioni del commercio estero in batch. Ogni batch contiene un massimo di 42 record. La seguente espressione ER viene utilizzata per suddividere le transazioni in batch:
SPLITLIST(Totals.CommodityRecord,42)
L'origine dati Paging.Pages contiene l'elemento Paging.Pages.Enumerated che restituisce i dettagli di ciascun record incluso in un batch. Queste informazioni includono la sequenza del record nel batch corrente (il campo Paging.Pages.Enumerated.Number). Il campo Paging.Pages.Enumerated.Number viene utilizzato nell'espressione Nome di elementi di formato Campo PDF per generare in modo dinamico il nome di un campo in base al numero di transazione in un batch. Il nome del campo generato verrà utilizzato quindi per compilare il campo PDF corretto nel modello PDF utilizzato.
L'elemento di formato Output > Pagina N > Dettagli 2 del tipo Gruppo PDF è limitato all'origine dati Paging.PageN.Enumerated (@.Enumerated se viene utilizzata la modalità di visualizzazione Percorso relativo) del tipo Elenco di record. Di conseguenza, in fase di esecuzione, gli elementi nidificati di questo gruppo PDF verranno compilati per ciascun record dall'elenco dei record associati. In questo modo, le singole righe PDF vengono virtualmente generate quando per ogni N° di 42 record dell'elenco Paging.PageN.Enumerated vengono compilati i seguenti campi PDF: data N, direzione N, voce doganale N e così via. Pertanto , a questo proposito, il comportamento di questo elemento di formato Gruppo di campi è simile al comportamento di elementi di formato XML > Sequenza e Testo > Sequenza.
Nella struttura espandere Output > Pagina N > Details2.
Nella struttura selezionare Output > Pagina N > Details2 > PageFooter.
Si noti che l'attributo Nome dell'elemento di formato è definito come PageFooter. Si noti che l'espressione Nome dell'elemento di formato è vuota.
Nella struttura selezionare Output > Pagina N > Details2 > Correction 1.
Si noti che l'attributo Nome dell'elemento di formato è definito come Correction 1. Si noti che l'espressione Nome dell'elemento di formato è definita come Paging.FldName("Correction",@.Number).
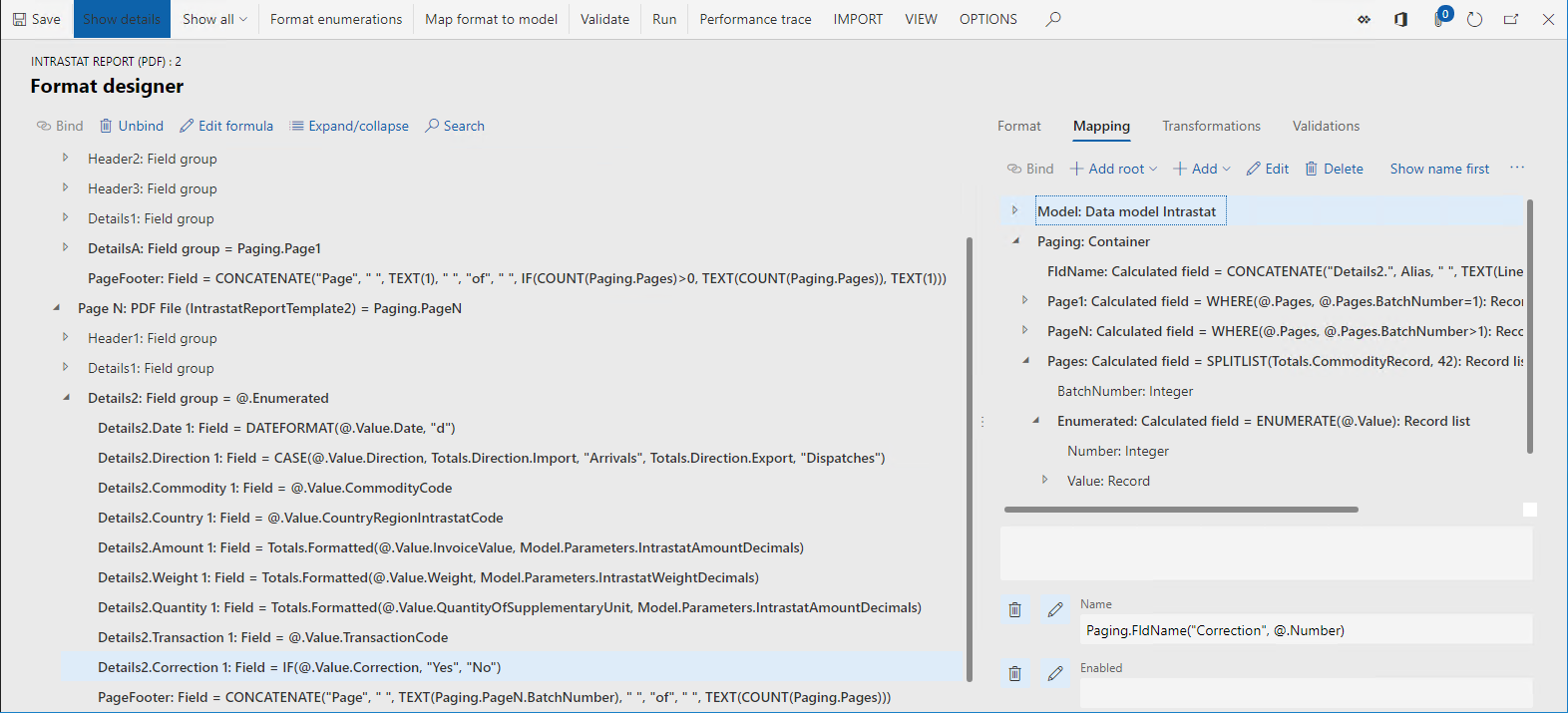
Si noti che l'elemento di formato Field viene utilizzato per compilare un singolo campo di un documento PDF compilabile definito come modello dell'elemento padre File PDF. L'associazione dell'elemento di formato File PDF o dei suoi elementi nidificati, se ne contiene, specifica il valore inserito nei campi PDF corrispondenti. Le diverse proprietà dell'elemento di formato Campo possono essere utilizzate per specificare quale campo PDF viene compilato da un singolo elemento di formato:
- Nella scheda Formato, l'attributo Nome dell'elemento di formato
- Nella scheda Mapping, l'espressione Nome dell'elemento di formato
Poiché entrambe le proprietà sono facoltative per un elemento di formato Campo, vengono applicate le seguenti regole per specificare il campo PDF di destinazione:
- Se l'attributo Nome è vuoto e l'espressione Nome restituisce una stringa vuota in fase di esecuzione, viene generata un'eccezione in fase di esecuzione per notificare all'utente che non è possibile trovare un campo PDF nel modello PDF utilizzato per compilare il documento PDF.
- Se l'attributo Nome è definito e l'espressione Nome è vuota, viene compilato il campo PDF che ha lo stesso nome dell'attributo Nome dell'elemento formato.
- Se l'attributo Nome è definito e l'espressione Nome è configurata, viene compilato il campo PDF che ha lo stesso nome del valore restituito dall'espressione Nome dell'elemento di formato.
Nota
Quando una casella di controllo nel modello PDF non appartiene a un gruppo di caselle di controllo, è rappresentata nel formato ER modificabile come un elemento Campo nidificato sotto l'elemento File PDF. Questo tipo di casella di controllo PDF può essere impostato come selezionato nei seguenti modi:
- L'elemento di formato Campo corrispondente viene associato a un campo di origine dati di tipo Booleano con valore True.
- L'elemento di formato Campo corrispondente contiene un elemento di formato Stringa nidificato associato a un campo di origine dati con un valore di testo di 1, True o Sì.
Il tuo modello può contenere un gruppo di caselle di controllo in cui è possibile selezionare solo una casella di controllo alla volta. Tali caselle di controllo sono rappresentate in un modello PDF come più campi modulo di tipo CASELLA DI CONTROLLO. Ogni campo ha lo stesso nome ma un valore di esportazione diverso. Quando importi il modello nel formato ER modificabile, ogni casella di controllo sarà rappresentata nella struttura gerarchica del formato come un Elemento gruppo di caselle di controllo nidificato sotto lo stesso elemento Gruppo di caselle di controllo. Il nome dell'elemento Gruppo di caselle di controllo sarà uguale al nome dei campi della casella di controllo nel modello PDF. Il nome di ogni Elemento gruppo di caselle di controllo sarà uguale al valore di esportazione del campo della casella di controllo corrispondente nel modello PDF.
Puoi associare un Elemento gruppo di caselle di controllo a un campo origine dati solo di tipo booleano.
Eseguire la configurazione di formato
Importare la configurazione del formato
A questo punto, si caricherà il formato di ER di esempio Intrastat (import from Excel). Questo formato è progettato per analizzare una cartella di lavoro Microsoft Excel selezionata dall'utente che simula le transazioni del commercio estero.
Nella pagina Configurazioni, selezionare Scambia > Carica da file XML.
Selezionare Sfoglia. Passare al file Intrastat (import from Excel).version.1.1.xml scaricato in precedenza come prerequisito e selezionarlo.
Selezionare OK.
Nella struttura selezionare Modello Intrastat > Intrastat (import from Excel).
Seleziona Modifica.
Impostare l'opzione Impostazione predefinita per mapping di modello su Sì.
Nota
Se in precedenza è stata impostata l'opzione Impostazione predefinita per mapping di modello su Sì per la configurazione del Modello Intrastat o per un'altra configurazione nidificata nel modello Intrastat, impostare questa opzione su No.
Quando l'opzione Impostazione predefinita per mapping di modello è impostata su Sì, il formato ER Intrastat (import from Excel) importato viene assegnato come origine dati predefinita per la configurazione di formato Report Intrastat (PDF). Quindi, quando viene eseguita la configurazione del formato Report Intrastat (PDF), il contenuto della cartella di lavoro di Excel analizzata dal formato ER Intrastat (import from Excel) simulerà le transazioni di commercio estero per cui deve essere creato il report. Nella figura seguente viene illustrato un esempio di una cartella di lavoro di Excel.
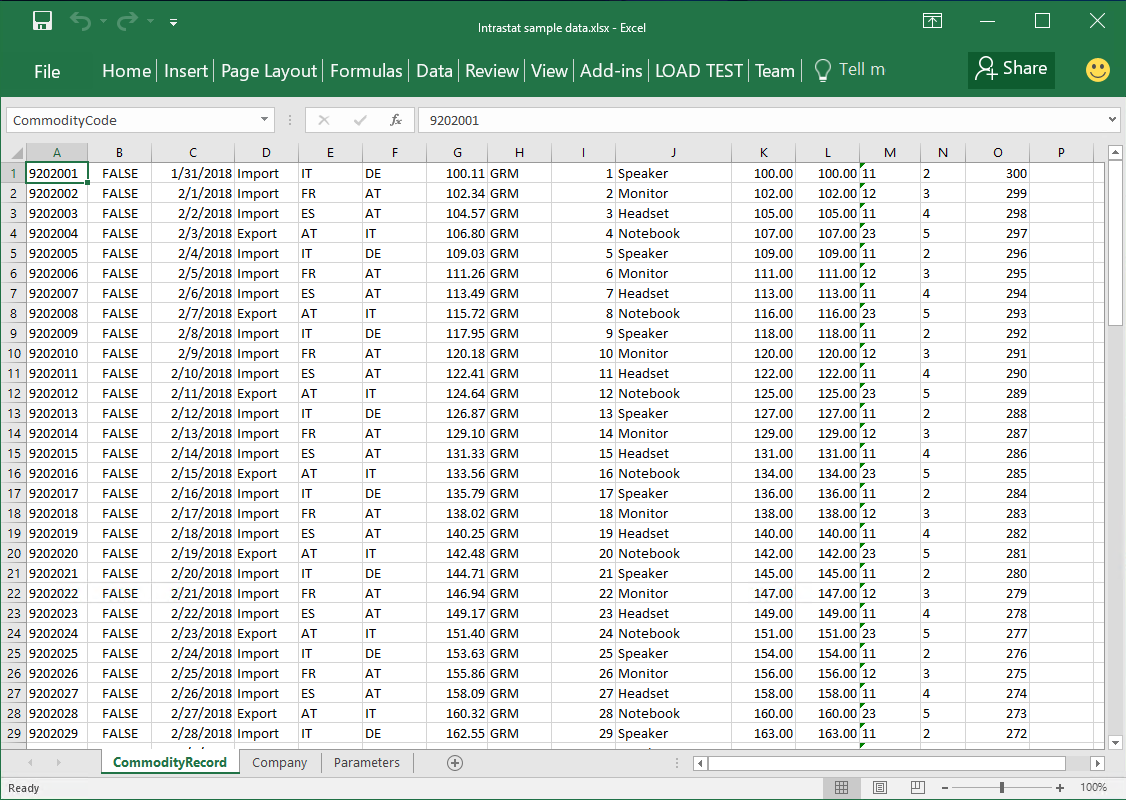
Eseguire la configurazione di formato
- Nella pagina Configurazioni, nella struttura selezionare Modello Intrastat > Report Intrastat (PDF).
- Selezionare Esegui.
- Selezionare Sfoglia. Passare al file Intrastat sample data.xlsx scaricato in precedenza come prerequisito e selezionarlo.
- Selezionare OK.
- Nel campo Direzione report selezionare Entrambe per compilare tutte le transazioni dalla cartella di lavoro Excel importata nel report PDF che viene generato.
- Selezionare OK.
- Esaminare il documento PDF che viene generato.
L'illustrazione seguente mostra un esempio della prima pagina del report generato.
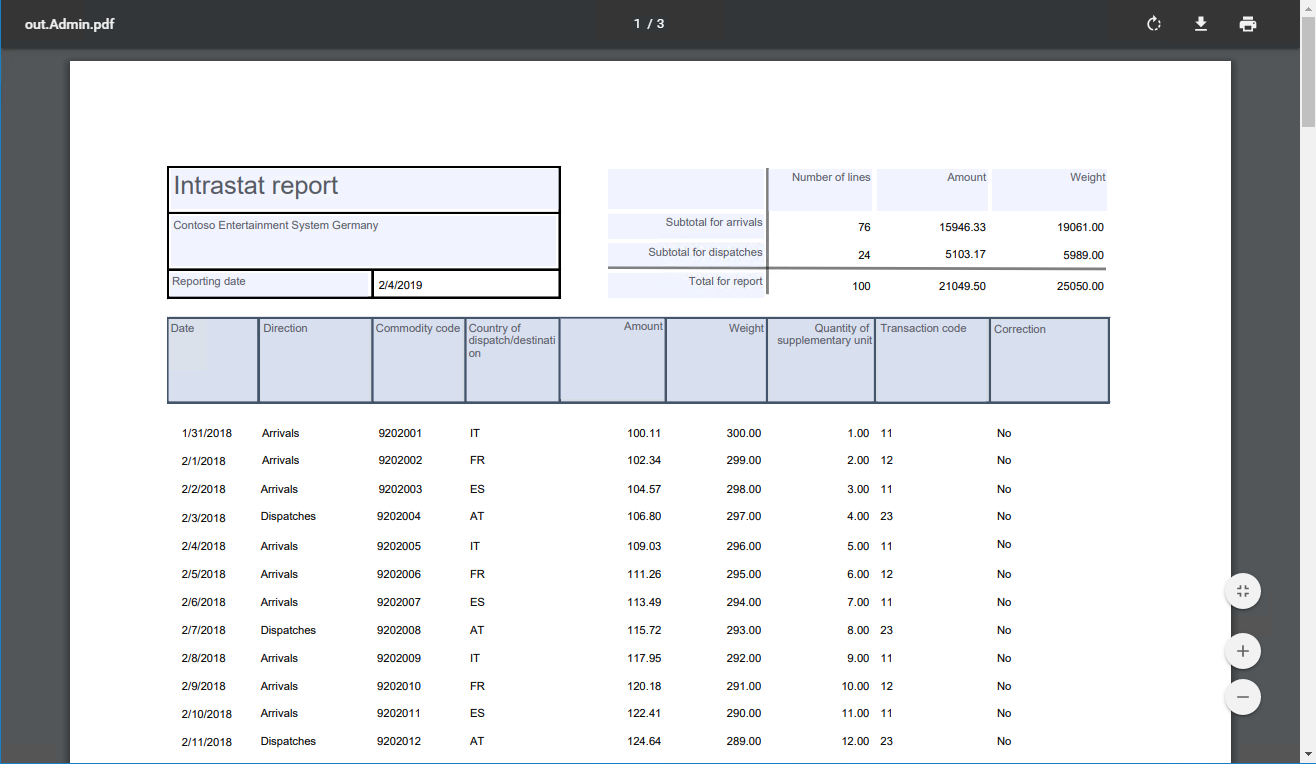
L'illustrazione seguente mostra un esempio di un'altra prima pagina del report generato.
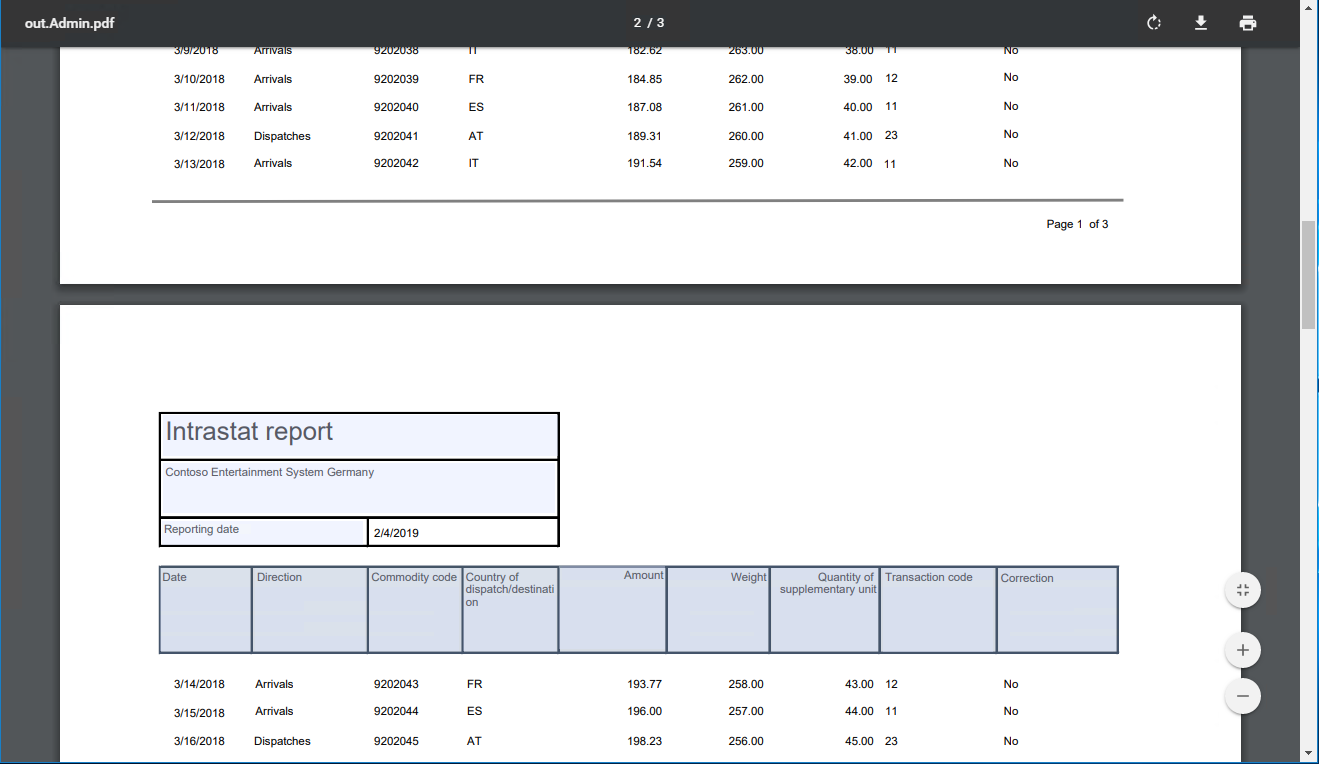
Limiti
I nomi dei campi compilabili devono essere univoci nel modulo PDF che intendi utilizzare come modello di report. Per ciascuno di questi campi, al momento dell'importazione di un modulo PDF viene creato un elemento di formato individuale con il nome corrispondente nel formato ER modificabile. Se un modulo PDF contiene più campi con lo stesso nome, viene creato un unico elemento di formato per i campi che non consente la loro compilazione individualmente in fase di esecuzione.
Domande frequenti
Quando eseguo il formato ER per generare un report in formato PDF, perché ottengo i seguenti errori: Impossibile gestire i flussi iref. L'attuale implementazione di PDFSharp non è in grado di gestire questa funzionalità PDF introdotta con Acrobat 6. e Un nome PDF deve iniziare con una barra (/).
Il framework ER utilizza la versione 1.5 della raccolta PDFSharp per generare questi report PDF. Alcune funzionalità di PDF 1.5 (Adobe Reader 6.0) non sono ancora implementati in questa libreria. Pertanto, PDFSharp non può ancora aprire alcuni file contrassegnati come per PDF 1.5 o versioni successive e può causare gli errori ricevuti. Usa una delle seguenti soluzioni per risolvere il problema:
- Quando utilizzi il tuo modello PDF: esegui il downgrade del modello a una versione di Adobe precedente e inizia a utilizzare un nuovo modello nel tuo formato ER.
- Quando utilizzi un modello di formato ER che è stato condiviso con te da un altro provider di configurazione come parte di una soluzione ER: contatta il proprietario di questa soluzione ER e fornisci una descrizione del problema.
- Quando si utilizza la soluzione ISV che contiene una versione precedente della libreria PDFSharp: contattare il proprietario della soluzione e suggerire un aggiornamento alla versione più recente di PDFSharp.