Eseguire il debug delle origini dati di un formato ER eseguito per analizzare il flusso e la trasformazione dei dati
Importante
La funzionalità indicata in questo articolo è disponibile parzialmente o totalmente come parte di un rilascio di anteprima. Il contenuto e la funzionalità sono soggetti a modifiche. Per ulteriori informazioni sulle versioni di anteprima, vedi Disponibilità degli aggiornamenti del servizio.
Quando si configura una soluzione ER per generare documenti in uscita, si definiscono i metodi utilizzati per acquisire dati dall'applicazione e immetterli nell'output generato. Per rendere più efficiente il supporto del ciclo di vita della soluzione ER, la soluzione dovrebbe essere costituita da un modello di dati ER e dai relativi componenti di mapping, nonché da un formato ER e dai relativi componenti di mapping, in modo tale che il mapping di modello sia specifico dell'applicazione, mentre gli altri componenti rimangano indipendenti dall'applicazione. Diversi componenti ER potrebbero pertanto influire sul processo di immissione dei dati nell'output generato.
In alcuni casi, i dati dell'output generato hanno un aspetto diverso dagli stessi dati nel database dell'applicazione. In questi casi, sarà necessario determinare quale componente ER è responsabile della trasformazione dei dati. La funzionalità di debugger dell'origine dati ER riduce significativamente i tempi e i costi correlati a questa analisi. È possibile interrompere l'esecuzione di un formato ER e aprire l'interfaccia del debugger dell'origine dati. È dunque possibile spostarsi sulle origini dati disponibili e selezionare una singola origine di dati per l'esecuzione. Questa esecuzione manuale simula l'esecuzione dell'origine dati durante l'esecuzione reale di un formato ER. Il risultato è presentato in una pagina in cui è possibile analizzare i dati ricevuti.
Per attivare la funzionalità di debug dell'origine dati, impostare l'opzione Abilita debug dei dati all'esecuzione del formato su Sì nei parametri utente ER. È quindi possibile avviare il debug dell'origine dati mentre si esegue un formato ER per generare documenti in uscita. Puoi anche usare l'opzione Avvia debug per avviare il debug dell'origine dati per un formato ER configurato nella progettazione dell'operazione ER.
Questo articolo fornisce linee guida per l'avvio del debug dell'origine dati per i formati ER eseguiti. Spiega come le informazioni possono aiutarti a comprendere il flusso e le trasformazioni dei dati. Gli esempi in questo articolo utilizzano il processo aziendale per l'elaborazione dei pagamenti del fornitore.
Limiti
Il debugger dell'origine dati può essere utilizzato per accedere ai dati delle origini dati utilizzati nei formati ER eseguiti per generare documenti in uscita. Non può essere utilizzato per eseguire il debug di origini dati di formati ER progettati per analizzare documenti in entrata.
Le seguenti impostazioni dei formati ER non sono attualmente accessibili per il debug dell'origine dati:
- Trasformazioni di formato
- Regole di convalida mapping e formato
- Espressioni di abilitazione
- Dettagli sulla raccolta dei dati in memoria
Prerequisiti
Per completare gli esempi in questo articolo, è necessario disporre dell'accesso ai seguenti ruoli:
- Sviluppatore per la creazione di report elettronici
- Consulente funzionale per la creazione di report elettronici
- Amministratore di sistema
La società deve essere impostata su DEMF.
Seguire i passaggi nell'Appendice 1 di questo articolo per scaricare i componenti della soluzione Microsoft ER richiesti per elaborare i pagamenti del fornitore.
Seguire i passaggi nell'Appendice 2 di questo articolo per preparare la contabilità fornitori per l'elaborazione dei pagamenti dei fornitori utilizzando la soluzione ER che verrà scaricata.
Elaborare un pagamento fornitore per ottenere un file di pagamento
Seguire i passaggi nell'Appendice 3 di questo articolo per elaborare i pagamenti fornitore.
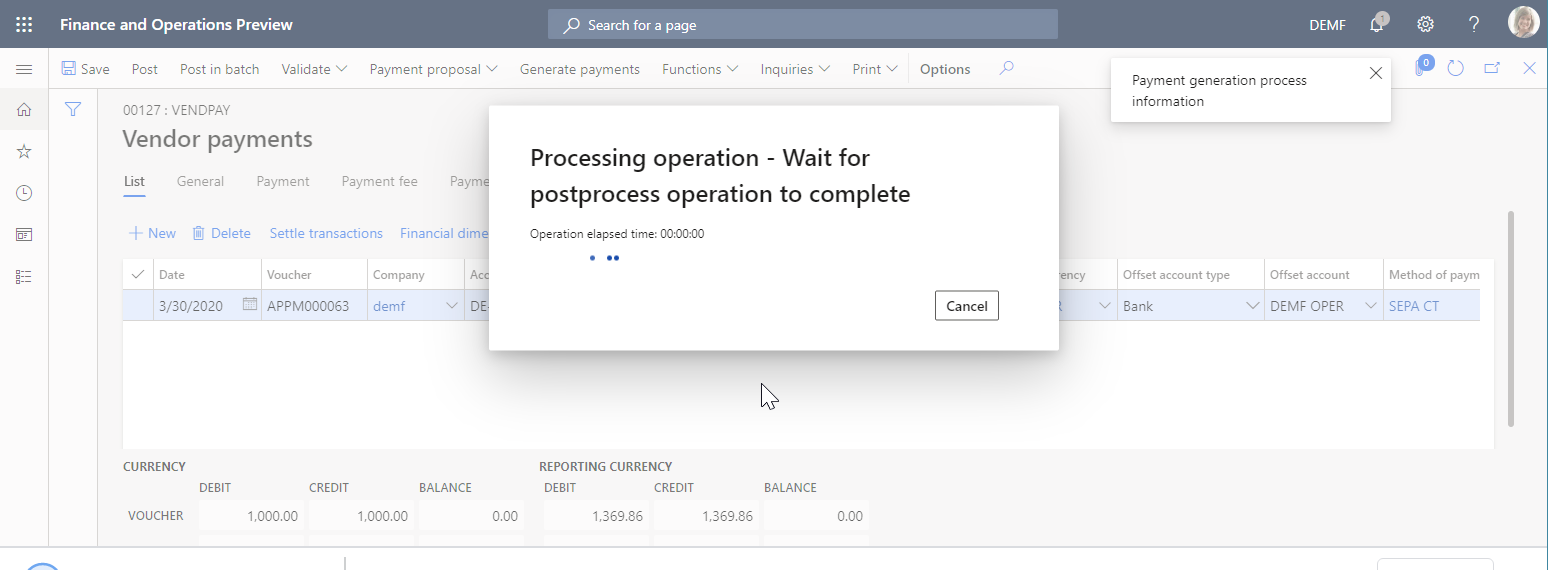
Scaricare e salvare il file con estensione zip nel computer locale.
Estrarre il file di pagamento ISO20022 Credit transfer.xml dal file con estensione zip.
Aprire il file di pagamento estratto utilizzando il visualizzatore di file XML.
Nel file di pagamento il codice IBAN (International Bank Account Number) del conto bancario del fornitore non contiene spazi. Differisce pertanto dal valore immesso sulla pagina Conti bancari.
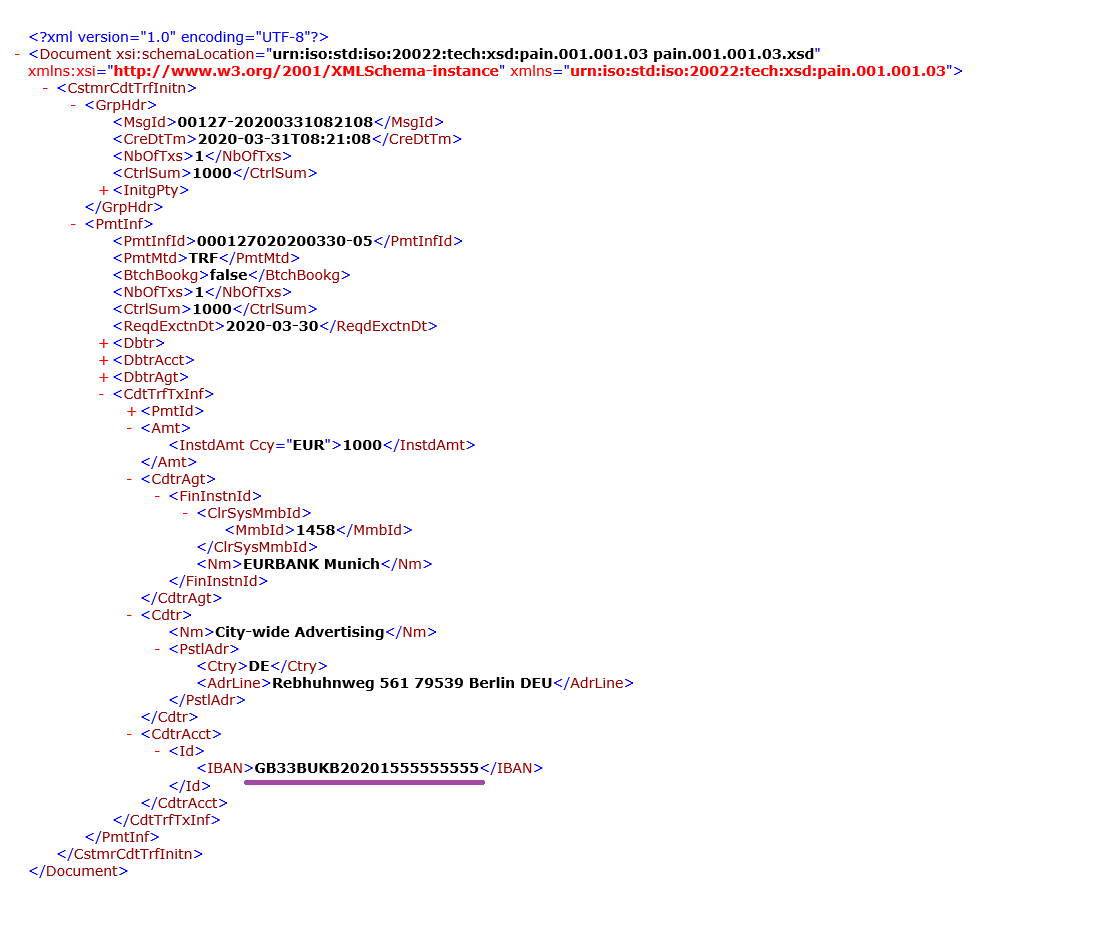
È possibile utilizzare il debugger dell'origine dati ER per sapere quale componente della soluzione ER viene utilizzato per troncare gli spazi nel codice IBAN.
Attivare il debug dell'origine dati
Vai a Amministrazione organizzazione>Creazione di report elettronici>Configurazioni.
Nella pagina Configurazioni, nel Riquadro azioni, nella scheda Configurazioni, nel gruppo Impostazioni avanzate, selezionare Parametri utente.
Impostare l'opzione Abilita debug dei dati all'esecuzione del formato su Sì.
Nota
Questo parametro è specifico dell'utente e dell'azienda.
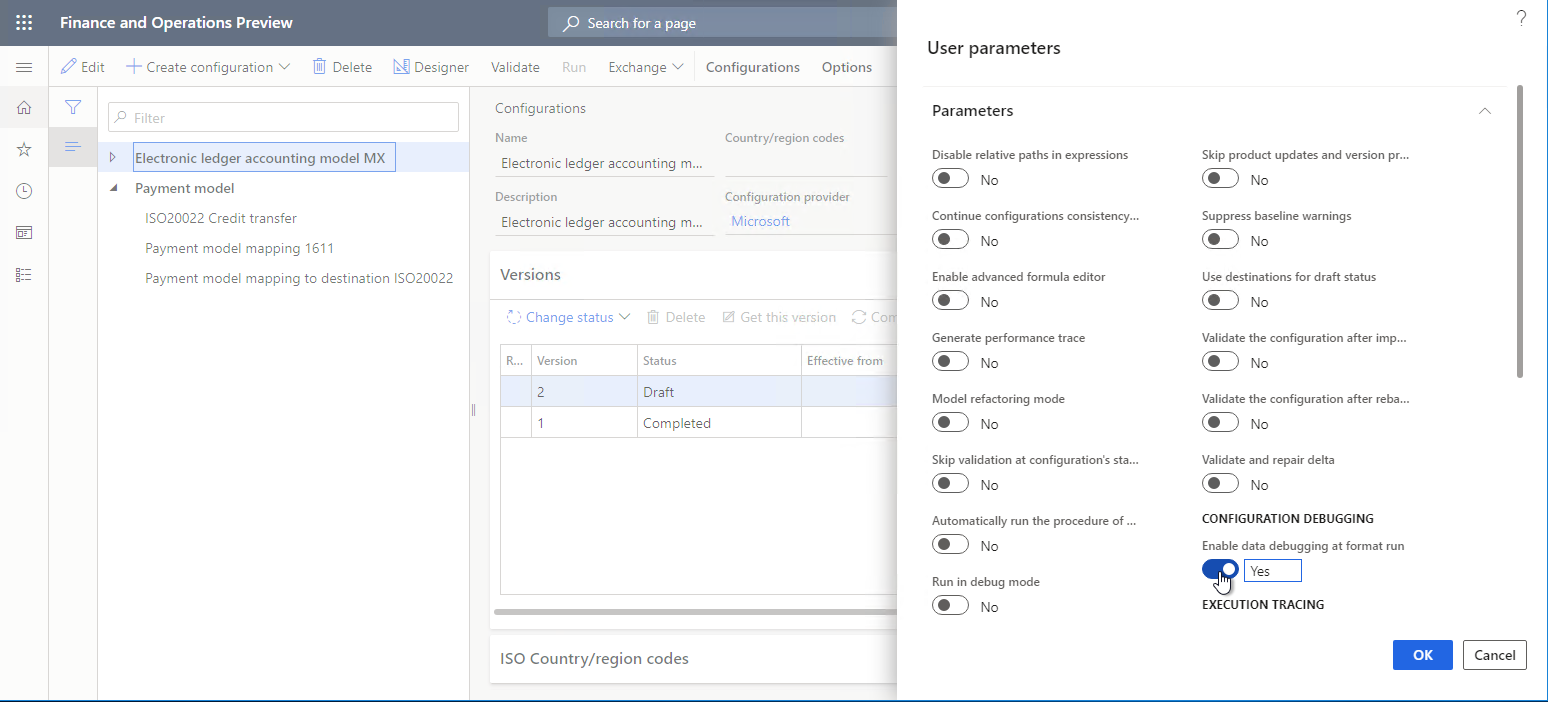
Elaborare un pagamento fornitore per il debug
Seguire i passaggi nell'Appendice 3 di questo articolo per elaborare i pagamenti fornitore.
Nella finestra di messaggio selezionare Sì per confermare che si desidera interrompere l'elaborazione dei pagamenti del fornitore e avviare invece il debug dell'origine dati nella pagina Debug origini dati.
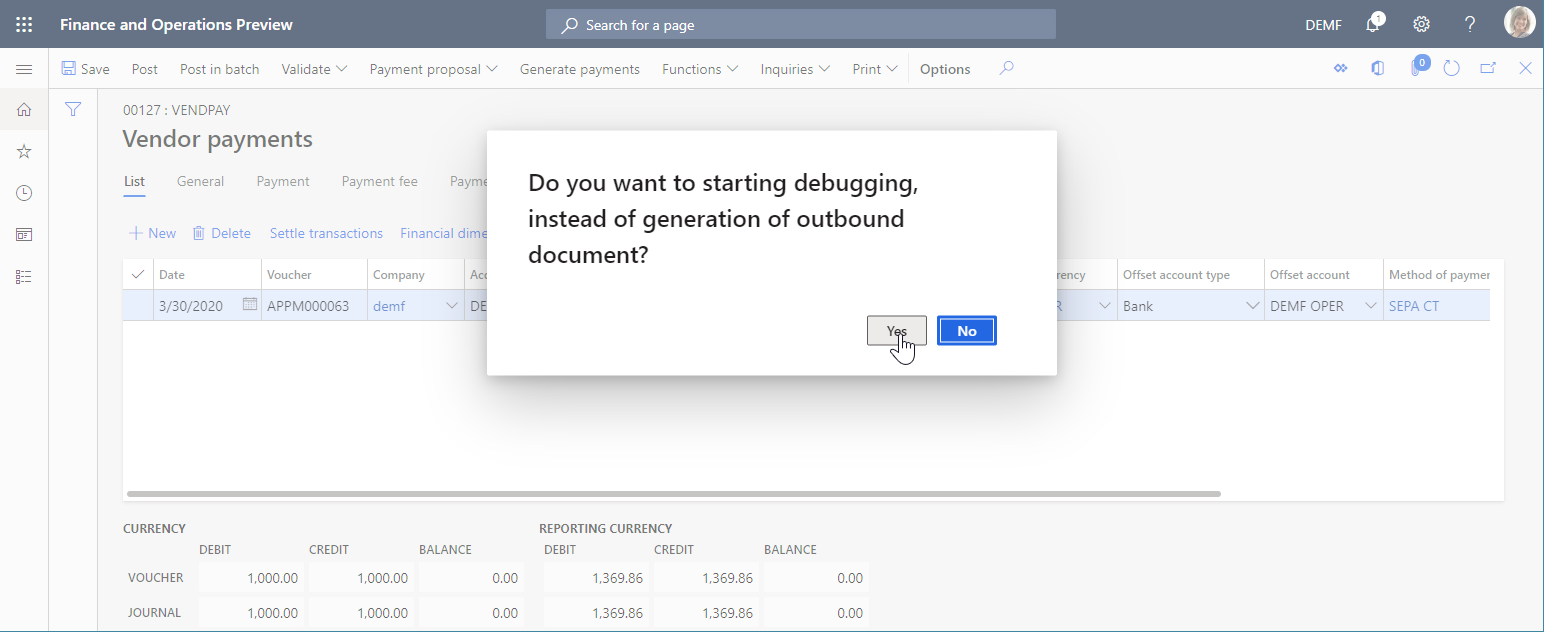
Eseguire il debug delle origini dati utilizzate durante l'elaborazione dei pagamenti
Debug del mapping di modello
Nella pagina Debug origini dati nel riquadro azioni selezionare Mapping modello per avviare il debug da questo componente ER.
Nel riquadro dell'origine dati a sinistra selezionare l'origine dati $notSentTransactions, quindi selezionare Leggi tutti i record.
Puoi selezionare Leggi 1 record, Leggi 10 record, Leggi 100 record o Leggi tutti i record per forzare il numero appropriato di record da leggere dall'origine dati selezionata. In questo modo, è possibile simulare l'accesso all'origine dati dal formato ER in esecuzione.
Nel riquadro dei dati a destra selezionare Espandi tutto.
L'origine dati selezionata del tipo Elenco di record contiene un singolo record.
Espandere l'origine dati $notSentTransactions e selezionare metodo vendBankAccountInTransactionCompany() annidato.
Espandere il metodo vendBankAccountInTransactionCompany() e selezionare il campo IBAN annidato.
Selezionare Ottieni valore.
Puoi selezionare Ottieni valore per forzare la lettura del valore di un campo selezionato dell'origine dati selezionata. In questo modo, è possibile simulare l'accesso a questo campo dal formato ER in esecuzione.
Selezionare Espandi tutto.
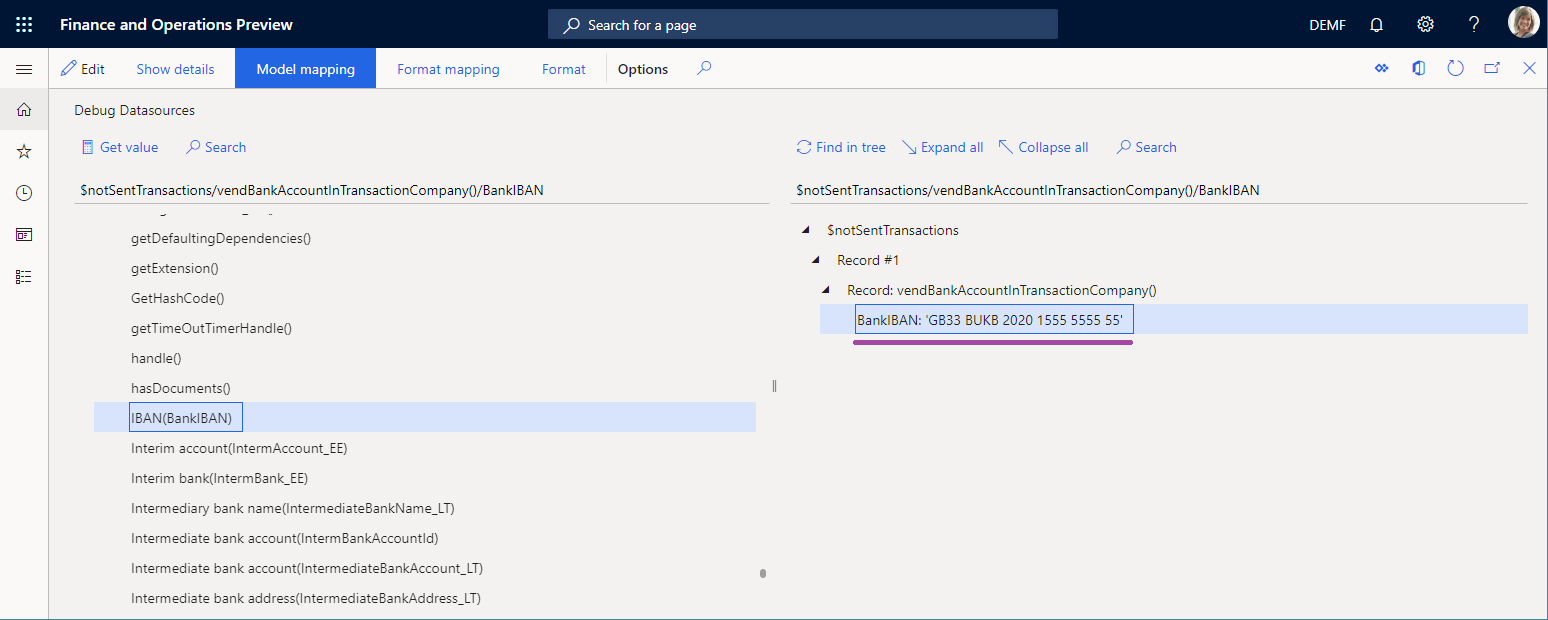
Il mapping di modello non è responsabile per gli spazi troncati, perché il codice IBAN restituito per il conto bancario fornitore include spazi. È pertanto necessario continuare il debug dell'origine dati.
Eseguire il debug del mapping di formato
Nella pagina Debug origini dati nel riquadro azioni selezionare Mapping formato per continuare il debug da questo componente ER.
Selezionare l'origine dati $PaymentByDebtor, quindi selezionare Leggi tutti i record.
Espandere $PaymentByDebtor.
Espandere $PaymentByDebtor.Lines, quindi selezionare Leggi tutti i record.
Espandere $PaymentByDebtor.Lines.CreditorAccount.
Espandere $PaymentByDebtor.Lines.CreditorAccount.Identification, quindi selezionare $PaymentByDebtor.Lines.CreditorAccount.Identification.IBAN.
Selezionare Ottieni valore.
Selezionare Espandi tutto.
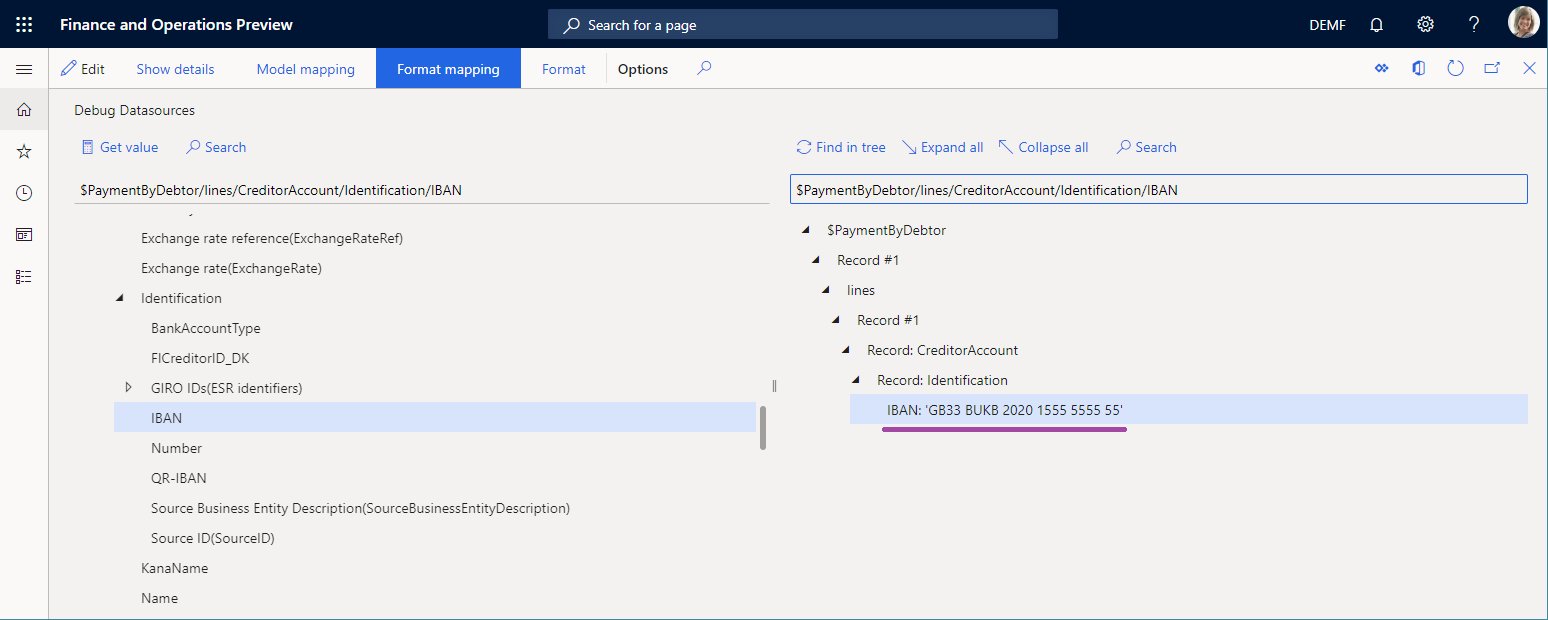
Le origini dati del mapping di formato non sono responsabili per gli spazi troncati, perché il codice IBAN restituito per il conto bancario fornitore include spazi. È pertanto necessario continuare il debug dell'origine dati.
Eseguire il debug del formato
Nella pagina Debug origini dati nel riquadro azioni selezionare Formato per continuare il debug da questo componente ER.
Espandere gli elementi di formato per selezionare ISO20022CTReports>XMLHeader>Document>CstmrCdtTrfInitn>PmtInf, quindi selezionare Leggi tutti i record.
Espandere gli elementi di formato per selezionare ISO20022CTReports>XMLHeader>Document>CstmrCdtTrfInitn>PmtInf>CdtTrfTxInf, quindi selezionare Leggi tutti i record.
Espandere gli elementi di formato per selezionare ISO20022CTReports>XMLHeader>Document>CstmrCdtTrfInitn>PmtInf>CdtTrfTxInf>CdtrAcct>Id>IBAN>BankIBAN, quindi selezionare Ottieni valore.
Selezionare Espandi tutto.
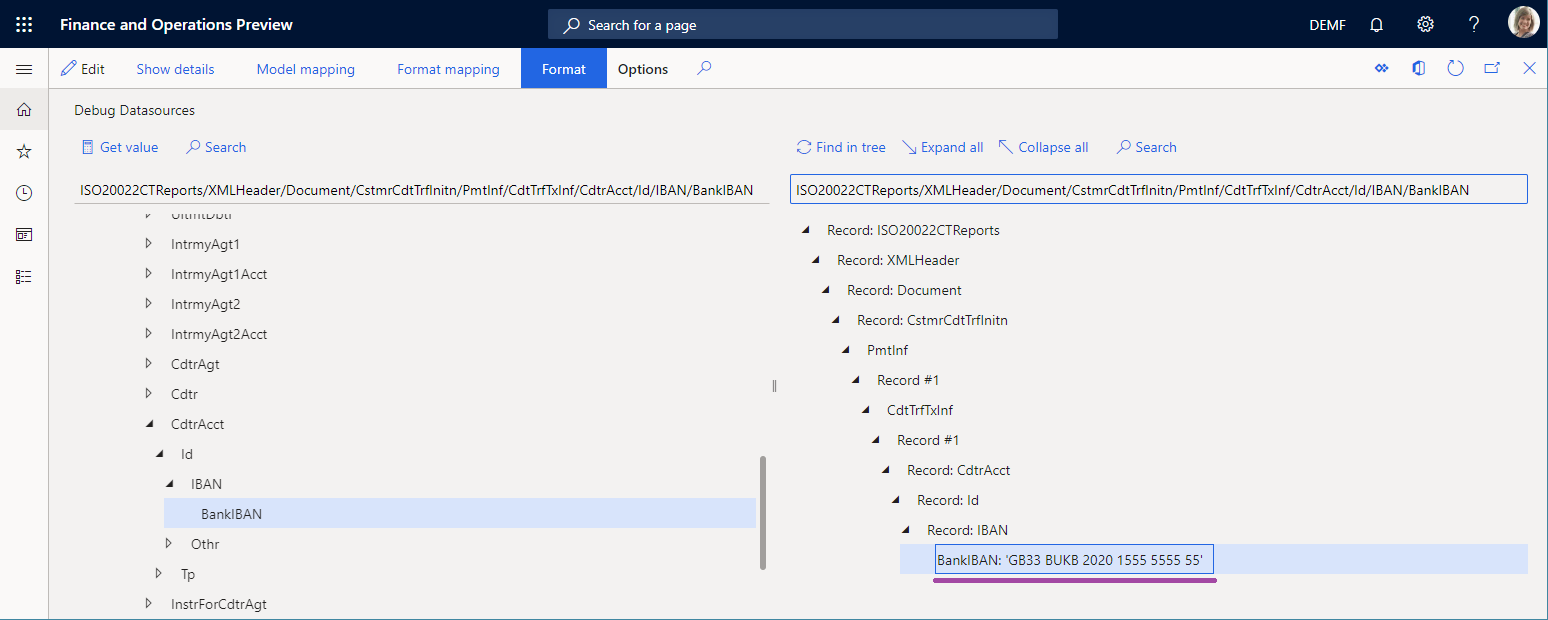
L'associazione del formato non è responsabile per gli spazi troncati, perché il codice IBAN restituito per il conto bancario fornitore include spazi. Quindi, l'elemento BankIBAN viene configurato per utilizzare una trasformazione di formato che tronca gli spazi.
Chiudere il debugger dell'origine dati.
Esaminare le trasformazioni di formato
Vai a Amministrazione organizzazione>Creazione di report elettronici>Configurazioni.
Nella pagina Configurazioni selezionare Modello di pagamento>Bonifico ISO20022.
Selezionare Finestra di progettazione, quindi espandere gli elementi per selezionare Document>CstmrCdtTrfInitn>PmtInf>CdtTrfTxInf>CdtrAcct>Id>IBAN>BankIBAN.
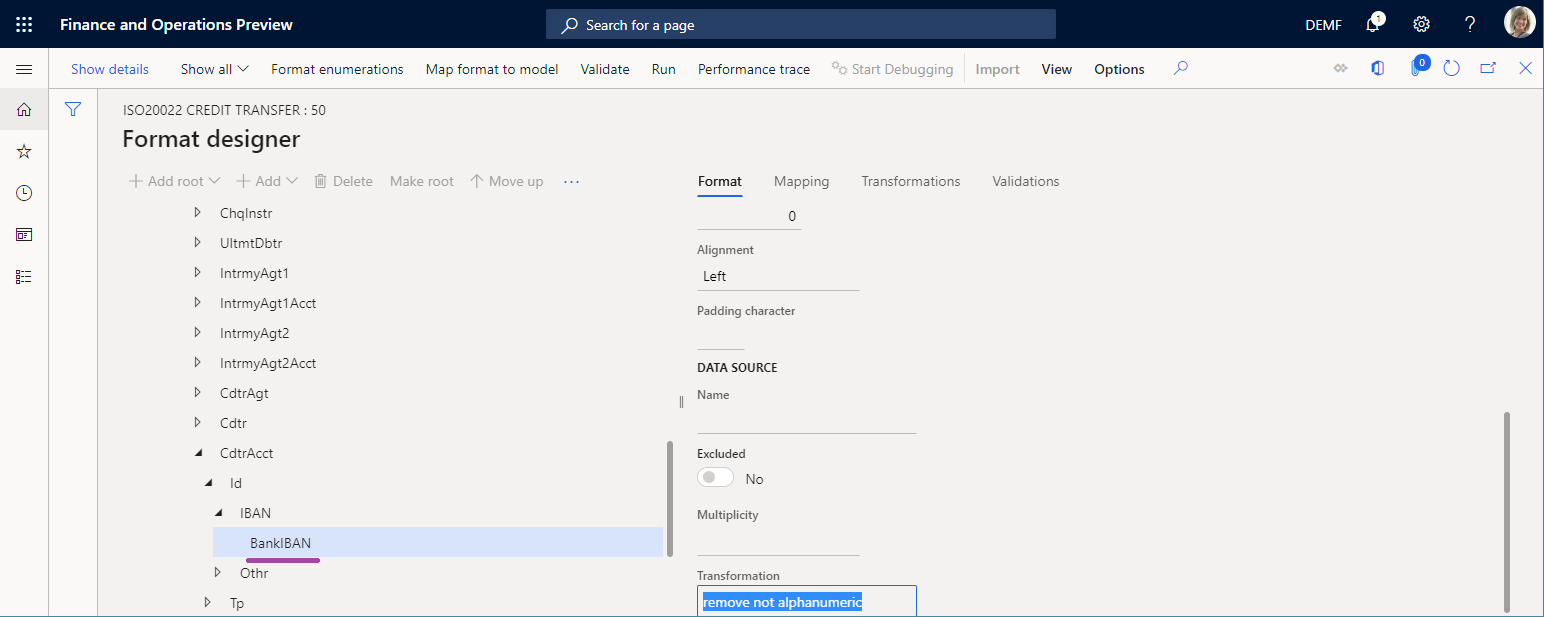
L'elemento BankIBAN è configurato per utilizzare la trasformazione per non rimuovere gli elementi alfanumerici.
Selezionare la scheda Trasformazioni.
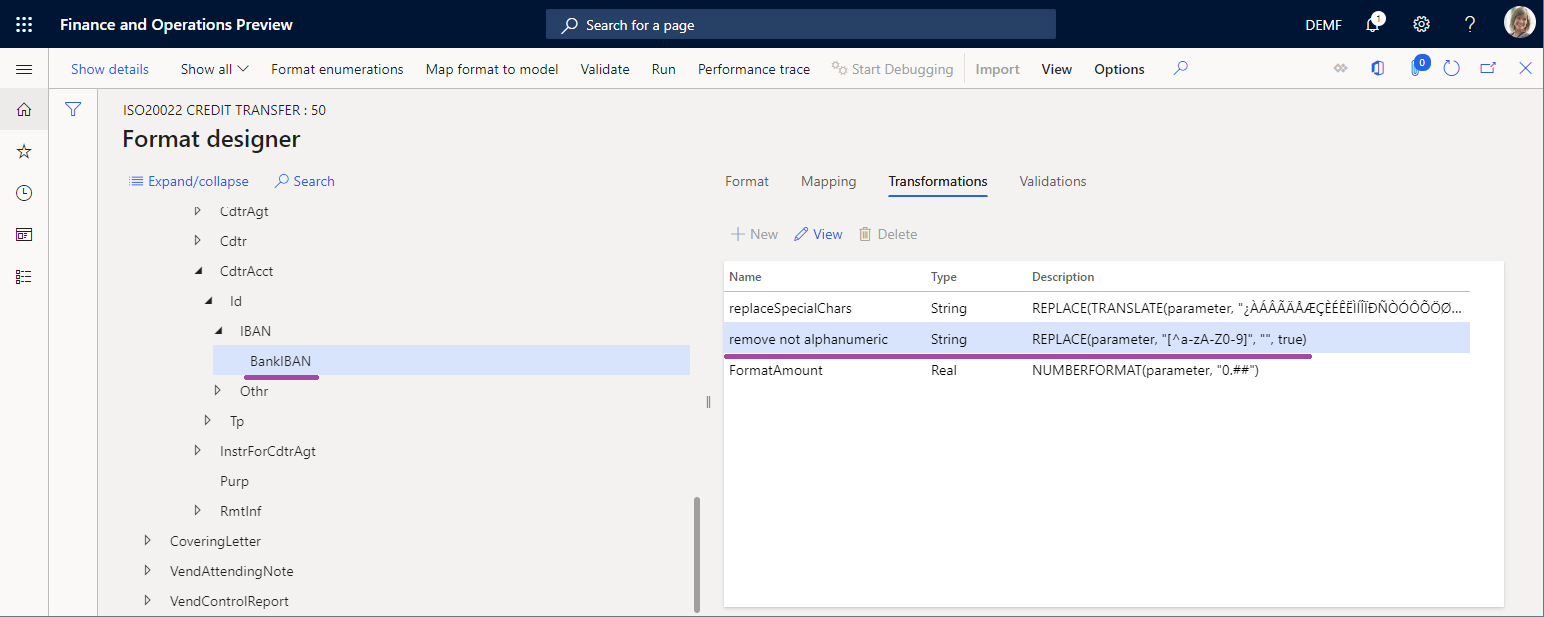
La trasformazione per non rimuovere gli elementi alfanumerici è configurata per utilizzare un'espressione che tronca gli spazi dalla stringa di testo specificata.
Avviare il debug nella progettazione dell'operazione
Quando si configura una versione bozza del formato ER che può essere eseguita direttamente dalla progettazione dell'operazione, è possibile accedere al debugger dell'origine dati selezionando Avvia debug nel riquadro azioni.
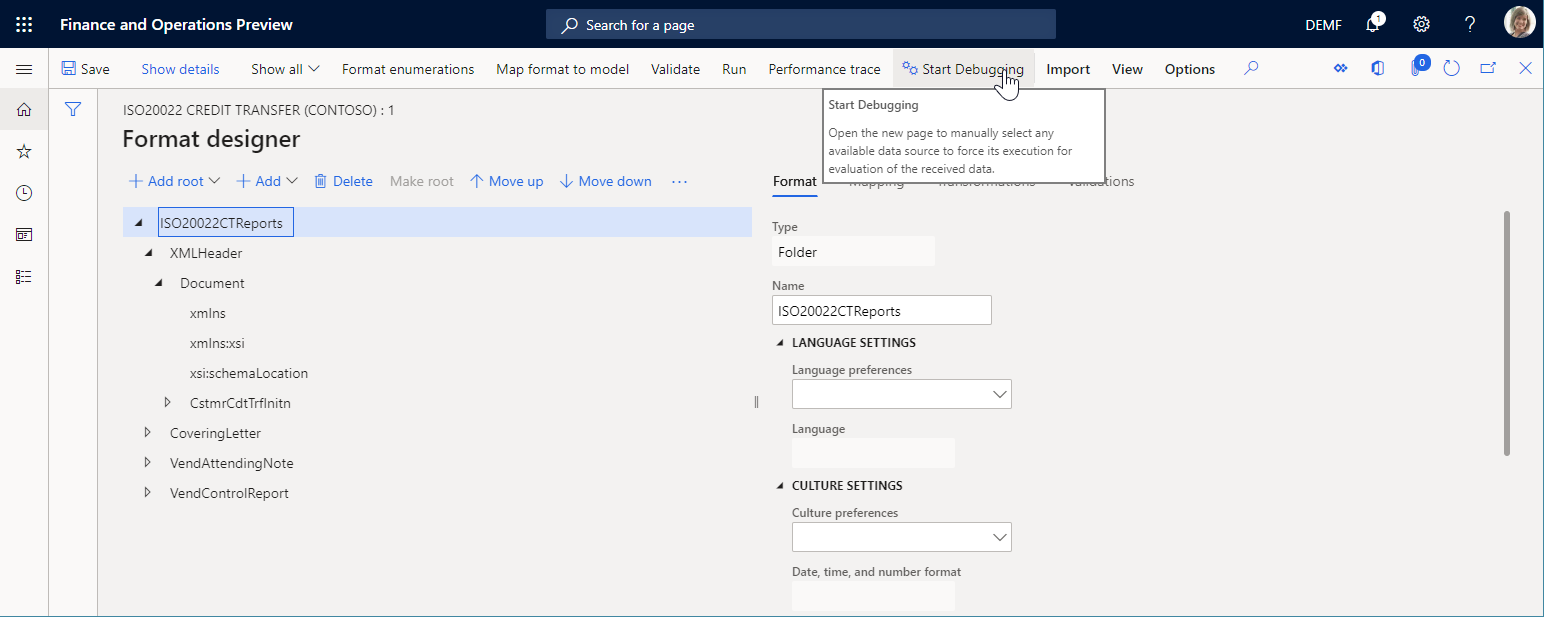
Il mapping di formato e i componenti di formato del formato ER in fase di modifica sono disponibili per il debug.
Avviare il debug in Progettazione mapping modello
Quando si configura un mapping di modello ER che può essere eseguito dalla pagina Mapping modello, è possibile accedere al debugger dell'origine dati selezionando Avvia debug nel riquadro azioni.
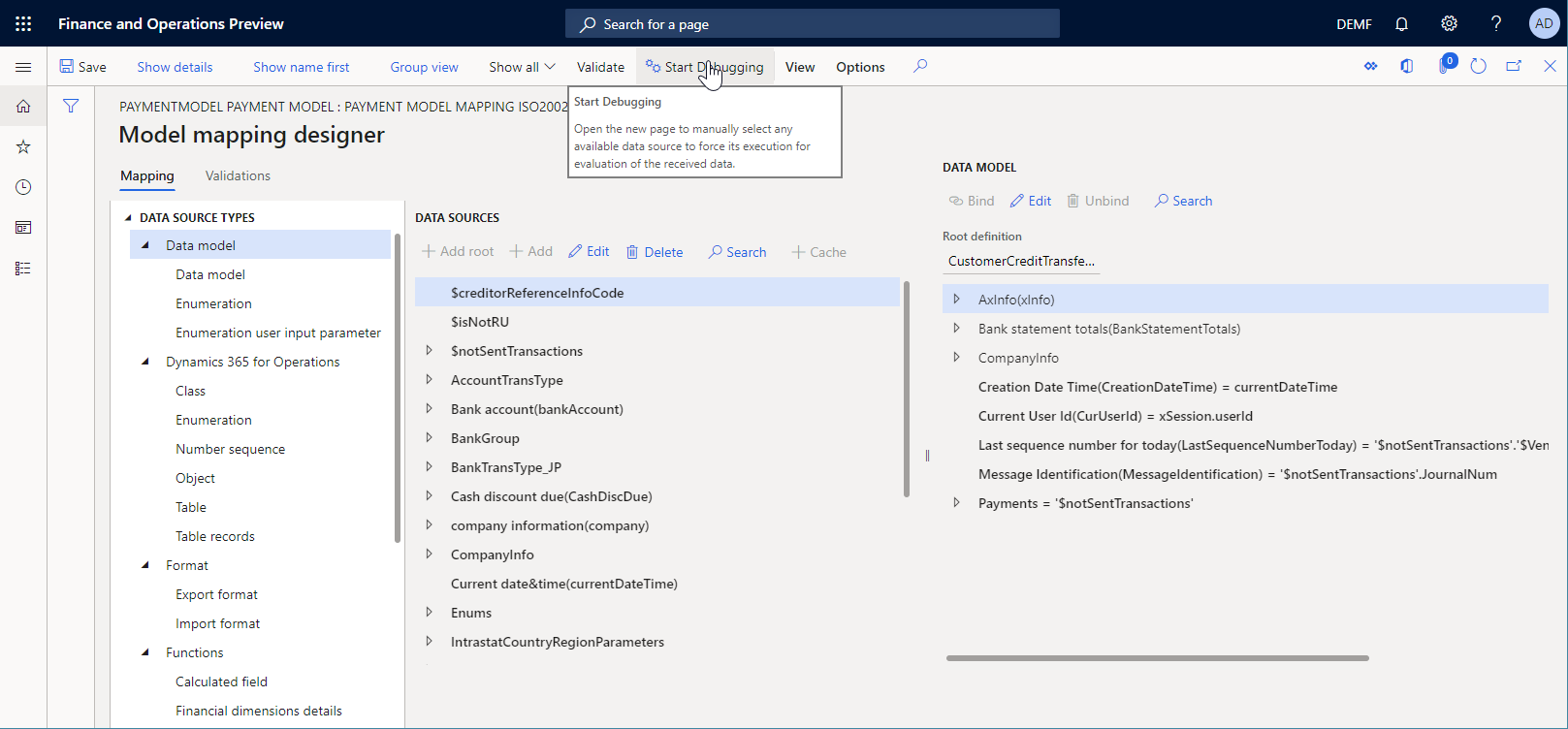
Il componente di mapping del modello ER in fase di modifica è disponibile per il debug.
Appendice 1. Ottenere una soluzione ER
Download di una soluzione ER
Se si desidera utilizzare una soluzione ER per generare un file di pagamento elettronico per un pagamento fornitore elaborato, è possibile scaricare il formato di pagamento ER Bonifico ISO20022 disponibile nella raccolta Risorse condivise in Microsoft Dynamics Lifecycle Services (LCS) o nel repository globale.
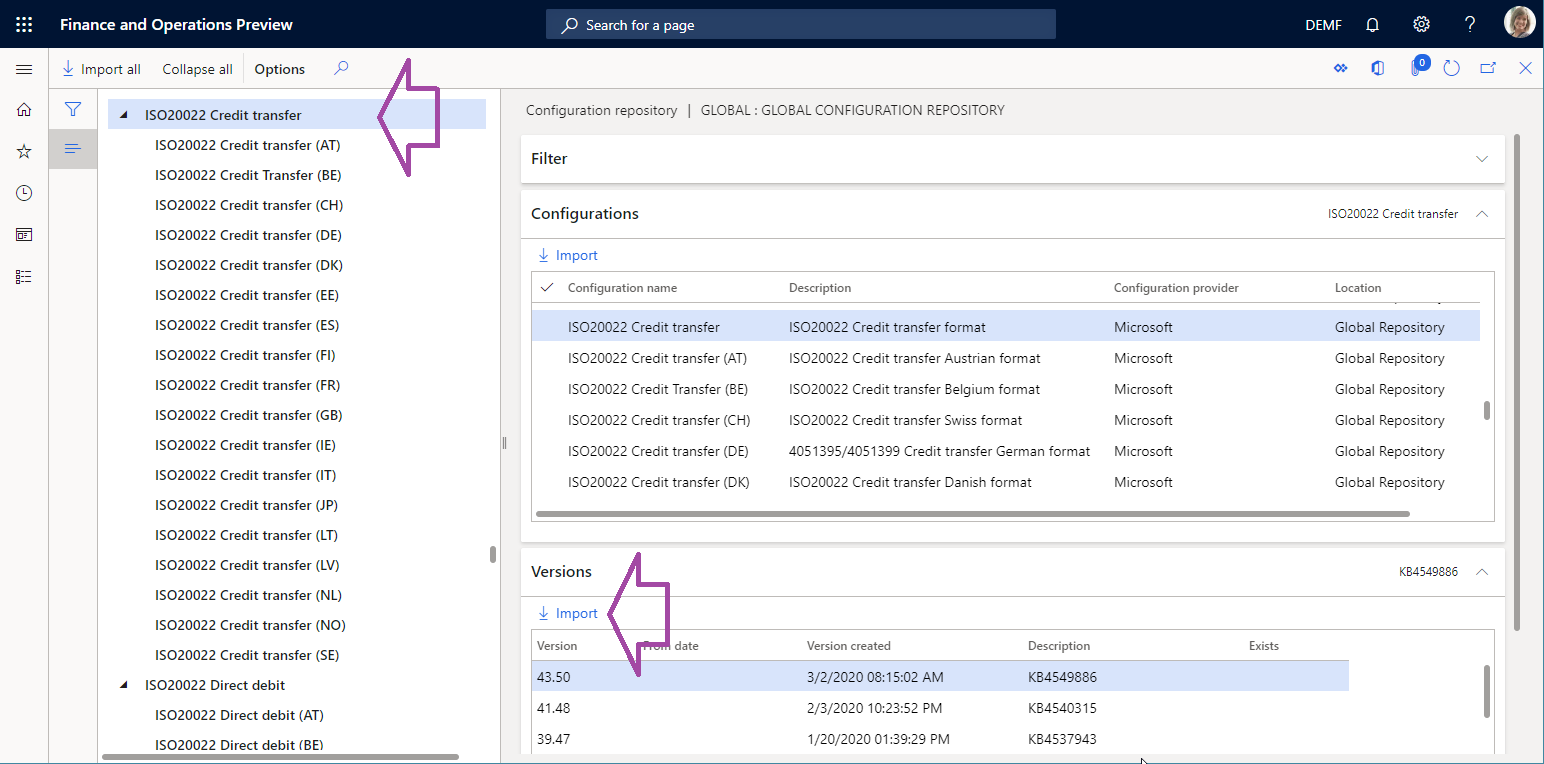
Oltre al formato ER selezionato, le seguenti configurazioni devono essere importate automaticamente nell'istanza di Microsoft Dynamics 365 Finance come parte della soluzione ER Bonifico ISO20022:
- Modello di pagamento - Configurazione del modello dati ER
- Bonifico ISO20022 - Configurazione di formato ER
- Configurazione del mapping di modello ER Mapping di modello di pagamento 1611
- Mapping di modello di pagamento alla destinazione ISO20022 - Configurazione del mapping di modello ER
È possibile trovare queste configurazioni nella pagina Configurazioni del framework ER (Amministrazione organizzazione>Creazione di report elettronici>Configurazioni).
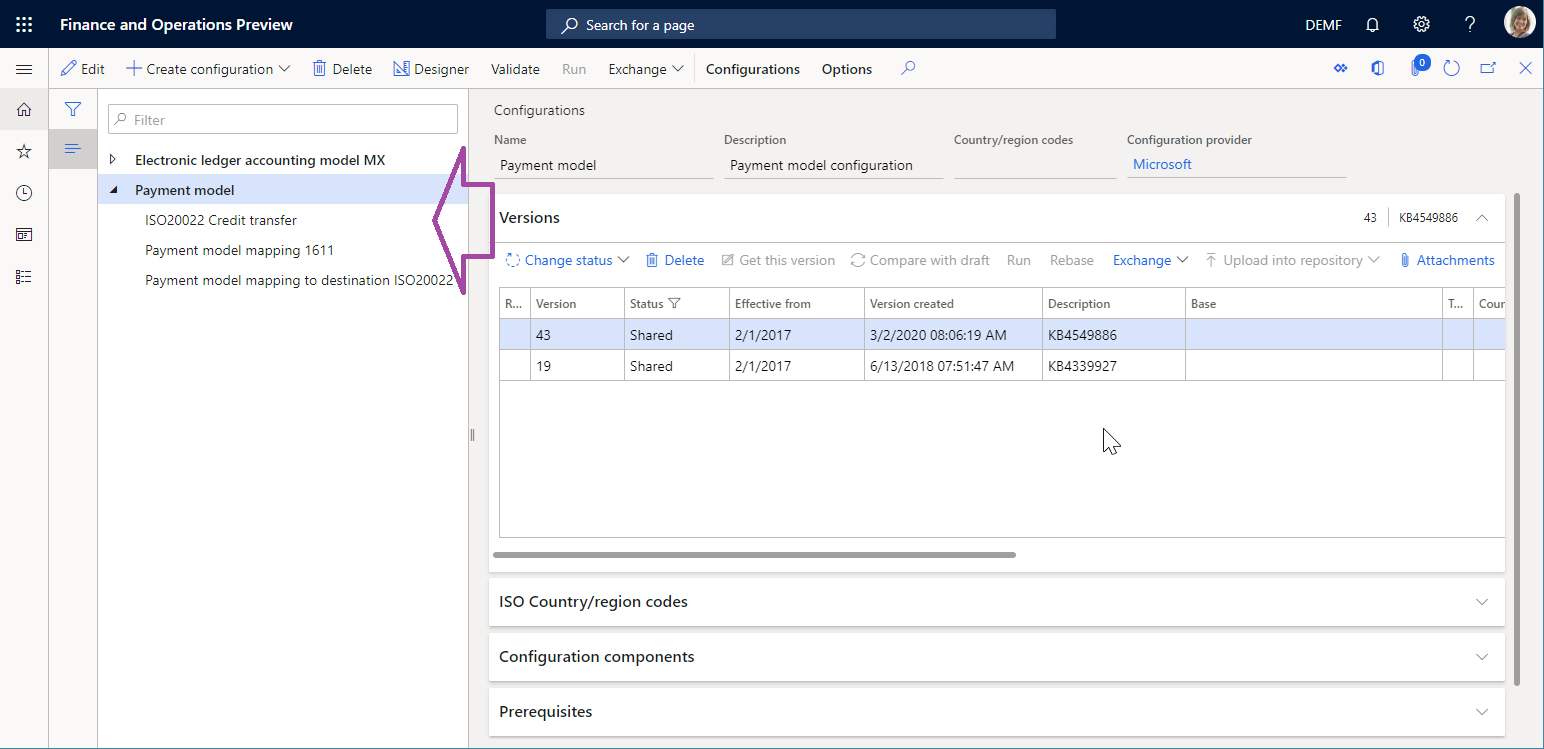
Se una delle configurazioni precedentemente elencate non è presente nella struttura delle configurazioni, è necessario scaricarla manualmente dalla libreria di risorse condivise LCS nello stesso modo in cui è stato scaricato il formato di pagamento ER Bonifico ISO20022.
Analizzare la soluzione ER scaricata
Esaminare il mapping di modello
Vai a Amministrazione organizzazione>Creazione di report elettronici>Configurazioni.
Selezionare Modello di pagamento>Mapping di modello di pagamento 1611.
Selezionare Progettazione.
Selezionare il record di mapping Mapping modello di pagamento bonifico ISO20022.
Selezionare Progettazione, quindi rivedere il mapping di modello aperto.
Il campo Pagamenti del modello di dati è associato all'origine dati $notSentTransactions che restituisce l'elenco delle righe di pagamento fornitore in fase di elaborazione.
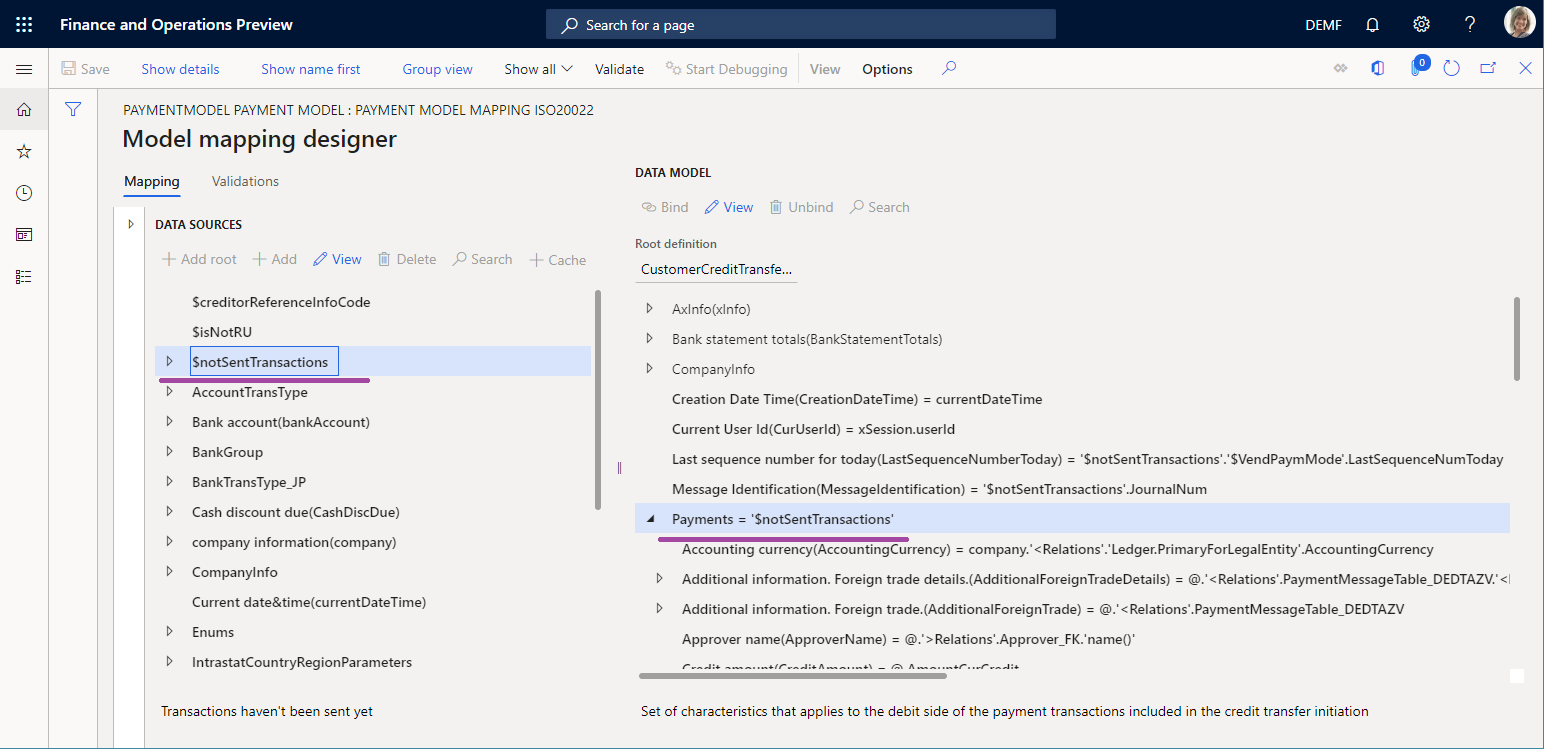
Esaminare il mapping di formato
Vai a Amministrazione organizzazione>Creazione di report elettronici>Configurazioni.
Selezionare Modello di pagamento>Bonifico ISO20022.
Selezionare Progettazione.
Nella scheda Mapping, verificare il mapping di formato aperto.
L'elemento Document>CstmrCdtTrfInitn>PmtInf del file ISO20022CTReports>XMLHeader è associato all'origine dati $PaymentByDebtor configurata per raggruppare i record del campo Pagamenti del modello dati.
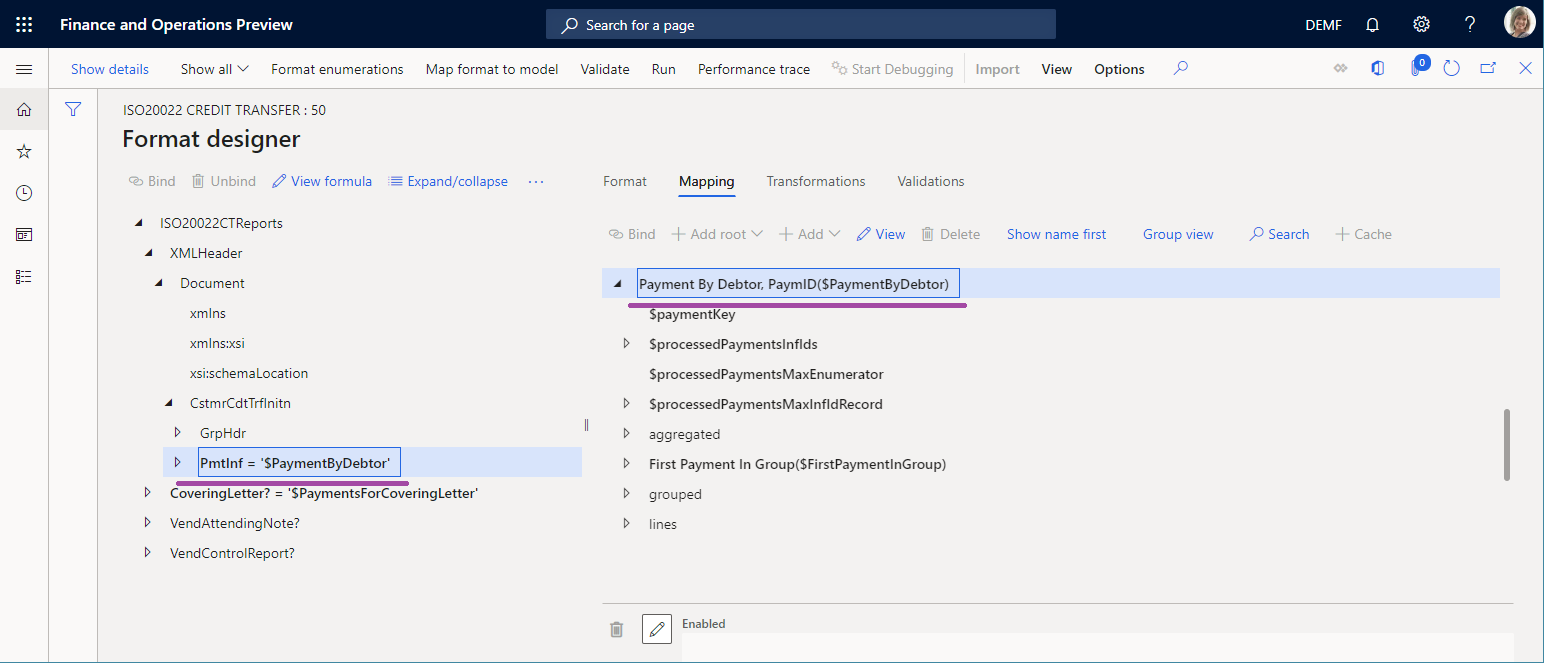
Esaminare il formato
Vai a Amministrazione organizzazione>Creazione di report elettronici>Configurazioni.
Selezionare Modello di pagamento>Bonifico ISO20022.
Selezionare Progettazione, quindi rivedere il formato aperto.
L'elemento di formato in Document>CstmrCdtTrfInitn>PmtInf>CdtTrfTxInf>CdtrAcct>Id>IBAN>BankIBAN è configurato per l'immissione del codice IBAN del conto fornitore nel file di pagamento.
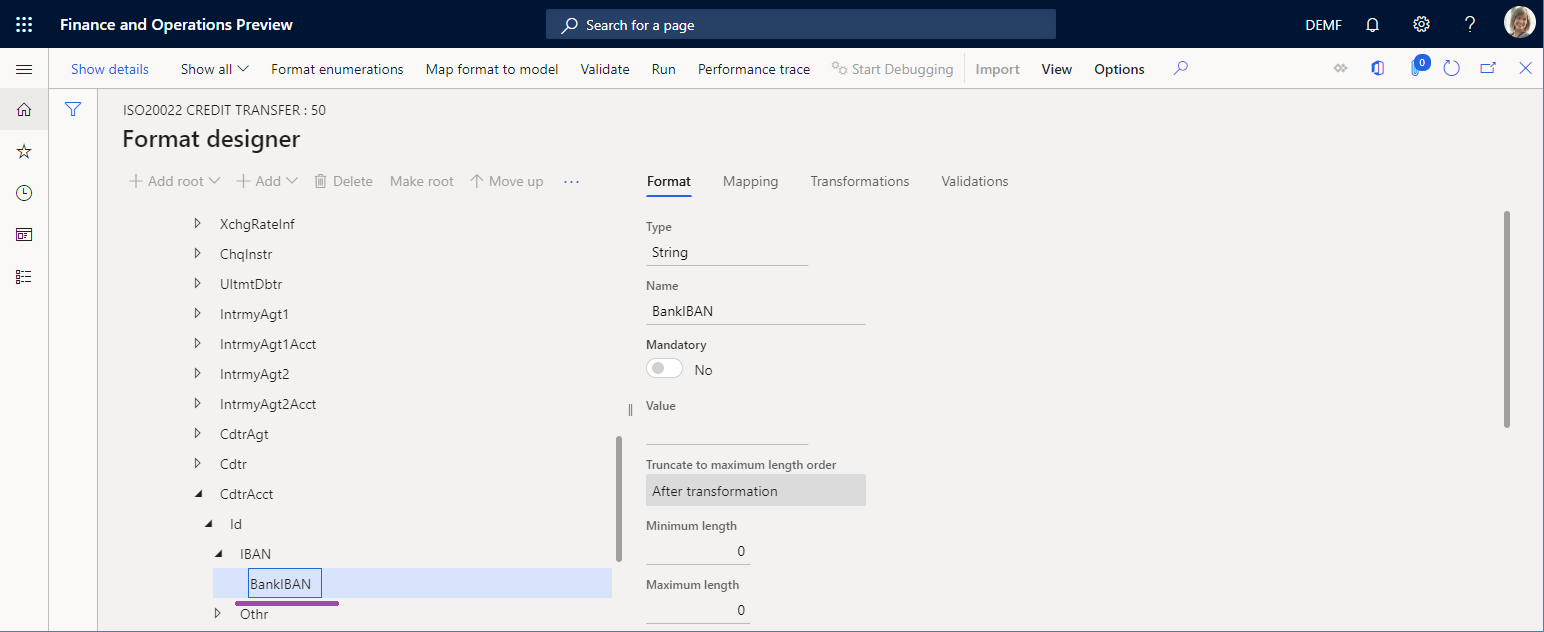
Appendice 2. Configurare la contabilità fornitori
Modificare una proprietà fornitore
- Vai a Contabilità fornitori>Fornitori>Tutti i fornitori.
- Selezionare DE-01002 e quindi, nel riquadro azioni, scheda Fornitore, gruppo Impostazione selezionare Conti bancari.
- Nella Scheda dettaglio Identificazione, nel campo IBANimmettere GB33 BUKB 2020 1555 5555 55.
- Selezionare Salva.
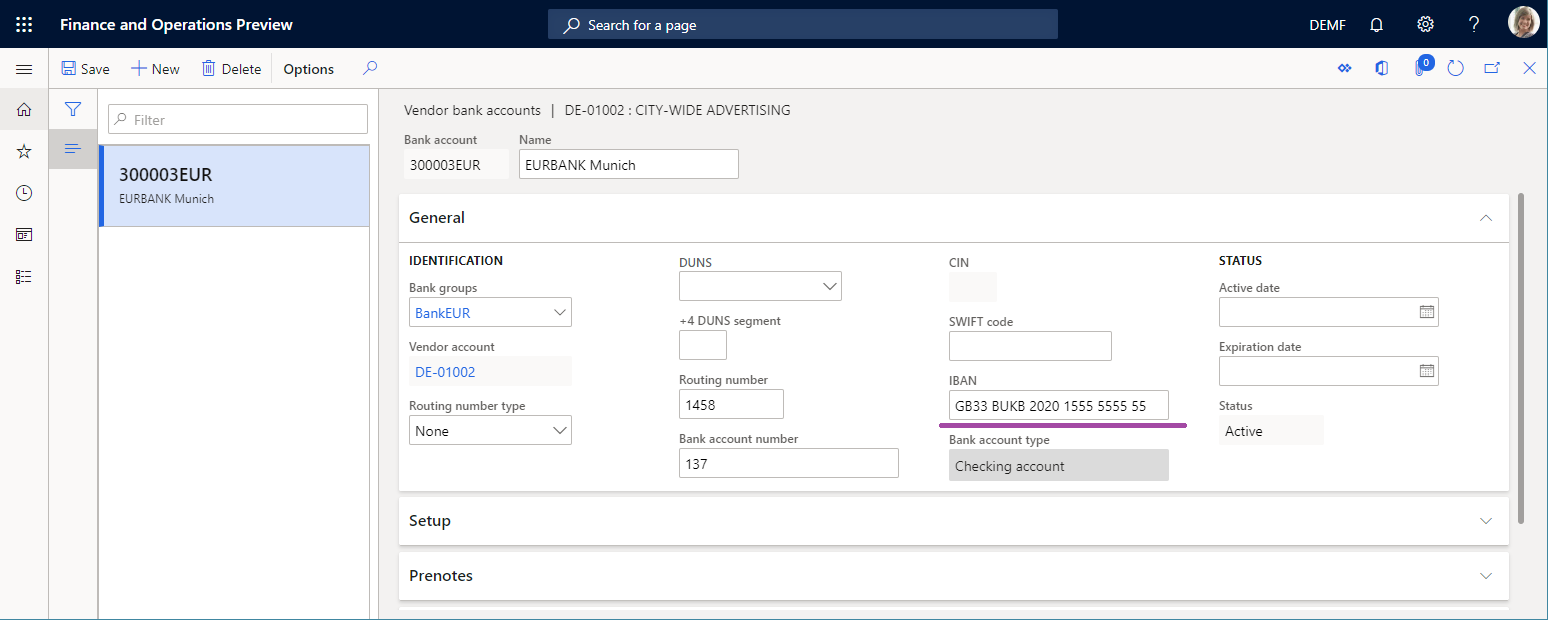
Impostare un metodo di pagamento
- Vai a Contabilità fornitori>Impostazione pagamenti>Metodi di pagamento.
- Selezionare il metodo di pagamento SEPA CT.
- Nella Scheda dettaglio Formati file nella sezione Formati file impostare l'opzione Formato esportazione elettronica generica su Sì.
- Nel campo Esporta configurazione formato selezionare il formato ER Bonifico ISO20022.
- Selezionare Salva.
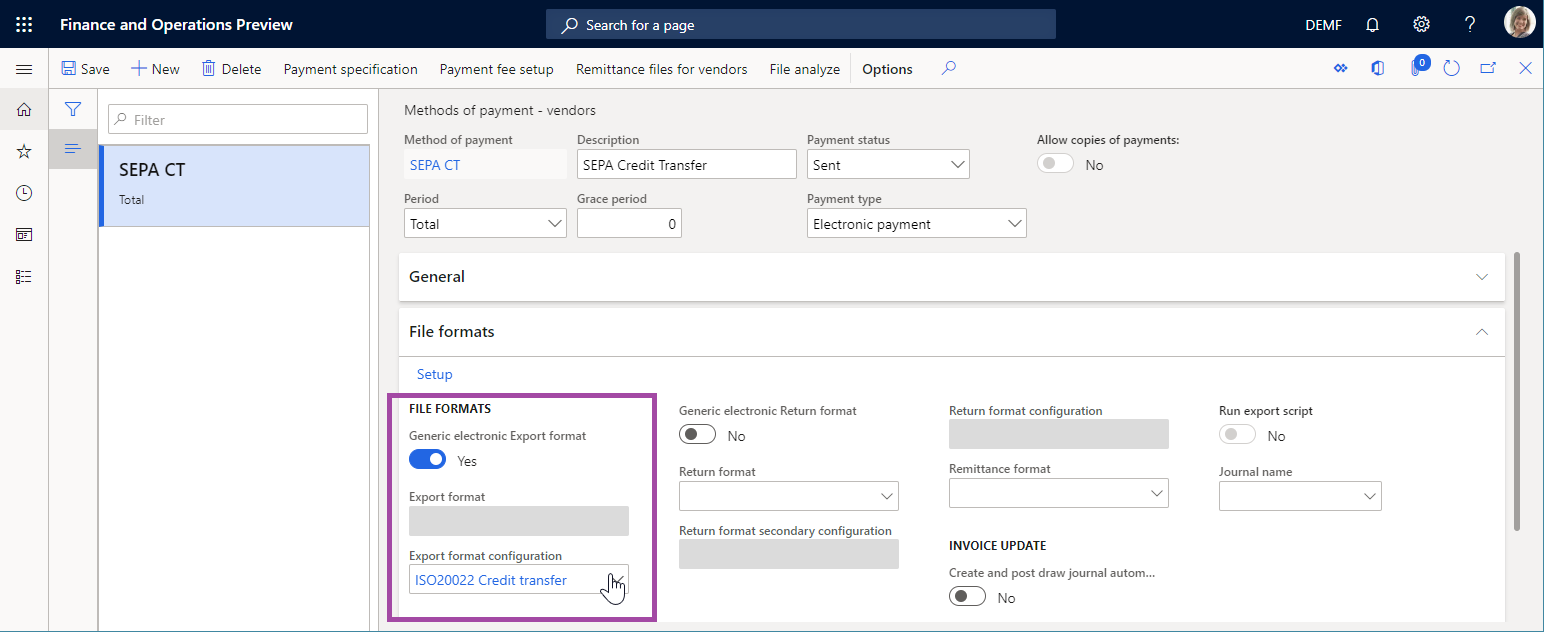
Aggiungere un pagamento fornitore
- Vai a Contabilità fornitori>Pagamenti>Giornale di registrazione pagamenti fornitore.
- Aggiungere un nuovo giornale di registrazione pagamenti.
- Selezionare Righe e aggiungere una nuova riga di pagamento.
- Nel campo Conto selezionare il fornitore DE-01002.
- Nel campo Dare immettere un valore.
- Nel campo Metodo di pagamento selezionare SEPA CT.
- Selezionare Salva.
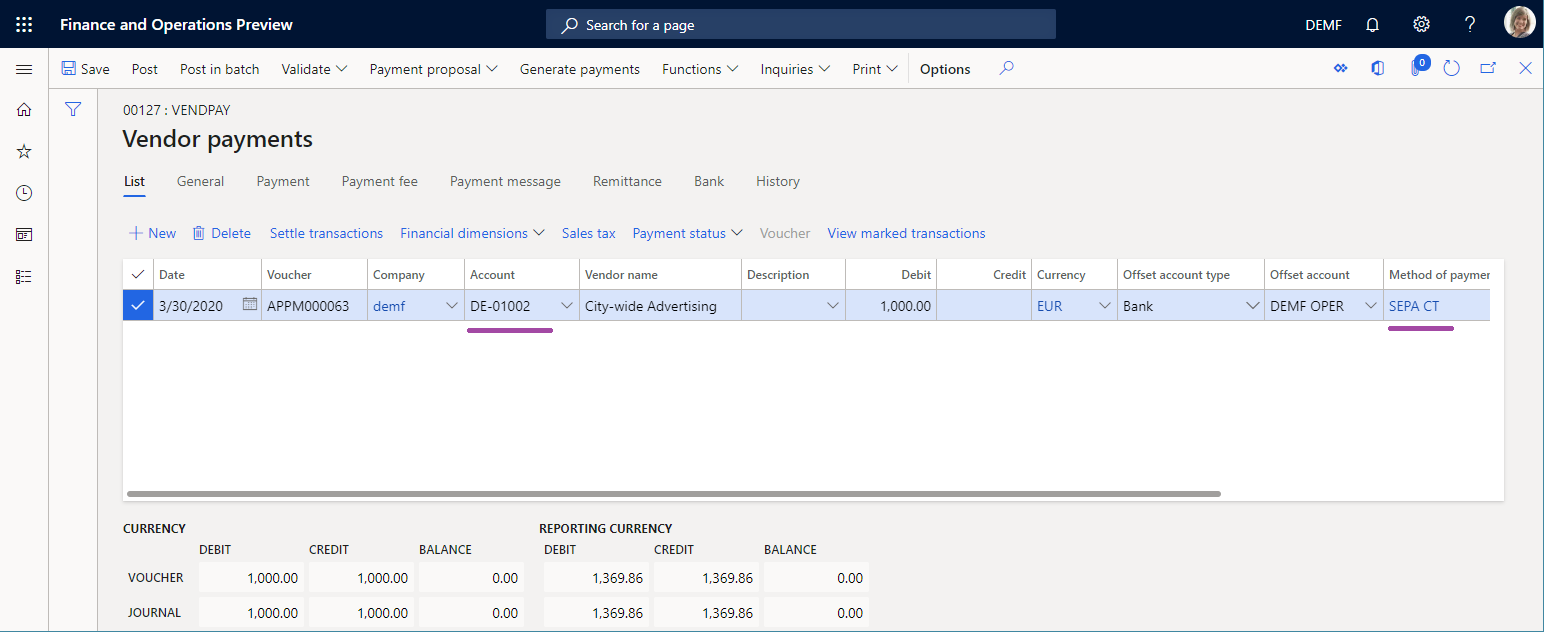
Appendice 3. Elaborare un pagamento fornitore
- Vai a Contabilità fornitori>Pagamenti>Giornale di registrazione pagamenti fornitore.
- Nella pagina Giornale di registrazione pagamenti fornitore selezionare il giornale di registrazione pagamenti creato in precedenza, quindi selezionare Righe.
- Selezionare la riga di pagamento e quindi selezionare Stato pagamenti>Nessuno.
- Selezionare Genera pagamenti.
- Nel campo Metodo di pagamento selezionare SEPA CT.
- Nel campo Conto bancario selezionare DEMF OPER.
- Nella finestra di dialogo Genera pagamenti selezionare OK.
- Nella finestra di dialogo Parametri per la creazione di report elettronici selezionare OK.