Utilizzare le origini dati del codice a barre per generare immagini di codici a barre
È possibile utilizzare il framework di Creazione di report elettronici (ER) per progettare componenti del formato ER che è possibile eseguire per generare i documenti in uscita elettronici e stampabili necessari. Per generare un documento in uscita nel formato Microsoft Office è necessario specificare il layout del report utilizzando un documento Microsoft Excel o un documento Microsoft Word come modello di report. La pagina della progettazione delle operazioni ER consente di allegare un documento Excel o Word come modello per un formato ER. I seguenti elementi denominati nel modello allegato sono associati agli elementi del componente di formato configurato:
- Controlli del contenuto in Word
- Fogli, intervalli, celle, forme e immagini denominati in Excel
Questi elementi denominati vengono utilizzati come segnaposto per i dati immessi in un documento generato quando viene eseguito un formato ER. Gli elementi di formato ER sono associati alle origini dati. Queste origini dati specificano i dati che verranno inseriti nei documenti generati in fase di esecuzione. Per ulteriori informazioni, vedere Incorporare immagini e forme nei documenti generati utilizzando ER
ER ora supporta il tipo di origine dati Codice a barre. Pertanto, ora è possibile generare un'immagine che rappresenti il codice a barre per il testo specificato. Quando si configura un formato ER, è possibile specificare le origini dati di tipo Codice a barre per generare immagini di codici a barre. È quindi possibile aggiungere quelle immagini ai documenti aziendali generati, come ordini, fatture, documenti di trasporto e ricevute. È anche possibile aggiungerli a vari tipi di etichette, come etichette di prodotti e scaffali, nonché etichette di imballaggio e spedizione.
I seguenti segnaposto possono essere utilizzati nei modelli di report per inserire le immagini di codici a barre:
Utilizzando un'origine di dati di tipo Codice a barre è possibile generare codici a barre nei seguenti formati:
Codici a barre unidimensionali:
- Codabar
- Code 39
- Code 93
- Code 128
- EAN-8
- EAN-13
- ITF-14
- Posta intelligente
- MSI
- Plessey
- PDF417
- UPC-A
- UPC-E
Codici a barre bidimensionali:
- Aztec
- Matrice dati
- Codice QR
Quando si configura un'origine dati Codice a barre, è possibile definire specifici parametri di rendering che vengono utilizzati per generare un'immagine:
- Larghezza - Specificare la larghezza del codice a barre in pixel. Un valore di 0 (zero) indica che viene utilizzata la larghezza predefinita. Il significato può variare per altri formati.
- Altezza - Specificare l'altezza del codice a barre in pixel. Un valore di 0 (zero) indica che viene utilizzata l'altezza predefinita. Il significato può variare per altri formati.
- Margine - Specificare la dimensione del margine del codice a barre in pixel. Il margine è l'area su ciascun lato di un codice a barre che deve essere mantenuta libera (zona libera). Un valore di 0 (zero) indica che viene utilizzato il margine predefinito. Il significato può variare per altri formati.
- Contenuto dell'output - Impostare il valore su Sì per generare un'immagine di codice a barre che contiene le informazioni codificate come testo. Il valore predefinito è No.
- Codifica - Specificare il tipo di caratteri codificati nell'immagine del codice a barre generata. Per impostazione predefinita, viene utilizzata la codifica UTF-8.
Importante
Quando si aggiunge una nuova origine dati Codice a barre, è necessario posizionarla sotto un altro elemento (contenitore) come elemento nidificato.
Quando si associa un'origine dati Codice a barre a un elemento cella in un formato e l'elemento cella rappresenta un controllo del contenuto di Word o un'immagine di Excel, l'origine dati viene presentata in quell'associazione come una funzione che ha un singolo parametro di tipo Stringa. È necessario utilizzare questo parametro per specificare il testo che deve essere trasformato in un'immagine di codice a barre e letto quando viene scannerizzato un codice a barre generato.
Per ulteriori informazioni su questa funzionalità, completa gli esempi in questo articolo.
Esempio: generare un assegno di pagamento che contiene un codice a barre che codifica l'importo da pagare
Questo esempio mostra come un utente nel ruolo Amministratore di sistema o Consulente funzionale per la creazione di report elettronici può configurare un formato ER che contiene un modello utilizzato per generare un documento in uscita in formato Excel che contiene un codice a barre. Di seguito è riportata una panoramica dei passaggi necessari.
In questo esempio, si utilizza la soluzione ER fornita che è stata configurata per generare assegni di pagamento. Questa soluzione genera assegni di pagamento in cui l'importo da pagare è scritto sia come numero che come testo. Questa soluzione ER viene modificata in modo che l'assegno includa anche un codice a barre generato in cui l'importo da pagare è codificato e può essere letto utilizzando uno scanner di codici a barre.
Queste operazioni possono essere completate nella società fittizia USMF in Microsoft Dynamics 365 Finance.
Completare i prerequisiti
Per completare l'esempio in questo argomento, è necessario avere accesso alla società USMF in Finance per uno dei seguenti ruoli:
- Consulente funzionale per la creazione di report elettronici
- Amministratore di sistema
Se l'esempio nell'articolo Incorporare immagini e forme nei documenti generati utilizzando ER non è ancora stato completato, scarica le seguenti configurazioni della soluzione ER di esempio.
| Descrizione contenuto | Nome file |
|---|---|
| Configurazione del modello di dati ER | Model for cheques.xml |
| Configurazione di formato ER | Cheques printing format.xml |
Inoltre, scaricare il seguente file Excel che contiene il modello modificato per la soluzione ER fornita.
| Descrizione contenuto | Nome file |
|---|---|
| Modello report | Check template Excel.xlsx |
Attivare un provider di configurazioni
- Andare a Amministrazione organizzazione>Aree di lavoro>Creazione di report elettronici.
- Nella pagina Configurazioni localizzazione nella sezione Provider di configurazione verificare che il provider di configurazione per la società di esempio Litware, Inc. sia elencato e contrassegnato come attivo. Se non è elencato o non è contrassegnato come attivo, completa i passaggi dell'articolo Creare un provider di configurazione e contrassegnarlo come attivo.
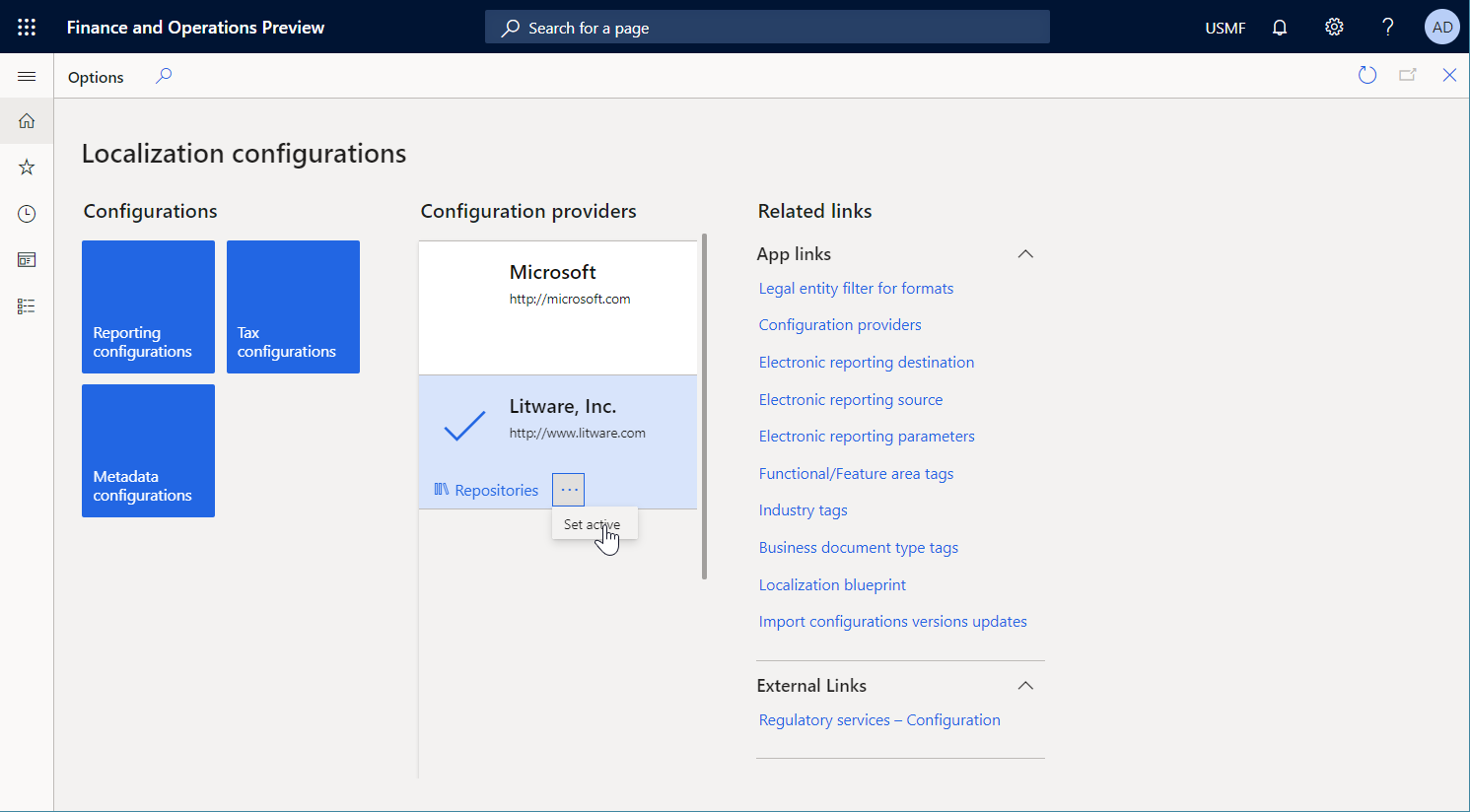
Importare la soluzione ER fornita
Andare a Amministrazione organizzazione>Aree di lavoro>Creazione di report elettronici.
Nella pagina Configurazioni localizzazione, nella sezione Configurazioni, selezionare il riquadro Configurazioni report.
Nella pagina Configurazioni, se la configurazione Modello per assegni non è disponibile nella struttura delle configurazioni, seguire questi passaggi per importare la configurazione del modello di dati ER.
- Nella riquadro Azioni, selezionare Scambia>Carica da file XML.
- Nella finestra di dialogo, selezionare Sfoglia, trovare e selezionare il file Model for cheques.xml, quindi selezionare OK.
Se la configurazione Formato stampa assegni non è disponibile nella struttura delle configurazioni, seguire questi passaggi per importare la configurazione di formato ER.
- Nella riquadro Azioni, selezionare Scambia>Carica da file XML.
- Nella finestra di dialogo, selezionare Sfoglia, trovare e selezionare il file Cheques printing format.xml, quindi selezionare OK.
Nell'albero di configurazione, espandere Modello per assegni.
Esaminare l'elenco delle configurazioni ER importate nella struttura delle configurazioni.
Generare un assegno di pagamento
Passare a Gestione cassa e banche>Conti bancari>Conti bancari.
Nella pagina Conti bancari, selezionare il conto USMF OPER.
Nella pagina dei dettagli del conto bancario, nel riquadro azioni, nella scheda Imposta, nel gruppo Layout, selezionare Assegno.
Nella pagina Layout assegno selezionare Modifica.
Nella scheda dettaglio Generale, impostare l'opzione Formato esportazione elettronica generica su Sì.
Nel campo Esporta configurazione formato selezionare il formato ER Formato stampa assegni importato in precedenza.
Nel riquadro azioni fare clic su Stampa di prova.
Nella finestra di dialogo, impostare l'opzione Formato assegno negoziabile su Sì, quindi selezionare OK.
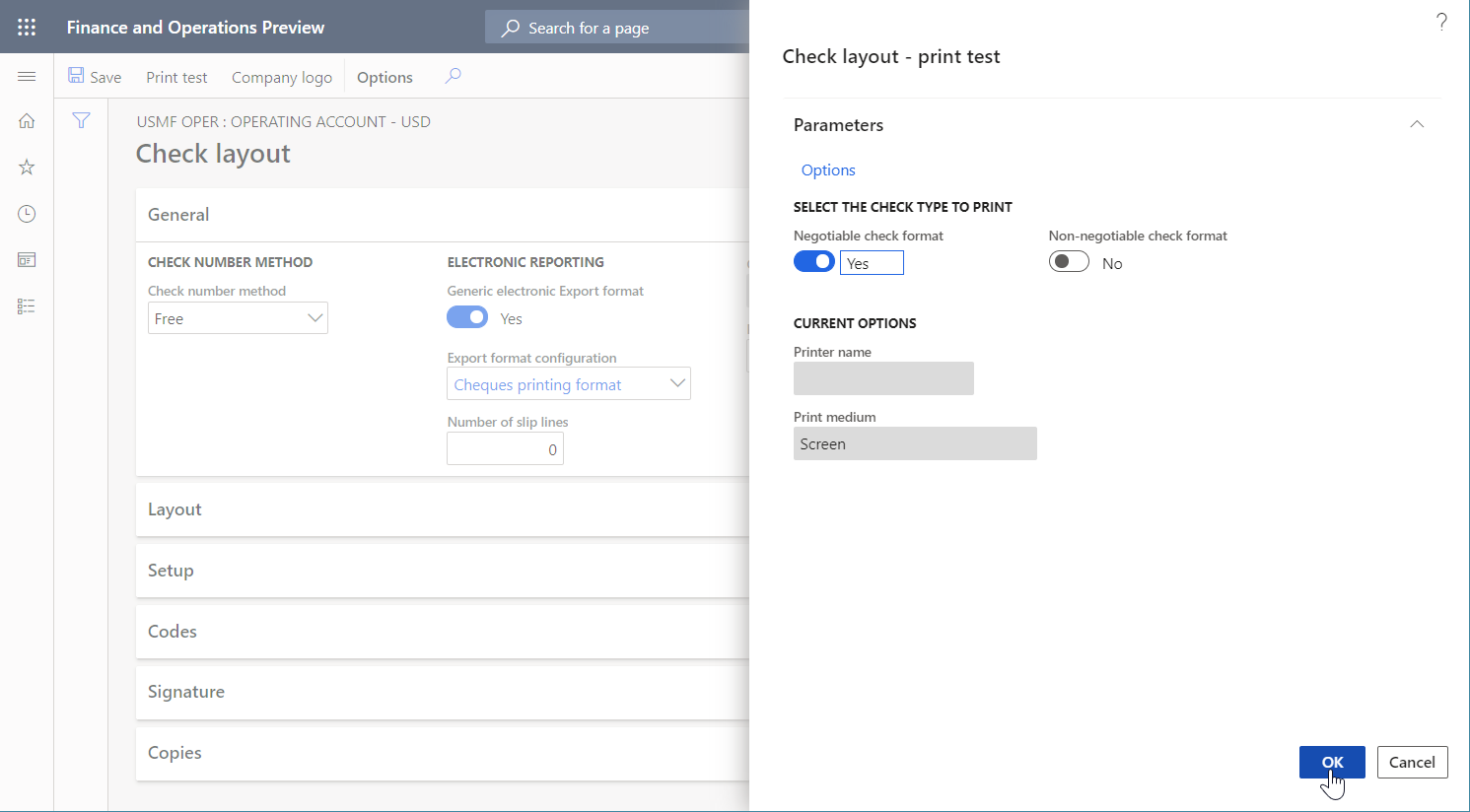
Esaminare l'assegno di pagamento generato
- Aprire l'assegno generato in Excel.
Esaminare l'assegno generato.
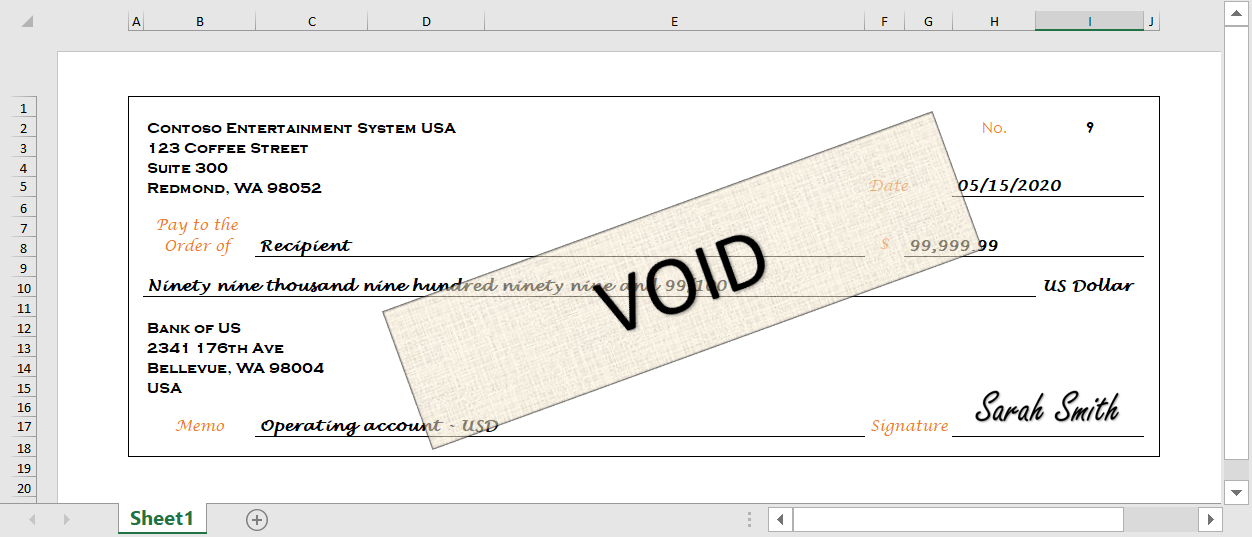
Modificare il formato della soluzione ER fornita
Applicare un nuovo modello di assegno
È possibile utilizzare l'applicazione desktop Excel per aprire il file Cheque template Excel.xlsx importato in precedenza. Si noti che questo modello differisce dal modello utilizzato per generare un assegno di pagamento nella soluzione ER fornita. Inoltre, include un elemento AmountBarcode per l'immagine del codice a barre.
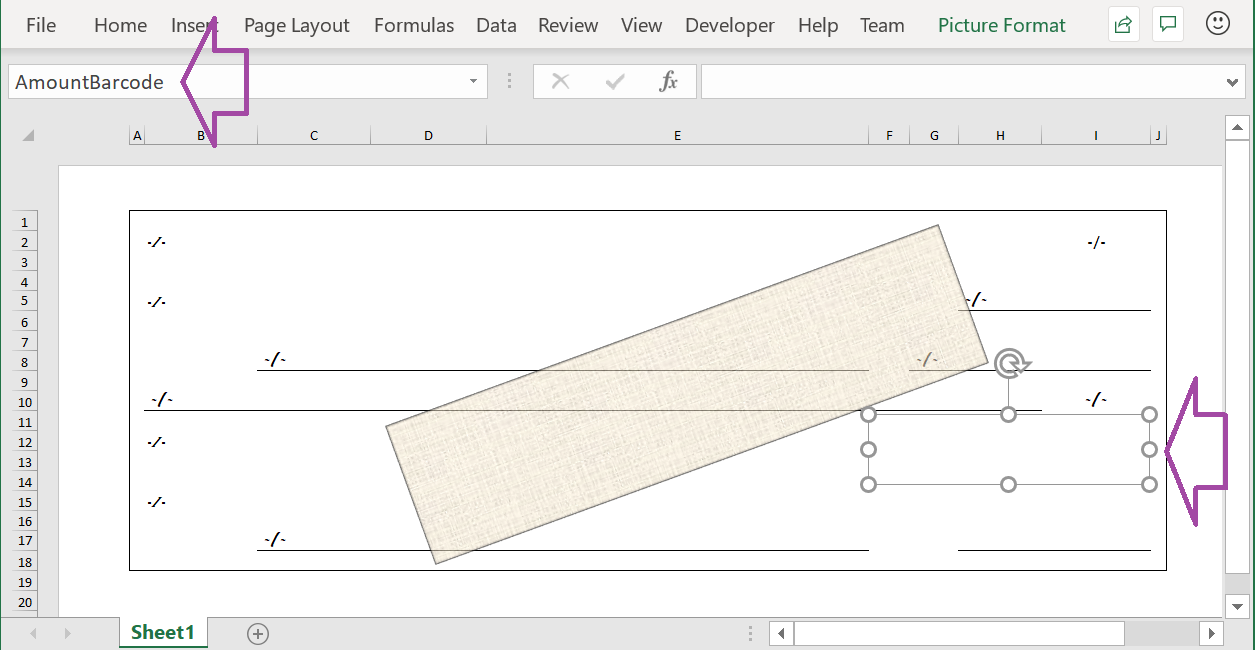
È ora necessario modificare la soluzione ER e quindi riapplicare il modello modificato.
Andare a Amministrazione organizzazione>Aree di lavoro>Creazione di report elettronici.
Nella pagina Configurazioni localizzazione, nella sezione Configurazioni, selezionare Configurazioni report.
Nella pagina Configurazioni nell'albero di configurazione, espandere Modello per assegni e selezionare Formato stampa assegni.
Nel riquadro azioni selezionare Progettazione.
Nella pagina della progettazione delle operazioni ER selezionare la scheda Mapping sul lato destro della pagina, quindi, nel riquadro dell'albero del formato a sinistra, selezionare Espandi/Comprimi.
Si noti che tutti gli elementi del formato cella sono associati alle origini dati appropriate.
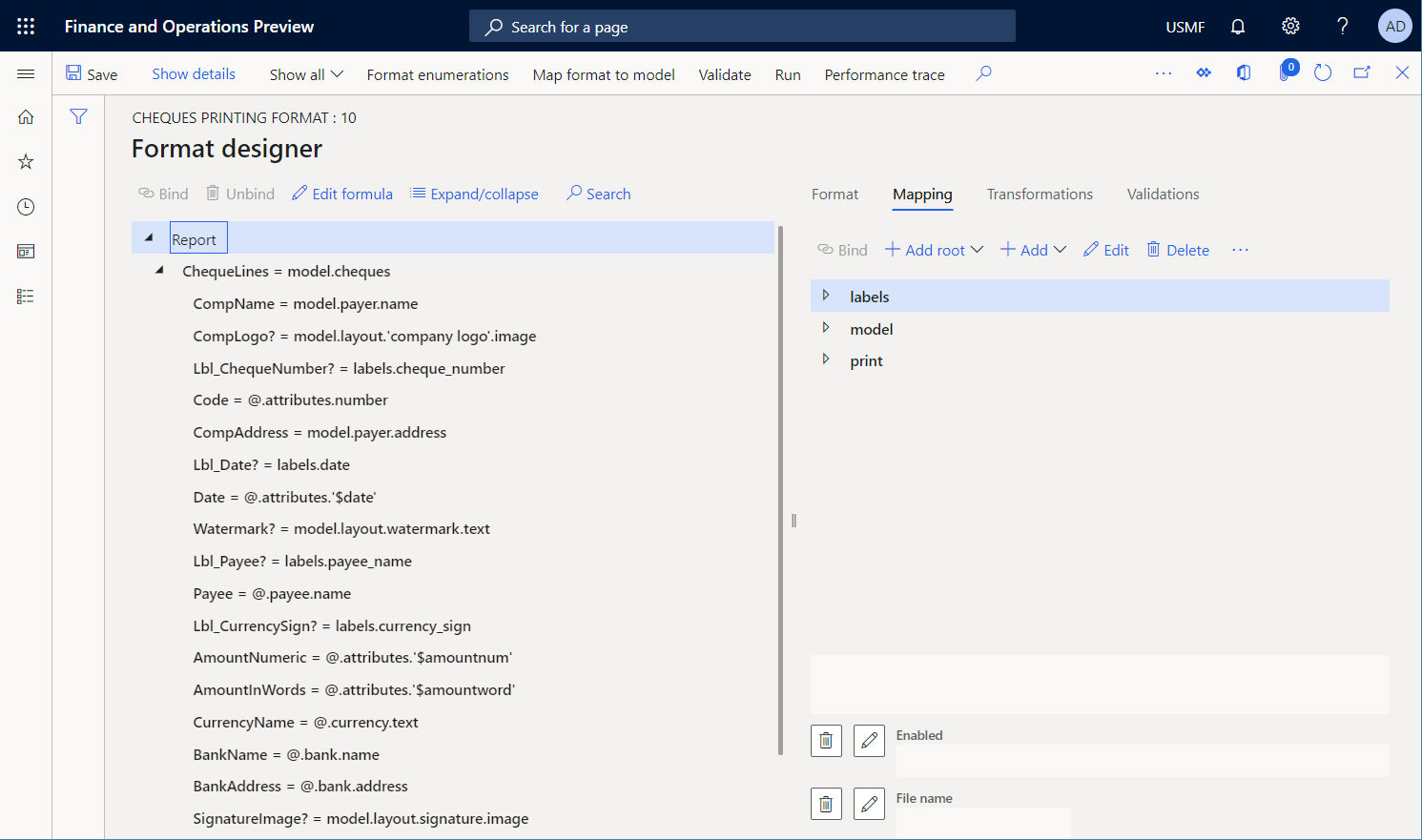
Selezionare la scheda Formato sul lato destro della pagina.
Nel riquadro azioni selezionare i puntini di sospensione (...), quindi selezionare Importa.
Nel gruppo Importa, selezionare Aggiorna da Excel, quindi selezionare Aggiorna modello.
Nella finestra di dialogo, passare al file Cheque template Excel.xlsx salvato sul computer, selezionarlo e quindi selezionare OK per confermare che il modello selezionato deve essere applicato.
Selezionare la scheda Mapping sul lato destro della pagina, quindi, nel riquadro dell'albero del formato a sinistra, selezionare Espandi/Comprimi.
Si noti che l'elemento cella AmountBarcode è stato aggiunto al formato. Questo elemento è associato all'elemento AmountBarcode che è stato aggiunto al modello Excel modificato come segnaposto per un'immagine del codice a barre.
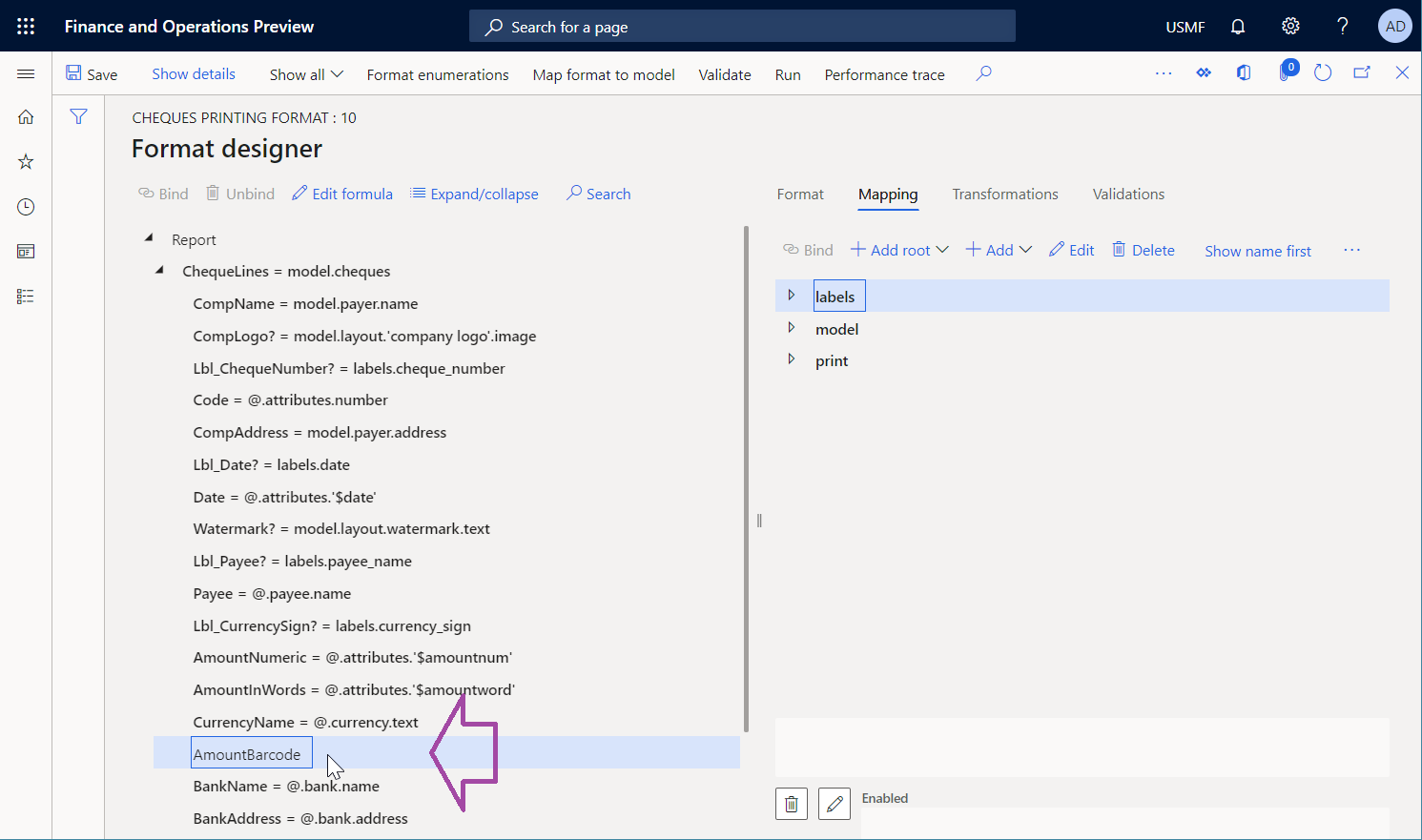
Aggiungere una nuova origine dati codice a barre
Successivamente, è necessario aggiungere una nuova origine dati di tipo Codice a barre.
Nella pagina della progettazione delle operazioni ER nella scheda Mapping sul lato destro della pagina, selezionare l'origine dati print.
Selezionare Aggiungi e quindi nel gruppo Funzioni selezionare il tipo di origine dati Codice a barre.
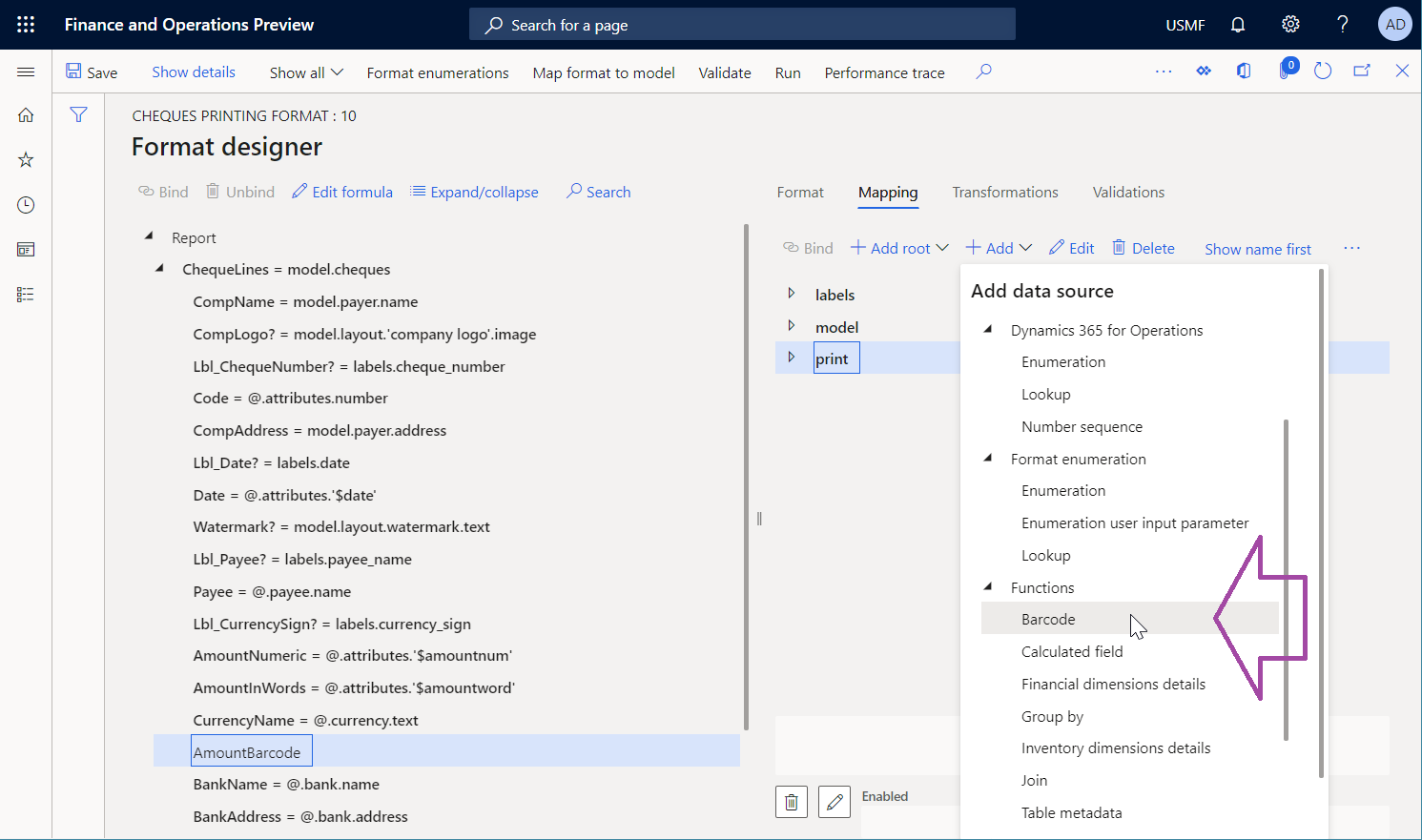
Nella finestra di dialogo, nel campo Nome, immettere barcode.
Nel Formato codice a barre, selezionare Codice 128.
Nel campo Larghezza immetti 500.
Selezionare OK.
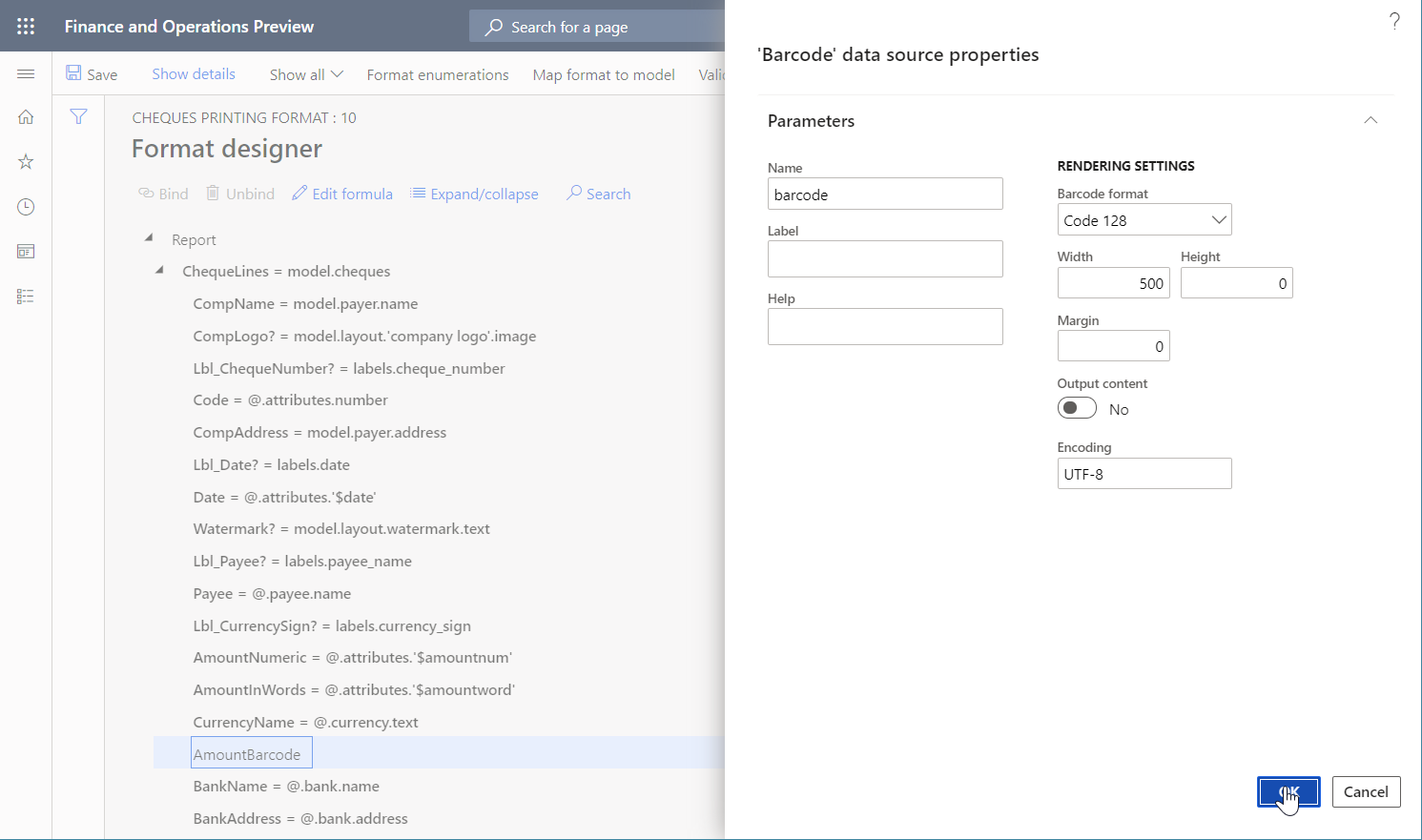
Associare un nuovo elemento di formato
Successivamente, è necessario associare il nuovo elemento di formato all'origine dati appena aggiunta.
Nella pagina della progettazione delle operazioni ER nella scheda Mapping sul lato destro della pagina, selezionare l'origine dati print\barcode.
Nel riquadro dell'albero del formato a sinistra, selezionare l'elemento cella AmountBarcode, quindi selezionare Associa.
Nel riquadro azioni selezionare Mostra dettagli.
Si noti che, poiché l'origine dati Codice a barre è rappresentata nell'associazione come una funzione che contiene un singolo parametro, il nome dell'elemento formato associato è stato preso automaticamente come argomento di quel parametro.
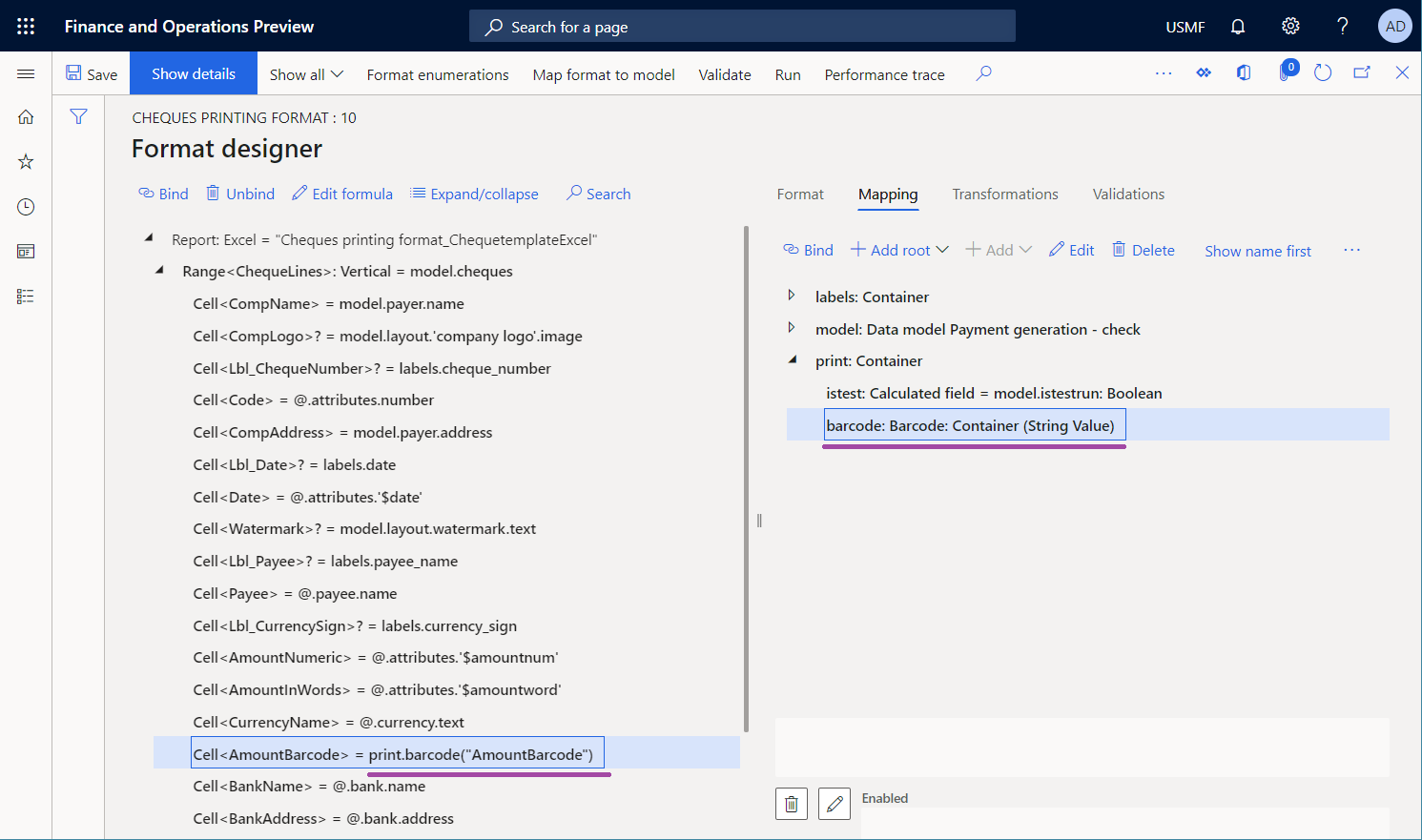
Selezionare Modifica formula per rettificare l'associazione.
Non si desidera che venga restituito il nome dell'elemento cella. Pertanto, è necessario configurare un'espressione che restituisca il testo contenente l'importo da pagare dell'assegno corrente. Perché l'intervallo ChequeLines padre è associato all'origine dati model.cheques, l'importo da pagare dell'assegno corrente è disponibile nel campo model.cheques.attributes.amount del tipo di dati Reale.
Nel campo Formula immettere print.barcode(NUMBERFORMAT(@.attributes.amount, "F2")).
Selezionare Salva e quindi chiudere la pagina della progettazione della formula ER.
Si noti che l'associazione è stata modificata.
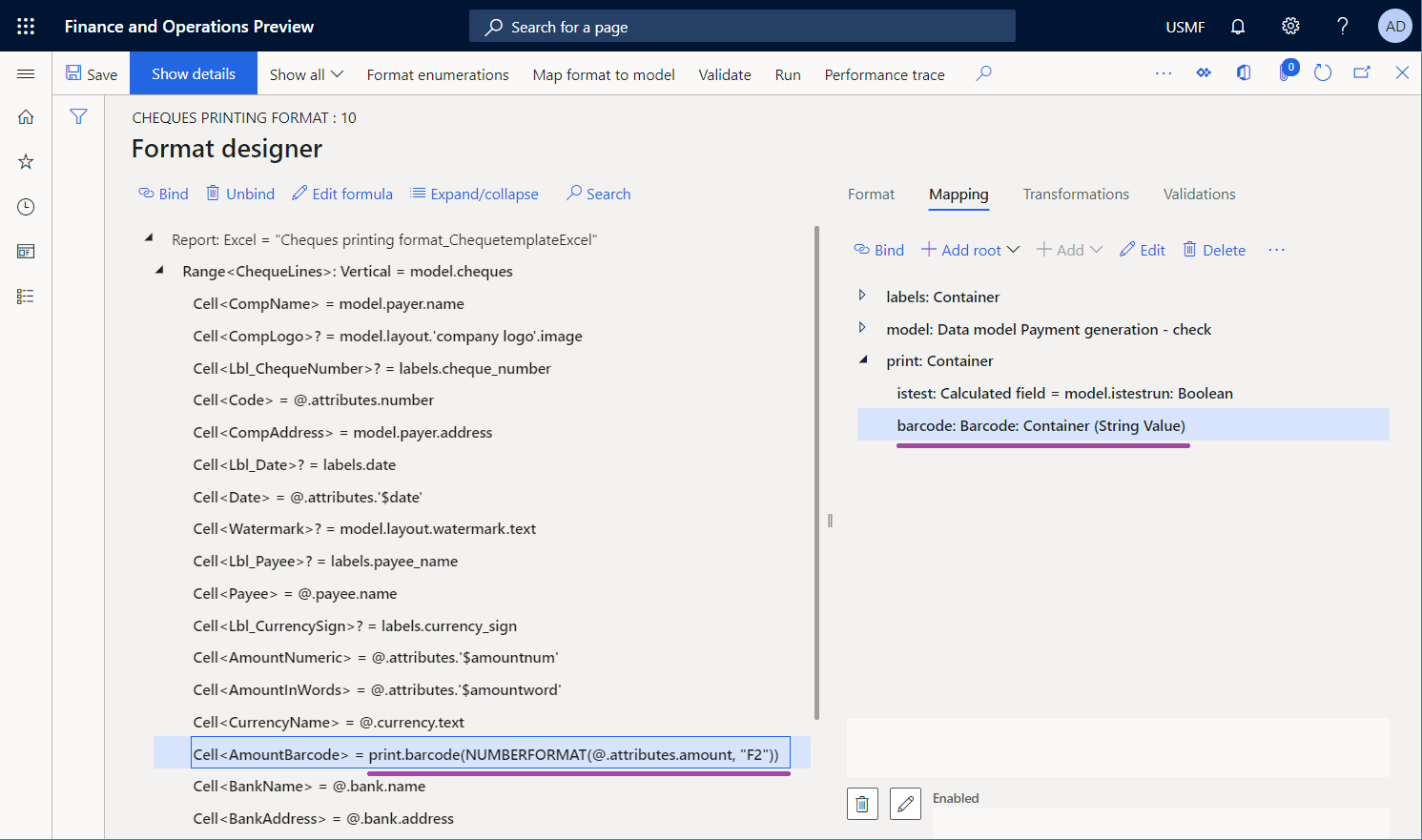
Selezionare Salva e quindi chiudere la pagina della progettazione delle operazioni ER.
Rendere disponibile la versione modificata per le esecuzioni di test
Per impostazione predefinita, le uniche versioni che vengono utilizzate quando si esegue un formato ER sono quelle che hanno lo stato Completato e Condivisa.
Completate le modifiche, è possibile completare il lavoro con l'attuale versione bozza e rendere le modifiche disponibili per l'uso. Per istruzioni, consultare la sezione Completare la versione modificata del formato che segue.
Se si desidera continuare a lavorare con la versione corrente di bozza, ma è necessario utilizzarla per generare assegni, è necessario specificare esplicitamente che si desidera utilizzare la versione bozza del formato per l'esecuzione. Per istruzioni, consultare la sezione Rendere disponibile la versione bozza.
Completare la versione modificata del formato
- Andare a Amministrazione organizzazione>Aree di lavoro>Creazione di report elettronici.
- Nella pagina Configurazioni localizzazione, nella sezione Configurazioni, selezionare Configurazioni report.
- Nella pagina Configurazioni nell'albero di configurazione, espandere Modello per assegni e selezionare Formato stampa assegni.
- Nella scheda dettaglio Versioni, selezionare il record che lo stato Bozza.
- Selezionare Cambia stato, quindi selezionare Completa.
- Nella finestra di dialogo selezionare OK.
Lo stato della versione corrente viene modificato da Bozza a Completato e una nuova versione con lo stato Bozza viene creata. È possibile utilizzare questa nuova versione bozza per applicare ulteriori modifiche.
Rendere disponibile per l'utilizzo la versione bozza
- Andare a Amministrazione organizzazione>Aree di lavoro>Creazione di report elettronici.
- Nella pagina Configurazioni localizzazione, nella sezione Configurazioni, selezionare Configurazioni report.
- Nella pagina Configurazioni, nel Riquadro azioni, nella scheda Configurazioni, nel gruppo Impostazioni avanzate, selezionare Parametri utente.
- Nella finestra di dialogo, impostare le opzioni Esegui impostazione su Sì, quindi selezionare OK.
- Nell'albero di configurazione, espandere Modello per assegni e selezionare Formato stampa assegni.
- Impostare l'opzione Esegui bozza su Sì.
- Selezionare Salva.
La versione bozza del formato selezionato è contrassegnata come disponibile per l'uso quando viene eseguito il formato selezionato.
Generare un assegno di pagamento
Passare a Gestione cassa e banche>Conti bancari>Conti bancari.
Nella pagina Conti bancari, selezionare il conto USMF OPER.
Nella pagina dei dettagli del conto bancario, nel riquadro azioni, nella scheda Imposta, nel gruppo Layout, selezionare Assegno.
Nella pagina Layout assegno, nel riquadro azioni, selezionare Stampa di prova.
Nella finestra di dialogo, impostare l'opzione Formato assegno negoziabile su Sì.
Selezionare OK.
Esaminare l'assegno generato. Si noti che è stato generato un codice a barre per codificare l'importo da pagare dell'assegno.
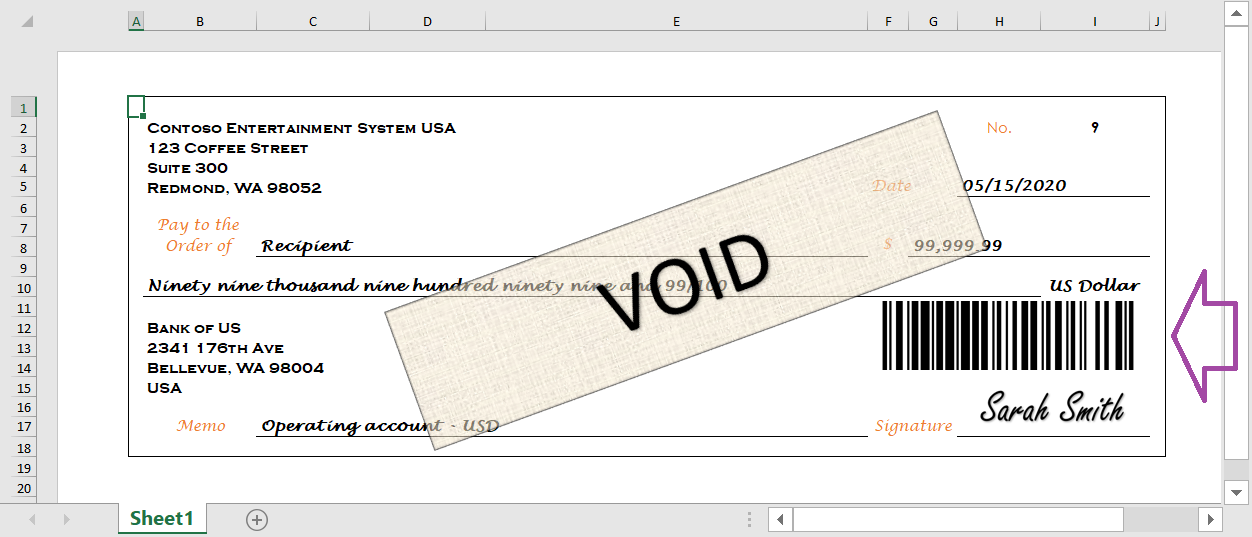
Importante
Viene generata un'eccezione se l'argomento di un'origine dati Codice a barre non è conforme ai requisiti appropriati specifici per il formato del codice a barre. Ad esempio, quando l'origine dati Codice a barre viene chiamata per generare un codice a barre EAN-8 per il testo fornito, viene generata un'eccezione se la lunghezza del testo supera i sette caratteri.
Convertire l'assegno generato in un PDF
Come descritto nell'articolo Generare moduli FTI stampabili è possibile utilizzare un carattere speciale per produrre codici a barre in un documento generato. In questo caso, ulteriori trasformazioni del documento generato potrebbero dipendere dalla disponibilità di quel carattere nell'ambiente di trasformazione. Ad esempio, se si tenta di convertire un documento in formato PDF o di visualizzarne l'anteprima in un ambiente in cui manca il carattere, i codici a barre non verranno visualizzati correttamente.
Tuttavia, quando si utilizza l'origine dati Codice a barre per produrre codici a barre, il rendering dei codici a barre non dipende da alcun carattere. Pertanto, è possibile convertire facilmente i documenti che contengono i codici a barre in formato PDF. La seguente illustrazione mostra l'anteprima di un assegno di pagamento generato che è stato convertito in un PDF, in base all'impostazione della destinazione ER configurata.
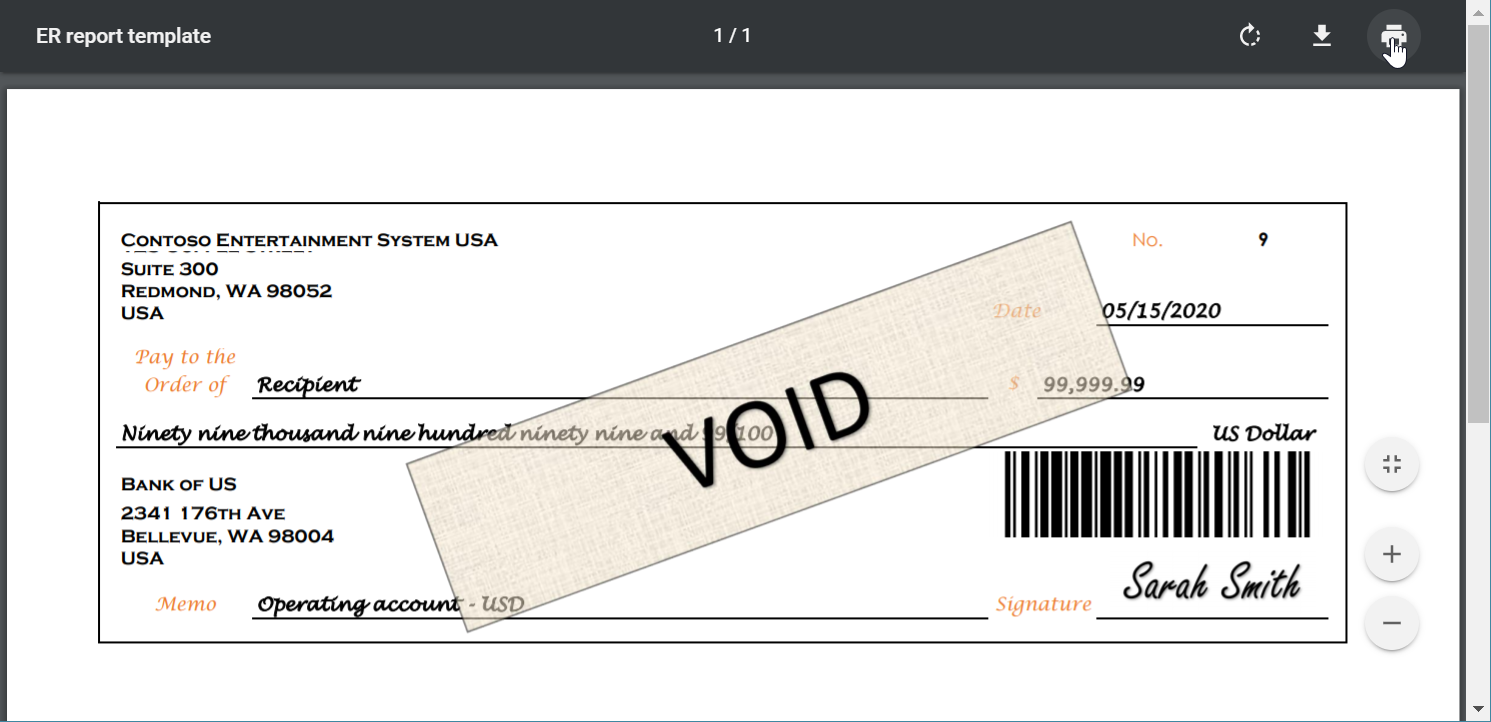
Limiti
Nota
Alcuni tipi di codici a barre generati hanno proporzioni fisse. Questo comportamento ha senso se è stata attivata la funzione Abilita l'utilizzo della libreria EPPlus nel framework di creazione report elettronici per utilizzare i documenti Excel in ER. In tal caso, un'immagine viene inserita in un segnaposto con proporzioni bloccate. Pertanto, quando le dimensioni di un segnaposto in un modello corrispondono al rapporto di un'immagine immessa, è possibile ridimensionare un'immagine reale in un documento generato per mantenere le proporzioni richieste. Per impedire il ridimensionamento delle immagini, utilizzare un segnaposto con proporzioni previste.