Attività di pianificazione per più giorni
i requisiti possono essere programmati su più giorni e più settimane. I dispatcher possono pianificare il lavoro di più giorni tra prenotazioni esistenti, prenotando due volte gli orari esistenti o come un intervallo di tempo continuo.
Suggerimento
Se il lavoro che desideri pianificare si estende su più settimane o ha dipendenze da passaggi e da punti cardine precedenti, prendi in considerazione l'utilizzo di Dynamics 365 Project Service che include la funzionalità del diagramma di Gantt.
Pianificare manualmente un requisito manualmente sulla scheda di pianificazione
La pianificazione manuale di un requisito di più giorni nella scheda di pianificazione consente di scegliere il metodo di allocazione per determinare la ripartizione delle prenotazioni create durante la pianificazione. Se utilizzi i dettagli del requisito per definire il metodo di allocazione, la pianificazione manuale del requisito li ignorerà. Usa invece l'assistente alla pianificazione.
Apri la scheda di pianificazione nella visualizzazione giornaliera, settimanale o mensile e seleziona un requisito per più giorni nel riquadro dei requisiti.
Quindi seleziona una risorsa sulla scheda per la quale si desidera pianificare il requisito dell'ordine di lavoro di più giorni e seleziona Prenota.
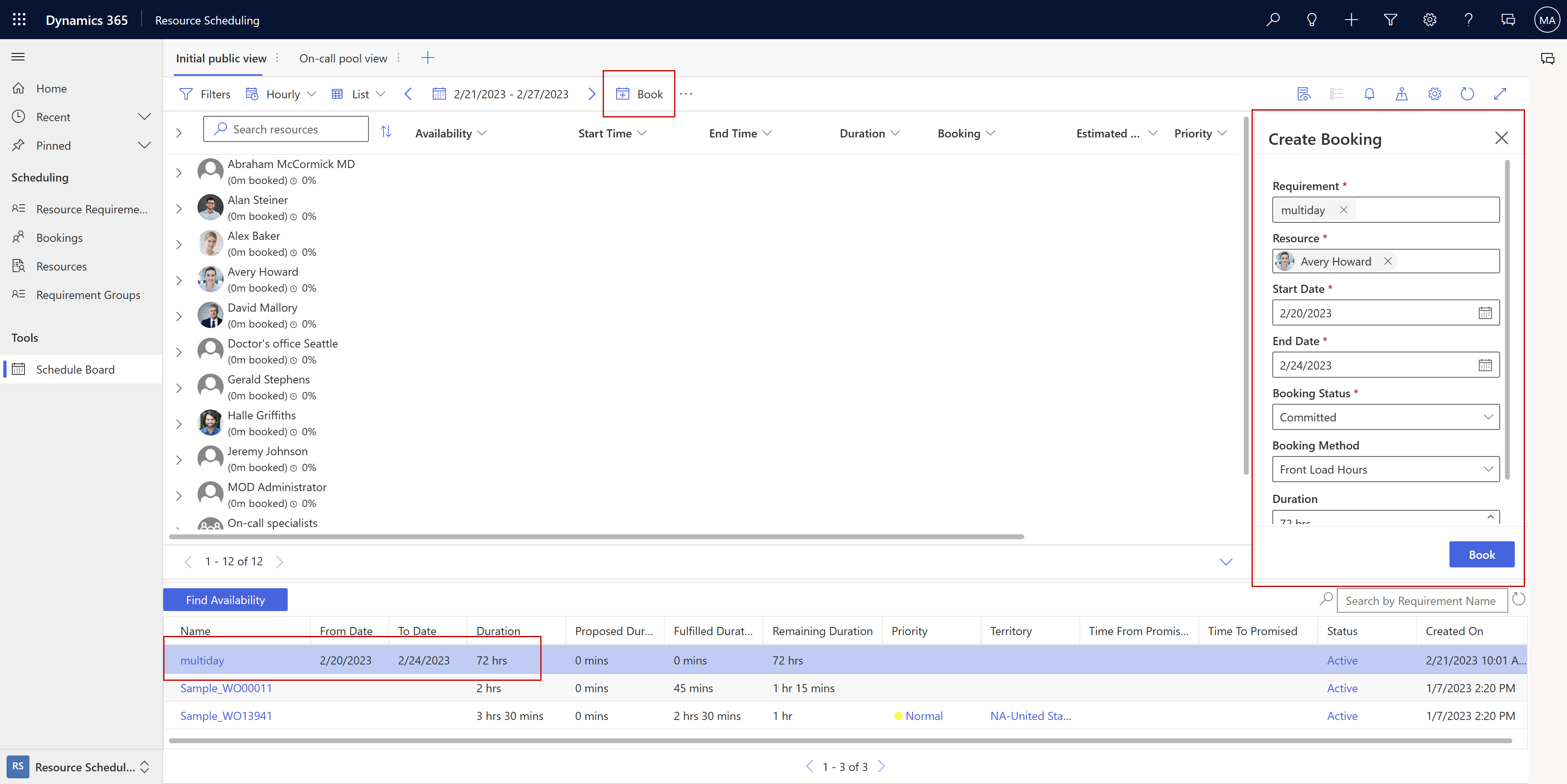
Attenzione
Non trascinare e rilasciare il requisito di più giorni su una risorsa nella visualizzazione della scheda oraria. Creerà una lunga prenotazione continua durante le ore non lavorative.
Nel riquadro Crea prenotazione, rivedi e aggiorna i valori secondo necessità. Scegli il Metodo di prenotazione per definire come suddividere il requisito su più giorni.
- Piena completa: prenota la piena capacità della risorsa per le date di inizio e di fine specificate, indipendentemente dalla capacità rimanente della risorsa o dalla durata del requisito.
- Capacità percentuale: prenota la risorsa per una percentuale della capacità per le date Da e A specificate.
- Ore distribuzione uniforme: prenota la risorsa per un determinato numero di ore, con una distribuzione giornaliera uniforme durante il periodo tra la data di inizio e quella di fine specificate.
- Ore spese iniziali: prenota la risorsa per un determinato numero di ore, applicando spese iniziali alle ore giornaliere durante il periodo tra la data di inizio e quella di fine specificate. Questo metodo prende in considerazione le prenotazioni esistenti e la capacità disponibile.
Nota
Piena capacità, Percentuale capacità, Ore distribuzione uniforme e Orario fisso possono portare a prenotazioni in eccesso. Per ulteriori informazioni, vedi l'argomento Metodi di allocazione.
Seleziona Prenota e il sistema crea le prenotazioni per più giorni.
Creare e modificare modelli per i requisiti
Utilizza il controllo Specifica modello per definire come suddividere un requisito a lungo termine in singole prenotazioni quando viene pianificato. Consente agli utenti di personalizzare questi dettagli sui requisiti oltre che sui metodi di allocazione predefiniti.
Per creare i dettagli di un requisito, seleziona Aggiungi dettaglio per aprire un riquadro laterale in cui puoi scegliere il requisito e impostare la durata, l'ora di inizio e l'ora di fine per la finestra temporale. Ad esempio, la finestra temporale va dalle 9:00 alle 17:00 con una durata di tre ore. Quando si pianificano i dettagli del requisito, il sistema prenota una risorsa per tre ore tra le 9:00 e le 17:00. Tieni presente che la durata deve essere inferiore alla finestra temporale. In alternativa, nella vista giornaliera, trascina il requisito sulla griglia per creare un nuovo dettaglio. In entrambi i metodi, seleziona Applica per salvare i dettagli del requisito.
Per modificare i dettagli di un requisito esistente, selezionalo per aprire il riquadro Modifica dettaglio. Modifica la durata o la finestra temporale e salva le modifiche. Per modificare più dettagli contemporaneamente, seleziona il requisito e seleziona Modifica tutto nell'intervallo nel riquadro dei dettagli. In Riepilogo durata viene visualizzato ogni intervallo di date che presenta almeno un dettaglio. Modifica la durata assegnata dove necessario. Utilizza le impostazioni in Assegnazione della durata per controllare come distribuire le durate modificate su più dettagli. Quando si riduce la durata, ci sono due opzioni:
- Distribuito proporzionalmente: la diminuzione della durata viene suddivisa tra tutti i dettagli contenuti in proporzione alle rispettive durate, in modo che tutti siano ridotti della stessa percentuale.
- Sottratto dal totale: la diminuzione viene sottratta dalla lunghezza totale di tutti i dettagli contenuti. Questo nuovo totale viene quindi distribuito uniformemente tra i dettagli contenuti.
Quando si aumenta la durata, ci sono quattro opzioni:
- Distribuito proporzionalmente: l'aumento della durata viene suddivisa tra tutti i dettagli contenuti in proporzione alle rispettive durate, in modo che tutti siano aumentati della stessa percentuale.
- Caricato anteriormente: l'aumento della durata viene aggiunto al primo dettaglio contenuto fino a quando non raggiunge la capacità. Viene quindi aggiunto al dettaglio successivo e così via.
- Distribuito uniformemente: l'aumento viene suddiviso equamente tra tutti i dettagli contenuti.
- Aggiunto al totale: l'aumento viene aggiunto alla lunghezza totale di tutti i dettagli contenuti. Questo nuovo totale viene quindi distribuito uniformemente tra tutti i dettagli contenuti.
Per eliminare un dettaglio, seleziona il dettaglio dal calendario e seleziona Elimina.
Utilizzare i modelli di ore lavorative
In alternativa, puoi impostare un modello di orario di lavoro, che puoi assegnare a un requisito di risorsa. Il sistema genera i dettagli dei requisiti delle risorse in base al modello dell'orario di lavoro.
Pianificare un requisito di più giorni con l'assistente alla pianificazione
Nota
Questo scenario pianifica un requisito senza un ordine di lavoro correlato. Per pianificare un ordine di lavoro di più giorni con l'assistente alla pianificazione, è necessario aggiungere manualmente un requisito correlato a un metodo di allocazione a un'entità pianificabile ed elimina o ignora quelli creati automaticamente. In alternativa, puoi creare i record dei dettagli del requisito con Specificare modello per il requisito creato automaticamente. Questo requisito necessita di un metodo di allocazione prima del salvataggio e i requisiti creati automaticamente dagli ordini di lavoro hanno il metodo di allocazione Nessuno per impostazione predefinita.
Creare un record del requisiti di più giorni con un metodo di allocazione impostato. Fornisce dettagli come le competenze, ruoli, preferenze di risorse e l'area di servizio per definire le risorse idonee.
Nei record del requisito, vai a Correlato>Dettagli requisito.
I dettagli del requisito vengono creati automaticamente dal sistema che li suddivide in segmenti che sono basati sulla durata e sul metodo di allocazione. I dettagli del requisito si basano sul calendario del requisito. Modificali selezionando Modifica calendario nel record del requisito delle risorse.
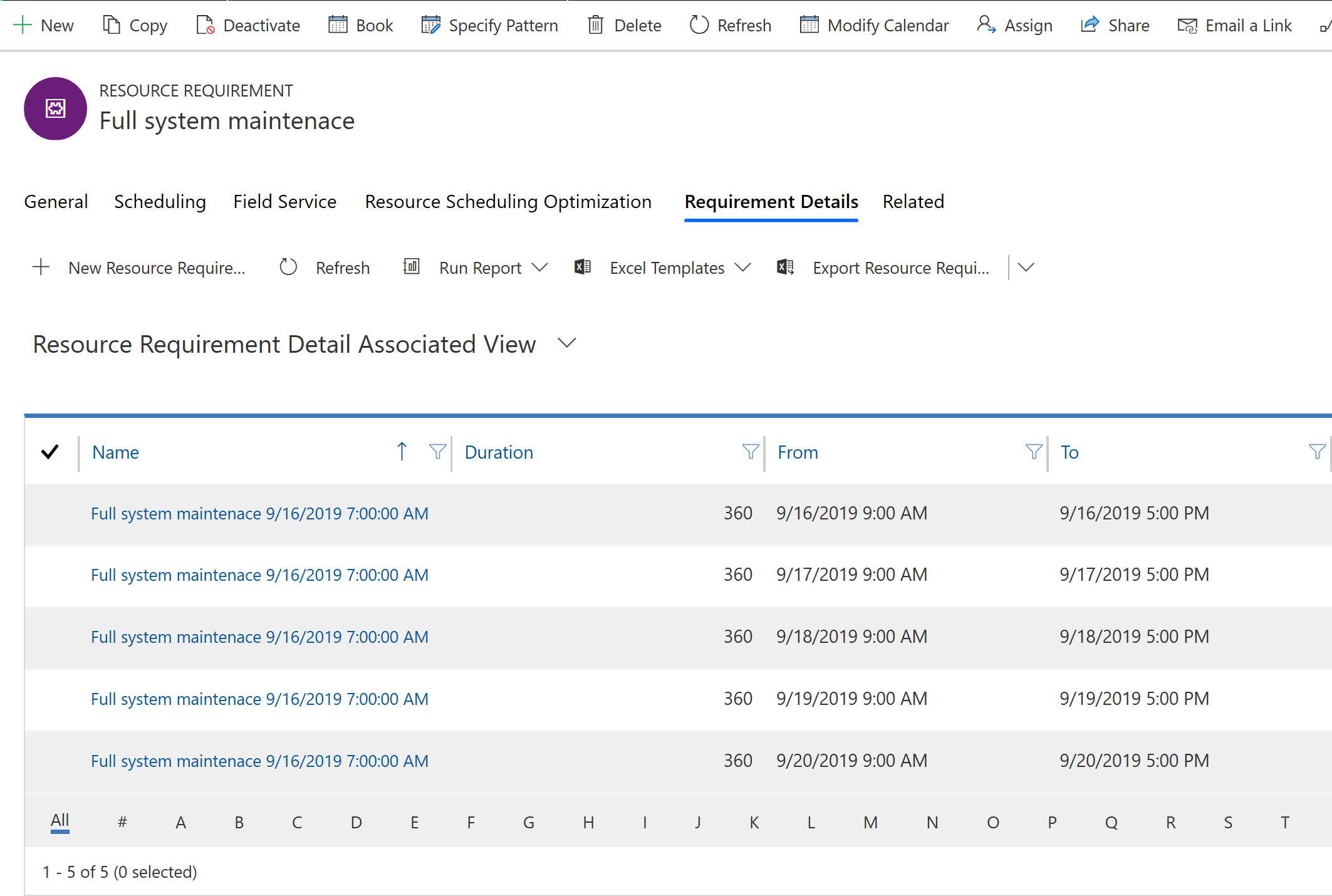
Seleziona Prenota per avviare l'assistente alla pianificazione per questo requisito di più giorni.
Le risorse con disponibilità e che soddisfano gli altri attributi verranno visualizzate come risultati. Scegli una risorsa, le date e seleziona Prenota per create più prenotazioni nell'intervallo di date in base al modello del metodo di allocazione.
Pianificare un requisito di più giorni per più risorse
Da un requisito di risorse di più giorni, vai a Correlato>Dettagli requisito e seleziona Specifica modello. Modifica e sostituisci il modello dei dettagli del requisito creato con la modalità di allocazione.
Seleziona Prenota.
Scegli una risorsa e giorni specifici solo per quella risorsa, quindi seleziona Prenota (nonPrenota ed esci).
Scegli quindi una risorsa e i giorni specifici solo per tale risorsa e seleziona di nuovo Prenota.
Le prenotazioni vengono create per ogni risorsa nei giorni selezionati.
Nota
Le risorse non necessitano di disponibilità continua in un singolo blocco. Ad esempio, se il requisito è una risorsa per cinque ore al giorno, le risorse con cinque ore totali di disponibilità vengono visualizzate nei risultati dell'assistente alla pianificazione.
I gruppi di requisiti non possono essere pianificati per più giorni.