Creare recinti virtuali intorno alle posizioni
Un recinto virtuale è un perimetro intorno a una specifica posizione. I recinti virtuali consentono agli utenti di tracciare zone intorno a luoghi di lavoro, siti di clienti e aree protette. Puoi configurare il sistema affinché attivi varie azioni quando i recinti virtuali vengono attraversati da una persona o un veicolo equipaggiato.
In Dynamics 365 Field Service, il caso di utilizzo predefinito per la creazione di recinti virtuali consiste nel creare un perimetro virtuale circolare intorno alla posizione di un ordine di lavoro e nel compararlo alla posizione variabile dei tecnici sul campo come misurata dai dispositivi mobili degli stessi con l'app per dispositivi mobili Field Service. Quando un recinto virtuale di un ordine di lavoro è attraversato da un tecnico sul campo, un record di evento recinto virtuale viene creato e lo stato del recinto virtuale passa da esterno a interno, a indicare che il tecnico sul campo si trova all'interno del recinto virtuale. Un altro evento recinto virtuale viene creato quando il tecnico sul campo lascia l'area del recinto virtuale. A seconda se si entra o si esce da un'area con recinto virtuale, può essere avviato una notifica push mobile o un flusso di lavoro personalizzato.
Prerequisiti
Connettiti a Bing Maps per individuare gli account di servizio.
Impostare gli indirizzi di codifica geografica automatica in modo da eseguire automaticamente la codifica geografica di account e ordini di lavoro quando vengono immessi indirizzi. La geocodifica di un record account o ordine di lavoro popola i valori di longitudine e latitudine, necessari per posizionare recinti virtuali.
Abilitare la registrazione, la condivisione e il controllo della posizione e testare la registrazione della posizione.
Verificare che i processi di recinto virtuale siano attivi
Vai a Impostazioni avanzate nell'area delle impostazioni legacy e apri Processi per assicurarti che i seguenti processi siano in uno stato attivo:
DeleteGeofenceWhenBookingIsCompletedOrCanceledGenerateGeofenceWhenBookingIsCreatedUpdate Geofence instance coordinates
Se Elaborazione in background avanzata (anteprima) è impostato Sì in Impostazioni Field Service, abilita i flussi Power Automate per i recinti virtuali. In questo caso, questi processi non sono necessari.
- Vai a https://make.powerapps.com/ e seleziona il tuo ambiente.
- Vai a Soluzioni>Geofencing for Field Service.
- Abilita i seguenti flussi:
- Flusso – DeleteGeofenceWhenBookingIsCompletedOrClosed
- Flusso – GenerateGeofenceWhenBookingIsCreated
- Flusso – UpdateGeofenceInstanceCoordinates
Configurare le impostazioni per la creazione di recinti virtuali
- Nell'app Web Field Service, passa all'area Impostazioni.
- Vai a Creazione recinto virtuale>Impostazioni di creazione recinto virtuale.
- Immetti un'unità di misura e un raggio minimo. Il recinto virtuale più piccolo supportato dal sistema ha un raggio di 780 cm circa.
Configurare le entità di recinti virtuali
Configurare le impostazioni per le entità che utilizzano i recinti virtuali. Sono supportati recinti virtuali personalizzati che utilizzano entità diverse dagli account e dalle risorse prenotabili.
Nell'app Web Field Service, passa all'area Impostazioni.
Vai a Creazione recinto virtuale>Configurazioni entità.
Seleziona Entità account configurata per la rilevazione.
Immetti le informazioni seguenti:
- Entità: seleziona Account in quanto le posizioni degli ordini di lavoro vengono ereditate dall'account di servizio correlato.
- Latitudine/longitudine: nell'entità Account scegli i campi di longitudine e latitudine che includono la posizione codificata geograficamente; questa impostazione determinerà il centro del recinto virtuale.
- Abilitata come: seleziona Recinto virtuale in quanto l'account funge da posizione statica che un recinto virtuale circonderà.
- Raggio predefinito: immetti un numero per rappresentare il raggio del recinto virtuale intorno alla latitudine e alla longitudine della posizione dell'account. L'unità di misura sarà l'unità scelta nelle impostazioni del recinto virtuale nel passaggio precedente.
Salva le modifiche e seleziona Entità risorsa prenotabile configurata per la registrazione.
Immetti le informazioni seguenti:
- Entità: seleziona Risorsa prenotabile per comparare la posizione dei tecnici sul campo relativa all'account di servizio dell'ordine di lavoro.
- Latitudine/longitudine: nell'entità Risorsa prenotabile scegli i campi di longitudine e latitudine che includono le coordinate più recenti della posizione.
- Nome campo timestamp: scegli la marca temporale della località. Questo timestamp rappresenta la data e l'ora in cui la posizione del geofence è stata aggiornata. Lo stato del geofence sarà aggiornato solo se lo stato è diverso da quello attuale e la marca temporale è più recente di quella associata allo stato attuale del geofence.
- Abilitata come: seleziona Geotracciato in quanto la risorsa prenotabile dispone di una posizione variabile che viene comparata ai recinti virtuali definiti.
Comprendere cosa accade quando si prenota un ordine di lavoro
La prenotazione di un ordine di lavoro ora attiva un flusso di lavoro asincrono che crea un recinto virtuale. Per visualizzare i recinti virtuali che il sistema ha creato, vai a Field Service>Impostazioni>Recinti virtuali.
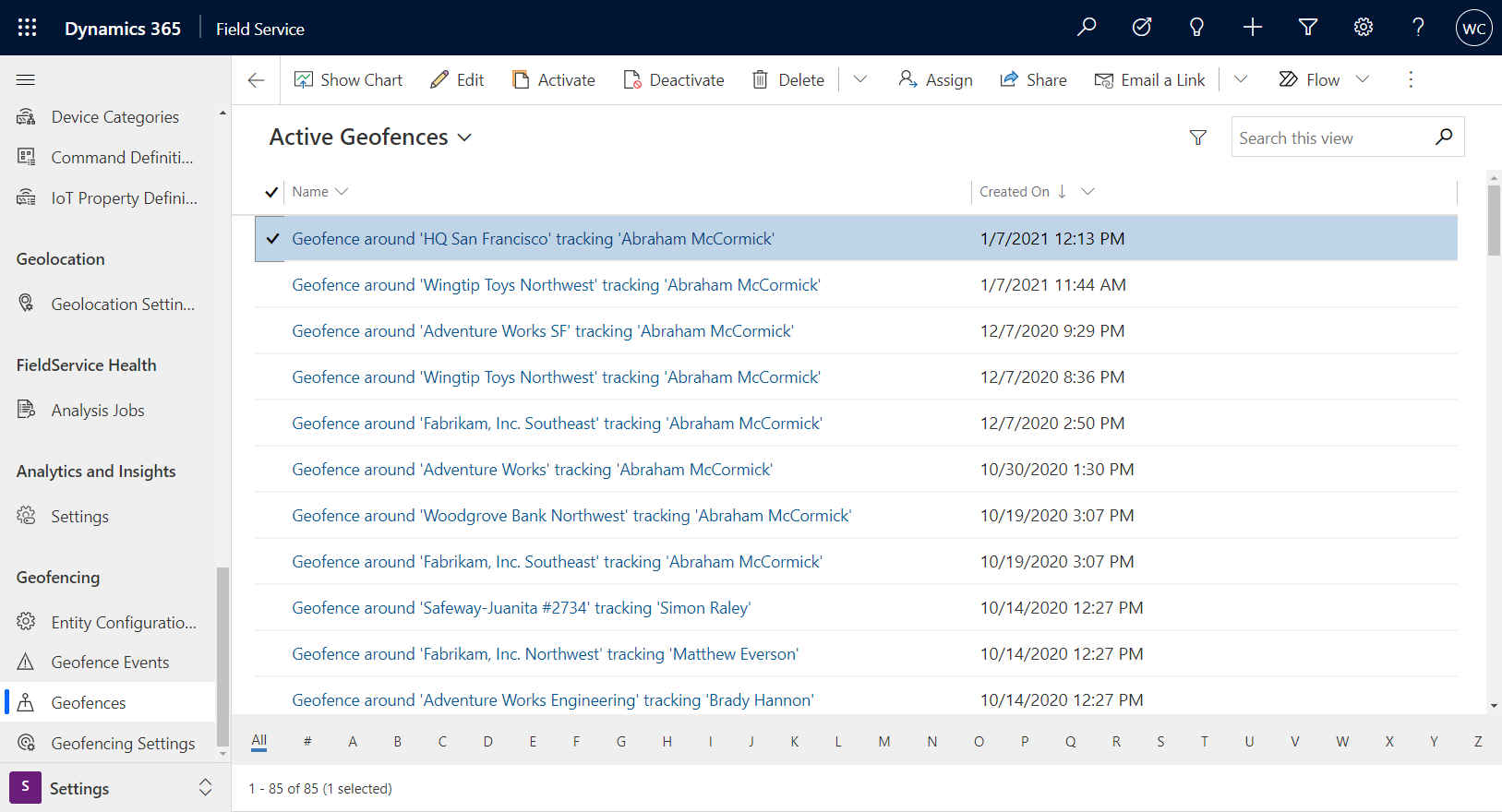
Prima di recarsi alla posizione dell'ordine di lavoro, il tecnico si trova all'esterno del recinto virtuale e il sistema crea un evento di recinto virtuale uscita. Quando un tecnico arriva alla posizione e apre l'app Field Service Mobile, viene creato un evento di recinto virtuale di entrata.
L'accesso a un recinto virtuale cambia anche lo stato del record geotracciato da Esterno a Interno.
Quando il tecnico lascia il recinto virtuale, verrà creato un altro evento "uscita".
Suggerimento
A scopo di test, non puoi spostarti fisicamente alla posizione, puoi espandere il raggio del recinto virtuale per includere la posizione corrente.
Gestire filtri di trigger per recinti virtuali
I filtri di trigger per recinti virtuali definiscono quando si attiverà un evento di recinto virtuali, in relazione ai valori temporali della prenotazione.
Quando il recinto virtuale è abilitato, il sistema crea recinti virtuali per tutte le prenotazioni, il che può causare problemi di prestazioni se ci sono molte prenotazioni già create o passate. I filtri di trigger per recinti virtuali consentono di definire una finestra temporale entro la quale verrà creato il recinto virtuale e gli eventi possono essere attivati. Insieme ai miglioramenti delle prestazioni, questi filtri possono aiutare a evitare eventi di recinto virtuale falsi positivi. Filtrando gli appuntamenti di servizio imminenti, puoi evitare uno scenario in cui un tecnico viaggia inavvertitamente verso un recinto virtuale che non è attualmente il suo impegno attivo.
Quando i filtri trigger sono abilitati, puoi impostare i filtri basati sul tempo. I campi filtrati includono:
- Ora di avvio
- Ora di fine
- Ora di arrivo effettiva
- Data creazione
- Ora di arrivo prevista
- Data modifica
- Timestamp offline
- Data di creazione record
È quindi possibile impostare un valore in giorni prima o dopo la data relativa al filtro.
Ad esempio, potrebbe abilitare i filtri di attivazione in base all'ora di inizio con il valore Ultimi/Prossimi giorni pari a uno. Il sistema ora crea solo un recinto virtuale e attiva gli eventi per le prenotazioni che iniziano tra ieri e domani.