Aggiungere e modificare componenti dell'app mediante la finestra di progettazione app
Questo argomento si applica a Dynamics 365 Customer Engagement (on-premises). Per la versione Power Apps di questo argomento, vedi: Aggiungere o modificare componenti di app basate su modello in progettazione app in Power Apps
Un'app è costituita da diversi componenti. Esistono due tipi di componenti che puoi aggiungere a un'app: elementi e risorse entità. Nel contesto dello strumento di progettazione app, entità, dashboard e processi aziendali sono tutti elementi di un'app. Le risorse entità sono costituite da moduli, visualizzazioni, grafici e dashboard.
La progettazione app si riferisce ai metadati esistenti nella soluzione predefinita. Puoi utilizzarla per creare componenti come moduli, visualizzazioni, grafici e dashboard.
Layout dello strumento di progettazione app
Lo strumento di progettazione app include due aree principali. Nella parte sinistra è l'area di disegno in cui si aggiungono i componenti dell'app.
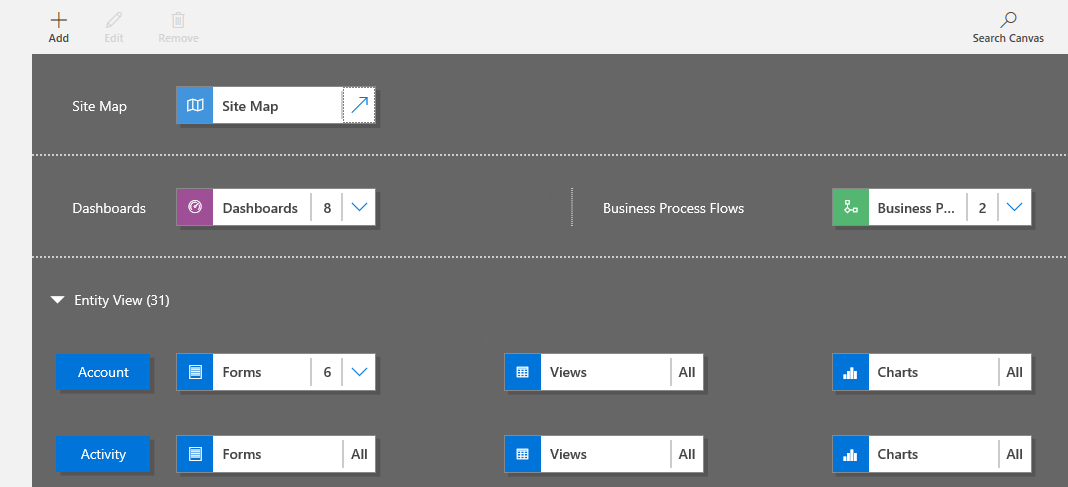
Sul lato destro, ci sono le schede da usare per selezionare i componenti e impostare le proprietà dei componenti.
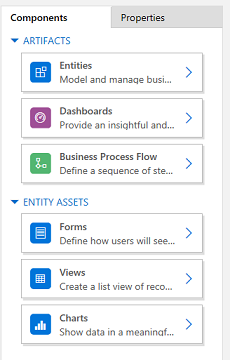
Nel canvas ci sono le aree per la mappa del sito, il processo aziendale, il dashboard e le entità. Quando selezioni un dashboard o un processo aziendale o configuri una mappa del sito, la progettazione app aggiunge automaticamente le entità utilizzate in questi componenti al canvas. Dopo aver posizionato tutte le entità, tutto ciò che devi fare è selezionare ogni entità e aggiungere le risorse richieste, come moduli, visualizzazioni e grafici.
Puoi anche usare Cerca nel canvas per trovare i componenti nel canvas. Se selezioni Cerca nel canvas, viene visualizzata una nuova scheda di ricerca a destra delle schede nel riquadro più a destra.
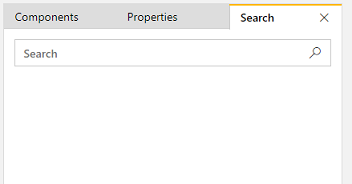
Aggiungere un elemento (entità, dashboard, o processo aziendale)
Quando aggiungi un dashboard o un processo aziendale a un'app, le entità utilizzate vengono aggiunte automaticamente all'app. Quando si crea un'entità, i riquadri per le relative risorse vengono aggiunti automaticamente. Vi sono due modi per aggiungere gli elementi al canvas di progettazione: utilizzando il pulsante Aggiungi sulla barra dei comandi o tramite i riquadri nella scheda Componenti.
sulla barra dei comandi o tramite i riquadri nella scheda Componenti.
Nota
A differenza dei processi aziendali, i flussi di attività non sono aggiunti a un'app. Per ulteriori informazioni sui flussi di attività, vedi Creare un flusso di attività per dispositivi mobili. Inoltre, i flussi di attività non riconoscono le app. Quando si attivano flussi di attività, diventano disponibili in tutte le app basate su modelli.
Ecco alcuni passaggi per l'aggiunta di un dashboard all'app. Utilizza gli stessi passaggi per aggiungere un processo aziendale o un'entità.
Nel canvas di progettazione app seleziona il riquadro Dashboard.
Nel canvas di progettazione app il riquadro più a destra mostra i dashboard disponibili nella soluzione predefinita.
Mancia
In alternativa, puoi eseguire una delle operazioni seguenti:
- Seleziona Aggiungi
 quindi seleziona Dashboard.
quindi seleziona Dashboard. - Nella scheda Componenti, in Elementi, seleziona Dashboard.
- Seleziona Aggiungi
Nella casella Cerca digitare alcune parole chiave per il nome del dashboard che desideri cercare.
L'elenco dei dashboard verrà filtrato in modo da mostrare solo i risultati che corrispondono alle parole chiave.
Se desideri che gli utenti dell'app utilizzino solo i dashboard selezionati, seleziona la casella di controllo per i dashboard da aggiungere. Puoi scegliere i tipi di dashboard seguenti:
Dashboard classici visualizzati nell'app Web e nell'app Unified Interface.
Dashboard interattivi visualizzati solo nell'app Unified Interface. Se si seleziona il tipo di client per l'app come applicazione Web, l'opzione Dashboard interattivi non viene visualizzata.
Quei dashboard verranno aggiunti al riquadro Dashboard nel canvas di progettazione app. Il riquadro Dashboard mostra il numero di dashboard aggiunti all'app. Se non selezioni un dashboard, tutti i dashboard saranno disponibili per gli utenti quando utilizzano l'app e al posto del numero di dashboard, viene visualizzata l'opzione Tutti.
Tutte le entità utilizzate dal dashboard vengono inoltre aggiunte all'area Visualizzazione entità. Ad esempio, se si aggiunge il Dashboard responsabile del servizio clienti, le entità Caso, Diritto ed Elemento della coda verranno aggiunte all'area Visualizzazione entità. Per ogni entità, vengono inoltre aggiunti i riquadri per le risorse. Puoi utilizzare i riquadri per aggiungere i moduli, le visualizzazioni e i grafici. Ulteriori informazioni: Aggiungere le risorse entità (moduli, visualizzazioni, o grafici)
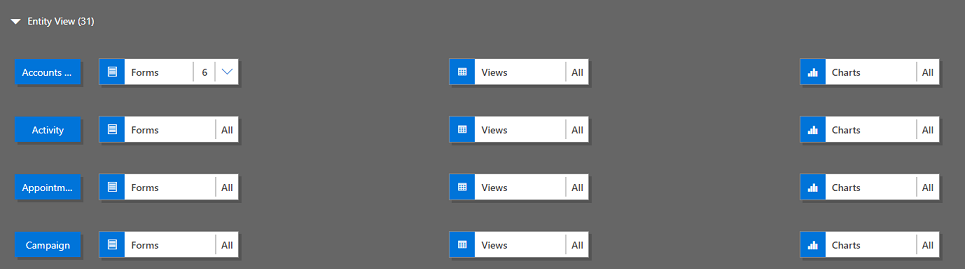
Se il dashboard che desideri non esiste nella soluzione predefinita, crea un dashboard selezionando Crea nuovo nella scheda Componenti a destra del canvas.
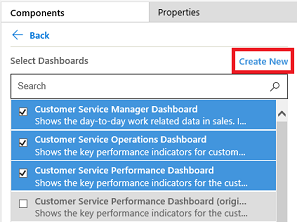
Viene visualizzata lo strumento di progettazione dei dashboard. Ulteriori informazioni: Creare e modificare dashboard
Nota
- Quando si aggiunge un processo aziendale o un'entità, l'opzione Crea nuovo apre il corrispondente strumento di progettazione. Per ulteriori informazioni sulla creazione di processi aziendali o entità, vedere Creare un processo aziendale e Creare e modificare nuove entità.
Una volta completata l'aggiunta di elementi, seleziona Salva sulla barra dei comandi.
Aggiungere le risorse entità (moduli, visualizzazioni, grafici o dashboard)
Posizionati gli elementi, è possibile iniziare ad aggiungere risorse entità come moduli, visualizzazioni, grafici e dashboard all'app. Inoltre, se si utilizza il client Unified Interface, è possibile aggiungere risorse entità del dashboard all'app.
In questa sezione vengono descritti i passaggi per l'aggiunta di un modulo all'app. Utilizzare gli stessi passaggi per aggiungere una visualizzazione o un grafico all'app.
Nel canvas di progettazione app seleziona il riquadro Moduli per l'entità che desideri aggiungere a un modulo.
Nel canvas di progettazione app l'intera riga dell'entità è selezionata. Nella parte destra vedrai tutti i moduli esistenti per l'entità selezionata.
Nota
In alternativa, puoi eseguire una delle operazioni seguenti:
- Seleziona Aggiungi
 , quindi Moduli.
, quindi Moduli. - Nella scheda Componenti, in Risorse entità, seleziona Moduli.
Mancia
Per tutte le entità selezionate per l'app, un pulsante Altre opzioni (...) viene visualizzato nell'elenco Seleziona entità della scheda Componenti. Per aggiungere tutte le risorse per l'entità selezionata, seleziona Altre opzioni (...) e quindi Aggiungi tutte le risorse.
- Seleziona Aggiungi
Se si desidera che gli utenti dell'app utilizzino solo i moduli selezionati, selezionare la casella di controllo per i moduli che si desidera aggiungere. I moduli definiscono la modalità utilizzata dagli utenti per visualizzare e interagire con i dati nell'app.
Nel riquadro dei moduli dell'entità selezionata verrà visualizzato il numero dei moduli aggiunti.
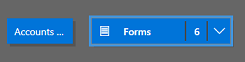
Ad esempio, se non si seleziona alcun modulo per un'entità, tutti i moduli per tale entità verranno visualizzati agli utenti finali mentre utilizzano l'app. Questo comportamento è simile per le visualizzazioni e i grafici, anche se nessuna visualizzazione o nessun grafico è selezionato. Ciò aiuta a creare rapidamente le app quando si deve lavorare con tutti i componenti disponibili, perché non è necessario selezionare ogni componente durante la progettazione dell'app.
Se non vengono selezionati dashboard o processi aziendali, tutti i dashboard e i processi aziendali saranno disponibili per gli utenti mentre utilizzano l'app.
Nota
Perché l'app funzioni, ogni entità aggiunta deve disporre di almeno un modulo attivo. Se hai selezionato più moduli, il primo modulo attivo visualizzato nella soluzione predefinita verrà utilizzato quando gli utenti eseguono l'app.
Per aggiungere un nuovo modulo non disponibile nell'elenco, seleziona Crea nuovo.
Nell'elenco a discesa seleziona il tipo di modulo da creare.
Nota
L'elenco a discesa è disponibile solo se hai scelto di aggiungere i moduli. Non è disponibile per le visualizzazioni e i grafici.
Verrà aperto lo strumento di progettazione dei moduli. Ulteriori informazioni: Creare e progettare moduli
Quando si aggiunge una visualizzazione o un grafico, l'opzione Crea nuovo apre il corrispondente strumento di progettazione. Ulteriori informazioni: Creare e modificare le visualizzazioni e Creare e modificare un grafico di sistema
Nota
Quando aggiungi una visualizzazione, puoi fare riferimento solo a visualizzazioni pubbliche elencate nel nodo Visualizzazioni in Esplora soluzioni.
Seleziona la freccia giù
 per espandere il riquadro e per visualizzare un elenco dei moduli aggiunti.
per espandere il riquadro e per visualizzare un elenco dei moduli aggiunti.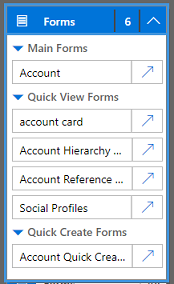
Ripetere questi passaggi per aggiungere visualizzazioni e grafici di entità all'app.
Seleziona Salva.
Modificare o rimuovere elementi
Per modificare un dashboard o processo aziendale, seleziona la freccia giù
 per espandere il riquadro, quindi seleziona il pulsante di progettazione della mappa del sito
per espandere il riquadro, quindi seleziona il pulsante di progettazione della mappa del sito  corrispondente al dashboard o processo aziendale da modificare.
corrispondente al dashboard o processo aziendale da modificare.Lo strumento di progettazione per l'elemento selezionato verrà aperto.
Per rimuovere un dashboard o un processo aziendale, seleziona la freccia giù
 per espandere il riquadro e quindi seleziona il dashboard o i processi aziendali da rimuovere. Nella barra dei comandi seleziona Rimuovi.
per espandere il riquadro e quindi seleziona il dashboard o i processi aziendali da rimuovere. Nella barra dei comandi seleziona Rimuovi.Un altro modo per rimuovere un dashboard o un processo aziendale è deselezionando la casella di controllo corrispondente nella scheda Componenti.
Per modificare o rimuovere un'entità, seleziona il riquadro dell'entità e quindi sulla barra dei comandi, seleziona Modifica o Rimuovi. Quando si modifica un'entità, Esplora soluzioni si apre, dove è possibile apportare modifiche all'entità.
In alternativa, per rimuovere un componente puoi selezionare il dashboard, il processo aziendale o il riquadro dell'entità. Nella scheda Componenti deseleziona le caselle di controllo relative all'elemento da rimuovere dalla progettazione.
Nota
Quando apporti modifiche a un'entità, come la modifica del nome visualizzato o della descrizione di un'entità, le modifiche non vengono visualizzate nella progettazione app a meno che non siano state pubblicate in Esplora soluzioni.
Modificare o rimuovere risorse entità
Modificare risorse entità
Seleziona la freccia giù
 per espandere il riquadro per i moduli, le visualizzazioni, i grafici o i dashboard.
per espandere il riquadro per i moduli, le visualizzazioni, i grafici o i dashboard.Seleziona modulo, visualizzazione, grafico o dashboard da modificare.
Nella barra dei comandi seleziona Modifica.
oppure
Seleziona il pulsante di Progettazione mappa del sito Pulsante
 corrispondente al modulo, visualizzazione, grafico o dashboard
corrispondente al modulo, visualizzazione, grafico o dashboard
Rimuovere risorse entità
Seleziona la freccia giù
 per espandere il riquadro per i moduli, le visualizzazioni, i grafici o i dashboard.
per espandere il riquadro per i moduli, le visualizzazioni, i grafici o i dashboard.Seleziona modulo, visualizzazione, grafico o dashboard da modificare.
Nella barra dei comandi seleziona Rimuovi.
In alternativa, puoi selezionare i moduli, le visualizzazioni, i grafici o i dashboard, quindi nella scheda Componenti deseleziona le caselle di controllo per le risorse da rimuovere dalla progettazione.