Gestire più valute
Nota
Se hai abilitato la modalità solo Unified Interface, prima di utilizzare le procedure in questo articolo, procedi come segue:
- Seleziona Impostazioni (
 ) sulla barra di navigazione.
) sulla barra di navigazione. - Seleziona Impostazioni avanzate.
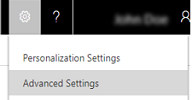
Le valute determinano i prezzi dei prodotti nel catalogo prodotti e il costo delle transazioni, ad esempio gli ordini di vendita. Se i tuoi clienti sono sparsi tra più aree geografiche, aggiungi le valute in Dynamics 365 Customer Engagement (on-premises) per gestire le transazioni. Aggiungere le valute più appropriate per le esigenze aziendali correnti e future.
Aggiungere una valuta
Assicurati di disporre del ruolo di sicurezza amministratore di sistema o di autorizzazioni equivalenti.
Controllare il ruolo di sicurezza
Esegui la procedura descritta in Visualizzare il profilo utente.
Se non si dispone delle autorizzazioni appropriate Contattare l'amministratore di sistema.
Vai a Impostazioni>Gestione aziendale.
Fai clic su Valute.
Fai clic su Nuovo.
Compila le informazioni come richiesto.
Campo Descrizione Tipo di valuta - Sistema - Seleziona questa opzione se vuoi utilizzare le valute disponibili in Customer Engagement (on-premises). Per cercare una valuta, fare clic sul pulsante Ricerca button  accanto a Codice valuta. Quando selezioni un codice valuta, Nome valuta e Simbolo di valuta vengono aggiunti automaticamente per la valuta selezionata.
accanto a Codice valuta. Quando selezioni un codice valuta, Nome valuta e Simbolo di valuta vengono aggiunti automaticamente per la valuta selezionata.
- Personalizzata - Seleziona questa opzione se vuoi aggiungere una valuta non disponibile in Customer Engagement (on-premises). In questo caso, devi immettere manualmente i valori per Codice valuta, Precisione valuta, Nome valuta, Simbolo di valuta e Conversione valuta.Codice valuta Abbreviazione della valuta. Ad esempio, USD per il dollaro USA. Precisione valuta Digita il numero di decimali che vuoi usare per la valuta. Puoi aggiungere un valore compreso tra 0 e 4. Nota: se hai impostato un valore di precisione nella finestra di dialogo Impostazioni di sistema, il valore viene visualizzato qui. Ulteriori informazioni: Finestra di dialogo Impostazioni di sistema - scheda Generale. Nome valuta Se hai selezionato un codice valuta nell'elenco delle valute disponibili in Customer Engagement (on-premises), il nome della valuta per il codice selezionato viene visualizzato qui. Se hai selezionato Personalizzata come tipo di valuta, digita il nome della valuta. Simbolo di valuta Se hai selezionato un codice valuta nell'elenco delle valute disponibili in , il simbolo per la valuta selezionata viene visualizzato qui. Se hai selezionato Personalizzata come tipo di valuta, immetti il simbolo per la nuova valuta. Conversione valuta Digita il valore della valuta selezionata in termini di un dollaro USA. Questo è il tasso a cui la valuta selezionata viene convertita nella valuta di base. Importante: aggiorna il valore con la frequenza necessaria per evitare calcoli inesatti nelle transazioni. Una volta completata l'operazione, fai clic su Salva o Salva e chiudi.
Mancia
Per modificare una valuta, fai clic sulla valuta e quindi immetti o seleziona i nuovi valori.
Eliminare una valuta
Fai clic su Impostazioni>Gestione aziendale.
Fai clic su Valute.
Nell'elenco delle valute, seleziona la valuta da eliminare.
Fai clic su Elimina
 .
.Conferma l'eliminazione.
Importante
Non puoi eliminare le valuta in uso in altri record, ma puoi disattivarle. La disattivazione di record di valuta non comporta la rimozione delle informazioni sulla valuta archiviate nei record esistenti, ad esempio opportunità o ordini. Tuttavia, non ti sarà possibile selezionare la valuta disattivata per le nuove transazioni.
Vedi anche
Finestra di dialogo Impostazioni di sistema - scheda Generale