Utilizzare regole di similarità avanzate per visualizzare suggerimenti di casi simili
Fornisci rapidamente supporto ai tuoi clienti visualizzando suggerimenti di casi simili nell'Hub del servizio clienti. In veste di amministratore, ora puoi configurare criteri utilizzando regole di similarità avanzate, di modo che i rappresentanti del servizio clienti (rappresentanti del servizio o rappresentanti) possano visualizzare casi simili al caso corrente e risolvere i problemi dei clienti al primo contatto e in tempi limitati. Ciò consente di ridurre i costi operativi e di aumentare nel contempo la soddisfazione dei clienti.
Se un rappresentante lavora su un caso per il supporto, può visualizzare casi simili nella sezione Elementi correlati del caso corrente e risolvere il caso rapidamente. Mediante la ricerca per pertinenza, può utilizzare parole chiave o frasi chiave in un caso di servizio per trovare rapidamente casi correlati e utilizzarli per risolvere i problemi dei clienti.
Scenario di suggerimenti di casi simili
Gilda sta risolvendo un problema in cui un cliente non è in grado di prenotare un pacchetto di viaggio sul portale. Per assistere rapidamente il cliente, Gilda cerca informazioni utili verificando la presenza di casi simili nella scheda Casi simili della sezione Elementi correlati del caso corrente.
A seconda dell'input di dati configurato, il meccanismo di ricerca per pertinenza filtra i casi utilizzando frasi chiave e propone un elenco di casi. Gilda seleziona un caso pertinente e ne esamina i dettagli Gilda è in grado di risolvere il problema del cliente con questo caso suggerito e può anche collegare il caso al caso corrente per riferimenti futuri.
Creare una nuova regola di similarità per visualizzare casi simili
Imposta il suggerimento automatico di casi simili creando regole di similarità avanzata. Le regole create utilizzano il meccanismo di ricerca per pertinenza.
Altre informazioni: Usa la ricerca per pertinenza per ottenere più rapidamente risultati della ricerca completi
Importante
È consigliabile abilitare la ricerca per pertinenza per l'organizzazione allo scopo di visualizzare i suggerimenti più accurati per casi simili. Altre informazioni: Comprendere il modo in cui la ricerca per pertinenza influisce sui risultati della ricerca
Assicurati di disporre delle autorizzazioni relative al ruolo di Amministratore di sistema, Addetto personalizzazione sistema, Responsabile CRS o di autorizzazioni equivalenti.
Controllare il ruolo di sicurezza
Esegui la procedura descritta in Visualizzare il profilo utente.
Se non si dispone delle autorizzazioni appropriate Contattare l'amministratore di sistema.
Nella mappa del sito di Interfaccia di amministrazione di Customer Service, vai a Impostazioni caso in Supporto clienti. Viene visualizzata la pagina Impostazioni caso.
Nella sezione Regole di somiglianza avanzate, seleziona Gestisci. Viene visualizzata la pagina Tutte le regole di somiglianza avanzate.
Seleziona Nuovo nella barra dei comandi per creare una regola di similarità avanzata.
Nella scheda Dettagli immetti le seguenti informazioni:
- Nome (obbligatorio): nome della regola.
- Entità di origine (obbligatorio): Seleziona l'entità Caso per suggerimenti di casi simili.
- Descrizione: Descrizione della regola di somiglianza.
- Frasi chiave non significative: Immetti frasi chiave non significative separate da un punto e virgola (;). Queste frasi verranno filtrate durante la ricerca di un caso simile.
- Filtra il risultato per stato: Filtra i record per stato. Se imposti il valore su Attivo, verranno recuperati solo i casi simili con stato attivo. Se non imposti un valore, recupera casi simili presenti in tutti gli stati.
Seleziona Salva per salvare la regola.
Nella scheda Campi di corrispondenza seleziona Aggiungi nuovo Mapping di entità analisi testo per aggiungere un nuovo record di mapping di entità analisi di testo correlato alla regola.
Nella scheda Dettagli immetti i seguenti valori. Questi valori vengono usati per determinare le parole o le frasi chiave dai record di origine utilizzando la ricerca per pertinenza per la corrispondenza ai record di destinazione che utilizzano la ricerca di testo. In questo modo si individua la similarità basata su parole chiave tra i record di origine e di destinazione.
Criteri: seleziona Corrispondenza testo se vuoi che il testo in questi campi viene utilizzato per trovare le frasi chiave per la corrispondenza. Ad esempio, se selezioni Titolo caso o Descrizione, il testo in questi campi verrà utilizzato per la corrispondenza. Seleziona Corrispondenza esatta se vuoi che tutti i campi ad eccezione dei campi di testo a singola riga e multiriga siano abilitati per la corrispondenza esatta. Altre informazioni: Abilitare un campo per la corrispondenza esatta di record analoghi
Entità (obbligatorio): Dall'elenco a discesa scegli un'entità da utilizzare per creare una regola di ricerca di testo e trovare record corrispondenti nelle app di Dynamics 365.
Campo (obbligatorio): Seleziona il campo da utilizzare per creare una regola di ricerca di testo per trovare record di destinazione corrispondenti.
Per l'analisi di similarità vengono utilizzati due tipi di campi:
- Strutturato: utilizzato per la corrispondenza esatta da campo a campo. Tutti i campi con l'eccezione di Più righe di testo sono disponibili per la corrispondenza esatta. Ogni campo può essere utilizzato solo una volta.
- Testo: solo i campi di tipo Testo o Set di opzioni sono disponibili. Per Set di opzioni, viene utilizzata l'etichetta corrispondente alla lingua dell'utente. I campi di testo vengono utilizzati per la corrispondenza parziale nell'analisi di similarità con l'estrazione di parole e frasi chiave. Ogni campo può essere utilizzato solo una volta.
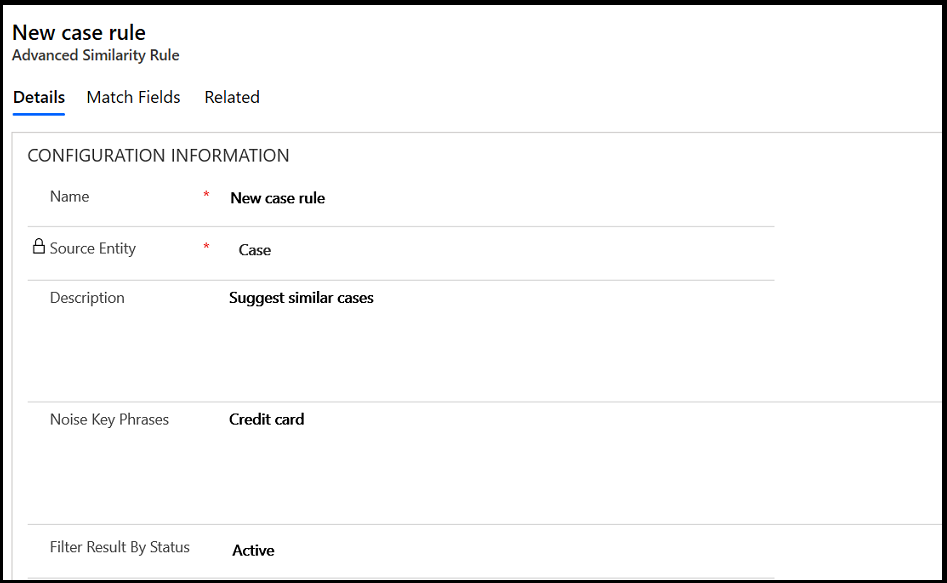
Seleziona Salva per salvare la regola.
Seleziona Attiva nella barra dei comandi per attivare la regola.
Analogamente, aggiungi più mapping per visualizzare una ricerca completa di record correlati.
Comprendere l'impatto della ricerca per pertinenza sui risultati della ricerca
Consulta la tabella seguente per determinare l'impatto sui risultati della ricerca quando la ricerca per pertinenza è abilitata o disabilitata.
| Ricerca per pertinenza disabilitata | Ricerca per pertinenza abilitata |
|---|---|
| In base alle regole di similarità, la ricerca viene eseguita nel campo primario di un'entità. | In base agli attributi configurati in regole di similarità, la ricerca viene eseguita negli attributi di entità configurati per la ricerca per pertinenza. |
| Ad esempio, se le regole di similarità sono configurate su Titolo e Categoria, il testo di attributi delimitati da virgole viene passato per cercare una corrispondenza nel titolo dell'entità Caso. | Ad esempio, se delle regole di similarità vengono configurate su Titolo e Categoria e la ricerca per pertinenza viene abilitata su Descrizione, la ricerca viene eseguita per Titolo e Categoria nel campo Descrizione dell'entità Caso. |
Abilitare un campo per la corrispondenza esatta di casi simili
Segui le istruzioni seguenti per abilitare un campo per la corrispondenza esatta di casi simili.
Vai a Impostazioni>Impostazioni avanzate.
Seleziona Impostazioni>Personalizzazioni.
Nella pagina Personalizzazioni seleziona Personalizza il sistema.
Viene visualizzata la pagina Informazioni.
Nel riquadro a sinistra, espandi Entità,vai all'entità che desideri personalizzare, espandila e quindi seleziona Visualizzazioni.
Viene visualizzata una pagina di visualizzazioni con un elenco di elementi.
Fai doppio click su Ricerca rapida </nome entità>per l'entità. (nota: potrebbe essere necessario scorrere verso il basso per trovare questa opzione).
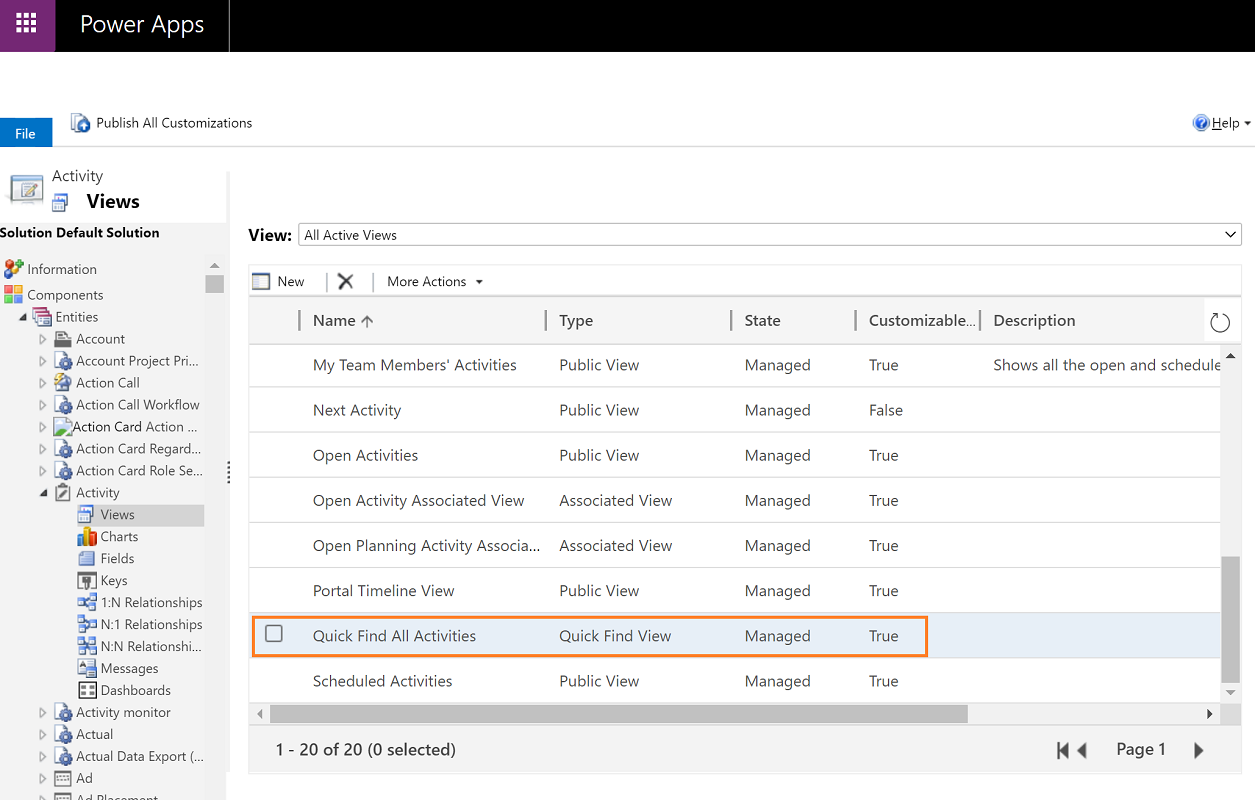
Viene visualizzata una pagina di visualizzazione.
Sul lato destro, seleziona Aggiungi colonne di ricerca.
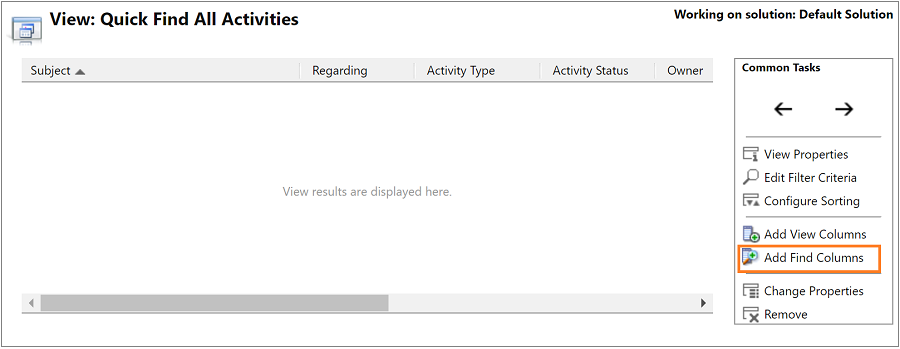
Viene visualizzata la pagina Aggiungi colonne di ricerca.
Seleziona la casella di controllo per l'entità che deve essere un campo di corrispondenza esatta.
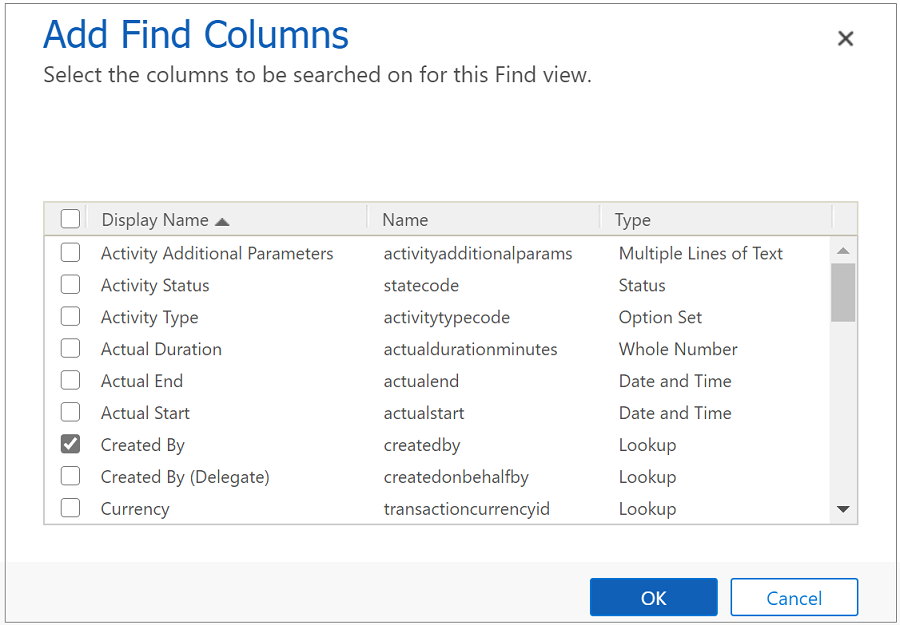
seleziona OK.
Viene visualizzata di nuovo la pagina Ricerca rapida </nome entità>.
Selezionare Salva e chiudi.
Viene visualizzata di nuovo la pagina Impostazioni.
Seleziona Pubblica tutte le personalizzazioni per completare l'abilitazione della corrispondenza esatta per il campo.
Nota
Affinché un campo sia idoneo per la corrispondenza esatta, deve soddisfare i seguenti criteri:
- Non può essere una chiave primaria.
- Non può essere di uno di questi tipi: Stringa, Memo, Elenco di selezione, Booleano, Numero intero, Due opzioni, Data e ora o Numero a virgola mobile.
- Può essere di questi tipi: Ricerca, Set di opzioni, Cliente, Proprietario, Stato, Stato, motivo stato.
Esaminare suggerimenti di casi simili nell'Hub del servizio clienti
Puoi visualizzare suggerimenti di casi simili nella sezione Elementi correlati dell'Hub del servizio clienti.
Altre informazioni: Visualizzare e gestire record correlati nella sezione Elementi correlati
Nell'Hub del servizio clienti, accedi a Servizio>Casi e apri un caso dalla visualizzazione Casi attivi personali.
Seleziona Casi simili nella sezione Elementi correlati per visualizzare casi simili al caso corrente.
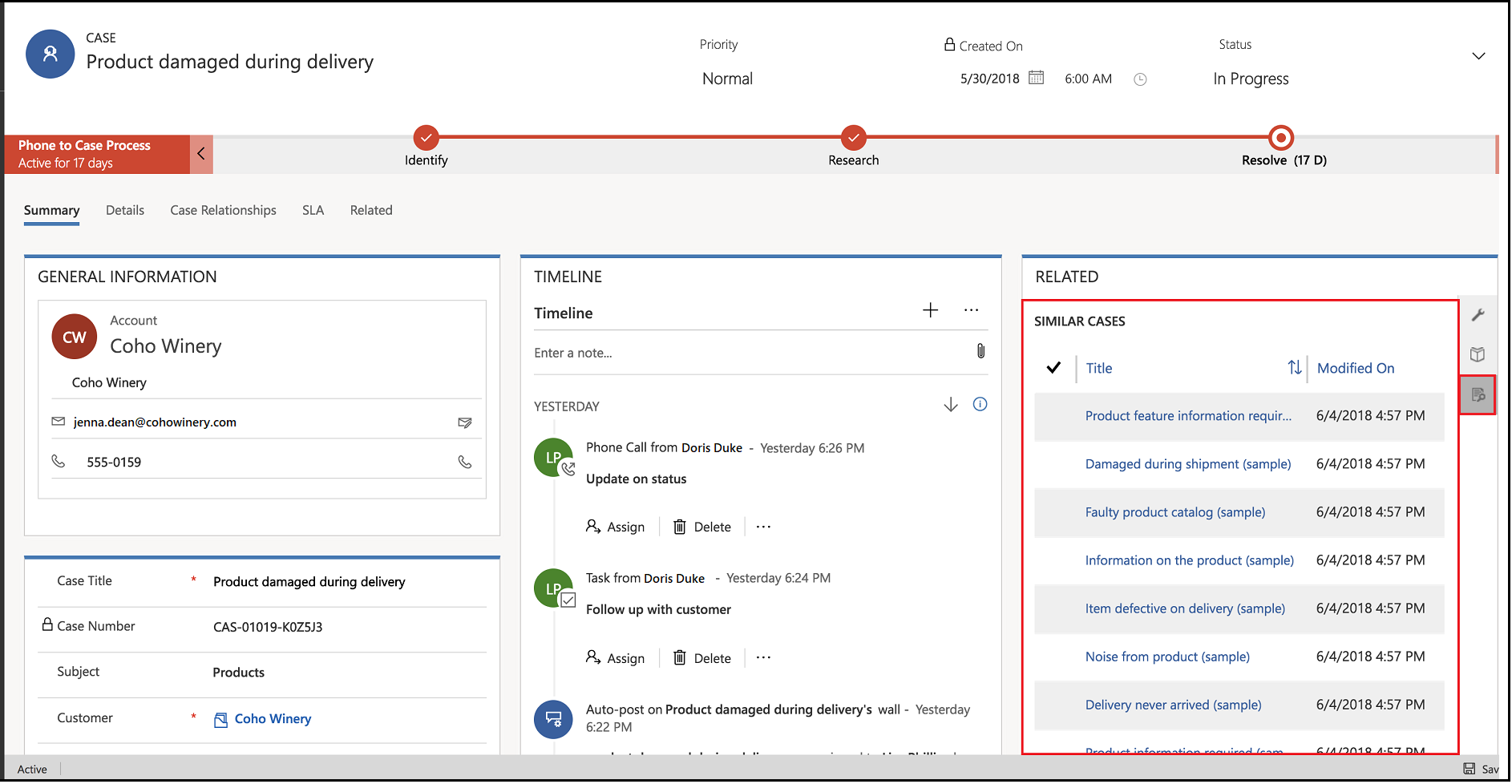
Nota
L'azione "casi simili" non è disponibile nel processo aziendale in Hub del servizio clienti. Come soluzione alternativa, puoi personalizzare il processo aziendale per aggiungere l'azione. Per informazioni sulla personalizzazione del processo aziendale, vedi Aggiungi un'azione a un processo aziendale.
Informazioni correlate
Abilitare i suggerimenti dell'intelligenza artificiale per casi simili e articoli della Knowledge Base
Selezione Elementi correlati nell'Hub del servizio clienti