Configurare un agente multilingue da utilizzare nel canale vocale
Si applica a: Dynamics 365 Contact Center - integrato, Dynamics 365 Contact Center - standalone e Dynamics 365 Customer Service
Nota
Copilot Studio Il bot è stato rinominato agente Copilot (agente). L'agente umano è ora rinominato rappresentante del servizio clienti (rappresentante o rappresentante del servizio). Durante l'aggiornamento dell'interfaccia utente, della documentazione e dei contenuti di formazione del prodotto, troverai riferimenti ai termini vecchi e nuovi.
Puoi configurare le regole di instradamento per instradare le chiamate vocali agli agenti appropriati in base alla lingua selezionata dal cliente. Un contact center multilingue ti aiuta a servire i clienti globali che desiderano interagire con il tuo contact center in una lingua a loro scelta. Puoi anche configurare gli agenti come primo contatto in grado di gestire tali richieste.
Utilizza Bot Framework Composer in Copilot Studio per configurare un agente per un contact center multilingue.
Il processo per configurare il bot multilingue in Copilot Studio è il seguente:
Creare un agente in Copilot Studio
Crea un argomento in Bot Framework Composer.
Configura l'argomento di saluto in Copilot Studio.
Configura il nodo trasferimento ad agente utilizzando l'argomento di escalation.
Configura flussi di lavoro e code.
Verifica l'agente multilingue.
Nota
I nuovi chatbot multilingue non sono attualmente supportati in Multicanale per Customer Service.
Prerequisiti
- È necessario installare Bot Framework Composer in locale sul computer che utilizzerai per configurare il bot multilingue.
- Il tuo agente deve essere registrato nella pagina di registrazione dell'app di Azure. Prendere nota dell'ID applicazione. Altre informazioni in Creare una nuova registrazione di app.
Creare un agente in Copilot Studio
Creerai un agente in Copilot Studio selezionando l'ambiente in cui è configurato Multicanale per Customer Service. Per istruzioni dettagliate, vai a Creare un agente.
Ad esempio, puoi creare un agente con i seguenti dettagli:
- Nome: un nome per l'agente, ad esempio Bot di saluto.
- Lingua: lingua principale per l'agente, ad esempio Inglese (Stati Uniti).
- Ambiente: ambiente in cui Multicanale per Customer Service è configurato, come contoso-printers.
Crea un argomento in Bot Framework Composer
In Copilot Studio, per l'agente che hai creato, seleziona Argomenti nella mappa del sito, quindi nel riquadro Argomenti seleziona la freccia a discesa per Nuovo argomento. Viene visualizzato un messaggio che informa che l'applicazione sta tentando di aprire ilmessaggio Bot Framework Composer. Scopri di più su come spostarti nel Bot Framework Composer in: Esercitazione: creare un bot meteo con Composer.
Seleziona Apri e nella finestra di dialogo Importa il tuo bot in un nuovo progetto visualizzata, immetti i seguenti dettagli:
- Nome: un nome per il progetto, ad esempio Bot multilingue.
- Posizione: seleziona una cartella sul computer.
In Bot Framework Composer, seleziona Altri comandi (...), seleziona Aggiungi una finestra di dialogo e immetti i seguenti dettagli:
- Nome: un nome, ad esempio Finestra di benvenuto PVA.
- Descrizione: una descrizione breve.
Nella mappa del sito, seleziona BeginDialog, seleziona il nodo Aggiungi (+) e quindi seleziona Invia una risposta.
Nella sezione Risposte del bot, seleziona il nodo Aggiungi (+) e quindi seleziona Voce.
Seleziona Aggiungi alternativa e quindi aggiungi il testo seguente.
<speak version="1.0" xmlns="http://www.w3.org/2001/10/synthesis" xml:lang="en-US"><voice name="en-US-AriaNeural"><lang xml:lang="en-US">Hello ${virtualagent.msdyn_CustomerName}. Welcome to contoso customer support.</lang></voice></speak>Nota
La variabile ${virtualagent.msdyn_CustomerName} fornirà il nome del cliente per i clienti autenticati solo attraverso l'identificazione del record. Maggiori informazioni in Identificare automaticamente i clienti
Seleziona il nodo Aggiungi (+) in BeginDialog, punta a Fai una domanda, quindi seleziona Scelta multipla.
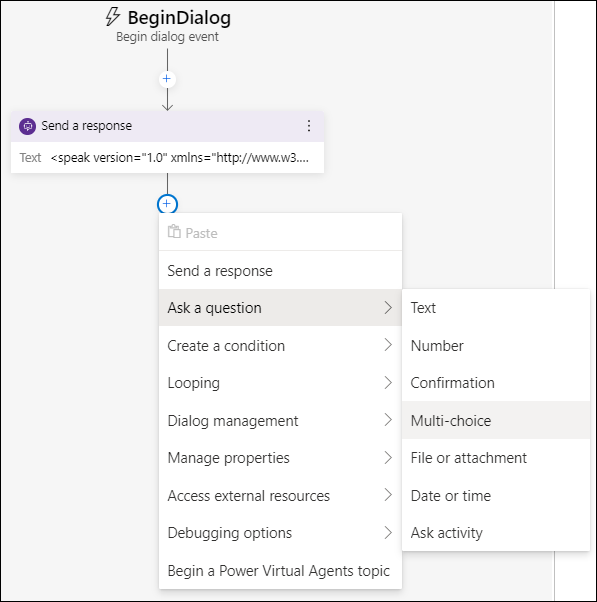
Ripeti i passaggi a e b per aggiungere il testo seguente.
<speak version="1.0" xmlns="http://www.w3.org/2001/10/synthesis" xml:lang="en-US"><voice name="en-US-AriaNeural"><lang xml:lang="en-US">Press or say 1 for English.</lang><break strength="medium"/><lang xml:lang="fr-FR"> Appuyez ou dites 2 pour le français.</lang><break strength="medium"/><lang xml:lang="pt-PT">Pressione 3 para português.</lang></voice></speak>Seleziona la casella Input utente e immetti i seguenti dettagli nel riquadro di destra:
- Proprietà: conversation.language_choice
- Matrice di scelte: 1, 2, 3, uno, due, tre, un, deux, trois, um, dois, três
In Matrice di scelte, specifica una scelta per espressione.
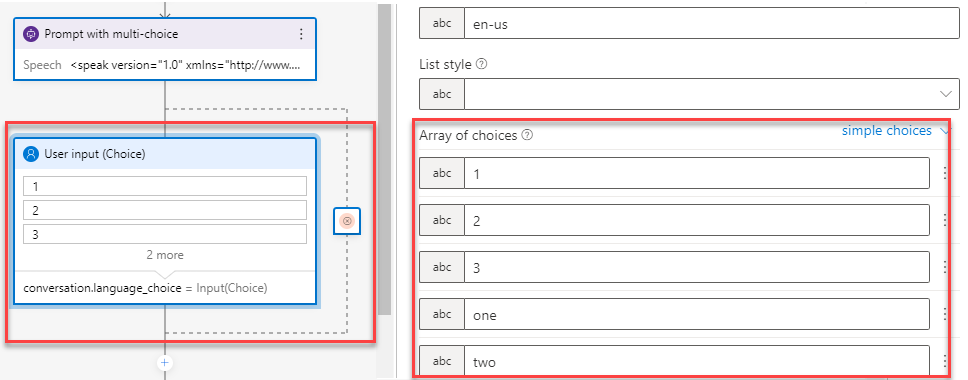
Seleziona il nodo Aggiungi (+), seleziona Crea una condizione, quindi seleziona Passaggio a ramo (più opzioni). Immetti i dettagli seguenti:
Condizione: conversation.language_choice
Valore : 1, 2, 3, Uno, Due, Tre, Un, deux, trois, Um, dois, três
Immetti una scelta per valore.
Seleziona il nodo Aggiungi (+) e quindi seleziona Gestisci proprietà>Imposta una proprietà e inserisci i seguenti dettagli:
- Condizione: virtualagent.va_CustomerLocale
- Valore: it-USA
Ripetere i passaggi per Imposta una proprietà per fr-FR, pt-PT, hi-IN.
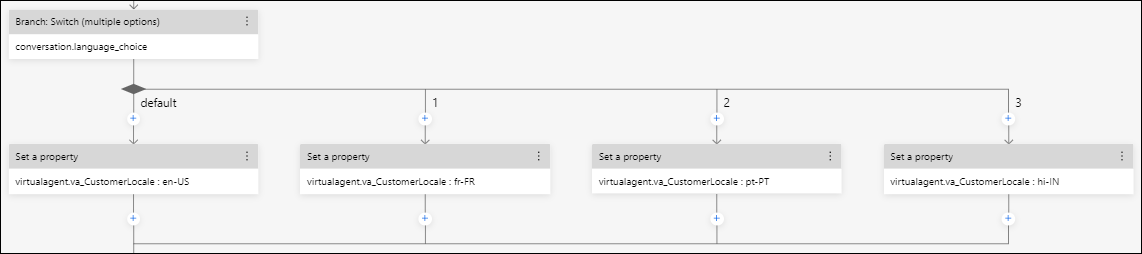
Il valore della variabile virtualagent.va_CustomerLocale verrà aggiornato con la lingua selezionata dal cliente.
Nota
È necessario impostare la variabile di contesto va_CustomerLocale con i codici delle impostazioni locali per le lingue che si desidera supportare. Maggiori informazioni in Posizioni e codici locali supportati
Seleziona il nodo Aggiungi (+) e seleziona Avvia un argomento Power Virtual Agent.
In Nome della finestra di dialogo, seleziona Esegui escalation.
Seleziona Pubblica nella mappa del sito, quindi seleziona Profilo di pubblicazione.
Seleziona Modifica quindi Accedi per procedere.
Seleziona l'ambiente e l'agente, quindi seleziona Salva.
Seleziona Pubblica, seleziona l'agente e Pubblica i bot selezionati.
Seleziona OK.
In Copilot Studio, aggiorna Argomenti. Vedrai l'argomento elencato.
Seleziona Pubblica.
Terminare la configurazione in Copilot Studio
- Configura l'argomento del saluto e l'argomento di escalation.
- Configurare il passaggio a Dynamics 365 Customer Service
Configura flussi di lavoro e code
Utilizza le informazioni negli articoli seguenti per configurare un flusso di lavoro vocale, una coda vocale e le regole di instradamento.
- Configura un flusso di lavoro
- Configurare la classificazione del lavoro
- Configura una coda
- Configura i metodi di assegnazione
Ad esempio, configura le seguenti impostazioni:
Configura tre code vocali, una per inglese, francese e portoghese, e aggiungi gli agenti richiesti.
Configura un flusso di lavoro vocale con inglese come lingua principale e francese e portoghese come lingue aggiuntive.
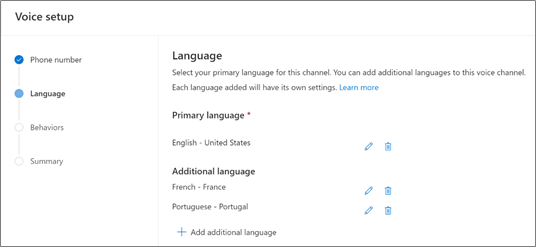
Nel set di regole di instradamento alle code del flusso di lavoro, utilizza Conversation.CustomerLanguage come criteri per instradare la chiamata in arrivo a code di lingue diverse in base all'opzione selezionata dal cliente.
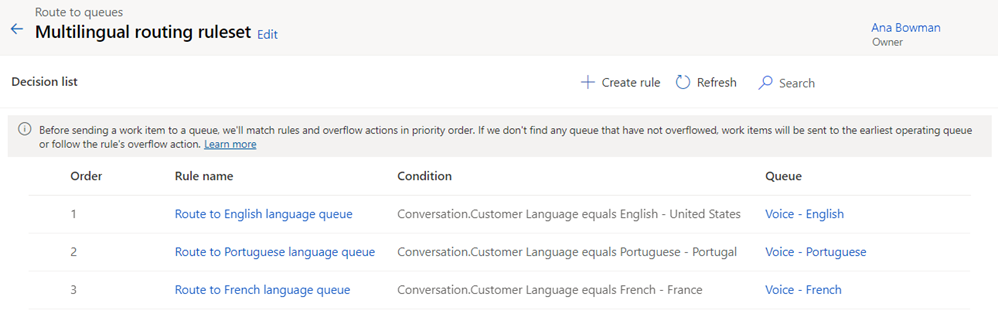
Nell'area del flusso di lavoro Bot, modifica per aggiungere l'agente Copilot Studio che hai configurato.
Verificare gli agenti multilingue
Come cliente, chiama il numero registrato con il flusso di lavoro vocale.
Seleziona una lingua quando viene richiesto con un messaggio Interactive Voice Response (IVR). Verifica che l'agente instradi la chiamata a un agente che può parlare con te nella lingua che hai selezionato.
Informazioni correlate
Configurare un contact center multilingue
Integrare un bot Copilot Studio