Visualizzare e crea elementi basati sul tempo con il calendario di marketing
Il calendario di marketing offre una visualizzazione in formato calendario che consente di vedere e creare elementi basati sul tempo, come percorsi, eventi, sessioni e appuntamenti. È simile a Microsoft Outlook sia nell'aspetto che nell'utilizzo.
Il calendario viene fornito come controllo che amministratori e addetti alla personalizzazione possono aggiungere, ottimizzandolo, a qualsiasi modulo o entità del sistema.
Tipi e posizioni dei calendari di marketing
Esistono due tipi di base di calendari di marketing:
- Calendari a livello di entità: i calendari a livello di entità appaiono quando apri per la prima volta un'entità (ad es. eventi, percorsi del cliente o il calendario di marketing principale) dal navigatore principale. Appaiono dove normalmente vedresti una visualizzazione elenco; se presente, puoi passare dalla visualizzazione calendario alla visualizzazione elenco e viceversa. Qui vengono visualizzati i record pertinenti distribuiti sul calendario in base alle date pianificate e puoi aprire uno qualsiasi di quelli elencati. In questo tipo di calendario vengono visualizzati diversi tipi di entità e viene fornito un selettore di visualizzazione di sistema per filtrare i record visualizzati.
- Calendari a livello di modulo: i calendari a livello di modulo vengono visualizzati mentre stai visualizzando un record specifico, ad esempio un evento specifico. Sono integrati nella visualizzazione modulo e potrebbero essere visualizzati nella relativa scheda del modulo o come una sezione su una scheda insieme ad altre sezioni di impostazioni anch'esse disponibili. In questo tipo di calendario è possibile visualizzare e creare solo record di un tipo di entità e non è incluso un selettore di visualizzazione di sistema. Sono spesso configurati per visualizzare informazioni relative al record specifico in cui vengono visualizzate.
All'infuori delle differenze specificate qui, entrambi i tipi di calendari hanno lo stesso aspetto e funzionano in modo simile.
Il calendario delle prenotazioni di hotel
Il calendario delle prenotazioni di hotel è un calendario a livello di modulo fornito per i record di eventi. Per utilizzarlo, vai a Eventi>Evento>Evento, apri un record di evento e passa alla scheda Prenotazioni hotel. Nel calendario vengono mostrate tutte le prenotazioni di sala assegnate all'evento attualmente visualizzato e le relative sessioni. Le sale non prenotate non vengono visualizzate, così come gli eventi o sessioni senza sale assegnare. Il calendario è di sola lettura, pertanto non puoi creare sessioni o prenotazioni in questo punto.
Il calendario degli impegni del relatore
Il calendario degli impegni del relatore è un calendario a livello di modulo fornito per i record di relatori. Per utilizzarlo, vai a Eventi>Partecipanti>Relatori, apri un record di relatore e passa alla scheda Impegni relatore. Nel calendario vengono mostrati tutti gli impegni associati al relatore attualmente visualizzato.
Calendari personalizzati
Gli addetti alla personalizzazione del sistema possono aggiungere calendari personalizzate a pressoché qualsiasi entità o modulo, pertanto il tuo sistema potrebbe includere un numero maggiore e una tipologia diversa di calendari rispetto a quelli descritti nelle sezioni precedenti. Se sei un amministratore o un addetto alla personalizzazione del sistema, vedi Creare e personalizzare calendari di marketing per i dettagli su come aggiungere, personalizzare e rimuovere calendari personalizzati.
Utilizzare il calendario
Visualizzare ed esplorare il calendario
Nella figura seguente vengono evidenziate le principali funzionalità di visualizzazione e spostamento del calendario di marketing. Mostra di un calendario a livello dell'entità che visualizza molti tipi di entità. I calendari a livello di modulo sono molto simili. La legenda della figura evidenzia le differenze.
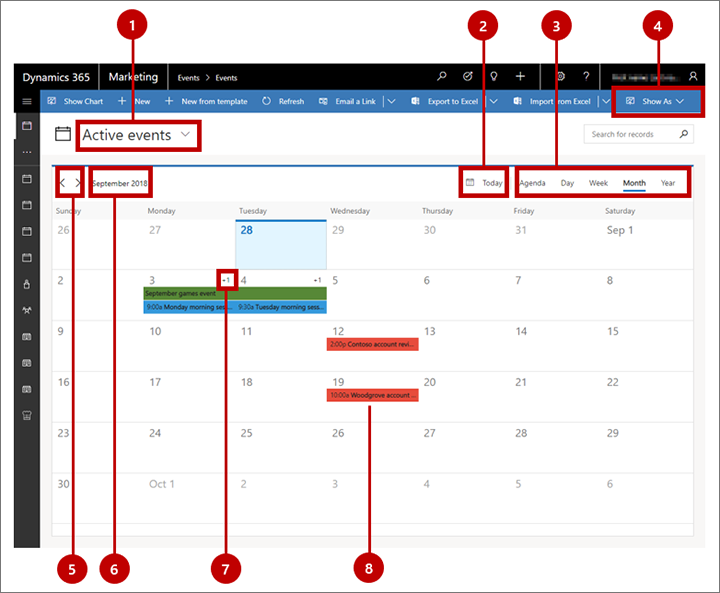
Legenda:
Selettore della visualizzazione di sistema: utilizza questo elenco a discesa per scegliere una visualizzazione di sistema, in base alla quale viene applicato un filtro preconfigurato che determina i record visualizzabili nel calendario o nell'elenco. Il nome della visualizzazione corrente viene mostrato qui. Questa opzione è disponibile solo per i calendari a livello di entità; per i calendari a livello di modulo, la visualizzazione di sistema è preconfigurata e fissa.
Pulsante Oggi: seleziona questo pulsante per passare alla data corrente mantenendo la visualizzazione di calendario e di sistema corrente. Nelle visualizzazioni con più giorni, il giorno corrente è evidenziato. Se il giorno corrente è già visualizzato e selezionato, non vedrai alcuna modifica.
Selettore di visualizzazione: scegli un pulsante per visualizzare un giorno, una settimana o un anno intero. Puoi inoltre scegliere la visualizzazione dell'agenda, che fornisce un elenco compatto degli elementi del calendario.
Mostra come: seleziona questo pulsante per aprire un elenco a discesa in cui è possibile alternare la presentazione in formato calendario con quella in formato elenco standard. Questa opzione è disponibile solo per i calendari a livello di entità; per i calendari a livello di modulo, viene sempre mostrato il calendario.
Pulsanti di incremento: seleziona i pulsanti sinistro o destro per incrementare l'intervallo di date visualizzate di un'unità (giorno, settimana o anno, in base alla visualizzazione selezionata).
Intervallo di date visualizzate: indica l'intervallo corrente di date visualizzate. Seleziona questo valore per aprire i controlli del calendario che ti consentono di passare rapidamente a un'altra data, settimana o anno.
Visualizzazione incompleta (solo visualizzazione per mese): per i giorni in cui il numero di elementi pianificati non rientra nello spazio disponibile, questo valore indica quanti elementi non sono visibili, ad esempio +1. Per visualizzare tutti gli elementi pianificati nel caso di visualizzazione incompleta, fai doppio clic sullo spazio vuoto tra la data e l'indicazione +n oppure utilizza i tasti di direzione della tastiera per selezionare un giorno, quindi premi INVIO. Scegli un elemento nella finestra popup per visualizzarne i dettagli o per modificarlo; in alternativa, scegli Nuovo elemento per aggiungere un nuovo elemento di calendario alla data.
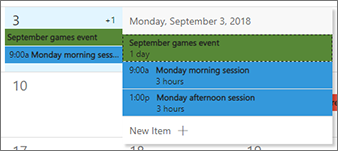
Elemento pianificato: gli elementi pianificati appaiono come barre colorate con etichette, dove il colore indica il tipo di elemento. Per impostazione predefinita, gli eventi sono verdi, le sessioni sono blu e gli appuntamenti sono rossi. Seleziona un elemento pianificato per visualizzarne un riepilogo di sola lettura in una finestra di dialogo popup. Questa finestra include anche un pulsante Modifica che consente di aprire il record completo per modificarlo. Alcuni tipi di elementi potrebbero passare direttamente alla pagina di modifica (a seconda della modalità di configurazione del calendario).
Creare elementi nella visualizzazione per mese
Per creare un nuovo elemento di calendario durante l'utilizzo della visualizzazione per mese:
Seleziona un giorno nel calendario utilizzando il mouse o i tasti di direzione.
Fai nuovamente clic sulla data o sull'intervallo selezionato oppure premi INVIO sulla tastiera. Una finestra popup mostra tutti gli elementi pianificati per il giorno selezionato (se presenti), inclusi gli elementi nascosti nella visualizzazione standard a causa dei limiti di spazio.
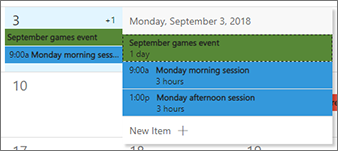
Scegli Nuovo elemento dalla finestra popup, quindi scegli il tipo di elemento (ad esempio evento, sessione o appuntamento) che desideri creare. I tipi di elementi disponibili possono variare in base alla configurazione del calendario.
Un modulo di creazione rapida verrà aperto sul lato della finestra. Utilizzalo per specificare alcune delle impostazioni più importanti del nuovo elemento. Per applicare impostazioni più dettagliate, potrebbe essere necessario aprire il modulo di modifica completa del record in un secondo momento.
Seleziona Salva nell'angolo inferiore destro del modulo di creazione rapida per salvare il nuovo elemento.
Creare elementi nella visualizzazione per giorno o per settimana
Per creare un nuovo elemento di calendario durante l'utilizzo della visualizzazione per giorno o per settimana:
Seleziona un giorno e un intervallo di tempo. Se utilizzi un mouse, fai clic e trascinare per selezionare l'intervallo. Se utilizzi una tastiera, seleziona innanzi tutto l'ora di inizio e premi INVIO, quindi utilizza i tasti di direzione e MAIUSC+INVIO per selezionare l'ora di fine.
Fai nuovamente clic sull'intervallo di date selezionato oppure premi INVIO sulla tastiera. Un menu popup verrà aperto; utilizzalo per scegliere il tipo di elemento da creare.
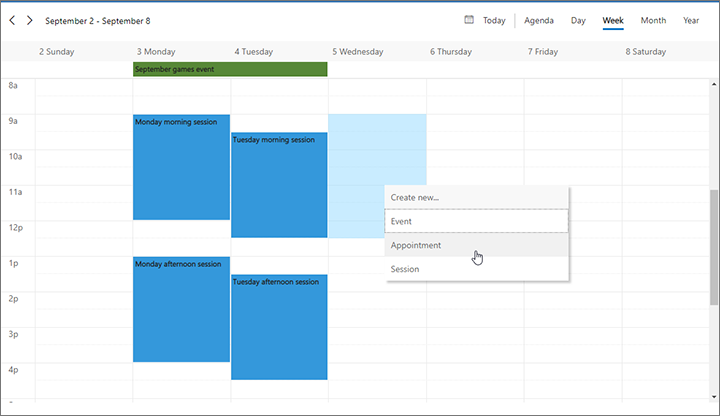
Un modulo di creazione rapida verrà aperto sul lato della finestra. Utilizzalo per specificare alcune delle impostazioni più importanti del nuovo elemento. Per applicare impostazioni più dettagliate, potrebbe essere necessario aprire il modulo di modifica completa del record in un secondo momento.
Seleziona Salva nell'angolo inferiore destro del modulo di creazione rapida per salvare il nuovo elemento.