Creare misure con il generatore di misure
Il generatore di misure consente di definire i calcoli utilizzando operatori matematici, funzioni di aggregazione e filtri. Definisci le misure usando attributi di tabelle correlate alla tabella Cliente unificata.
Attributo del cliente: genera l'output come un nuovo attributo, che viene salvato come una nuova colonna nella tabella generata dal sistema denominata Customer_Measure. Quando si aggiorna un attributo del cliente, tutti gli altri attributi del cliente nella tabella Customer_Measure vengono aggiornati contemporaneamente. Inoltre, gli attributi del cliente vengono visualizzati nella scheda del profilo del cliente. Una volta eseguito o salvato, un attributo del cliente non può essere modificato in una misura del cliente. Le misure degli attributi del cliente hanno una relazione diretta con il profilo cliente unificato.
Misura del cliente: genera l'output come propria tabella denominata in base al nome della misura definita. Non è possibile modificarla in un attributo del cliente una volta eseguita o salvata. Le misure del cliente non vengono visualizzate nella scheda del profilo del cliente. Le misure del cliente hanno una relazione diretta con il profilo cliente unificato.
Misura aziendale: genera l'output come tabella a sé stante ed è visibile nella home page dell'ambiente Dynamics 365 Customer Insights - Data. Le misure aziendali non hanno una relazione diretta con i profili dei singoli clienti. Le misure aziendali esaminano tutti i profili dei clienti o sono raggruppate in base a un altro attributo. Ad esempio, un calcolo per tutti i clienti in uno stato specifico.
Vai alla scheda Informazioni dettagliate>Misure.
Seleziona Nuovo>Crea un valore personalizzato.
Seleziona Modifica dettagli accanto a Misura senza nome. Specifica un nome per la misura. Facoltativamente, aggiungi tag alla misura.
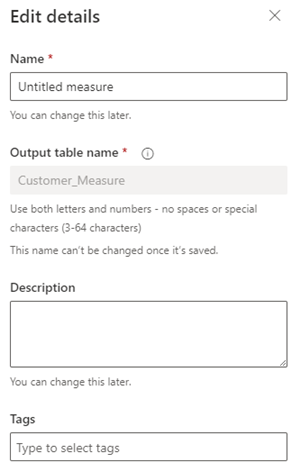
Seleziona Fatto.
Per monitorare le prestazioni a livello aziendale, attiva/disattiva l'opzione Tipo di misura sul valore Livello aziendale. L'opzione Livello cliente è selezionata per impostazione predefinita. L'opzione Livello cliente aggiunge automaticamente l'attributo CustomerId alle dimensioni mentre l'opzione Livello aziendale lo rimuove.
Nell'area di configurazione scegli la funzione di aggregazione dal menu a discesa Seleziona funzione. Le funzioni di aggregazione includono:
- Sum
- Media
- Conteggio
- Numero univoco
- Max
- Min
- First: usa il primo valore del record di dati
- Ultimo: prende l'ultimo valore aggiunto al record di dati
- ArgMax: trova il record di dati che fornisce il valore massimo da una funzione target
- ArgMin: trova il record di dati che fornisce il valore minimo da una funzione target
Seleziona Aggiungi attributo per selezionare i dati necessari per creare questa misura.
- Seleziona la scheda Attributi.
- Tabella dati: scegli la tabella che include l'attributo che desideri misurare.
- Attributo dati: scegli l'attributo che desideri utilizzare nella funzione di aggregazione per calcolare la misura. Puoi selezionare un solo attributo alla volta.
- Eventualmente scegli un attributo di dati di una misura esistente selezionando la scheda Misure oppure cerca il nome di una misura o una tabella.
- Seleziona Aggiungi.
Per generare misure più complesse, aggiungi più attributi o utilizza operatori matematici nella funzione di misura.
Per aggiungere filtri, seleziona Filtro nell'area di configurazione. L'applicazione dei filtri utilizzerà solo i record che corrispondono ai filtri per calcolare la misura.
- Nella sezione Aggiungi attributo del riquadro Filtri seleziona l'attributo che desideri utilizzare per creare filtri.
- Imposta gli operatori di filtro per definire il filtro per ogni attributo selezionato.
- Seleziona Applica.
Seleziona Dimensione per scegliere più campi da aggiungere come colonne alla tabella di output della misura.
- Seleziona Modifica dimensioni per aggiungere gli attributi di dati in base ai quali raggruppare i valori di misura. Ad esempio, città o sesso.
Mancia
Se hai selezionato Livello cliente come Tipo di misura, l'attributo CustomerId è già stato aggiunto. Se rimuovi l'attributo, l'opzione Tipo di misura viene impostata su Livello aziendale.
- Seleziona Fatto.
- Seleziona Modifica dimensioni per aggiungere gli attributi di dati in base ai quali raggruppare i valori di misura. Ad esempio, città o sesso.
Se ci sono valori nei tuoi dati che devono essere sostituiti con un intero, seleziona Regole. Configura la regola e assicurati di scegliere solo numeri interi come sostituti. Per esempio, sostituite null con 0.
Se sono presenti più percorsi tra la tabella di dati che hai mappato e la tabella Cliente, scegli uno dei percorsi di relazione tra tabelle identificati. I risultati delle misure possono variare a seconda del percorso selezionato.
- Seleziona Percorso di relazione e scegli il percorso della tabella che dovrebbe essere usato per identificare la tua misura. Se esiste un solo percorso per la tabella Cliente, questo controllo non verrà visualizzato.
- Seleziona Fatto.
Per aggiungere altri calcoli per la misura, seleziona Nuovo calcolo. Usa solo le tabelle nello stesso percorso tabella per nuovi calcoli. Gli altri calcoli verranno visualizzati come nuove colonne nell'entità di output della tabella. Eventualmente, seleziona Modifica nome per creare un nome per il calcolo.
Seleziona i puntini di sospensione verticali (⋮) sul calcolo per Duplicare o Rimuovere un calcolo da una misura.
Nell'area Anteprima vedrai lo schema dei dati della tabella di output della misura, inclusi filtri e dimensioni. L'anteprima reagisce dinamicamente alle modifiche nella configurazione.
Seleziona Esegui per calcolare i risultati per la misura configurata. Seleziona Salva e chiudi se si desidera mantenere la configurazione corrente ed eseguire la misura in un secondo momento. Viene visualizzata la pagina Misure.
Passaggi successivi
- Pianificare una misura.
- Usa le misure esistenti per creare un segmento di clienti.
