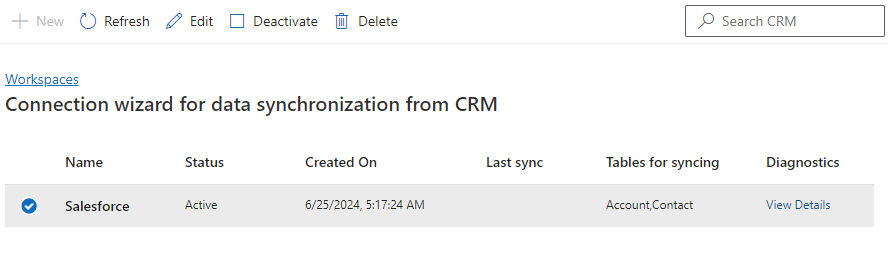Configurare il connettore per Salesforce
Con il connettore per Salesforce in Dynamics 365 Contact Center, le organizzazioni possono utilizzare le funzionalità multicanale per interagire con i clienti senza dover rinunciare agli investimenti in soluzioni di gestione delle relazioni con i clienti (CRM) non Microsoft.
Il componente aggiuntivo Multicanale utilizza connettori dati per funzionare con soluzioni CRM non Microsoft. Il connettore per Salesforce consente di importare i dati dei contatti e degli account da Salesforce all'interno Dataverse.
Prerequisiti
- Accesso all'istanza Salesforce
- Ruolo di amministratore di sistema per Dynamics 365 Contact Center e Salesforce
- Licenza per Dynamics 365 Contact Center
- Licenza Salesforce per accedere a Change Data Capture
Nota
Ti consigliamo inoltre di completare i seguenti passaggi:
- Prima di configurare il connettore, eseguire il backup dei dati esistenti nelle tabelle
ContacteAccountin Dataverse. In questo modo, è possibile eseguire un rollback se si verificano problemi con i dati. - Per prestazioni ottimali, limita le dimensioni dei dati a 10 gigabyte (GB). Inoltre, assicurati che il limite per le richieste API di Salesforce sia sufficiente a supportare le tue esigenze di sincronizzazione dei dati.
Configurare il connettore dati
Importante
Dopo aver configurato il connettore dati e averlo sincronizzato dall'istanza Salesforce, ti consigliamo di non apportare modifiche ai dati sincronizzati in Dataverse poiché tali modifiche non verranno sincronizzate di nuovo in Salesforce. Se devi aggiornare i dati, aggiornali solo in Salesforce.
Nella mappa del sito, in interfaccia di amministrazione di Contact Center, in Esperienza agente, vai a Aree di lavoro. Quindi, per Sincronizzazione dei dati da CRM esterni, seleziona Gestisci. In alternativa, nella home page, in Procedura guidata di connessione CRM, seleziona Apri.
Nella pagina Sincronizzazione dei dati da CRM esterni, seleziona Nuovo.
Nella pagina Crea un connettore CRM, seleziona Salesforce, quindi seleziona Avanti. Se ti connetti a Salesforce per la prima volta, nella finestra di dialogo Impostazione connessione viene visualizzato un pulsante di accesso . In caso contrario, la finestra di dialogo visualizza un pulsante con i puntini di sospensione (...) che puoi utilizzare per accedere.
Nota
Il sistema ti reindirizza a Power Apps per connetterti alla tua istanza Salesforce. Dynamics 365 usa la connessione per sincronizzare i dati.
Segui questi passaggi:
Seleziona l'opzione visualizzata, quindi seleziona Aggiungi nuova connessione.
Nella finestra di dialogo visualizzata, seleziona l'ambiente Salesforce e la versione dell'API Salesforce, quindi seleziona Accedi.
Nella pagina di accesso a Salesforce, utilizzare le credenziali utente di Salesforce per accedere. Completa l'autenticazione a più fattori, se necessario.
Nella finestra di dialogo Consenti accesso visualizzata, seleziona Consenti.
Un segno di spunta verde nella finestra di dialogo Impostazione della connessione indica una connessione riuscita all'istanza Salesforce.
Seleziona Crea.
Nella pagina Aggiungi connettore CRM di terze parti selezionare Accetto di condividere le autorizzazioni del connettore, quindi selezionare Avanti.
La pagina Abilita autorizzazioni Salesforce elenca i passaggi che devi completare in Salesforce. Accedere all'istanza di Salesforce che si apre in una nuova scheda, quindi completare i passaggi elencati. Al termine, vai alla pagina di configurazione nell'interfaccia di amministrazione Contact Center e seleziona la casella di controllo che indica che hai completato i passaggi in Salesforce.
Seleziona Avanti.
Nella pagina Scegli le tabelle da sincronizzare, seleziona le tabelle
ContactseAccountsche desideri sincronizzare. Per mantenere la relazione sui dati collegati tra i record, ti consigliamo di selezionare entrambe le tabelle.Seleziona Avanti.
Per ciascuna tabella che hai selezionato, nella sezione Mapping colonna, mappa le colonne di origine e di destinazione. È inoltre possibile aggiornare i mapping predefiniti in base alle esigenze aziendali. La colonna di origine mostra solo i campi che hanno un tipo di dati compatibile.
Seleziona Avanti.
Nella pagina Autorizzazioni tabella, seleziona l'autorizzazione Teams. L'ID del team è usato per scrivere dati su Dataverse. Pertanto, deve disporre delle autorizzazioni di lettura e scrittura per le tabelle selezionate. In caso contrario, la sincronizzazione dei dati non riesce. Altre informazioni in Teams in Dataverse.
Nella pagina successiva esamina i mapping per ogni tabella selezionata. È possibile tornare indietro e modificare le impostazioni in base alle esigenze.
Seleziona Crea.
Se la connessione ha esito positivo, viene visualizzato un messaggio nella pagina Riepilogo .
Seleziona la casella di controllo per attivare il connettore e la sincronizzazione dei dati, quindi seleziona Fine. È possibile visualizzare lo stato della sincronizzazione nella pagina Sincronizzazione dei dati da CRM esterni.
Tipi di dati supportati in Dataverse
Dataverse supporta i seguenti tipi di dati. Non supporta i tipi di dati Virtual e EntityName .
| Colonne Dataverse del tipo di attributo | Colonne Salesforce di tipo tipo dati |
|---|---|
| Boolean | boolean |
| Integer, BigInt | integer |
| Integer, BigInt, Decimale, Doppio, Numero | Numero |
| Stringa/Memo | stringa: data. datetime Nota: ID e riferimento non sono accettati. |
| Uniqueidentifier, Ricerca, Proprietario, Cliente | stringa con tipo di dati: ID, riferimento |
| Data/Ora | stringa con tipo di dati: data, datetime |
Mapping dati predefiniti
La seguente tabella mostra i mapping di dati predefiniti per la tabella Contact.
| Nome campo Salesforce | Nome campo Dataverse |
|---|---|
| AssistantName | AssistantName |
| AssistantPhone | AssistantPhone |
| Data di nascita | BirthDate |
| GUID da ID SF (dati trasformati) | ContactId |
| Department | Department |
| Descrzione | Descrzione |
| Indirizzo e-mail | EMailAddress1 |
| Fax | Fax |
| FirstName | FirstName |
| LastName | LastName |
| MobilePhone | MobilePhone |
| Formula d'apertura | Formula d'apertura |
| il numero | Telephone1 |
La seguente tabella mostra i mapping di dati predefiniti per la tabella Account.
| Nome campo Salesforce | Nome campo Dataverse |
|---|---|
| GUID da ID SF IdAccount (dati trasformati) | AccountId |
| AccountNumber | AccountNumber |
| Descrzione | Descrzione |
| Fax | Fax |
| Name | Name |
| NumberOfEmployees | NumberOfEmployees |
| Sic | SIC |
| il numero | Telephone1 |
| TickerSymbol | TickerSymbol |
Gestire il connettore dati
Questa sezione elenca le azioni che è possibile eseguire usando il connettore selezionato.
Attiva o disattiva il connettore.
Visualizza i dettagli diagnostici.
Modifca i dettagli del connettore:
- Tabelle di dati: aggiorna le tabelle che desideri sincronizzare.
- Mapping dei campi: aggiorna i mapping delle colonne. Utilizza l'opzione Ripristino per reimpostare i mapping a quelli predefiniti.
- Autorizzazioni di accesso ai dati: aggiorna l'ID Teams usato per scrivere i dati in Dataverse.
Nota
Se aggiungi nuove tabelle o mapping, vengono sincronizzati anche i dati delle tabelle e dei mapping esistenti. Se una tabella o un campo mappato viene rimosso, i dati rimangono in Dataverse e solo i nuovi dati non vengono sincronizzati.