Creare ordini del servizio clienti
In questo articolo viene descritta una procedura di esempio in cui un utente del servizio clienti cerca un cliente, crea un nuovo ordine, cerca un prodotto e raccoglie il pagamento del cliente in Microsoft Dynamics 365 Commerce. Questa procedura utilizza la società di dati dimostrativi USRT ed è destinata agli addetti degli ordini cliente.
Prerequisiti
L'utente che complete la procedura deve essere impostato come utente del servizio clienti. Facoltativamente, il catalogo semestrale Fabrikam può essere pubblicato con almeno un codice sorgente.
Aggiungere te stesso come utente del servizio clienti
Per aggiungere te stesso come utente del servizio clienti, procedi come segue.
- In Commerce headquarters, vai a Vendita al dettaglio e commercio > Canali > Servizi clienti > Tutti i servizi cliente.
- Nel campo Utenti, seleziona Utenti canale.
- Nel Riquadro azioni selezionare Nuovo.
- Nel campo ID utente, inserisci il tuo ID utente.
- Nel campo Nome immetti il tuo nome utente. Il nome utente può essere uguale all'ID utente.
- Nel riquadro azioni selezionare Salva.
- Ritorna a Vendita al dettaglio e commercio > Canali > Servizi clienti > Tutti i servizi clienti.
- Seleziona l'ID canale di vendita al dettaglio del servizio clienti.
- Verifica l'impostazione dell'opzione Attiva completamento ordine su Sì. Se l'opzione non è visibile, puoi saltare questo passaggio.
Completare la procedura di esempio del servizio clienti
Per completare la procedura di esempio del servizio clienti, procedi come segue.
Passare a Retail e Commerce > Clienti > Servizio clienti.
Nella scheda Ricerca cliente, immetti i criteri di ricerca per cercare il cliente. Per questa procedura di esempio, immetti Karen.
Selezionare Cerca. Viene visualizzata la finestra di dialogo Ricerca clienti in cui sono elencati i risultati della ricerca.
Seleziona il record cliente per Karen Berg che ha il numero di conto cliente 2001, quindi seleziona Seleziona.
Nel riquadro azioni, seleziona Nuovo ordine cliente.
A destra, seleziona la scheda Intestazione.
Nella Scheda dettaglio Consegna, nel campo Modalità di consegna, seleziona 99 standard.
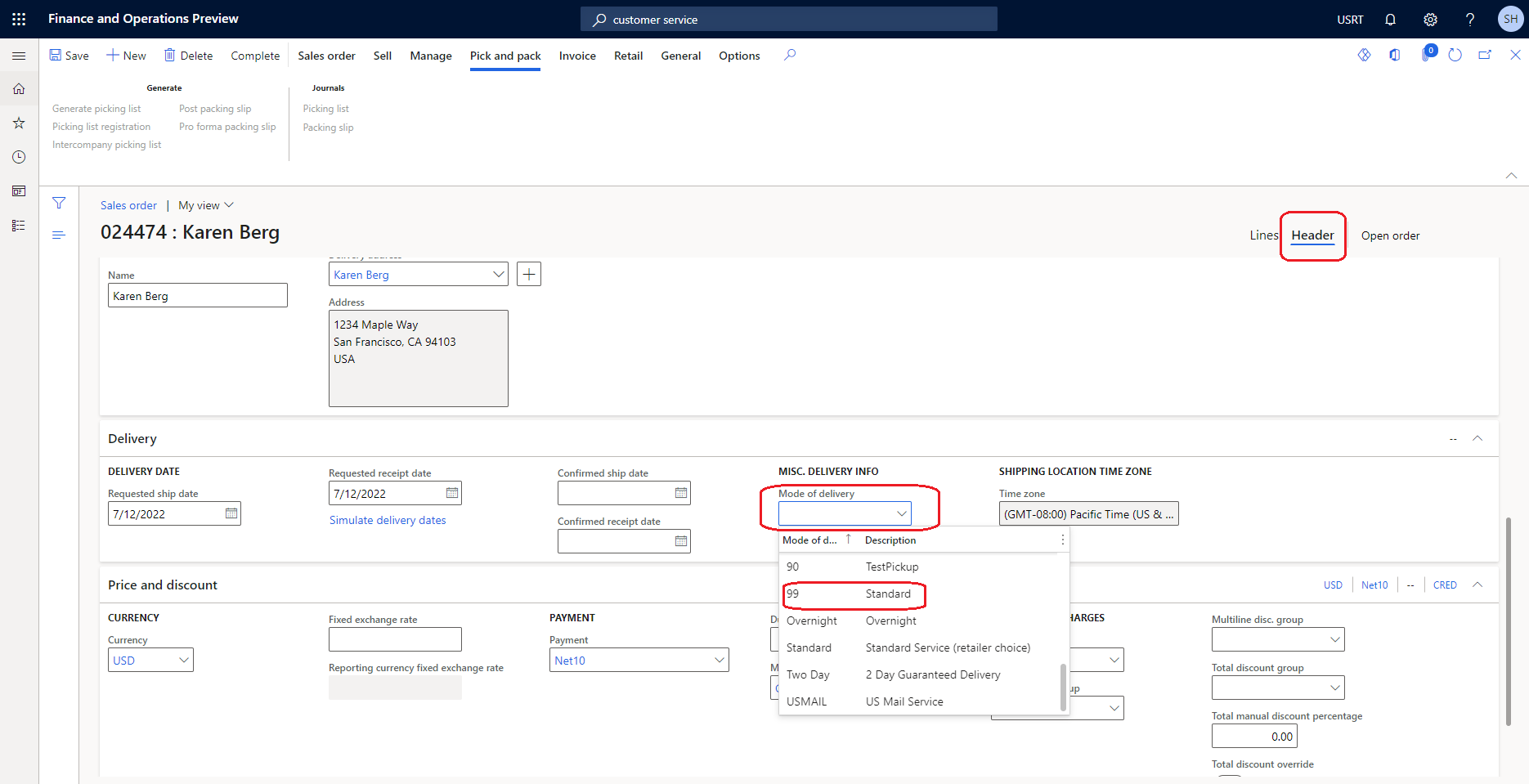
A destra, seleziona la scheda Riga.
Nella sezione Righe ordine cliente, nella nuova riga per la nuova riga di vendita, nel campo Numero articolo, inserisci il numero dell'articolo da cercare. Per questa procedura di esempio, immetti 81327, quindi seleziona il prodotto nell'elenco a discesa per aggiungerlo all'ordine cliente.
Nel campo Quantità, immetti la quantità di vendita.
Nel campo Codice sorgente, seleziona il codice sorgente per il catalogo. Se non sono presenti codici sorgente attivi, puoi ignorare questo passaggio.
Nel riquadro azioni, seleziona Completa per acquisire il pagamento del cliente. Questa azione apre la finestra di dialogo Riepilogo ordine cliente, che mostra l'importo totale dovuto. L'azione attiva anche il calcolo di eventuali addebiti, come la spedizione e la gestione, e li visualizza nella finestra di dialogo Riepilogo ordine cliente.
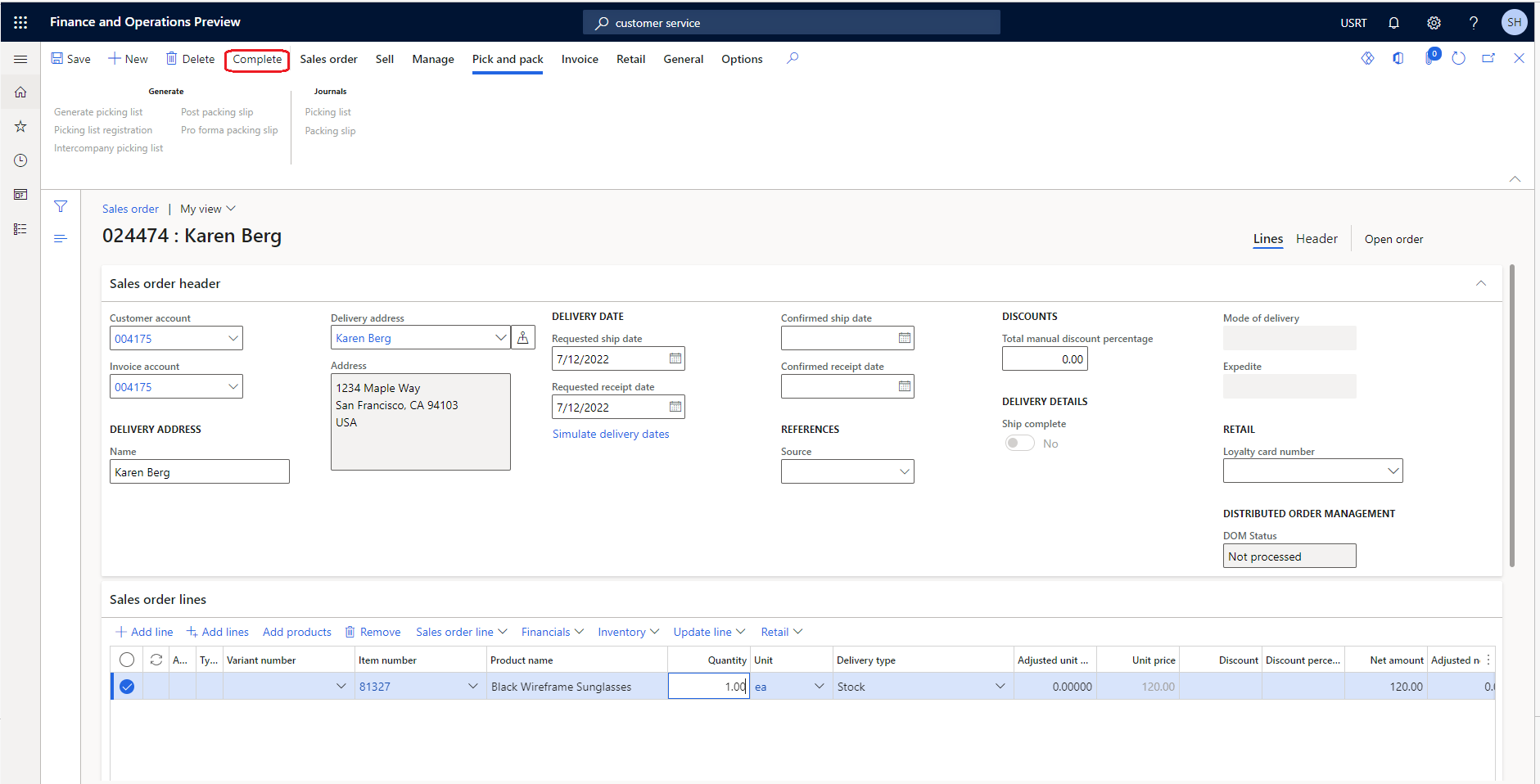
Nella finestra di dialogo Riepilogo ordine cliente, nella Scheda dettaglio Pagamenti, seleziona Aggiungi per acquisire i pagamenti.
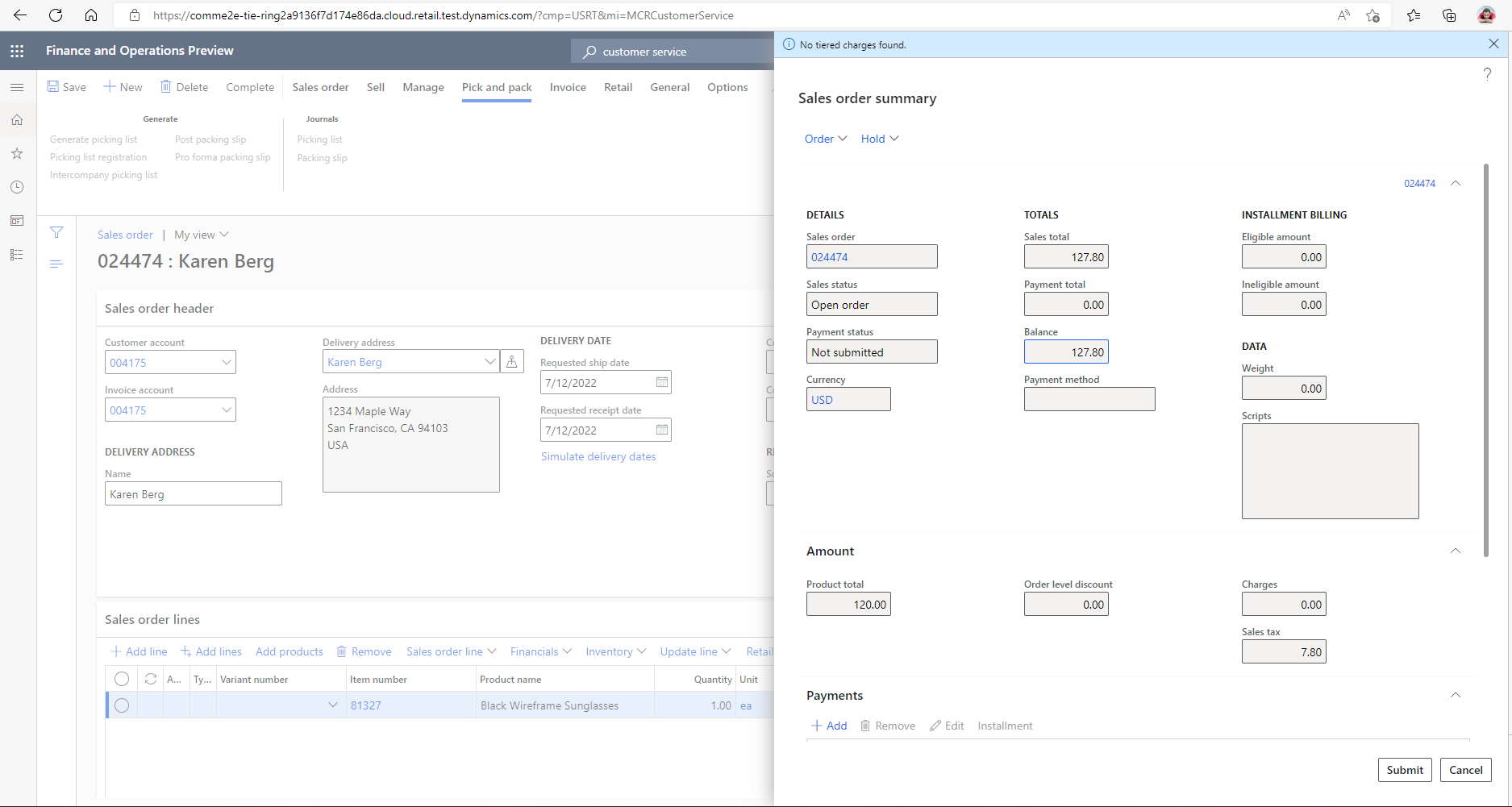
Nella finestra di dialogo Immettere le informazioni sul pagamento cliente, nel campo Metodo di pagamento, selezionare il metodo di pagamento. Per questa procedura di esempio, seleziona Contanti.
Nel campo Importo pagamento, immetti l'importo del pagamento. Per questo esempio, immetti 120,00, che corrisponde al saldo dell'ordine visualizzato nella finestra di dialogo Riepilogo ordine cliente. Immettendo questo importo, puoi completare l'ordine come interamente pagato.
Seleziona OK.
Selezionare Invia.
Risorse aggiuntive
Personalizzare i messaggi di posta elettronica transazionali in base alla modalità di consegna