Utilizzare Copilot nel generatore di siti per arricchire le pagine dei dettagli del prodotto
Questo articolo descrive come utilizzare Microsoft Copilot nel generatore di siti per arricchire le pagine dei dettagli del prodotto per i siti Web di e-commerce Microsoft Dynamics 365 Commerce.
Nota
- A partire da marzo 2024, Copilot nel generatore di siti è generalmente disponibile per tutti i clienti di Dynamics 365 Commerce a livello globale. Con questa versione, Copilot nel generatore di siti è supportato in oltre 23 lingue. Per ulteriori informazioni, consulta Disponibilità internazionale di Copilot.
- A seconda dell'area di hosting del tuo ambiente, potrebbe essere necessario accedere alle risorse Copilot che non si trovano nella tua area di hosting. In tal caso, puoi consentire che la tua richiesta venga instradata verso un'altra area seguendo le istruzioni in Abilitare la comunicazione tra aree geografiche per Copilot. Per ulteriori informazioni, consulta Abilitare copiloti e funzionalità di IA generativa.
Se gestisci un sito Web di e-commerce, conosci l'importanza di un arricchimento del prodotto coinvolgente e persuasivo e di contenuti di marketing in grado di attrarre e convertire i tuoi clienti. Tuttavia, la creazione di tali contenuti può richiedere molto tempo ed essere impegnativa, soprattutto se si dispone di un ampio catalogo di prodotti e di un pubblico diversificato. Per facilitare la creazione di contenuti, Microsoft ha introdotto Copilot nel generatore di siti, un nuovo strumento basato sull'intelligenza artificiale che contribuisce a generare contenuti di alta qualità in modo semplice ed efficiente.
Copilot nel generatore di siti funziona perfettamente con il generatore di siti di Dynamics 365 Commerce per aiutarti a creare rapidamente contenuti di marketing e arricchimento del prodotto personalizzati in base al gruppo di destinatari e al tono del marchio. Il generatore di siti offre una gamma di modelli, funzionalità e strumenti per aiutarti a personalizzare il tuo sito Web in modo da soddisfare le tue esigenze e preferenze. Utilizzando Copilot nel generatore di siti, puoi generare in modo rapido ed efficiente contenuti di marketing e arricchimento dei prodotti persuasivi, accattivanti e coinvolgenti per i tuoi siti Web di e-commerce.
Il seguente video fornisce una panoramica dell'arricchimento del prodotto con Copilot nel generatore di siti.
Per utilizzare Copilot nel generatore di siti per avviare il processo creativo, seleziona innanzitutto un tono in linea con il tuo marchio, ad esempio "avventuroso", "lussuoso" o "audace". Successivamente, seleziona un gruppo di destinatari da un elenco di scelte che gestisci, ad esempio "appassionato di sport" o "laureato". Copilot utilizza quindi queste istruzioni per creare contenuti accattivanti e coinvolgenti basati sulle informazioni esistenti sul prodotto come nome, descrizione, attributi e prezzo.
Copilot nel generatore di siti offre le seguenti funzionalità:
- Avvia il processo creativo – Copilot genera contenuti basati sulle informazioni di base del prodotto, come nome, descrizione, attributi e dimensioni. È quindi possibile utilizzare il contenuto generato per stimolare ulteriori idee.
- Ottimizza per i motori di ricerca – Ottimizza i contenuti di marketing dei tuoi prodotti per i motori di ricerca per aiutare il tuo sito di e-commerce a ottenere un posizionamento più alto nei risultati di ricerca su Internet e aumentare le vendite.
- Scegli il tono del messaggio – Puoi Seleziona scegliere la voce più adatta al tuo marchio e al tuo pubblico e specificare un tono univoco per ogni prodotto. Ad esempio, il tono del messaggio per un prodotto potrebbe essere avventuroso, casual, lussuoso, formale, informativo o educativo.
- Crea messaggi personalizzati per acquirenti specifici – Seleziona il pubblico di riferimento per creare messaggi personalizzati per acquirenti specifici, come neo-genitori, laureati, anziani e operatori sanitari.
- Amplifica con i punti salienti principali – Utilizza il linguaggio naturale per arricchire i tuoi contenuti con punti salienti principali specifici di un prodotto e genera frammenti di testo accattivanti che aiutano ad amplificare i punti salienti principali del tuo prodotto.
- Apporta modifiche di base – Apporta facilmente modifiche di base al testo, utilizzando un editor di testo avanzato in linea o utilizzando il linguaggio naturale per fornire prompt chiave per formattare il testo.
Nota
Copilot nel generatore di siti può essere utilizzato con i moduli blocco di contenuto e blocco di testo quando arricchisci le pagine dei prodotti. Per ulteriori informazioni, vedi Altre informazioni sull'arricchimento del prodotto standard.
Abilitare la funzionalità Copilot nel generatore di siti
Per utilizzare Copilot nel generatore di siti, devi prima abilitare la funzionalità nel generatore di siti.
Per abilitare la funzionalità Copilot nel generatore di siti, segui questi passaggi.
- Nel generatore di siti, vai a Impostazioni tenant > Funzionalità.
- Impostare l'opzione generazione contenuto Copilot per Dynamics 365 su Attivo.
Nota
I contenuti generati dall'intelligenza artificiale possono includere informazioni errate. Prima di utilizzare qualsiasi contenuto generato dall'IA suggerito, rivedilo per verificare che sia accurato e appropriato. Utilizzando questa funzionalità, riconosci e accetti le Condizioni per l'utilizzo supplementari per l'anteprima di Microsoft Power Platform e Dynamics 365 per i servizi online.
Quando abiliti la funzionalità Copilot nel generatore di siti a livello di tenant, la funzionalità Copilot viene automaticamente abilitata per tutti i siti associati al tenant. Tuttavia, gli amministratori del sito possono controllare la disponibilità di Copilot a livello del singolo sito.
Per controllare la disponibilità di Copilot nella funzionalità di generatore di siti a livello di sito, segui questi passaggi.
- Vai al tuo sito nel generatore di siti.
- Vai a Impostazioni sito > Funzionalità.
- Impostare l'opzione generazione contenuto Copilot per Dynamics 365 su Attivato o Disattivato.
- Ripeti i passaggi precedenti per gli altri siti associati al tenant.
Abilitare la comunicazione tra aree geografiche per Copilot
Attualmente, i servizi Copilot sono ospitati in un numero limitato di data center in tutto il mondo. Per impedire l'uso indesiderato di servizi tra aree geografiche, il comportamento predefinito consiste nel disabilitare le funzionalità di Copilot nelle aree geografiche che non dispongono di servizi Copilot locali.
Per abilitare Copilot in aree geografiche che non dispongono di servizi Copilot locali, segui questi passaggi.
- Per acconsentire esplicitamente al servizio, nel generatore di siti, vai a Impostazioni tenant > Funzionalità e imposta il flag della funzionalità Abilitare la comunicazione tra aree geografiche per Copilot. su Attivato.
- Nella finestra di dialogo del consenso, seleziona Accetto
- Selezionare Salva nella barra dei comandi.
Configura e preseleziona i toni per il tuo marchio e la tua organizzazione
Puoi scegliere fino a cinque opzioni di tono che Copilot utilizza nel generatore di siti per creare messaggi adatti al tuo marchio e alla tua organizzazione. Questi toni sono quindi disponibili per l'utilizzo da parte dei membri del team responsabili dell'aggiornamento del contenuto di arricchimento del prodotto. Puoi anche preselezionare uno qualsiasi dei toni scelti per impostarli come predefiniti per generare rapidamente contenuti tramite Copilot.
Per scegliere le opzioni del tono e preselezionare i toni predefiniti nel generatore di siti, segui questi passaggi.
Vai a Impostazioni sito > Copilot.
In Toni, seleziona Modifica.
Seleziona Scegli toni.
Nel menu a comparsa Toni, seleziona fino a cinque toni, quindi seleziona Applica.
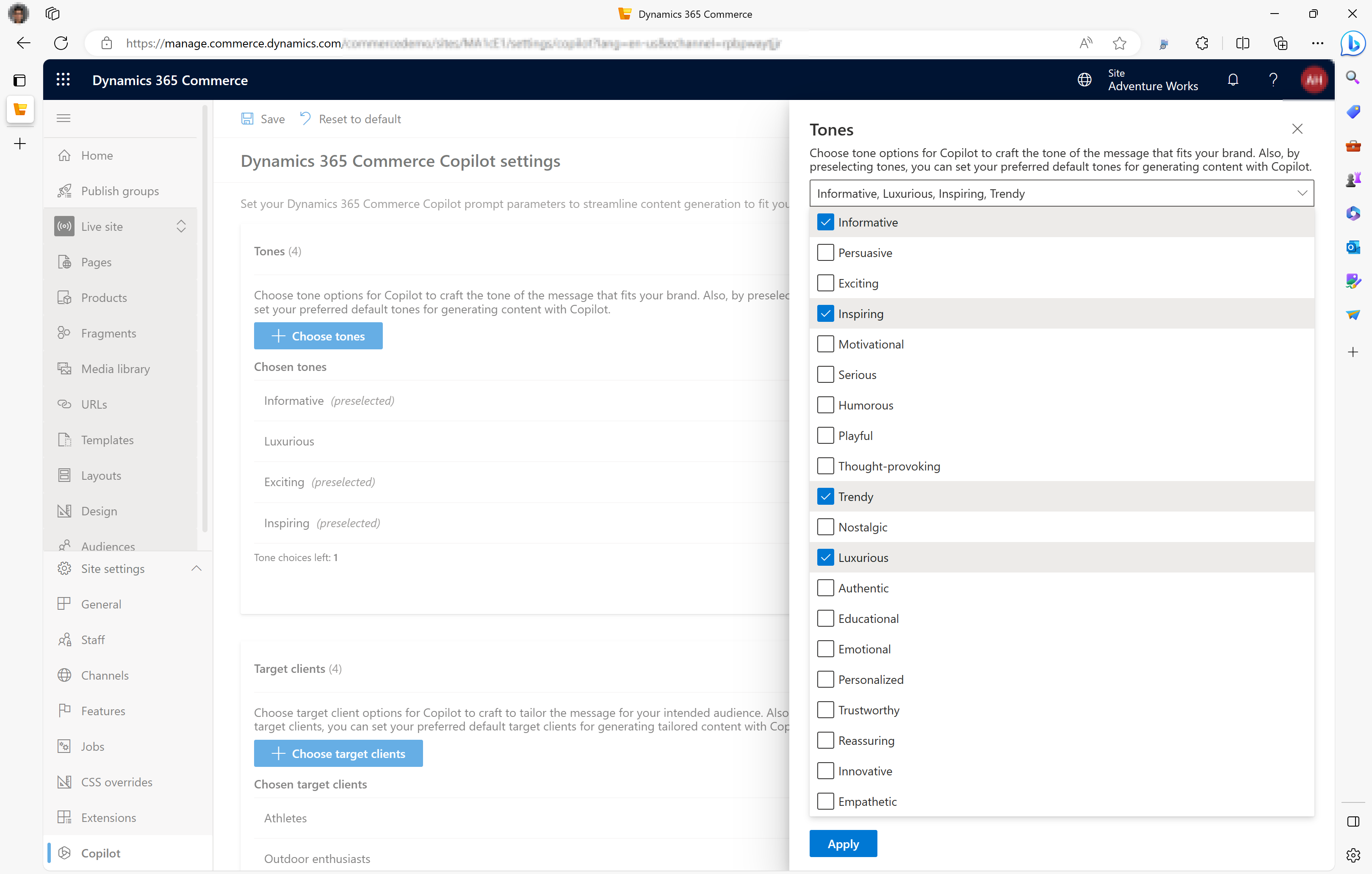
In Toni scelti, seleziona i toni che vuoi preselezionare come toni predefiniti.
Selezionare Salva nella barra dei comandi.
Configurare e preselezionare le opzioni del client di destinazione
Puoi scegliere fino a cinque opzioni per il client di destinazione per aiutare Copilot a creare messaggi mirati al gruppo di destinatari. Questi client di destinazione sono quindi disponibili per l'utilizzo da parte dei membri del team responsabili dell'aggiornamento del contenuto di arricchimento del prodotto. Puoi anche preselezionare uno qualsiasi dei client di destinazione scelti per impostarli come predefiniti per generare rapidamente contenuti tramite Copilot.
Per scegliere le opzioni del client di destinazione e preselezionare i client di destinazione predefiniti nel generatore di siti, segui questi passaggi.
Vai a Impostazioni sito > Copilot.
In Client di destinazione, seleziona Modifica.
Seleziona Scegli client di destinazione.
Nel menu a comparsa Client di destinazione, seleziona fino a cinque client di destinazione, quindi seleziona Applica.
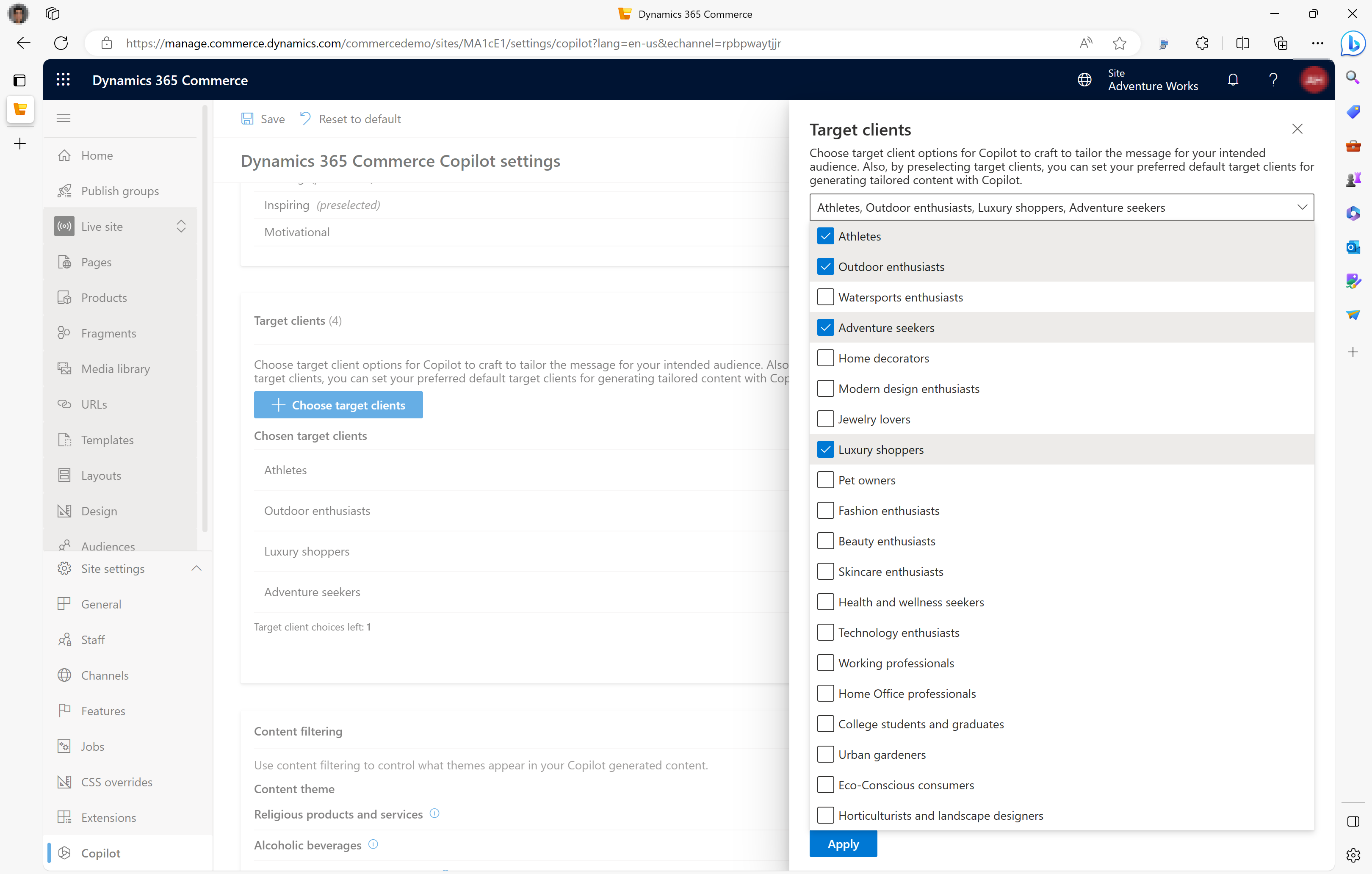
In Client di destinazione scelti, seleziona tutti i client di destinazione che desideri preselezionare come clienti di destinazione predefiniti.
Selezionare Salva nella barra dei comandi.
Filtro contenuti selettivo
Microsoft si impegna a fornire una soluzione responsabile ed etica per le tue esigenze di e-commerce. Copilot è stato progettato nel generatore di siti in modo che, per impostazione predefinita, eviti di promuovere prodotti provenienti da settori sensibili e regolamentati, come alcol, tabacco e droghe leggere.
Tuttavia, potresti avere preferenze e requisiti diversi per la tua azienda. Gli amministratori del sito possono sovrascrivere le impostazioni predefinite di filtro dei contenuti e personalizzare l'arricchimento del prodotto e il contenuto di marketing generato da Copilot nel generatore di siti.
Per sostituire le restrizioni del filtro di contenuto nel generatore di siti, segui questi passaggi.
- Vai a Impostazioni sito > Copilot.
- In Filtro contenuti, per i temi dei contenuti che desideri sostituire, imposta le opzioni su Disattivato.
Nota
Le impostazioni del copilota per toni, client di destinazione e settori sensibili/regolamentati sono predefinite dal sistema. Se hai feedback o richieste di revisione o aggiunta di altre opzioni, contatta il supporto tecnico Microsoft.
Utilizzare Copilot per creare contenuti per una pagina di prodotto
Per utilizzare Copilot per creare contenuti per una pagina di prodotto, segui questi passaggi.
- Nel generatore di siti, nel riquadro di spostamento a sinistra, seleziona Prodotti.
- Seleziona un prodotto per il quale desideri creare contenuti e che non disponga già di una pagina di prodotto personalizzata.
- Nel riquadro azioni, seleziona Personalizza pagina prodotto.
- Nel menu a comparsa Personalizza una pagina di prodotto, per Descrizione della pagina, inserisci una descrizione.
- Per Tag, inserisci i tag che desideri associare alla pagina personalizzata, quindi seleziona Avanti.
- Seleziona un modello, quindi seleziona Avanti.
- Seleziona un layout, quindi seleziona Avanti.
- Rivedi il riepilogo delle informazioni inserite, quindi seleziona Crea pagina.
- Seleziona Vai a pagina.
- Per avviare Copilot nel generatore di siti, nel riquadro Struttura, seleziona un modulo Blocco di contenuto o Blocco di testo e quindi, nel riquadro delle proprietà del modulo, seleziona Crea contenuto. Se non sono disponibili moduli Blocco di contenuto o Blocco di testo, aggiungili in base alle esigenze.
- Nel menu a comparsa Genera contenuto con Copilot, in Seleziona informazioni sul prodotto, seleziona le informazioni sul prodotto che desideri vengano utilizzate da Copilot come input, ad esempio Prezzo, Dimensioni, Descrizione del prodotto o Attributi del prodotto. Deseleziona le caselle per le informazioni sul prodotto che non desideri includere.
- In Bozza con Copilot, inserisci le istruzioni specifiche che Copilot dovrà seguire durante la creazione del contenuto, quindi seleziona Genera contenuto. Ad esempio, puoi chiedere a Copilot di evidenziare i vantaggi del prodotto utilizzando un tono amichevole o rivolgendosi a un pubblico specifico. Se non fornisci istruzioni, Copilot utilizza le opzioni predefinite dalle impostazioni del tuo sito.
- Dopo l'elaborazione, rivedi il contenuto generato da Copilot nella casella di anteprima Contenuto di arricchimento suggerito per Copilot.
- Se non sei soddisfatto della risposta, nella casella di testo aggiungi ulteriori dettagli che Copilot potrà utilizzare, quindi seleziona la freccia rivolta verso destra per generare contenuto aggiornato. Puoi anche tornare a Aggiorna le informazioni sul prodotto e modificare la selezione delle informazioni sul prodotto, se necessario.
- Dopo che Copilot ha creato una nuova risposta in base all'input aggiornato, puoi ripetere il processo tutte le volte necessarie finché non ottieni una risposta che soddisfi le tue aspettative.
- Una volta che sei soddisfatto della risposta, seleziona Utilizza risposta, che copia la risposta nel testo o nel blocco di contenuto che stai aggiornando. Se necessario, puoi rivedere e modificare nuovamente la risposta per apportare eventuali modifiche finali e anche aggiungere immagini, collegamenti o altri elementi per migliorare la pagina del prodotto.
- Al termine, selezionare Salva, selezionare Fine modifica per archiviare la pagina, quindi selezionare Pubblica per pubblicarla.