impostare un magazzino
Questo articolo descrive come impostare un magazzino da utilizzare con un nuovo canale in Microsoft Dynamics 365 Commerce.
A ogni canale di Commerce è necessario associare un magazzino configurato. Le seguenti procedure forniscono la configurazione minima richiesta per impostare un magazzino per un canale di Commerce. Per ulteriori informazioni sull'impostazione di un magazzino, consultare Panoramica della gestione magazzino.
Configurare un sito di magazzino
Prima di impostare un magazzino, è necessario configurare un sito di magazzino.
Per configurare un sito di magazzino, attenersi alla seguente procedura.
- Nel pannello di navigazione, andare a Moduli > Vendita al dettaglio e commercio > Impostazione canale > Siti.
- Nel Riquadro azioni selezionare Nuovo.
- Nel campo Sito immettere un valore.
- Nel campo Nome immettere un valore.
- Nella sezione Generale, impostare il Fuso orario appropriato.
- Nella sezione Indirizzi immettere un indirizzo.
- Nel riquadro azioni selezionare Salva.
L'immagine seguente mostra un esempio di sito di magazzino.
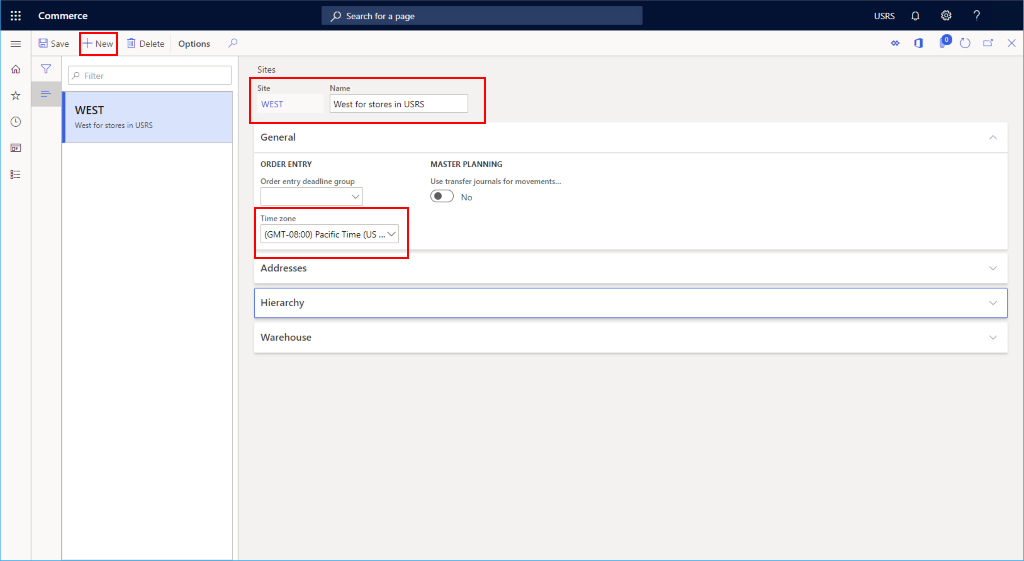
Impostare un magazzino
Per impostare un magazzino, seguire questi passaggi.
- Nel pannello di navigazione, andare a Moduli > Vendita al dettaglio e commercio > Impostazione canale > Magazzini.
- Nel Riquadro azioni selezionare Nuovo.
- Nel campo Magazzino immettere un valore. Se si tratta di una mappatura 1:1 a un punto vendita, considerare l'utilizzo di un nome di punto vendita o di un nome di centro di distribuzione regionale.
- Nel campo Nome immettere un valore.
- Nell'elenco a discesa Sito, selezionare il sito di magazzino creato in precedenza.
- Nel campo Tipo selezionare Predefinito.
- Se si desidera impostare un Magazzino di quarantena, è necessario dapprima seguire questi passaggi per creare un magazzino aggiuntivo dove Tipo è impostato su Quarantena.
- Se si desidera impostare un Magazzino di transito, è necessario dapprima seguire questi passaggi per creare un magazzino aggiuntivo dove Tipo è impostato su Transito.
- Nel riquadro azioni selezionare Salva.
Impostare le sezioni di magazzino
Per impostare le sezioni di magazzino, effettuare le seguenti operazioni.
- Nel pannello di navigazione, andare a Moduli > Vendita al dettaglio e commercio > Impostazione canale > Impostazione ubicazione > Sezioni magazzino.
- Nel Riquadro azioni selezionare Nuovo.
- Nell'elenco a discesa Magazzino, selezionare il magazzino creato in precedenza.
- Nel campo Sezione, immettere un nome (ad esempio "Predef").
- Nel campo Nome, immettere un nome (ad esempio "Sezione predefinita").
- Nel riquadro azioni selezionare Salva.
Impostare le ubicazioni delle scorte magazzino
Per impostare le ubicazioni delle scorte magazzino per scorte standard, danneggiate e restituite, attenersi alla seguente procedura.
- Nel pannello di navigazione, andare a Moduli > Vendita al dettaglio e commercio > Impostazione canale > Magazzini.
- Selezionare il magazzino creato in precedenza.
- Nel riquadro azioni selezionare Modifica.
- Nel riquadro azioni, selezionare Magazzino, quindi selezionare Ubicazione di magazzino.
- Nel Riquadro azioni selezionare Nuovo. Per impostazione predefinita, nell'elenco a discesa Magazzino dovrebbe essere visualizzato il nuovo magazzino.
- Nella casella Sezione, immettere il nome della sezione specificata in precedenza.
- Impostare Aggiornamento manuale su Sì
- Nella casella Ubicazione, immettere il nome del magazzino.
- Nel riquadro azioni selezionare Salva.
- Nel Riquadro azioni selezionare Nuovo. Per impostazione predefinita, nell'elenco a discesa Magazzino dovrebbe essere visualizzato il nuovo magazzino.
- Nella casella Sezione, immettere il nome della sezione specificata in precedenza.
- Impostare Aggiornamento manuale su Sì
- Nella casella Ubicazione, immettere "Danneggiato".
- Nel riquadro azioni selezionare Salva.
- Nel Riquadro azioni selezionare Nuovo. Per impostazione predefinita, nell'elenco a discesa Magazzino dovrebbe essere visualizzato il nuovo magazzino.
- Nella casella Sezione, immettere il nome della sezione specificata in precedenza.
- Impostare Aggiornamento manuale su Sì
- Nella casella Ubicazione, immettere "Resi".
- Nel riquadro azioni selezionare Salva.
L'immagine seguente mostra l'impostazione dell'ubicazione delle scorte magazzino a San Francisco.
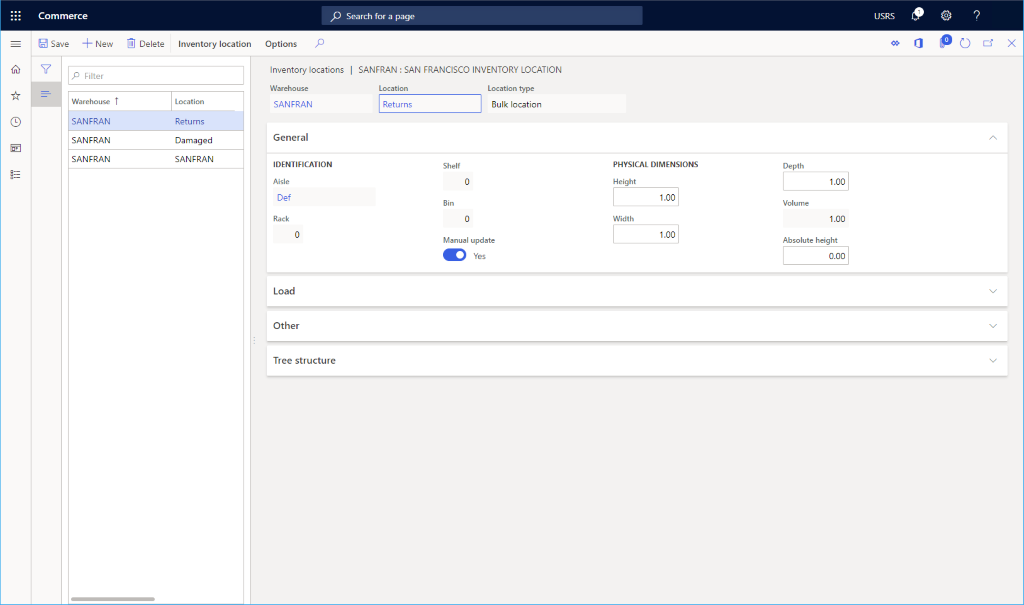
Completare l'impostazione del magazzino
Per completare l'impostazione del magazzino, attenersi alla procedura seguente.
- Nel pannello di navigazione, andare a Moduli > Vendita al dettaglio e commercio > Impostazione canale > Magazzini.
- Selezionare il magazzino creato in precedenza.
- Nel riquadro azioni selezionare Modifica.
- Sotto Gestione articoli e magazzino:
- Impostare Ubicazione predefinita entrata sull'ubicazione predefinita creata sopra.
- Selezionare Ubicazione predefinita uscita sull'ubicazione predefinita creata sopra.
- Sotto la sezione Indirizzi, immettere un indirizzo di magazzino.
- Sotto la sezione Al dettaglio:
- Nella casella Ubicazione reso predefinita, immettere l'ubicazione dei resi creata in precedenza.
- Impostare Punto vendita su Sì.
- Impostare Peso su 1,00.
- Nella casella Dimensioni di immagazzinamento, immettere l'ubicazione predefinita creata in precedenza.
- Sotto la sezione Magazzino, impostare Scorte fisiche negative su Sì.
- Nel riquadro azioni selezionare Salva.
L'immagine seguente mostra i dettagli di un magazzino configurato.
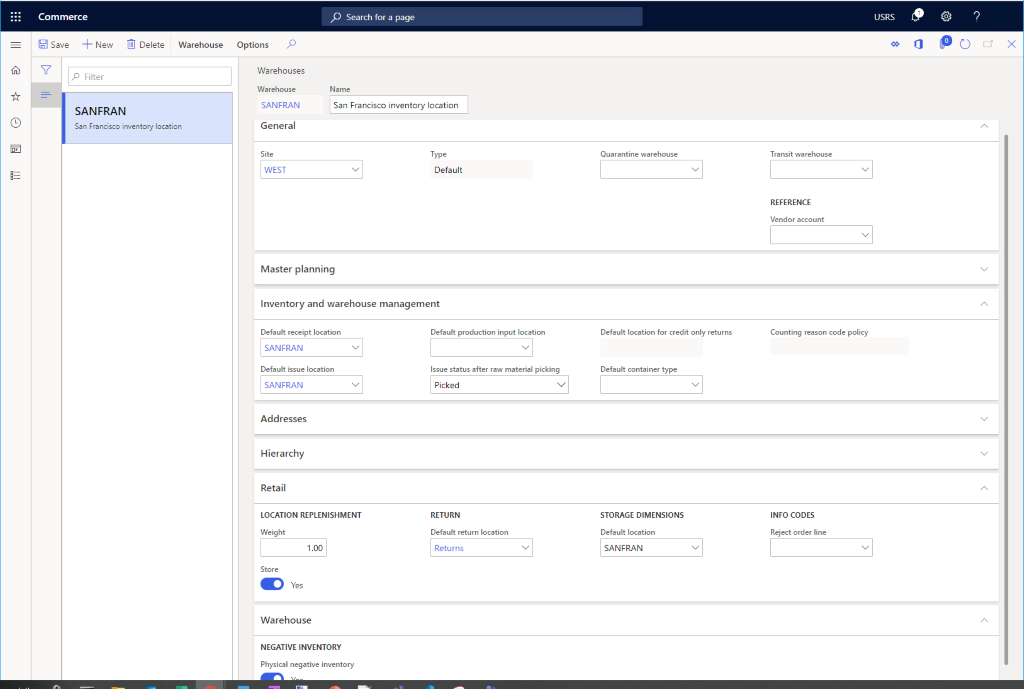
Risorse aggiuntive
Panoramica sulla gestione del magazzino
Prerequisiti dell'impostazione dei canali