Panoramica della pagina di creazione del generatore di siti
Questo articolo fornisce una panoramica della page di creazione del generatore di siti in Microsoft Dynamics 365 Commerce.
I siti Web possono essere creati per supportare varie esigenze aziendali. Possono rappresentare un'intera azienda, offrire un singolo canale commerciale, essere destinati a un determinato pubblico o segmento di pubblico. Ad esempio, un produttore di abbigliamento potrebbe avere un sito Web che visualizza tutti i marchi di cui è proprietario. Lo stesso produttore di capi di abbigliamento potrebbe quindi avere un sito Web distinto per ognuno di quei marchi e anche un gruppo di siti Web per alta moda, indumenti sportivi e abbigliamento per bambini.
Dynamics 365 Commerce supporta la creazione e la gestione di molteplici siti Web e ogni sito Web può avere un proprio contenuto e aspetto. La pagina di creazione del generatore di siti funge da punto di accesso comune per questi siti Web. Può essere utilizzata per accedere e disconnettersi dal sistema e per creare nuovi siti Web.
Attualmente, la pagina di creazione del generatore di siti comporta le sezioni seguenti.
- Barra superiore – La barra superiore appare nella parte superiore della pagina di creazione. Fornisce un accesso agevole a strumenti di Commerce, notifiche, collegamenti di supporto e consente agli utenti di connettersi.
- Barra dei comandi – La barra dei comandi appare sotto la barra superiore. Può essere utilizzata per creare nuovi siti Web.
- Elenco siti – L'elenco dei siti riempie tutto lo spazio sotto la barra dei comandi. Fornisce un elenco completo di siti Web e i domini ad essi associati.
L'illustrazione seguente mostra la pagina di creazione.
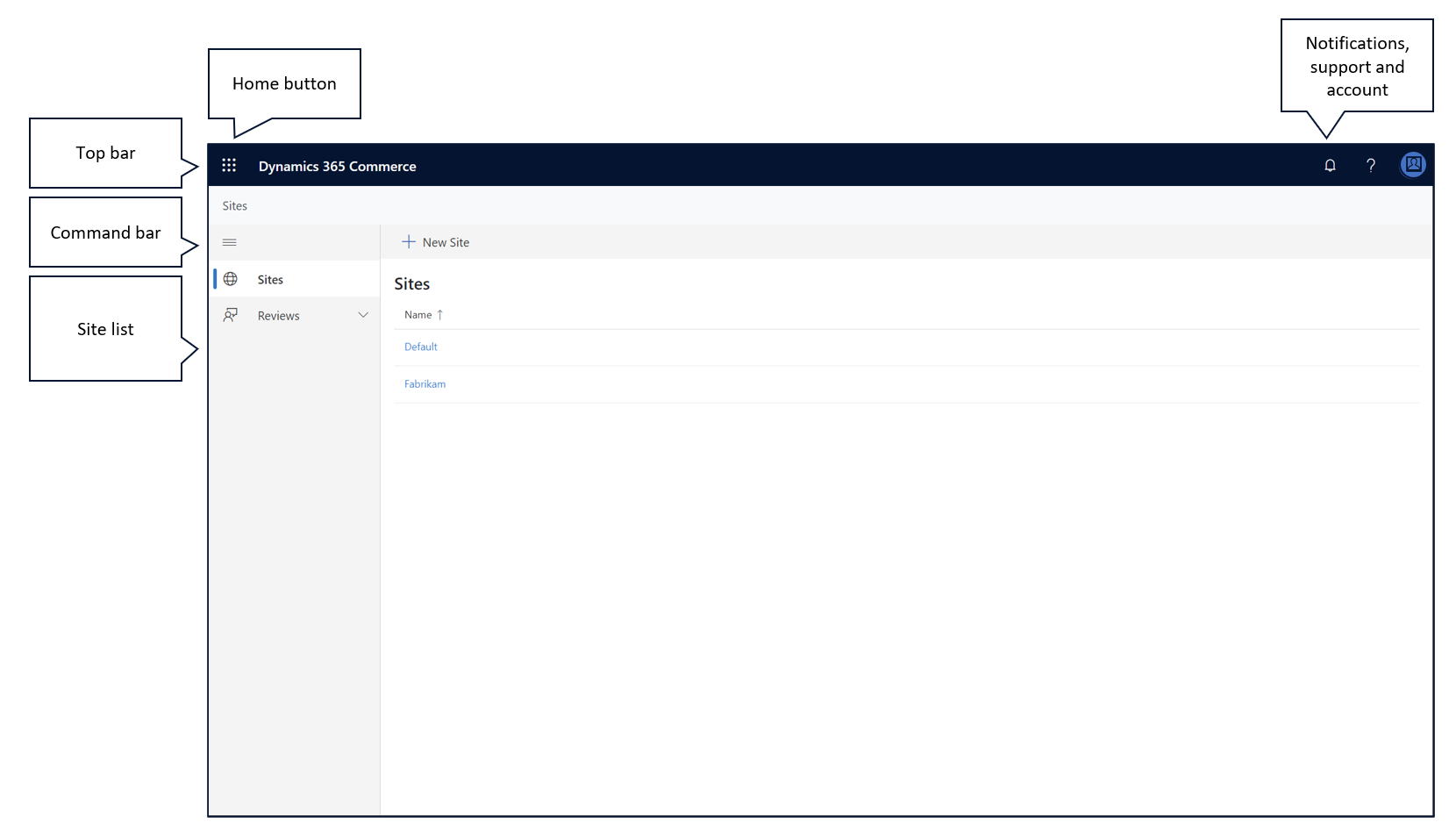
Utilizzare il pulsante Home per selezionare uno strumento
Il pulsante Home si trova nell'angolo superiore sinistro della pagina di creazione. Fornisce un facile accesso ad altri strumenti di Commerce. Quando si seleziona questo pulsante, viene visualizzato un menu degli strumenti che è possibile utilizzare. Quando si seleziona uno strumento, il menu si chiude e lo strumento selezionato è caricato nel browser.
Visualizzare ed eliminare le notifiche
Il pulsante Notifiche è uno dei pulsanti nell'angolo superiore destro della pagina di creazione. Ha l'aspetto di una campana. Selezionando questo pulsante, è possibile visualizzare tutte le notifiche ricevute.
Le notifiche sono utilizzate nel generatore di siti per informare l'utente quando le azioni sono state completate. Ad esempio, una notifica potrebbe essere "La pagina è stata pubblicata" per informare l'utente che un'azione di pubblicazione è stata eseguita correttamente.
Le notifiche possono inoltre informare sugli errori verificatesi durante l'esecuzione di un'azione. Le informazioni nel messaggio possono aiutare a risolvere l'errore. Per visualizzare un messaggio di notifica, seleziona la notifica.
È possibile eliminare le notifiche dal menu delle notifiche selezionando Rimuovi nella parte inferiore del messaggio di notifica. Per eliminare le notifiche in blocco, selezionare Rimuovi tutto nella parte inferiore del menu di notifica.
Ottieni assistenza con il generatore di siti
Il pulsante ? è un altro pulsante presente nell'angolo superiore destro della pagina di creazione. Quando si seleziona questo pulsante, viene visualizzato un menu con le seguenti opzioni predefinite:
- Documentazione – Se si Seleziona questa opzione, la documentazione per la creazione di un nuovo sito Web viene aperta in una nuova scheda del browser.
- Comunità – Seleziona questa opzione per aprire il forum Commercio dove puoi ricevere aiuto da esperti e colleghi, lasciare feedback su generatore di siti o richiedere supporto.
- Informativa sulla privacy – Se si Seleziona questa opzione, Informativa sulla privacy di Microsoft viene aperto in una nuova scheda del browser.
- Informazioni – Seleziona questa opzione per aprire una finestra di messaggio contenente informazioni su generatore di siti e sulla versione attualmente in uso.
Accedi e disconnettiti dal generatore di siti
Il pulsante Account personale è un altro pulsante presente nell'angolo superiore destro della pagina di creazione ed è rappresentato da un cerchio colorato. Selezionando questo pulsante, è possibile vedere a quale account si è connessi nonché disconnettersi da quell'account.
Per accedere o disconnettersi dal generatore di siti, esegui uno dei passaggi.
- Se non si è già connessi al generatore di siti, seleziona Account personale> Accedi per accedere.
- Se si è già connessi e si desidera disconnettersi, selezionare Account personale> Disconnetti.
Modifica la lingua di visualizzazione
Puoi anche utilizzare il pulsante Account personale per cambiare la lingua delle stringhe di testo visualizzate nel generatore di siti.
Per modificare la lingua di visualizzazione, eseguire le operazioni indicate di seguito.
- Selezionare Account personale>Cambia lingua. Viene visualizzata una finestra di dialogo.
- Selezionare una delle lingue utente e quindi Salva.
Creare un nuovo sito Web
Dynamics 365 Commerce supporta la creazione e la gestione di molteplici siti Web e ogni sito Web può avere un proprio contenuto e aspetto.
Per creare un nuovo sito Web, completare i passaggi seguenti.
- Nella barra dei comandi, seleziona Nuovo sito. Viene visualizzata la finestra di dialogo Crea sito.
- Nella pagina Visualizza dettagli, immetti le seguenti informazioni necessarie.
- Nome sito – Inserisci il nome del sito web. Questo nome viene utilizzato nell'elenco dei siti e in altre posizioni nel generatore di siti e non viene mostrato agli utenti del sito Web.
- Gruppo di sicurezza degli amministratori del sito – Inserisci il nome completo del gruppo di sicurezza Microsoft Azure Active Directory (Azure AD) che contiene gli utenti che dovrebbero avere accesso amministrativo al sito web. Il nome del gruppo Amministratori, insieme alle altre autorizzazioni per il sito Web, può essere modificato dopo la creazione del sito Web.
- Pacchetto temi - Seleziona un pacchetto temi per il tuo sito, ad esempio Adventure Works.
- Tipo di sito - Seleziona Business to consumer o Business to business .
- Selezionare Avanti.
- Nella pagina Selezione canale, seleziona Aggiungi un singolo canale o Aggiungi più canali, quindi seleziona Avanti.
- Nella pagina Dettagli canale, seleziona il dominio e il profilo di autenticazione da associare a ciascun canale.
- Per il tuo canale predefinito, in Impostazioni predefinite canale, seleziona Imposta come canale predefinito.
- Facoltativamente, per abilitare il reindirizzamento geografico per impostazione predefinita, imposta l'opzione Reindirizzamento area automatico su Attivato. È possibile ignorare questa impostazione a livello di canale in un secondo momento, se necessario.
- Selezionare Avanti.
- Nella pagina Impostazioni locali, un elenco mostra tutte le impostazioni locali associate a ciascun canale per impostazione predefinita. Se in precedenza hai abilitato il reindirizzamento geografico, a ciascuna impostazione locale viene assegnato un elenco di paesi o aree geografiche. Facoltativamente, seleziona Modifica per aggiungere o rimuovere impostazioni locali, paesi o aree geografiche da ciascun canale in base alle necessità. Quindi seleziona Aggiungi impostazioni locali.
- Selezionare Avanti.
- Nella pagina Percorsi URL puoi visualizzare gli URL predefiniti per ciascun canale. Puoi sovrascrivere i percorsi URL, il dominio o il profilo di autenticazione per ciascun canale secondo necessità. Per selezionare quale canale è il canale dell'applicazione predefinito quando le pagine del sito vengono create nel generatore di siti, seleziona il canale nel campo Imposta canale dell'applicazione predefinito.
- Selezionare Avanti.
- Nella pagina Valori predefiniti delle impostazioni locali, seleziona le impostazioni locali predefinite per ciascun canale, quindi seleziona Avanti.
- Nella pagina Verifica e termina, rivedi la configurazione e apporta le modifiche necessarie.
- Seleziona Salva e pubblica. Viene creato il nuovo sito Web.
Nota
La creazione di un nuovo sito Web può richiedere fino a 60 secondi. Dopo che il processo è completato, una notifica viene visualizzata nell'area di notifica. Inoltre, il sito Web è visualizzato nell'elenco di sito con il nome immesso.
Selezionare un sito Web da creare
L'elenco di siti fornisce un elenco completo dei siti Web associati al sistema di Commerce. I siti Web sono visualizzati in ordine alfabetico. Viene visualizzato anche il dominio associato a ogni sito Web. Per visualizzare il contenuto di un sito Web e iniziare a creare le pagine, selezionare il nome del sito Web. Il generatore di siti e il contenuto del sito Web vengono caricati.
Dopo il caricamento del generatore di siti, è possibile selezionare Home per tornare alla pagina di creazione.
Risorse aggiuntive
Gestire gli utenti e i ruoli dell'e-commerce
Considerazioni sull'ottimizzazione dei motori di ricerca (SEO) per il tuo sito