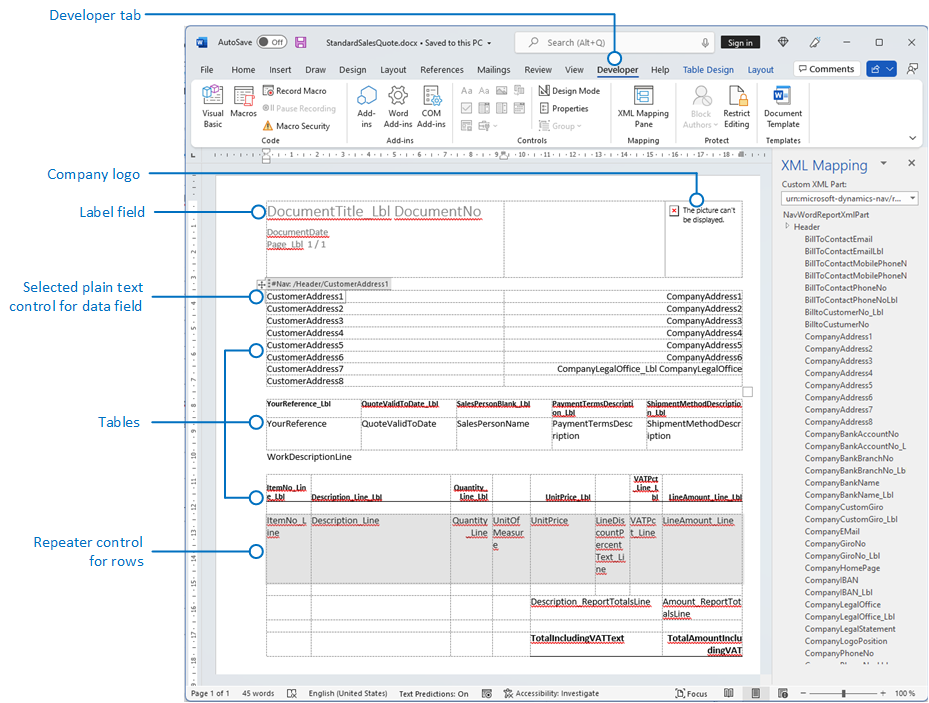Utilizzare i layout di Word
Un layout di report di Word determina il contenuto e il formato di un report quando viene visualizzato in anteprima e stampato da Business Central. Puoi creare e modificare questi layout utilizzando Microsoft Word.
Quando modifichi il layout di un report di Word, specifichi i campi del set di dati del report da includere nel report e la modalità di disposizione dei campi. È inoltre possibile definire il formato generale del report, come il carattere e le dimensioni del testo, i margini e le immagini di sfondo. In genere organizzerai il contenuto del report aggiungendo tabelle al layout.
Per apportare modifiche al layout e di formattazione generali, ad esempio modificare il carattere del testo, aggiungere o modificare una tabella o rimuovere un campo dati, utilizzare le funzionalità di modifica di base di Word, come si fa con qualsiasi documento di Word.
Se stai progettando un layout di report Word da zero o aggiungendo nuovi campi dati, inizia aggiungendo una tabella che include le righe e le colonne che utilizzeranno i campi dati.
Gratifica
Mostra le linee delle griglie della tabella in modo da visualizzare i limiti delle celle della tabella. Ricordati di nascondere le linee delle griglie quando finisci di apportare modifiche. Per visualizzare o nascondere le linee delle griglie della tabella, selezionare la tabella e quindi in Layout nella scheda Tabella scegliere Visualizza linee griglia.
Incorporazione di caratteri in layout di Word per mantenere la coerenza
Per assicurarti che i report siano visualizzati e stampati con i caratteri voluti, indipendentemente da dove gli utenti aprono o stampano i report, puoi incorporare i caratteri nel documento di Word. Tuttavia considera che l'incorporazione di caratteri può aumentare significativamente la dimensione dei file di Word. Altre informazioni sull'incorporazione di caratteri in Word sono disponibili in Incorporare caratteri in Word, PowerPoint o Excel.
Aggiunta di campi dati
Un set di dati del report può consistere di campi nei quali sono visualizzati etichette, dati e immagini. In questo argomento viene descritta la procedura dell'aggiunta dei campi di un set di dati del report a un layout di report Word esistente per un report. Aggiungere i campi utilizzando la parte XML personalizzata di Word per il report e aggiungendo i controlli contenuto che eseguono il mapping ai campi del set di dati del report. L'aggiunta dei campi richiede la conoscenza del set di dati del report, perché sia possibile identificare i campi che si desidera aggiungere al layout.
Nota
Non è possibile modificare layout di report predefiniti.
Per aprire la parte XML personalizzata per il report in Word
Se non è già aperto, aprire il documento di layout di report Word in Word.
Per ulteriori informazioni, vedere Creare e modificare un layout di report personalizzato.
Mostra la scheda Sviluppatore nella barra multifunzione di Microsoft Word.
Per impostazione predefinita, la scheda Sviluppatore non è indicata nella barra multifunzione. Per ulteriori informazioni, vedi Visualizzare la scheda sviluppatore nella barra multifunzione.
Nella scheda Sviluppatore, seleziona Riquadro mapping XML.
Nel riquadro Mapping XML, nell'elenco a discesa Parte XML personalizzata, scegliere la parte XML personalizzata per il report di Business Central, che in genere è l'ultima nell'elenco. Il nome della parte XML personalizzata ha il seguente formato:
urn:microsoft-dynamics-nav/reports/<report_name>/<ID><report_name>è il nome assegnato al report<ID>corrisponde al numero di identificazione del report.Dopo avere selezionato la parte XML personalizzata, il riquadro del mapping XML visualizza le etichette e i controlli campo disponibili per il report.
Per aggiungere un campo dati o etichetta
Posizionare il cursore nel documento dove si desidera aggiungere il controllo.
Nel riquadro di Mapping XML, fare clic con il pulsante destro del mouse sul controllo che si desidera aggiungere, scegliere Immetti controllo contenuto, quindi Testo normale.
Nota
Non è possibile aggiungere un campo manualmente digitando il nome del campo set di dati nel controllo contenuto. Utilizzare il riquadro di Mapping XML per mappare i campi.
Per aggiungere righe ripetuti di campi dati per creare una lista
In una tabella, aggiungere una riga della tabella che include una colonna per ogni campo che si desidera che venga ripetuto.
Questa riga fungerà come segnaposto per i campi ripetuti.
Seleziona l'intera riga.
Nel riquadro di Mapping XML, fare clic con il pulsante destro del mouse sul controllo corrispondente all'elemento dati del report che contiene i campi che si desidera siano ripetuti, scegliere Immetti controllo contenuto, quindi scegliere Ripetizione.
Aggiungere i campi ripetuti alla riga come segue:
Posizionare il puntatore in una colonna.
Nel riquadro di Mapping XML, fare clic con il pulsante destro del mouse sul controllo che si desidera aggiungere, scegliere Immetti controllo contenuto, quindi Testo normale.
Ripetere i passaggi a e b per ogni campo.
Aggiungere campi immagine
Un set di dati del report può includere un campo che contiene un'immagine, ad esempio un logo della società o l'immagine di un articolo. Per aggiungere un'immagine dal set di dati del report, si inserisce un controllo contenuto di Immagine.
Le immagini vengono allineate all'angolo in alto a sinistra del controllo contenuto e ridimensionate automaticamente per rispettare il limite del controllo contenuto.
Importante
È possibile aggiungere solo immagini con formato supportato da Word, ovvero .BMP, .jpeg e .png. Se si aggiunge un'immagine il cui formato non è supportato da Word, verrà visualizzato un errore quando si esegue il report dal client Business Central.
Per aggiungere un'immagine
Posizionare il puntatore nel documento dove si desidera aggiungere il controllo.
Nel riquadro di Mapping XML, fare clic con il pulsante destro del mouse sul controllo che si desidera aggiungere, scegliere Immetti controllo contenuto, quindi Immagine.
Per aumentare o diminuire la dimensione dell'immagine, trascinare un quadratino di ridimensionamento verso il centro o lontano dal centro del controllo contenuto.
Rimuovere i campi etichetta e dati
I campi etichetta e dati di un report sono contenuti nei controlli contenuto di Word. La figura seguente illustra un controllo contenuto quando è selezionato nel documento Word.
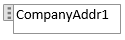
Il nome del campo etichetta o dati viene visualizzato nel controllo contenuto. Nell'esempio, il nome del campo è CompanyAddr1.
Per rimuovere un campo dati o etichetta
Fare clic con il tasto destro del mouse sul campo che si desidera eliminare, quindi fare clic su Rimuovi controllo contenuto.
Il controllo campo viene rimosso, ma rimane il nome del campo come testo.
Eliminare il testo residuo in base alle esigenze.
Panoramica della parte XML personalizzata
I layout di report Word sono sviluppati su parti XML personalizzate. Una parte XML personalizzata di un report consiste degli elementi corrispondenti agli elementi dati, alle colonne e alle etichette compresi nel set di dati del report. La parte XML personalizzata viene utilizzata per mappare i dati in un report all'esecuzione del report.
Struttura XML della parte XML personalizzata
Nella seguente tabella viene fornita una panoramica semplificata del codice XML di una parte XML personalizzata.
| Elementi XML | Description |
|---|---|
<?xml version="1.0" encoding="utf-16"?> |
Testata |
<WordReportXmlPart xmlns="urn:microsoft-dynamics-365/report/<reportname>/<id>/" |
Specifica di spazio dei nomi XML. <reportname> è il nome assegnato al report. <id> corrisponde all'ID assegnato al report. |
..<Labels>....<ColumnNameCaption>ColumnNameCaption</ColumnNameCaption>....<LabelName>LabelCaption</LabelName>..</Labels> |
Contiene tutte le etichette per il report. - Gli elementi delle etichette correlati alle colonne hanno il formato <ColumnNameCaption>ColumnNameCaption</ColumnNameCaption>.- Gli elementi delle etichette hanno il formato <LabelName>LabelName</LabelName- Le etichette sono elencate in ordine alfabetico. |
..<DataItem1>....<DataItem1Column1>DataItem1Column1</DataItem1Column1> |
Colonne ed elemento dati di livello principale. Le colonne sono elencate in ordine alfabetico. |
....<DataItem2>......<DataItem2Column1>DataItem2Column1</DataItem2Column1>....</DataItem2>....<DataItem3>......<DataItem3Column1>DataItem3Column1</DataItem3Column1>....</DataItem3> |
Gli elementi di dati e le colonne che sono annidati nell'elemento dati di livello superiore. Le colonne sono elencate in ordine alfabetico sotto il rispettivo elemento di dati. |
..</DataItem1></WordReportXmlPart> |
Scegliere gli articoli. |
Personalizzare la parte XML in Word
In Word, aprire la parte XML personalizzata nel riquadro Mapping XML, quindi utilizzare il riquadro per mappare articoli ai controlli contenuto nel documento di Word. Il riquadro Mapping XML è accessibile dalla scheda Sviluppatore (altre informazioni sono disponibili in Visualizzare la scheda sviluppatore nella barra multifunzione).
Gli elementi nel riquadro Mapping XML vengono visualizzati in una struttura che è simile all'origine XML. I campi etichetta vengono raggruppati sotto di un elemento comune Etichette, mentre gli elementi di dati e le colonne sono disposti in una struttura gerarchica corrispondente all'origine XML, con le colonne elencate in ordine alfabetico. Gli elementi sono identificati dal nome della colonna come definito nel set di dati del report nel codice AL. Per ulteriori informazioni, vedi Definizione di un set di dati di report.
La figura seguente illustra la parte XML semplice personalizzata dalla sezione precedente nel riquadro Mapping XML di un documento Word.
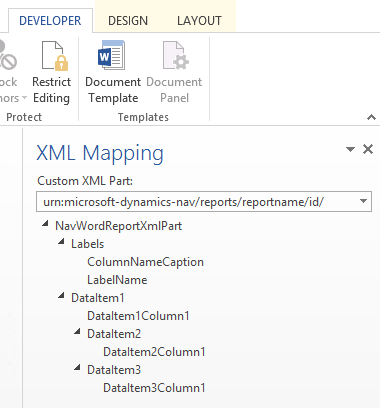
Per aggiungere un'etichetta o un campo al layout, si inserisce un controllo contenuto che mappa all'elemento presente nel riquadro di Mapping XML.
Per creare righe ripetuti di colonne, inserire un controllo contenuto del tipo Ripetizione per l'elemento padre dell'elemento dati in questione e aggiungere il controllo contenuto per le colonne.
Per le etichette, l'effettivo testo che viene visualizzato nel report generato corrisponde al valore della proprietà Didascalia del campo nella tabella elemento di dati (se l'etichetta è correlata alla colonna nel set di dati del report) o un'etichetta in progettazione etichette report (se l'etichetta non è correlata a una colonna del set di dati).
La lingua dell'etichetta visualizzata quando si esegue il report dipende dall'impostazione della lingua dell'oggetto del report.
Vedere anche
Creare e modificare un layout di report personalizzato
I moduli di e-learning gratuiti per Business Central sono disponibili qui