Pubblicare un'app MAUI .NET per Windows con Visual Studio
Questo articolo descrive come usare Visual Studio per pubblicare l'app MAUI .NET per Windows. Le app MAUI .NET possono essere inserite in un pacchetto MSIX, che viene usato per l'installazione in Windows o per l'invio a Microsoft Store. Per altre informazioni sui vantaggi di MSIX, vedere Che cos'è MSIX?.
Impostare la destinazione di compilazione
In Visual Studio è possibile pubblicare in una sola piattaforma alla volta. La piattaforma di destinazione è selezionata con l'elenco a discesa Destinazione di debug nella barra degli strumenti di Visual Studio. Impostare la destinazione su Computer Windows o su Framework>net8.0-windows, come illustrato nell'immagine seguente:
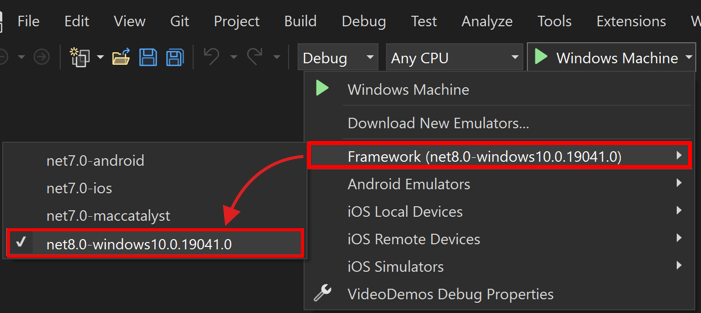
Pubblicare il progetto
Dopo che la destinazione di compilazione è impostata su Windows, è possibile pubblicare il progetto. Procedi come segue:
Nel riquadro Esplora soluzioni fare clic con il pulsante destro del mouse sul progetto e scegliere Pubblica.
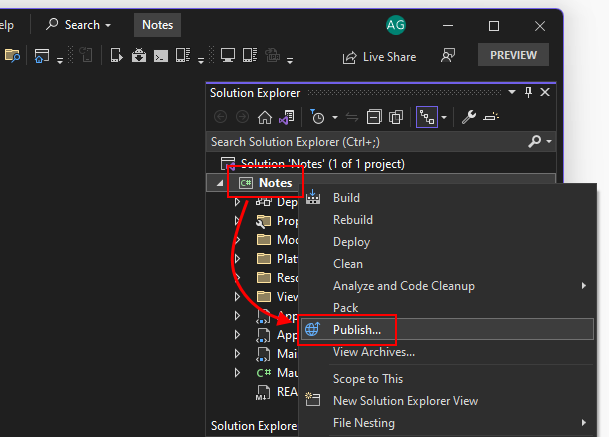
Nella finestra di dialogo Crea pacchetti di app selezionare Trasferimento locale e quindi avanti.
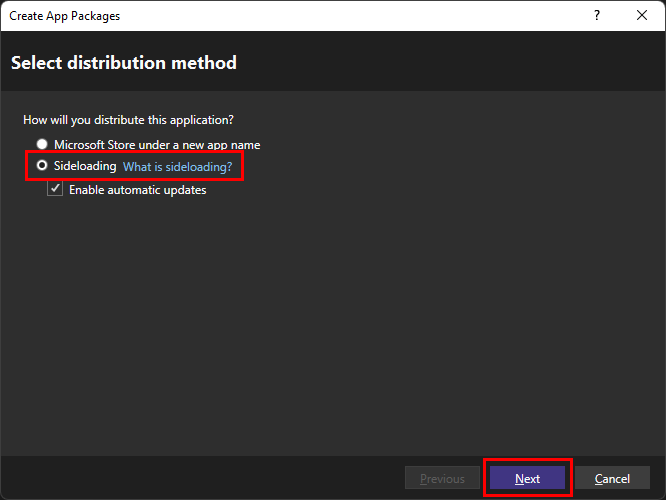
La casella di controllo Abilita aggiornamenti automatici è facoltativa.
Nella finestra di dialogo Seleziona metodo di firma selezionare Sì, selezionare un certificato. È possibile scegliere un certificato da un'ampia gamma di origini. Questo articolo creerà un certificato autofirmato temporaneo per il test.
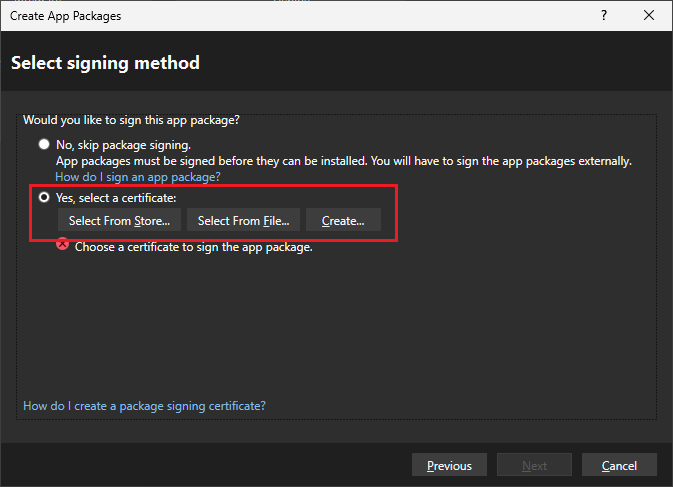
Seleziona Crea.
È possibile creare un certificato autofirmato temporaneo per il test. Questo certificato non deve essere usato per distribuire il pacchetto dell'app, ma deve essere usato solo per testare il processo di installazione dell'app.
Nella finestra di dialogo Crea un certificato di test autofirmato immettere un nome della società usato per rappresentare l'autore dell'app. Digitare quindi una password per il certificato e immettere la stessa password nella casella Conferma password .
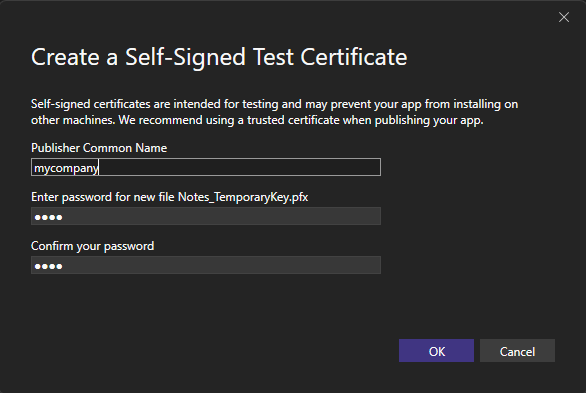
Selezionare OK per tornare alla finestra di dialogo precedente.
Dopo aver selezionato un certificato, le informazioni del certificato verranno visualizzate nella finestra di dialogo. Selezionare il pulsante Avanti per passare alla finestra di dialogo successiva.
Nella finestra di dialogo Seleziona e configura pacchetti è possibile selezionare una versione per il pacchetto dell'app o lasciarla predefinita.
0.0.0.0La casella di controllo Incrementa automaticamente determina se la versione del pacchetto viene aumentata ogni volta che viene pubblicata.Selezionare l'elenco a discesa Profilo di pubblicazione e selezionare <Nuovo...>
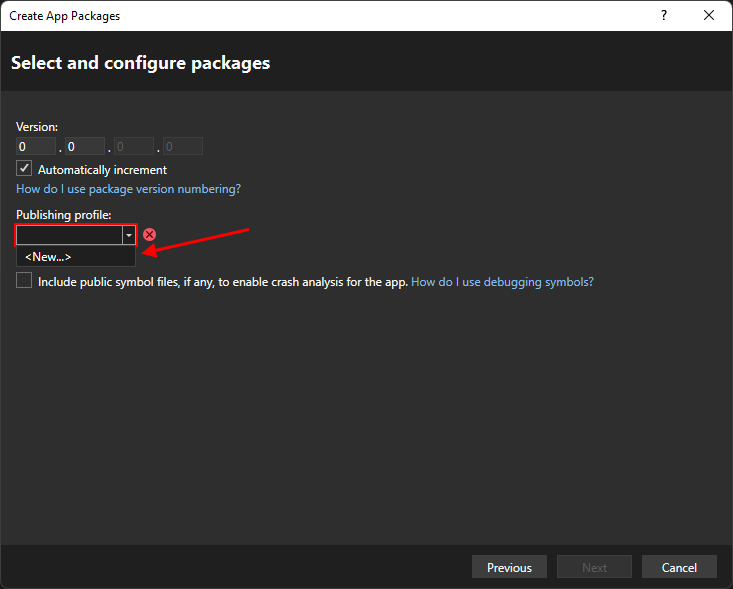
Nella finestra di dialogo Crea un nuovo profilo di pubblicazione MSIX le opzioni predefinite devono essere le opzioni desiderate.
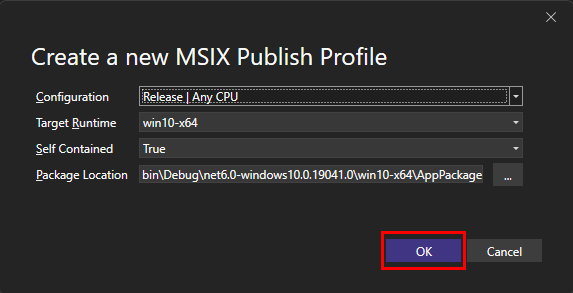
Selezionare OK per tornare alla finestra di dialogo precedente.
Il profilo di pubblicazione creato è ora selezionato.
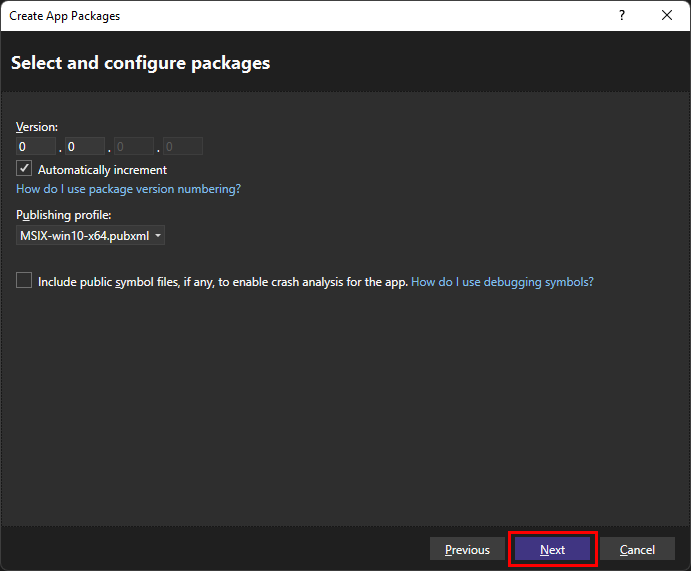
Se si sceglie l'opzione per abilitare gli aggiornamenti automatici per il pacchetto, selezionare il pulsante Avanti . Se non sono stati selezionati gli aggiornamenti automatici, il pulsante legge Crea, selezionarlo e ignorare il passaggio successivo.
La finestra di dialogo successiva visualizzata è la finestra di dialogo Configura impostazioni di aggiornamento. Qui è possibile configurare il percorso del programma di installazione per l'app e la frequenza con cui l'app deve verificare la disponibilità di aggiornamenti.
Ogni volta che si pubblica una versione aggiornata dell'app, viene sovrascritta la versione precedente dell'app nel percorso del programma di installazione. Quando gli utenti eseguono l'app e in base alla frequenza con cui l'app verifica la disponibilità di aggiornamenti, l'app controlla questo percorso per una versione aggiornata e, se trovata, la installa.
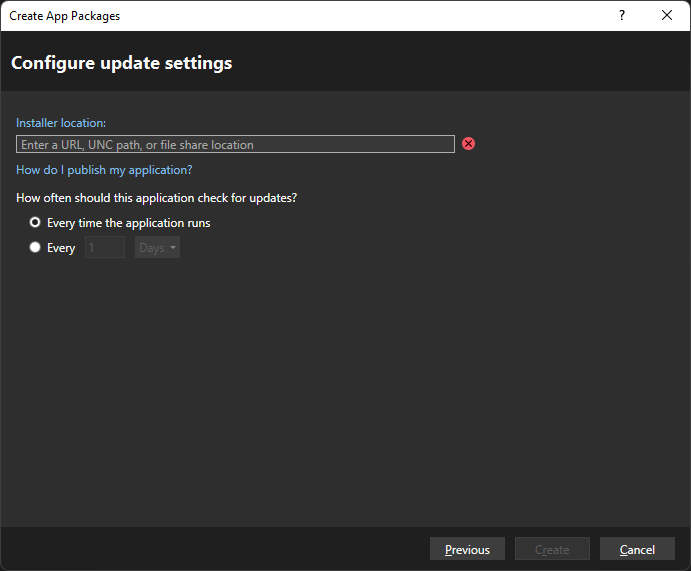
Dopo aver selezionato un percorso del programma di installazione, selezionare Crea.
Dopo aver premuto Crea, viene creato il programma di installazione e viene visualizzata la finestra di dialogo Fine creazione pacchetto , che riepiloga il pacchetto.
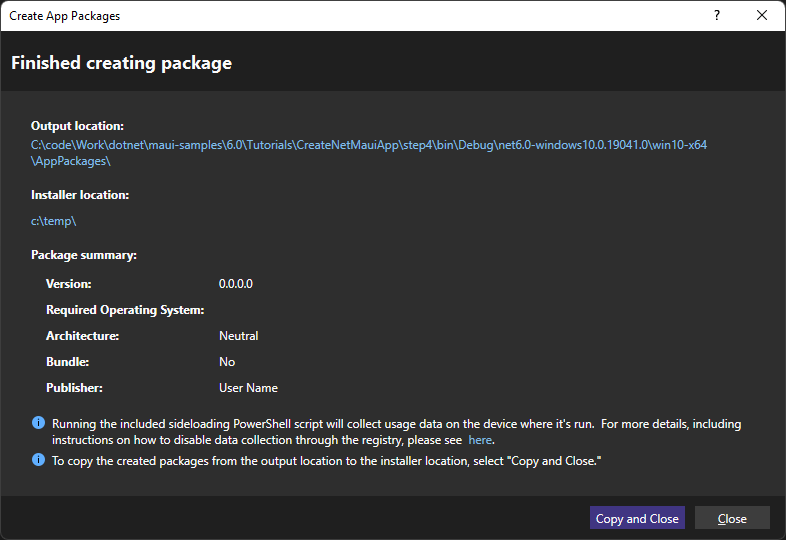
Potrebbero essere disponibili due opzioni per chiudere la finestra di dialogo. Se si dispone del pulsante Copia e chiudi, selezionarlo per copiare il pacchetto nel percorso del programma di installazione selezionato durante il passaggio Configura impostazioni di aggiornamento. In caso contrario, selezionare Chiudi per chiudere la finestra di dialogo.
Limitazioni correnti
Nell'elenco seguente vengono descritte le limitazioni correnti relative alla pubblicazione e alla creazione di pacchetti:
- L'app pubblicata non funziona se si tenta di eseguirla direttamente con il file eseguibile dalla cartella di pubblicazione.
- Il modo per eseguire l'app consiste nel prima installarla tramite il file MSIX in pacchetto.
