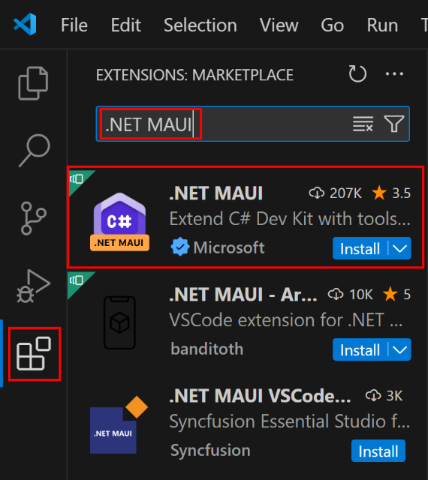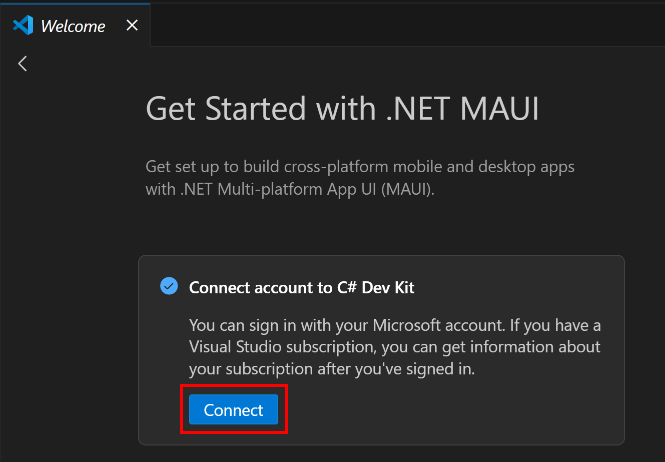Per iniziare a sviluppare app native .NET MAUI multipiattaforma su Windows, macOS o Linux, installare la versione più recente di Visual Studio Code seguendo la procedura di installazione .
Prerequisiti
Per compilare, firmare e distribuire app .NET MAUI per iOS e Mac Catalyst, è necessario:
- Mac compatibile con Xcode. Per altre informazioni, vedere la documentazione dei requisiti minimi di Apple.
- Versione specifica di Xcode, che dipende dalla versione di .NET MAUI in uso. Per informazioni, vedere Versioni di rilascio.
- Id Apple e registrazione apple Developer Program a pagamento. È necessario un ID Apple per distribuire app nei dispositivi e per inviare app ad Apple Store.
Installare Visual Studio Code
Per creare app MAUI .NET, è necessario scaricare la versione più recente di Visual Studio Code:
Installare Visual Studio Code. Per istruzioni dettagliate su come installare Visual Studio Code, vedere Visual Studio Code in Windows, Visual Studio Code in macOSe Visual Studio Code in Linux.
Installare l'estensione MAUI .NET
Prima di poter creare app MAUI .NET in Visual Studio Code, è necessario installare l'estensione MAUI .NET:
Avvia Visual Studio Code.
In Visual Studio Code passare alla scheda estensioni e cercare ".NET MAUI". Quindi selezionare l'estensione .NET MAUI e installarla premendo il pulsante Installa:
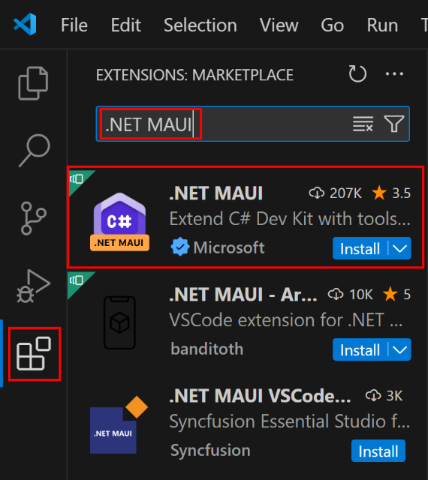
L'estensione .NET MAUI installa automaticamente le estensioni C# Dev Kit e C# , necessarie per l'esecuzione dell'estensione MAUI .NET. Per altre informazioni su C# Dev Kit, vedere C# Dev Kit per Visual Studio Code.
Connetti il tuo account a C# Dev Kit
L'uso di C# Dev Kit richiede l'accesso con un account Microsoft con una sottoscrizione di Visual Studio attiva:
Nella scheda di benvenuto per iniziare a usare .NET MAUI, premere il pulsante collega.
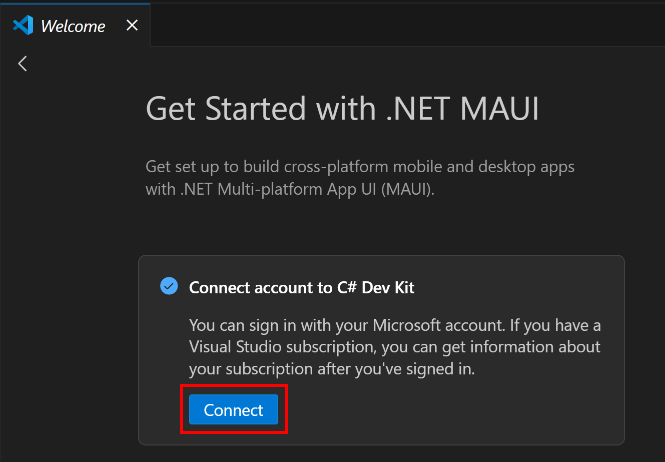
Seguire le istruzioni per accedere all'account Microsoft. Per altre informazioni, vedere Accesso a C# Dev Kit.
Per altre informazioni sulle licenze di C# Dev Kit, vedere domande frequenti C# Dev Kit.
Configurare l'ambiente .NET
È necessario che .NET SDK sia installato nel computer per sviluppare app MAUI .NET. Se nel computer non è installato .NET SDK, l'approccio preferito per installarlo in Windows è tramite il programma di installazione di Visual Studio. Per altre informazioni, vedere Installation.
In alternativa, per installare manualmente .NET SDK:
Scarica il programma di installazione .NET .
Installare .NET SDK eseguendo il programma di installazione .NET. Per altre informazioni, vedere Installare .NET in Windows, Linux e macOS.
Mancia
In Linux è possibile installare .NET SDK usando le istruzioni di installazione con script .
Per verificare che .NET SDK sia installato:
Aprire un terminale.
Nel terminale eseguire il comando seguente:
dotnet --version
Verrà visualizzata la versione di .NET SDK installata.
Nota
Potrebbe essere necessario riavviare il computer prima di verificare che .NET SDK sia installato.
Configurare l'ambiente MAUI .NET
È necessario che .NET MAUI SDK sia installato nel computer per sviluppare app MAUI .NET. Se nel computer non è installato .NET MAUI SDK, l'approccio preferito per installarlo in Windows è tramite il programma di installazione di Visual Studio. Per altre informazioni, vedere Installation.
In alternativa, per installare manualmente .NET MAUI SDK:
Aprire un terminale.
Nel terminale in Windows eseguire il comando seguente:
dotnet workload install maui
Nel terminale in macOS eseguire il comando seguente:
sudo dotnet workload install maui
Nel terminale in Linux eseguire il comando seguente:
dotnet workload install maui-android
Per verificare che .NET MAUI SDK sia installato:
Aprire un terminale.
Nel terminale eseguire il comando seguente:
dotnet workload list
Su Windows e macOS, dovresti vedere l'ID del workload maui elencato insieme alla versione installata. Tuttavia, se è stato installato tramite il programma di installazione di Visual Studio in Windows, sono elencati gli ID del carico di lavoro seguenti:
android
maui-windows
maccatalyst
ios
Su Linux, dovresti vedere l'ID del carico di lavoro maui-android elencato insieme alla versione installata.
Per compilare ed eseguire il debug di un'app MAUI .NET, è necessario avere una piattaforma di destinazione valida rispetto al sistema operativo del computer di sviluppo. La tabella seguente elenca le piattaforme di destinazione supportate in ogni sistema operativo:
| Il sistema operativo |
Piattaforme di destinazione supportate |
| Finestre |
Windows, Android |
| macOS |
Android, iOS, macOS |
| Linux |
Android |
La creazione di un'app MAUI .NET per Android e per le piattaforme Apple richiede l'esecuzione di configurazioni e configurazione aggiuntive.
Android
Il processo per configurare il computer per lo sviluppo .NET MAUI su Android con Visual Studio Code è:
Scaricare e installare Java SDK
Per scaricare e installare Java SDK e configurare Visual Studio Code per usarlo:
Scaricare e installare Microsoft OpenJDK 17. Per informazioni sull'installazione di OpenJDK, vedere Installare la versione Microsoft Build di OpenJDK.
In alternativa, anziché scaricare e installare manualmente Java SDK, è possibile usare la destinazione di compilazione InstallAndroidDependencies per installare Java SDK (e Android SDK). Per altre informazioni, vedere Using the InstallAndroidDependencies target.
Importante
Assicurati di prendere nota del percorso in cui è installato OpenJDK, in quanto sarà necessario nel passaggio successivo.
Assicurarsi di aver configurato il percorso di OpenJDK tramite uno degli approcci seguenti:
Impostare la variabile di ambiente JAVA_HOME per definire il percorso java SDK per il computer. Questo è l'approccio consigliato, che definisce il percorso java SDK a livello di computer.
Nota
Se si installa OpenJDK su Windows tramite MSI, è possibile optare per la configurazione del programma di installazione della variabile di ambiente JAVA_HOME.
In Visual Studio Code premere CTRL+MAIUSC+P in Windows oppure CMD+MAIUSC+P in macOS e quindi selezionare .NET MAUI: Configure Android, seguito da Select Java SDK location per impostare il percorso Java SDK a livello di utente/area di lavoro.
Configurare il percorso del Java SDK nel file .csproj impostando la proprietà MSBuild $(JavaSdkDirectory) sul percorso dell'OpenJDK. Verrà definito il percorso java SDK a livello di progetto.
Scaricare e installare Android SDK
Per scaricare e installare Android SDK e configurare Visual Studio Code per usarlo:
Scaricare e installare Android SDK tramite uno degli approcci seguenti:
- Scaricare e installare l'SDK di Android creando un nuovo progetto .NET MAUI, quindi utilizzare il target di build
InstallAndroidDependencies per configurare l'ambiente Android. Questo è l'approccio consigliato. Per altre informazioni, vedere Using the InstallAndroidDependencies target.
- Scaricare e installare l'SDK di Android su Windows installando il workload di sviluppo .NET MAUI in Visual Studioe quindi creare ed eseguire un'app .NET MAUI su Android. Questo processo garantisce che Android SDK e un emulatore Android siano installati.
- Scaricare e installare Android SDK tramite Android Studio. Per ulteriori informazioni, vedere Installa Android Studio su developer.android.com.
- Scaricare e installare Android SDK tramite la gestione pacchetti preferita in Linux.
Assicurati di aver configurato il percorso dell'Android SDK tramite uno degli approcci seguenti:
- Impostare la variabile di ambiente
ANDROID_HOME per definire il percorso di Android SDK per il computer. Questo è l'approccio consigliato, che definisce il percorso di Android SDK a livello di computer.
- In Visual Studio Code premere CTRL+MAIUSC+P in Windows oppure CMD+MAIUSC+P in macOS e quindi selezionare .NET MAUI: Configura Android, seguito da Selezionare la posizione di Android SDK per impostare il percorso di Android SDK a livello di utente/area di lavoro.
- Configurare il percorso dell'SDK Android nel file .csproj impostando la proprietà
$(AndroidSdkDirectory) MSBuild al percorso dell'SDK Android. Verrà definito il percorso di Android SDK a livello di progetto.
In Visual Studio Code verificare che l'ambiente Android sia configurato correttamente premendo CTRL+MAIUSC+P in Windows oppure CMD+MAIUSC+P in macOS e quindi selezionando .NET MAUI: Configurare Android, seguito da Aggiorna ambiente Android. Eventuali errori rilevati devono essere risolti:
- Nel riquadro comandi selezionare .NET MAUI: Configure Android, seguito sia da Select Android SDK location (Selezionare la posizione di Android SDK) che da Select Android SDK location (Selezionare la posizione di Android SDK) e verificare che puntino correttamente alle installazioni di ognuna. In Windows, se si installano gli SDK tramite Visual Studio, OpenJDK si trova in C:\Programmi\Microsoft e Android SDK si troverà in C:\Programmi (x86)\Android\android-sdk.
- Assicurarsi che la cartella android SDK abbia sottocartelle, ad esempio strumenti di compilazione, cmdline-toolse strumenti della piattaforma.
- Assicurarsi che la cartella OpenJDK abbia sottocartelle, ad esempio bin, libe altro ancora.
- Assicurarsi che la variabile di ambiente
ANDROID_HOME sia impostata sul percorso di Android SDK.
- Assicurati che la variabile di ambiente
JAVA_HOME sia impostata sul percorso del tuo Java SDK.
- Se le licenze Android non sono state accettate, in un terminale con privilegi elevati passare alla cartella cmdline-tools/{version}/bin di Android SDK ed eseguire e quindi seguire le istruzioni dell'interfaccia della riga di comando.
Uso della destinazione InstallAndroidDependencies
L'approccio consigliato per installare le dipendenze necessarie per il progetto .NET MAUI su Android consiste nell'eseguire il target di MSBuild InstallAndroidDependencies. Questa destinazione installerà Android SDK automaticamente, se non è già installato.
In un terminale creare un nuovo progetto MAUI .NET:
dotnet new maui -n "MyMauiApp"
In un terminale, cambiare la directory in MyMauiAppe compilare l'app specificando il target di build InstallAndroidDependencies.
cd MyMauiApp
dotnet build -t:InstallAndroidDependencies -f:net9.0-android -p:AndroidSdkDirectory="/path/to/sdk" -p:AcceptAndroidSDKLicenses=True
Nota
La destinazione InstallAndroidDependencies MSBuild può anche installare il Kit di Sviluppo Java se viene specificata la proprietà JavaSdkDirectory MSBuild.
Nel comando precedente:
-
-p:AndroidSdkDirectory="/path/to/sdk" installa e aggiorna le dipendenze Android nel percorso assoluto specificato. I percorsi suggeriti sono %LOCALAPPDATA%/Android/Sdk in Windows e $HOME/Library/Android/sdk in macOS.
-
-p:AcceptAndroidSDKLicenses=True accetta le licenze Android necessarie per lo sviluppo.
- (facoltativo)
-p:JavaSdkDirectory="/path/to/sdk" installa Java SDK nel percorso assoluto specificato.
Provare a evitare di usare percorsi contenenti spazi o caratteri non ASCII.
Scaricare e installare un emulatore Android
Per scaricare e installare un emulatore Android in cui eseguire le app:
In un terminale passare alla {YOUR_ANDROID_SDK_FOLDER}/cmdline-tools/{version}/bin/.
In un terminale usare il comando sdkmanager per scaricare e installare un emulatore Android:
In Windows eseguire i comandi seguenti:
sdkmanager --install emulator
sdkmanager --install "system-images;android-35;google_apis;x86_64"
In macOS eseguire i comandi seguenti:
./sdkmanager --install emulator
./sdkmanager --install "system-images;android-35;google_apis;arm64-v8a"
Nota
Il comando precedente presuppone un Apple Silicon Mac. Per un Mac Intel, sostituire arm64-v8a con x86_64.
Per altre informazioni sul comando , vedere sdkmanager su developer.android.com.
In un terminale usare il comando avdmanager per creare un nuovo emulatore Android:
In Windows eseguire i comandi seguenti:
avdmanager create avd -n MyAndroidVirtualDevice-API35 -k "system-images;android-35;google_apis;x86_64"
In macOS eseguire i comandi seguenti:
./avdmanager create avd -n MyAndroidVirtualDevice-API35 -k "system-images;android-35;google_apis;arm64-v8a"
Nota
Il comando precedente presuppone un Apple Silicon Mac. Per un Mac Intel, sostituire arm64-v8a con x86_64.
Per altre informazioni sul comando avdmanager, vedere avdmanager in developer.android.com.
iOS e macOS
Per configurare il Mac per lo sviluppo MAUI .NET in iOS e Mac Catalyst con Visual Studio Code:
Installare la versione di Xcode richiesta dalla versione di .NET MAUI in uso. Per informazioni, vedere Versioni di rilascio. La versione stabile più recente di Xcode può essere scaricata dall'App Store di Apple.
In un terminale eseguire il comando seguente per acquisire gli strumenti da riga di comando Xcode:
xcode-select --install
Avviare Xcode e accettare eventuali contratti di licenza. Se i simulatori non avviano l'installazione, passare a Xcode > Impostazioni > Componenti e installare i runtime del simulatore scelti.
In Visual Studio Code, verificare che l'ambiente Apple sia configurato correttamente premendo CMD+MAIUSC+P e quindi selezionando .NET MAUI: Configura Apple, seguito da Aggiorna ambiente Apple. Eventuali errori rilevati devono essere risolti:
- Assicurati di aver eseguito
xcode-select --install in un terminale.
- Se viene visualizzato un errore che indica che Xcode non è stato trovato, eseguire
xcode-select -p in un terminale e verificare che restituisca un percorso all'installazione di Xcode.
- Apri Xcode per assicurarti che venga caricato correttamente, quindi vai a > Percorso > e verifica che il campo Strumenti da Riga di Comando punti all'installazione corretta di Xcode.
Risoluzione dei problemi
Se si verificano problemi durante l'installazione dell'estensione .NET MAUI in Visual Studio Code, è possibile trovare altre informazioni sui problemi navigando alla finestra Output (CTRL+MAIUSC+U su Windows o CMD+MAIUSC+U su macOS) e selezionando .NET MAUI nell'elenco a discesa.
Inviare commenti
Per fornire commenti e suggerimenti sull'estensione .NET MAUI direttamente in Visual Studio Code, passare alla finestra di dialogo Guida > Segnala un problema. assicurarsi quindi di selezionare "Report bug" come valore del elenco a discesa, "Estensione di VS Code" come valore dell'elenco a discesa per, e ".NET MAUI" come valore dell'elenco a discesa Extension.