Procedura: creare un flusso di lavoro sequenziale
I flussi di lavoro possono essere costruiti da attività incorporate e da attività personalizzate. In questo argomento viene illustrata in dettaglio la creazione di un flusso di lavoro in cui vengono usate sia attività incorporate, ad esempio Sequence, sia attività personalizzate dell'argomento Procedura: Creare un’attività precedente. Il flusso di lavoro consente di modellare un gioco per determinare un numero.
Nota
Ogni argomento nell'Esercitazione introduttiva dipende dagli argomenti precedenti. Per completare questo argomento, è necessario completare prima Procedura: Creare un’attività.
Per creare il flusso di lavoro
Fare clic con il pulsante destro del mouse su NumberGuessWorkflowActivities in Esplora soluzioni e selezionare Aggiungi, Nuovo elemento.
Nel nodo Installato, Elementi comuni, selezionare Flusso di lavoro. Selezionare Attività dall'elenco Flusso di lavoro.
Digitare
SequentialNumberGuessWorkflownella casella Nome e fare clic su Aggiungi.Trascinare un'attività Sequence dalla sezione Flusso di controllo della Casella degli strumenti e rilasciarla sull'etichetta Rilasciare l'attività nell'area di progettazione del flusso di lavoro.
Per creare variabili e argomenti del flusso di lavoro
Fare doppio clic su SequentialNumberGuessWorkflow.xaml in Esplora soluzioni per visualizzare il flusso di lavoro nella finestra di progettazione nel caso non sia già visibile.
Fare clic su Argomenti nel lato inferiore sinistro della finestra di progettazione del flusso di lavoro per visualizzare il riquadro Argomenti.
Fare clic su Crea argomento.
Digitare
MaxNumbernella casella Nome, selezionare In dall'elenco a discesa Direzione, selezionareInt32 dall'elenco a discesa Tipo di argomento, e poi Premere INVIO per salvare l'argomento.Fare clic su Crea argomento.
Digitare
Turnsnella casella Nome che si trova sotto l'argomentoMaxNumberappena aggiunto, selezionare Out dall'elenco a discesa Direzione, selezionare Int32 dall'elenco a discesa Tipo di argomento, quindi premere INVIO.Fare clic su Argomenti nel riquadro inferiore sinistro dell'area di progettazione dell'attività per chiudere il riquadro Argomenti.
Fare clic su Variabili nel lato inferiore sinistro della finestra di progettazione del flusso di lavoro per visualizzare il riquadro Variabili.
Fare clic su Crea variabile.
Suggerimento
Se non viene visualizzata la casella Crea variabile, fare clic sull'attività Sequence nella finestra di progettazione del flusso di lavoro per selezionarla.
Digitare
Guessnella casella Nome, selezionare Int32 dall'elenco a discesa Tipo di variabile, quindi premere INVIO per salvare la variabile.Fare clic su Crea variabile.
Digitare
Targetnella casella Nome, selezionare Int32 dall'elenco a discesa Tipo di variabile, quindi premere INVIO per salvare la variabile.Fare clic su Variabili nel riquadro inferiore sinistro dell'area di progettazione dell'attività per chiudere il riquadro Variabili.
Per aggiungere le attività del flusso di lavoro
Trascinare un'attività Assign dalla sezione Primitive della Casella degli strumenti e rilasciarla sull'attività Sequence. Digitare
Targetnella casella A e l'espressione seguente nella casella Immettere un'espressione C# o Immettere un'espressione VB.New System.Random().Next(1, MaxNumber + 1)new System.Random().Next(1, MaxNumber + 1)Suggerimento
Se la finestra Casella degli strumenti non è visualizzata, selezionare Casella degli strumenti dal menu Visualizza.
Trascinare un'attività DoWhile dalla sezione Flusso di controllo della Casella degli strumenti e rilasciarla sul flusso di lavoro in modo che si trovi sotto l'attività Assign.
Digitare l'espressione seguente nella casella del valore di proprietà DoWhile dell'attività Condition.
Guess <> TargetGuess != TargetUn'attività DoWhile esegue le proprie attività figlio e successivamente valuta Condition. Se Condition dà come risultato
True, le attività in DoWhile vengono eseguite nuovamente. In questo esempio, viene valutata l'ipotesi dell'utente e DoWhile continua finché l'ipotesi non è corretta.Trascinare un'attività Prompt dalla sezione NumberGuessWorkflowActivities della Casella degli strumenti e rilasciarla nell'attività DoWhile dal passaggio precedente.
Nella Finestra Proprietà, digitare
"EnterGuess", incluse le virgolette, nella casella del valore della proprietà BookmarkName per l’attività Prompt. DigitareGuessnella casella del valore della proprietà Result e digitare l'espressione seguente nella casella della proprietà Text."Please enter a number between 1 and " & MaxNumber"Please enter a number between 1 and " + MaxNumberSuggerimento
Se la finestra Proprietà non è visualizzata, selezionare Finestra Proprietà dal menu Visualizza.
Trascinare un'attività Assign dalla sezione Primitive della Casella degli strumenti e rilasciarla nell'attività DoWhile in modo che segua l'attività Prompt.
Nota
Quando si rilascia l'attività Assign, notare come la finestra di progettazione del flusso di lavoro aggiunge automaticamente un'attività Sequence per contenere sia l'attività Prompt che l'attività Assign appena aggiunta.
Digitare
Turnsnella casella A eTurns + 1nella casella Immettere un'espressione C# o Immettere un'espressione VB.Trascinare un'attività If dalla sezione Flusso di controllo della Casella degli strumenti e rilasciarla nell'attività Sequence in modo che segua l'attività Assign appena aggiunta.
Digitare l'espressione seguente nella casella del valore di proprietà Condition dell'attività If.
Guess <> TargetGuess != TargetTrascinare un'altra attività If dalla sezione Flusso di controllo della Casella degli strumenti e rilasciarla nella sezione Then della prima attività If.
Digitare l'espressione seguente nella casella del valore di proprietà Condition dell'attività If appena aggiunta.
Guess < TargetTrascinare due attività WriteLine dalla sezione Primitive della Casella degli strumenti e rilasciarle in modo che una si trovi nella sezione Then dell'attività If appena aggiunta e l'altra si trovi nella sezione Else.
Fare clic sull'attività WriteLine nella sezione Then per selezionarla, quindi digitare la seguente espressione nella casella del valore della proprietà Text.
"Your guess is too low."Fare clic sull'attività WriteLine nella sezione Else per selezionarla, quindi digitare la seguente espressione nella casella del valore della proprietà Text.
"Your guess is too high."Nell'esempio seguente viene illustrato il flusso di lavoro completato:
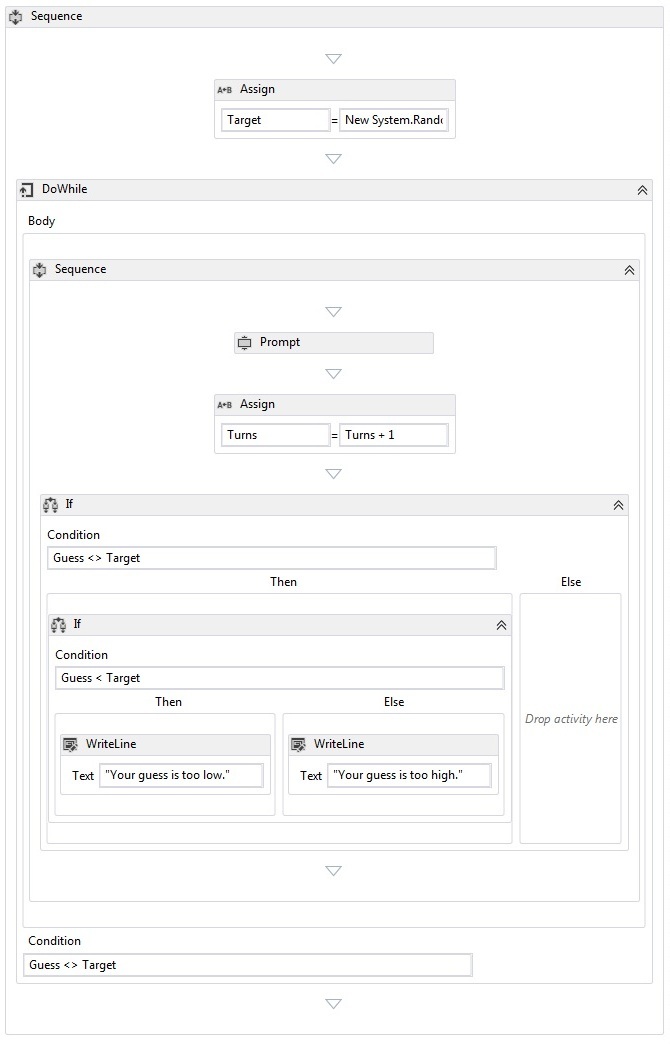
Per compilare il flusso di lavoro
Premere CTRL+MAIUSC+B per compilare la soluzione.
Per istruzioni sull'esecuzione del flusso di lavoro, vedere l'argomento successivo Procedura: Eseguire un flusso di lavoro. Se è già stato completato il passaggio Procedura: Eseguire un flusso di lavoro con uno stile di flusso di lavoro diverso e si desidera eseguirlo tramite il flusso di lavoro sequenziale da questo passaggio, andare alla sezione Per compilare ed eseguire l'applicazione di Procedura: Eseguire un flusso di lavoro.
