Procedura: Creare testo con ombreggiatura
Gli esempi inclusi in questa sezione mostrano come creare un effetto di ombreggiatura per il testo visualizzato.
Esempio
L'oggetto DropShadowEffect consente di creare un'ampia gamma di effetti ombreggiatura per gli oggetti Windows Presentation Foundation (WPF). Nell'esempio seguente viene illustrato un effetto di ombreggiatura applicato al testo. Poiché in questo caso l'ombreggiatura è sfumata, il colore dell'ombreggiatura sarà sfocato.

È possibile controllare la larghezza di un'ombreggiatura impostando la ShadowDepth proprietà . Un valore indica 4.0 una larghezza dell'ombreggiatura di 4 pixel. È possibile controllare la flessibilità o la sfocatura di un'ombreggiatura modificando la BlurRadius proprietà . Il valore indica 0.0 che non viene sfocata. Nell'esempio di codice seguente viene illustrato come creare un'ombreggiatura sfumata.
<!-- Soft single shadow. -->
<TextBlock
Text="Shadow Text"
Foreground="Teal">
<TextBlock.Effect>
<DropShadowEffect
ShadowDepth="4"
Direction="330"
Color="Black"
Opacity="0.5"
BlurRadius="4"/>
</TextBlock.Effect>
</TextBlock>
Nota
Questi effetti ombreggiatura non passano attraverso la pipeline di rendering del testo di Windows Presentation Foundation (WPF). Di conseguenza, ClearType è disabilitato quando si usano questi effetti.
Nell'esempio seguente viene illustrato un effetto di ombreggiatura piena applicato al testo. In questo caso, l'ombreggiatura non è sfocata.
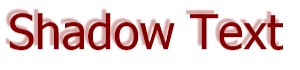
È possibile creare un'ombreggiatura rigida impostando la BlurRadius proprietà su 0.0, che indica che non viene usata alcuna sfocatura. È possibile controllare la direzione dell'ombreggiatura modificando la Direction proprietà . Impostare il valore direzionale di questa proprietà su un grado compreso tra 0 e 360. La figura seguente mostra i valori direzionali dell'impostazione della Direction proprietà.
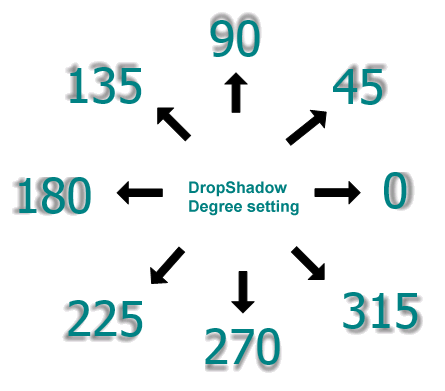
Nell'esempio di codice seguente viene illustrato come creare un'ombreggiatura piena.
<!-- Hard single shadow. -->
<TextBlock
Text="Shadow Text"
Foreground="Maroon">
<TextBlock.Effect>
<DropShadowEffect
ShadowDepth="6"
Direction="135"
Color="Maroon"
Opacity="0.35"
BlurRadius="0.0" />
</TextBlock.Effect>
</TextBlock>
Uso di un effetto di sfocatura
Un BlurBitmapEffect oggetto può essere utilizzato per creare un effetto simile all'ombreggiatura che può essere posizionato dietro un oggetto di testo. Un effetto bitmap di sfocatura applicato al testo consente di sfocare il testo in tutte le direzioni in modo uniforme.
L'esempio seguente illustra un effetto di sfocatura applicato al testo.

Nell'esempio di codice seguente viene illustrato come creare un effetto di sfocatura.
<!-- Shadow effect by creating a blur. -->
<TextBlock
Text="Shadow Text"
Foreground="Green"
Grid.Column="0" Grid.Row="0" >
<TextBlock.Effect>
<BlurEffect
Radius="8.0"
KernelType="Box"/>
</TextBlock.Effect>
</TextBlock>
<TextBlock
Text="Shadow Text"
Foreground="Maroon"
Grid.Column="0" Grid.Row="0" />
Uso di una trasformazione di traslazione
Un TranslateTransform oggetto può essere utilizzato per creare un effetto simile all'ombreggiatura che può essere posizionato dietro un oggetto di testo.
Nell'esempio di codice seguente viene utilizzato un oggetto TranslateTransform per sfalsare il testo. In questo esempio una copia del testo con un leggero offset sotto il testo primario crea un effetto di ombreggiatura.
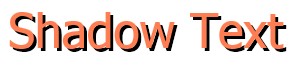
Nell'esempio di codice seguente viene illustrato come creare una trasformazione per un effetto di ombreggiatura.
<!-- Shadow effect by creating a transform. -->
<TextBlock
Foreground="Black"
Text="Shadow Text"
Grid.Column="0" Grid.Row="0">
<TextBlock.RenderTransform>
<TranslateTransform X="3" Y="3" />
</TextBlock.RenderTransform>
</TextBlock>
<TextBlock
Foreground="Coral"
Text="Shadow Text"
Grid.Column="0" Grid.Row="0">
</TextBlock>
.NET Desktop feedback
