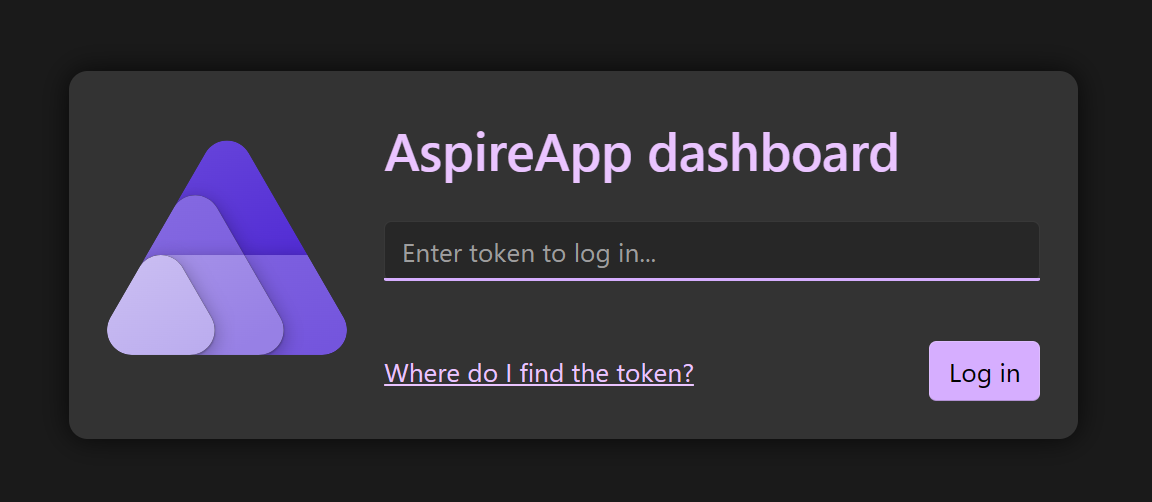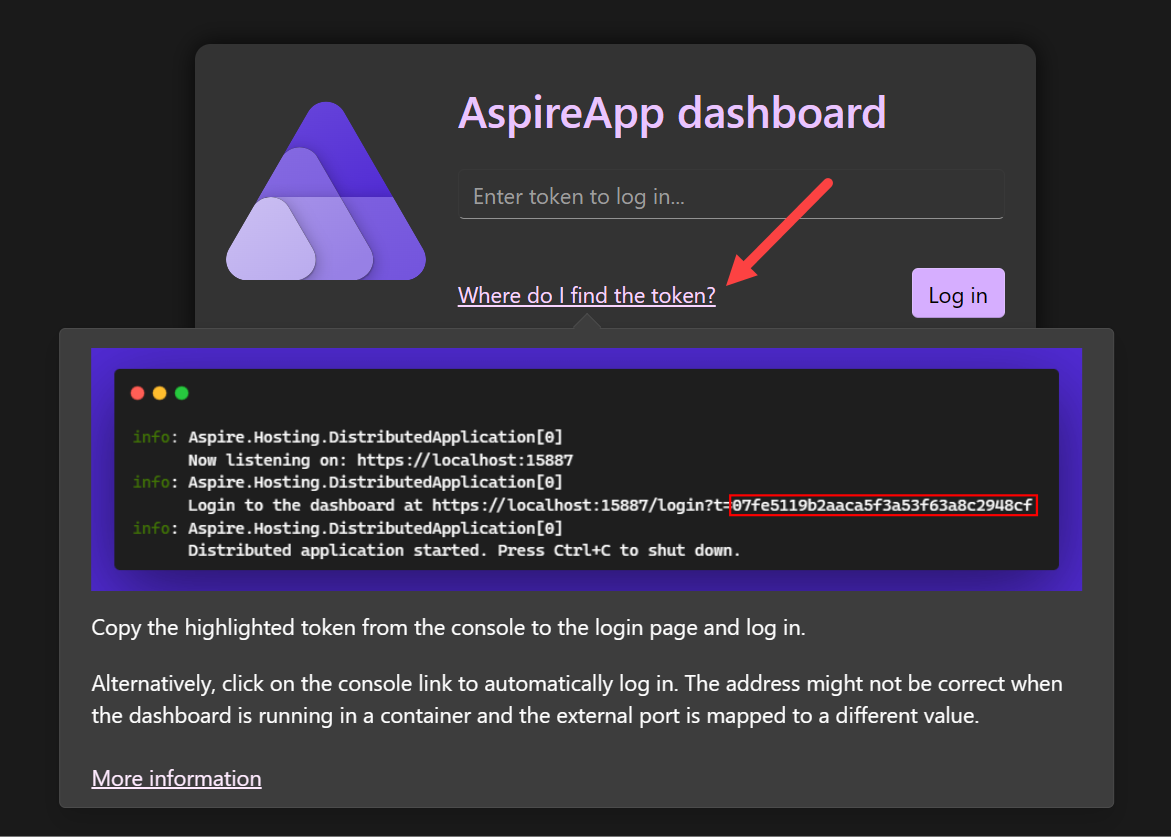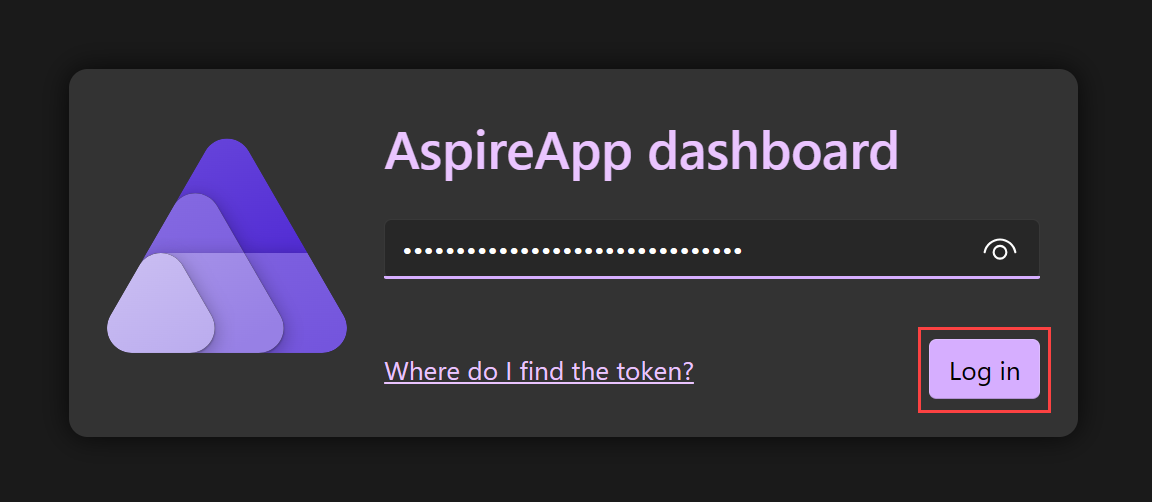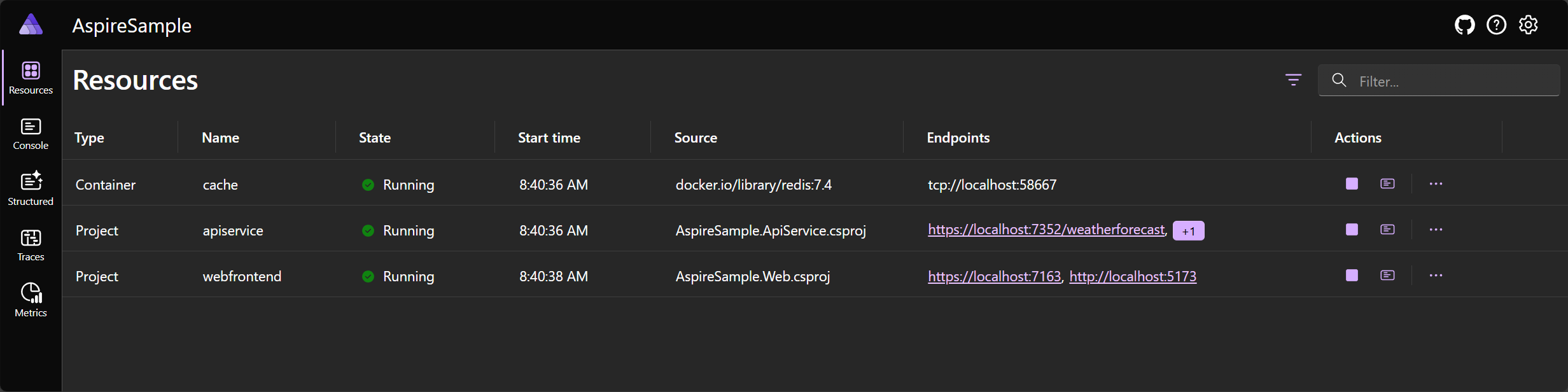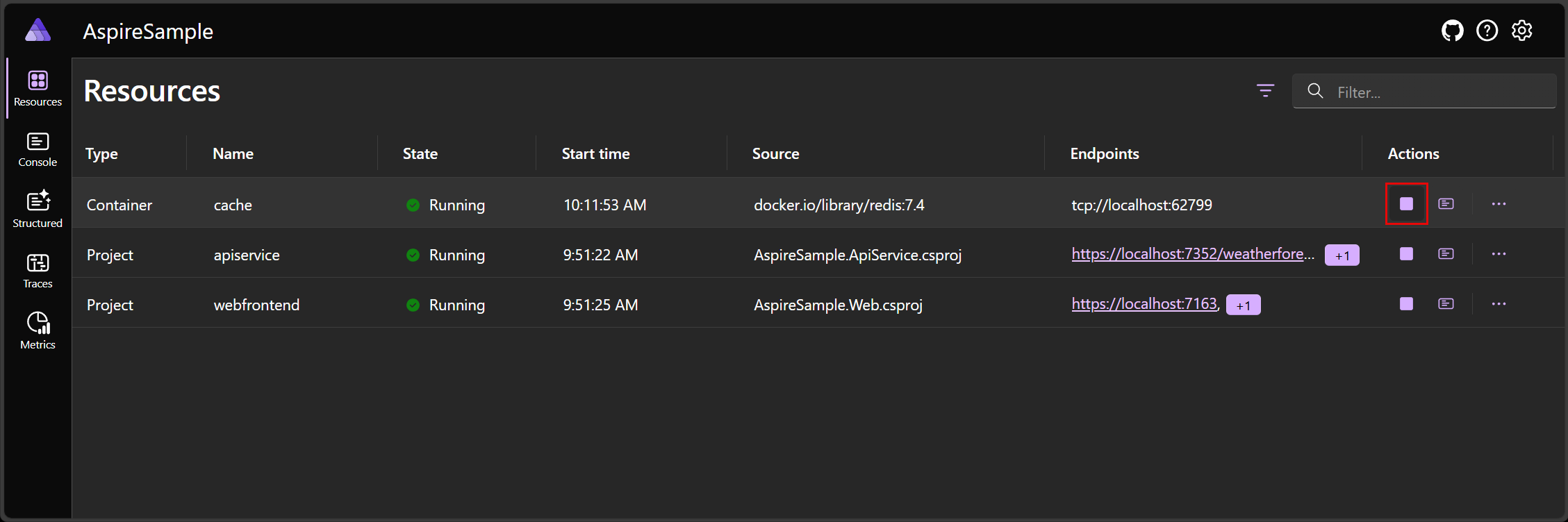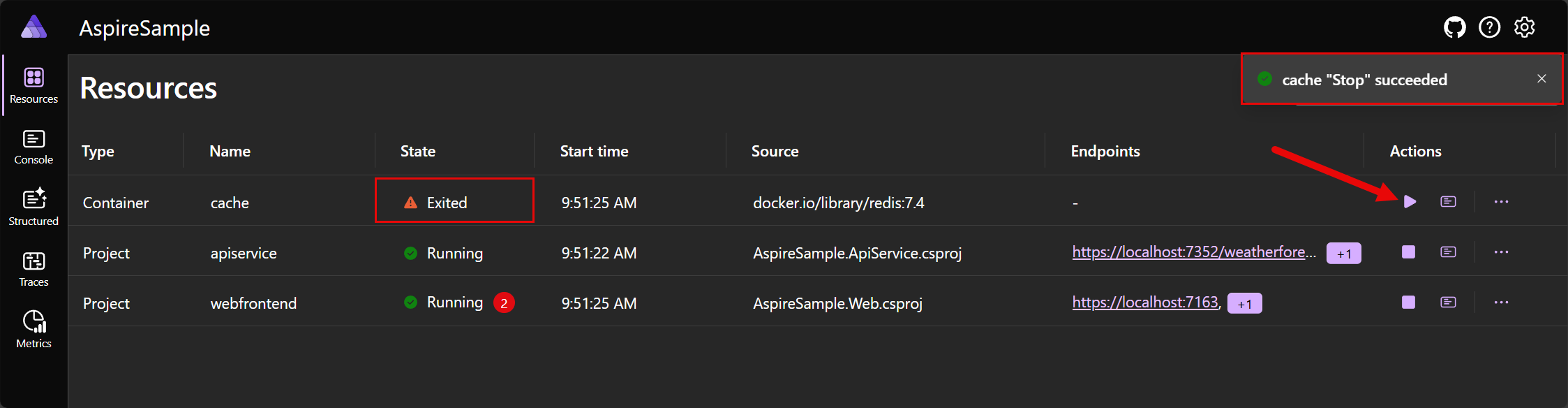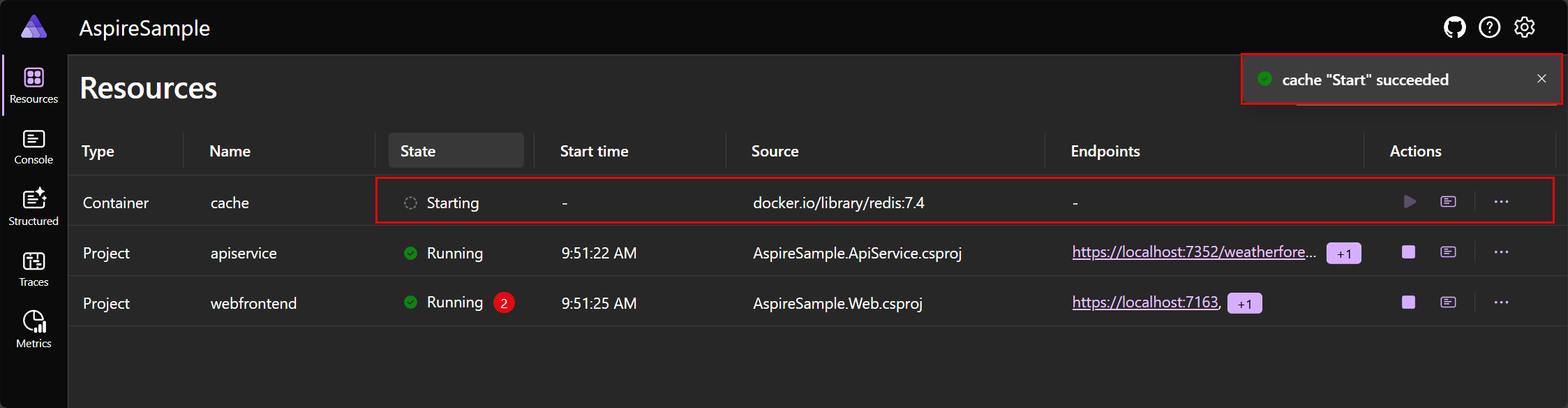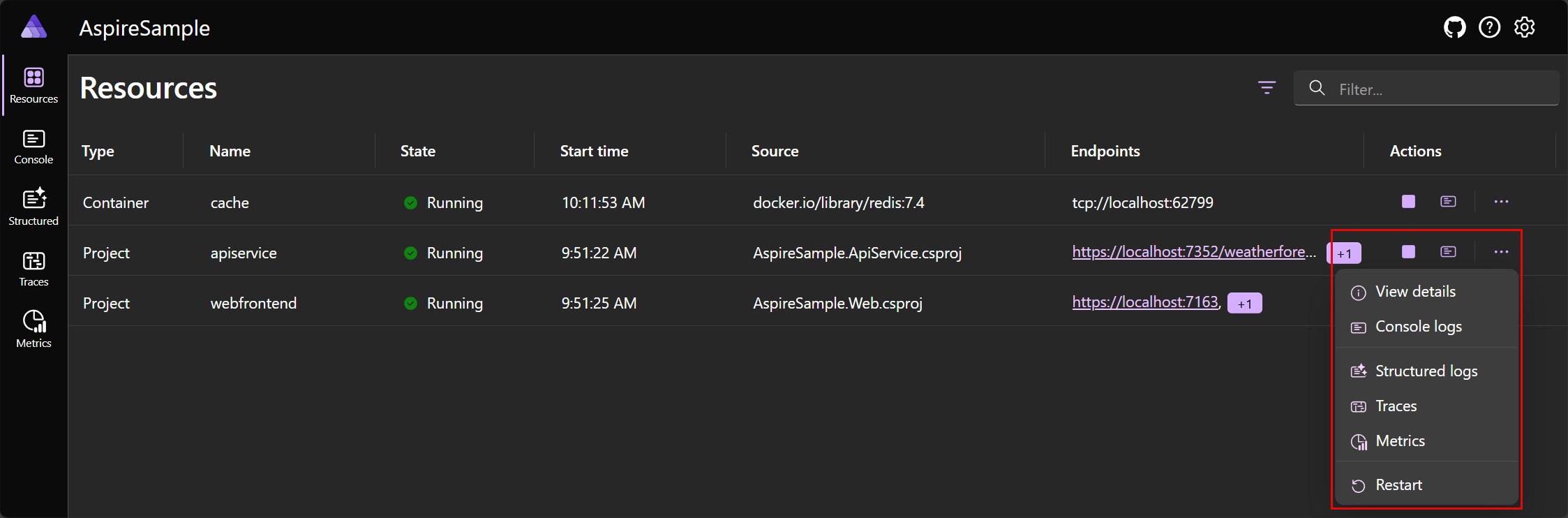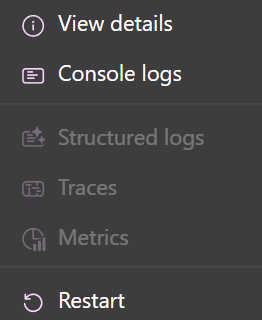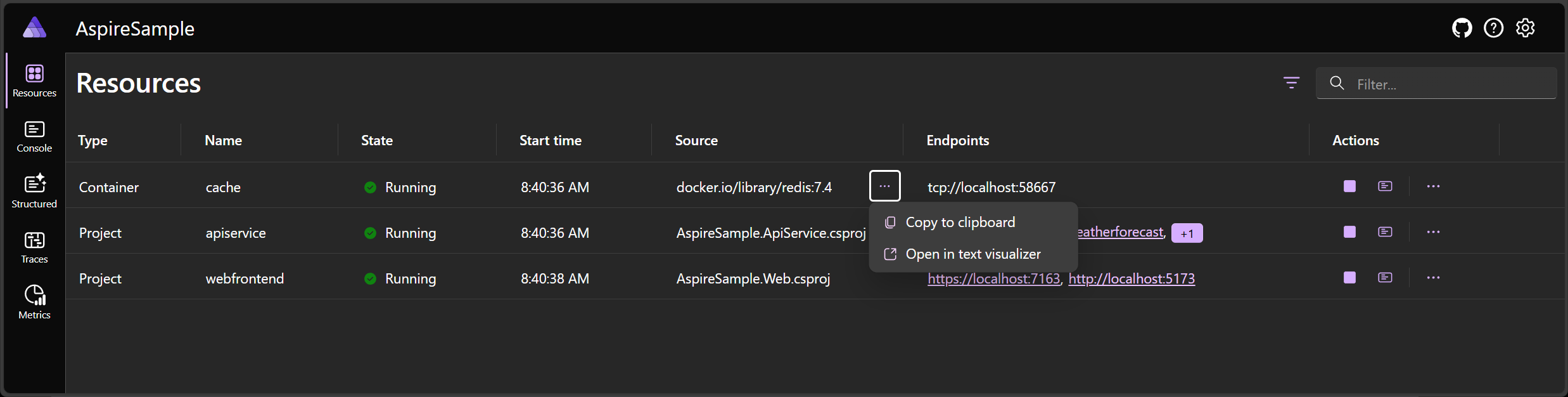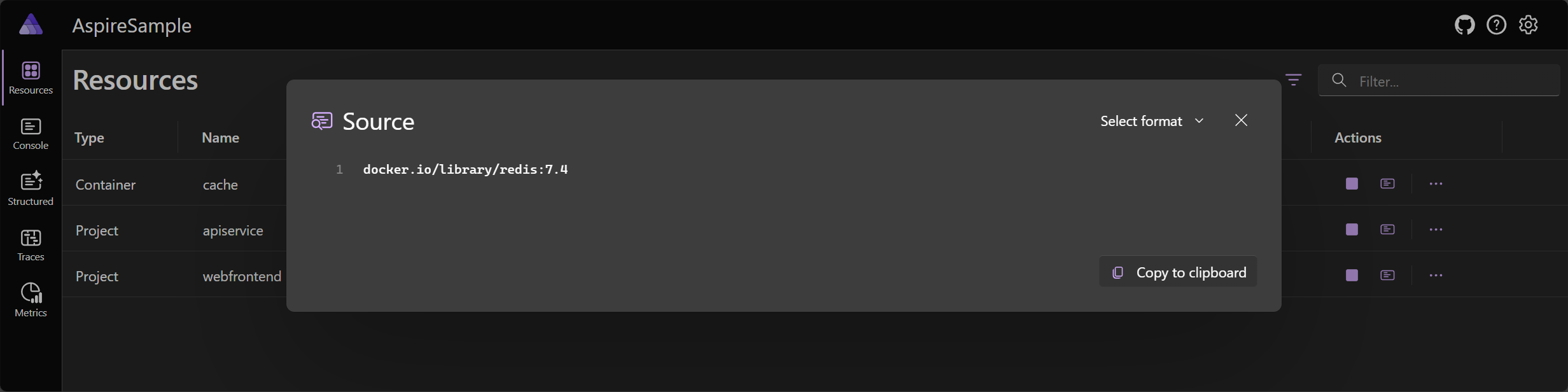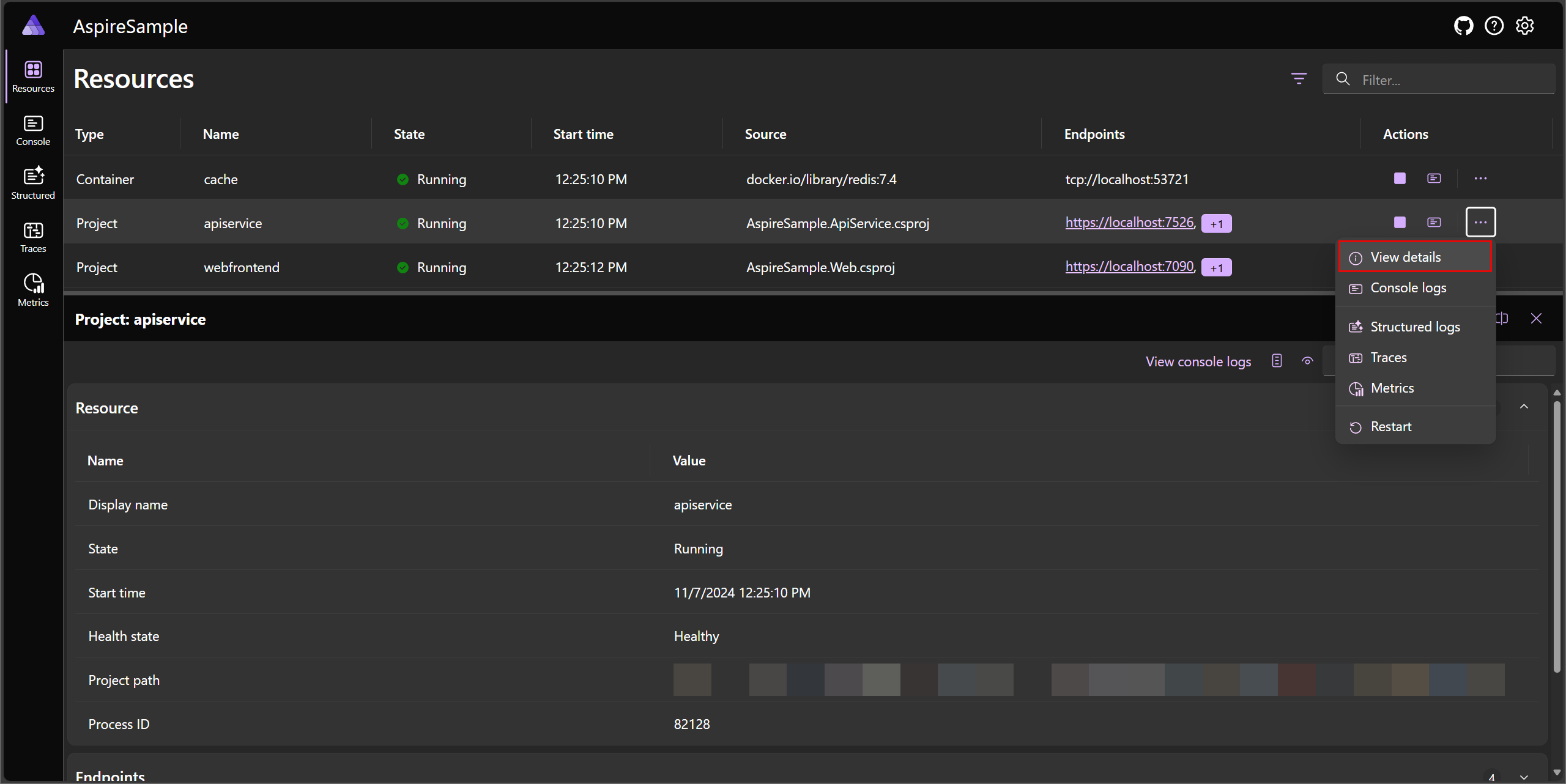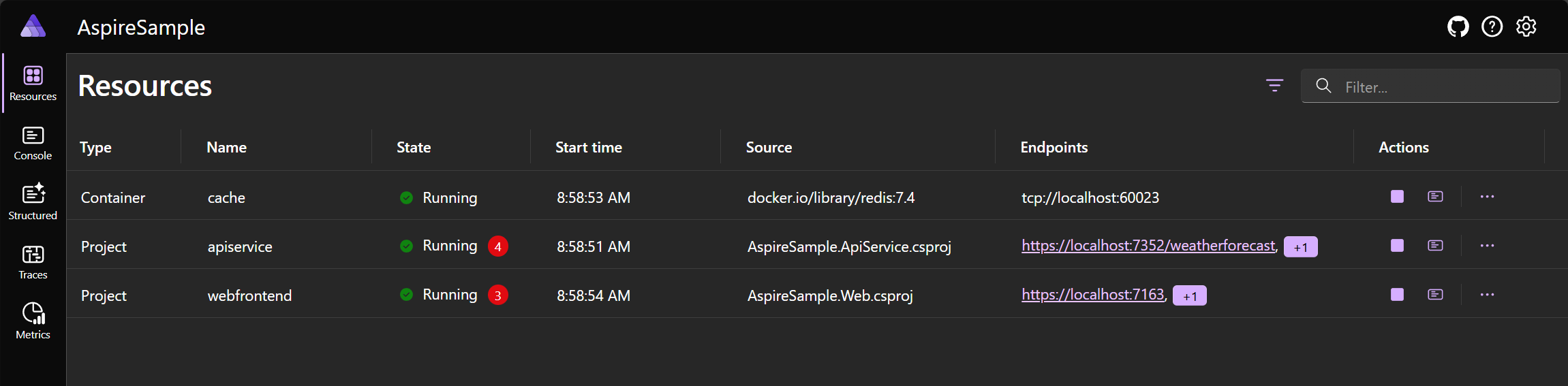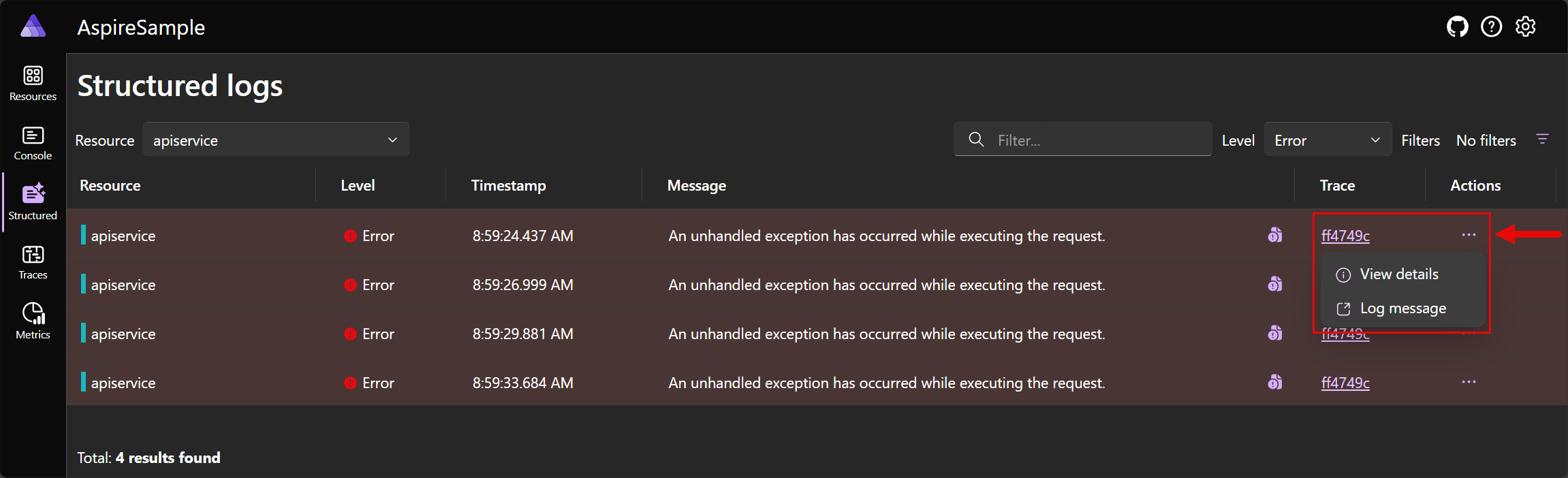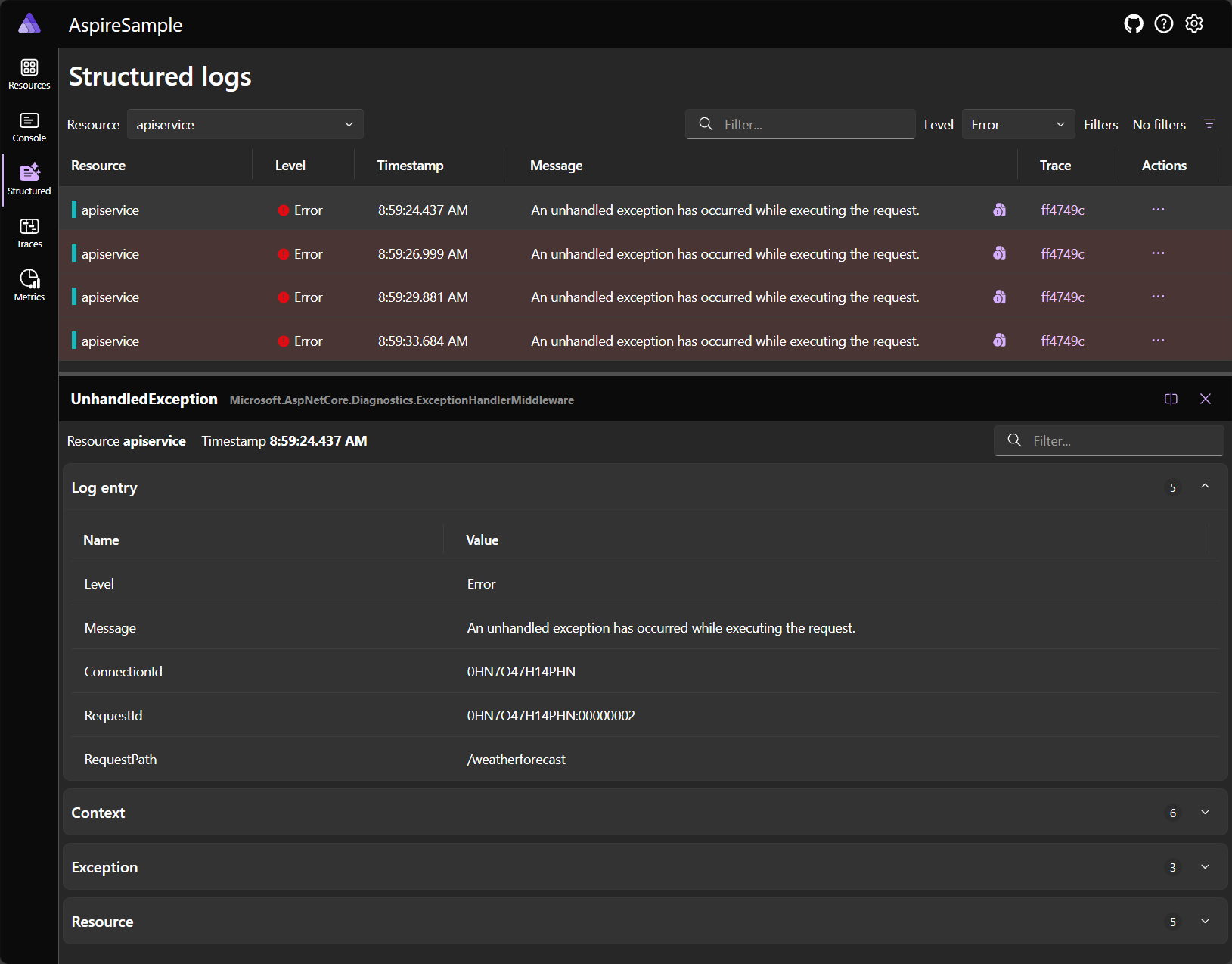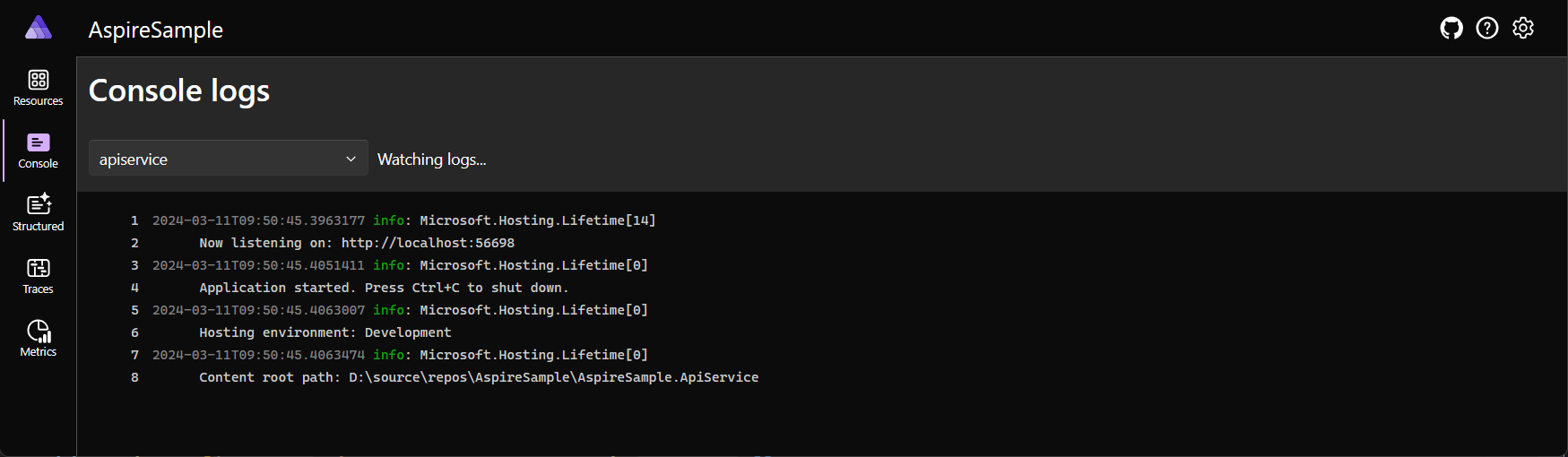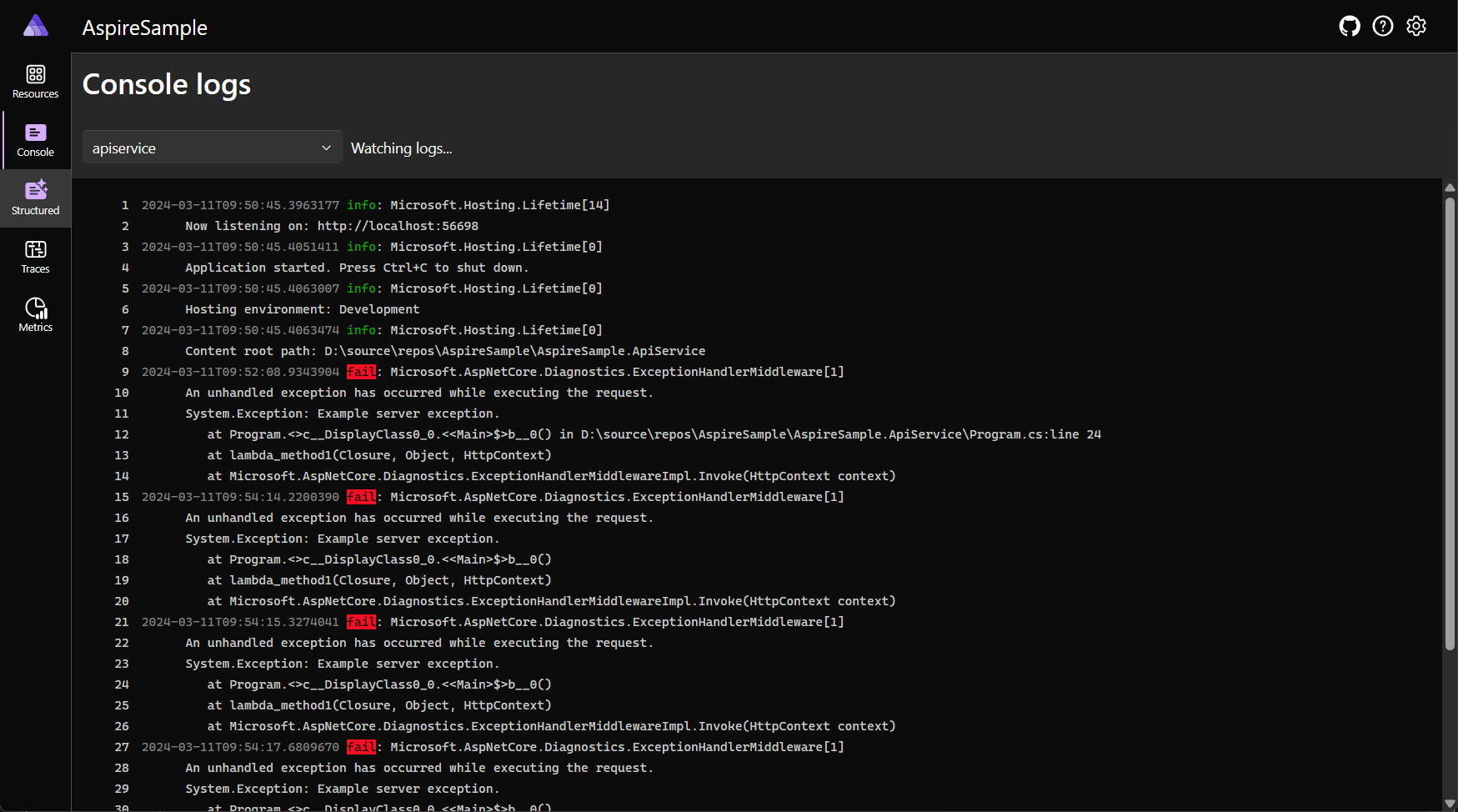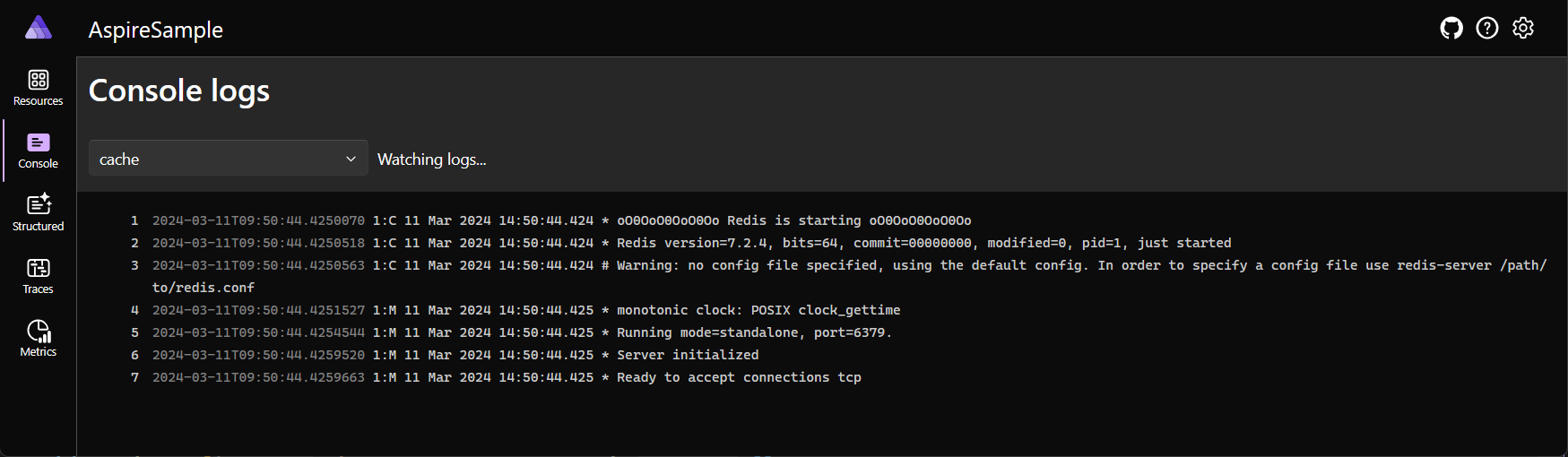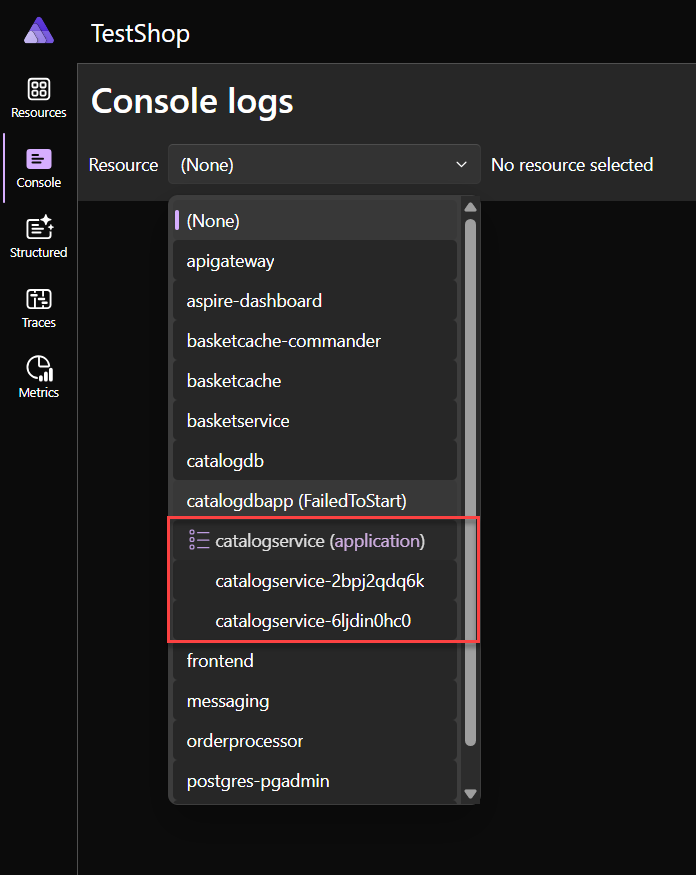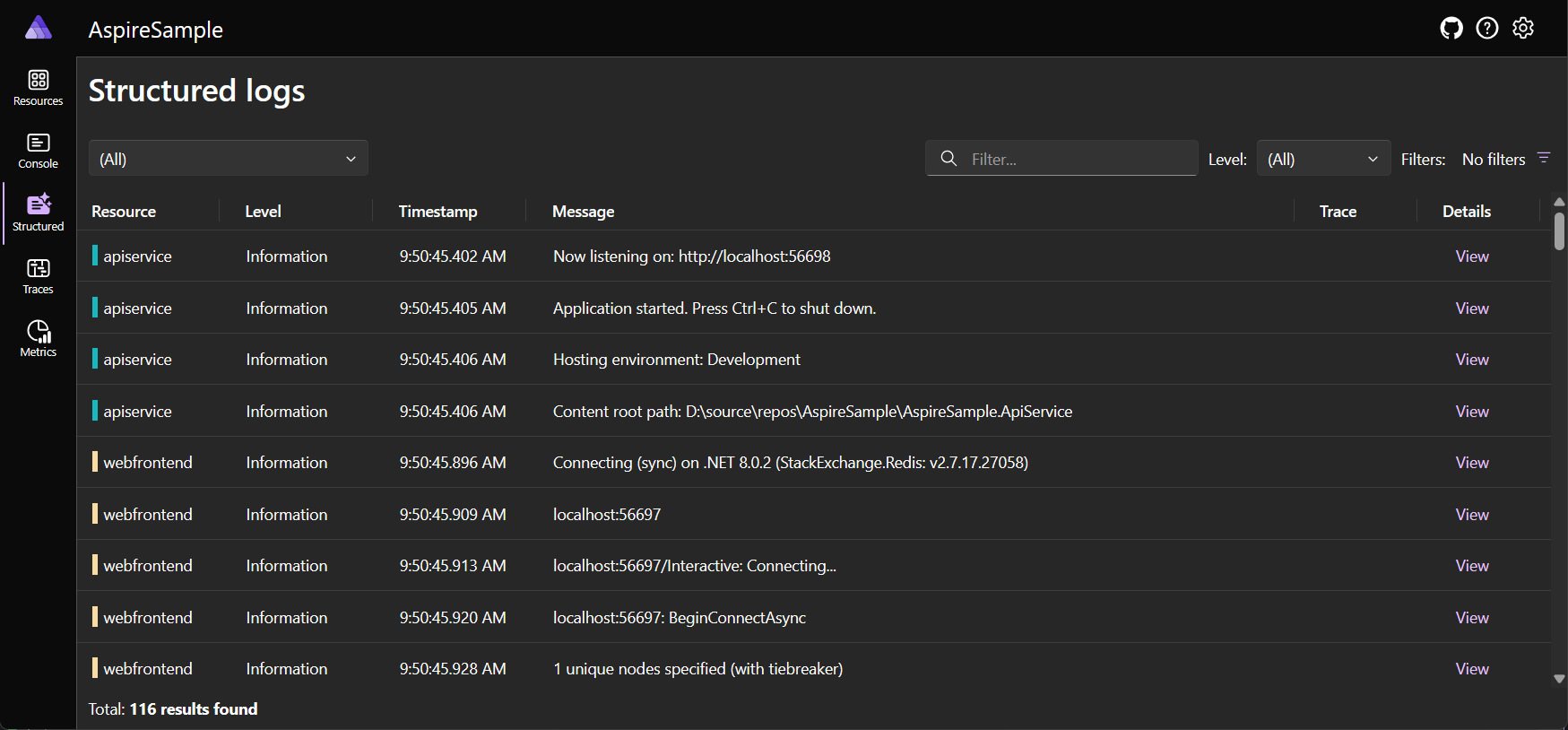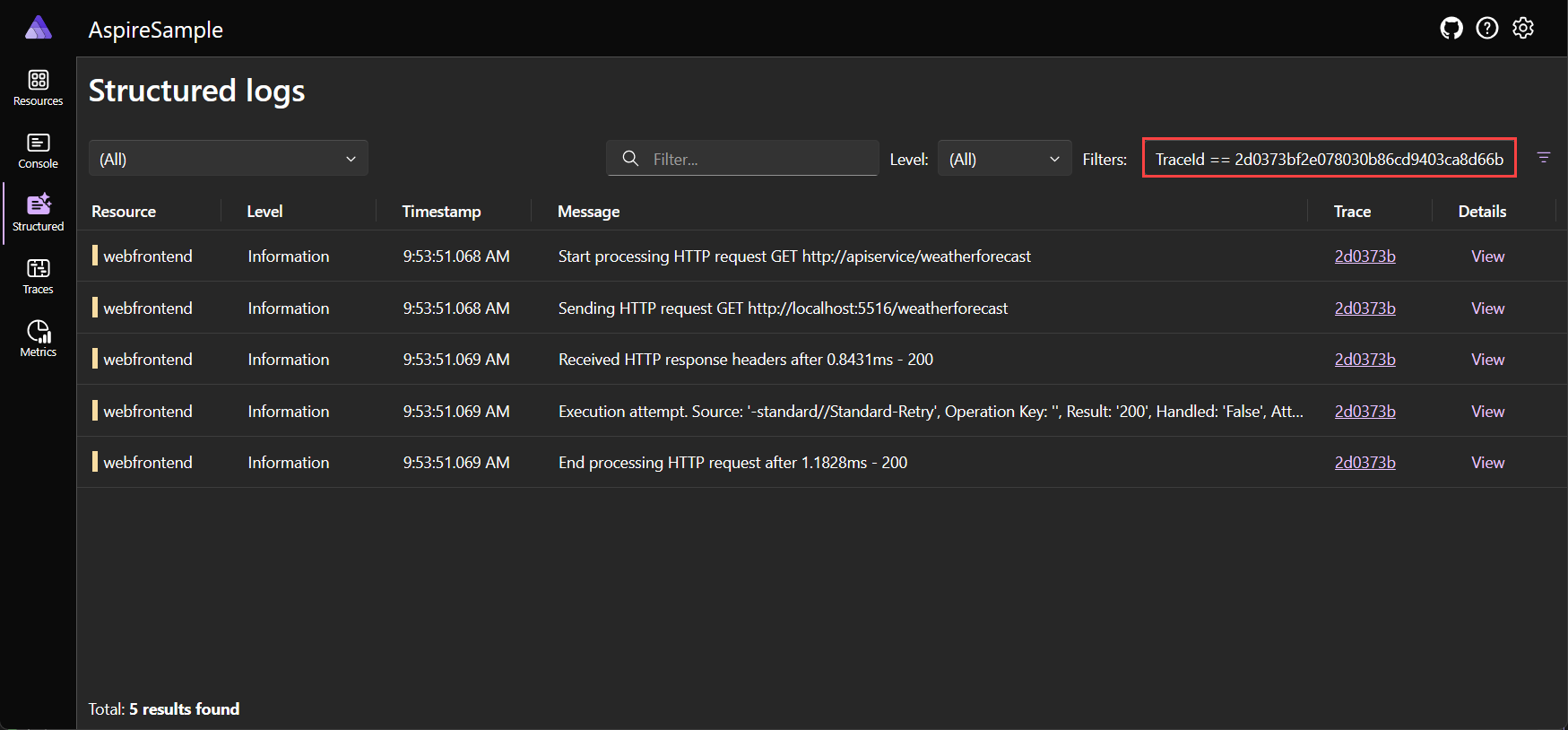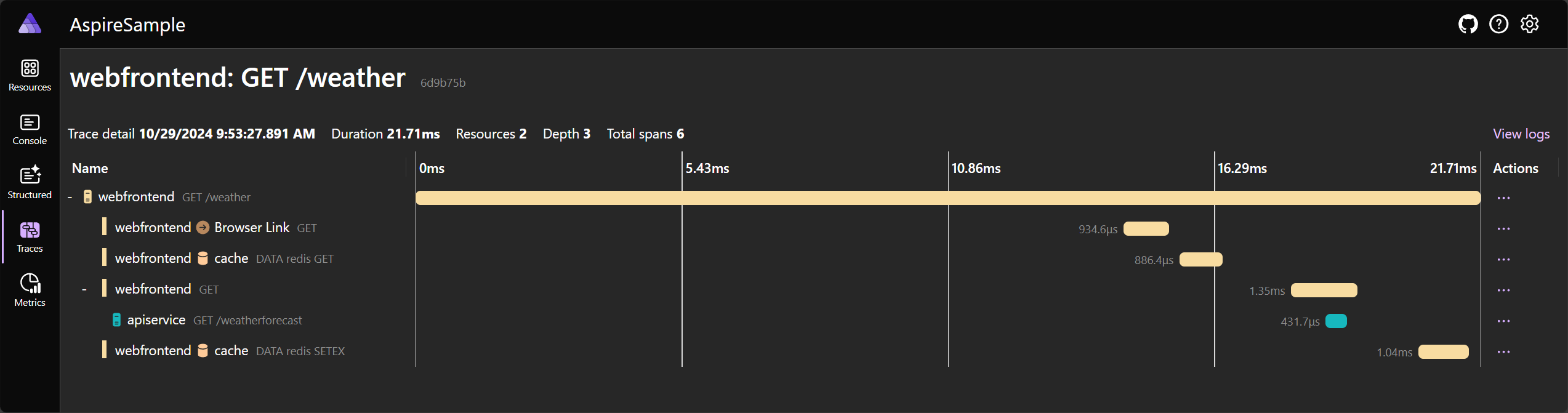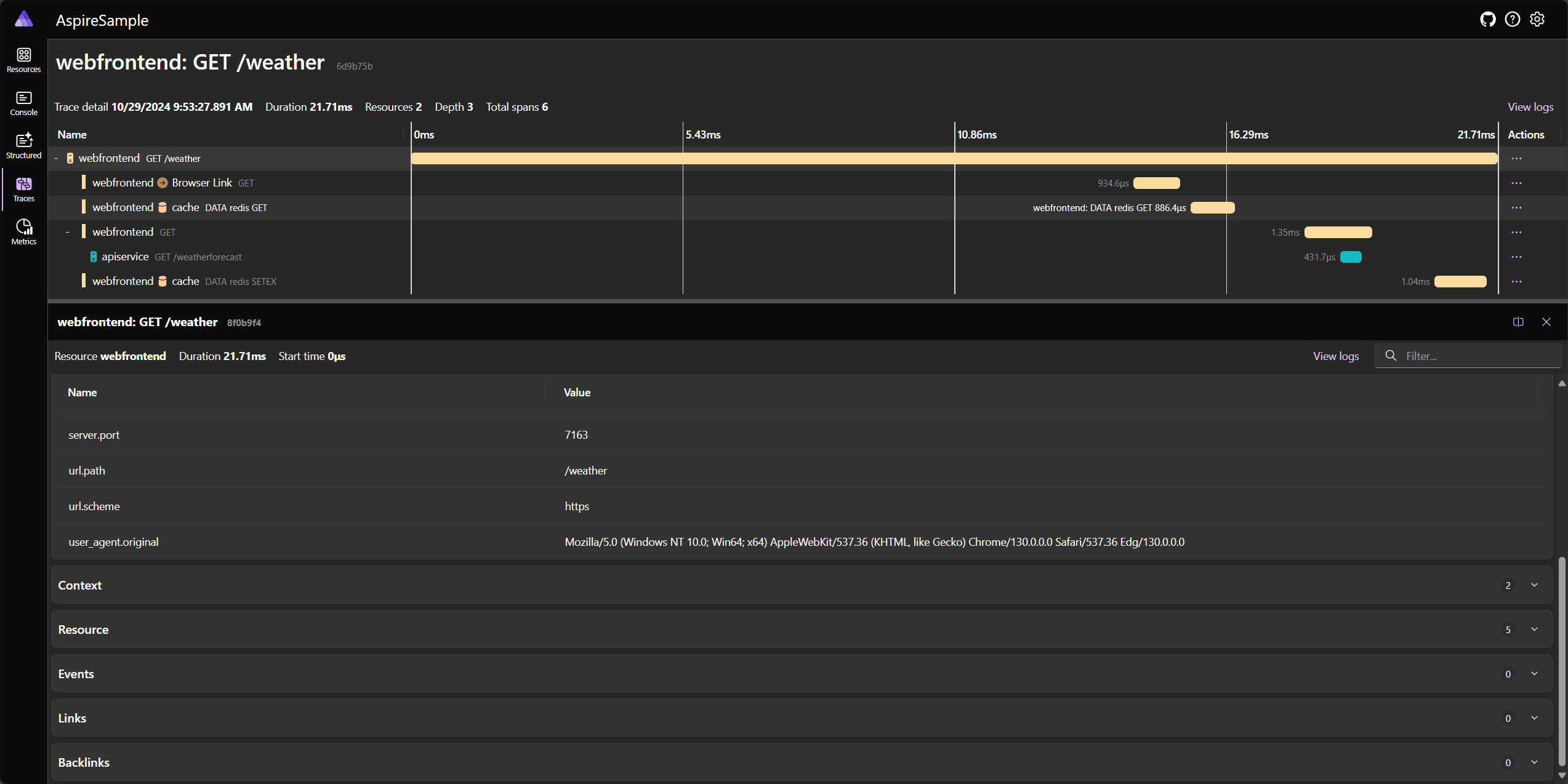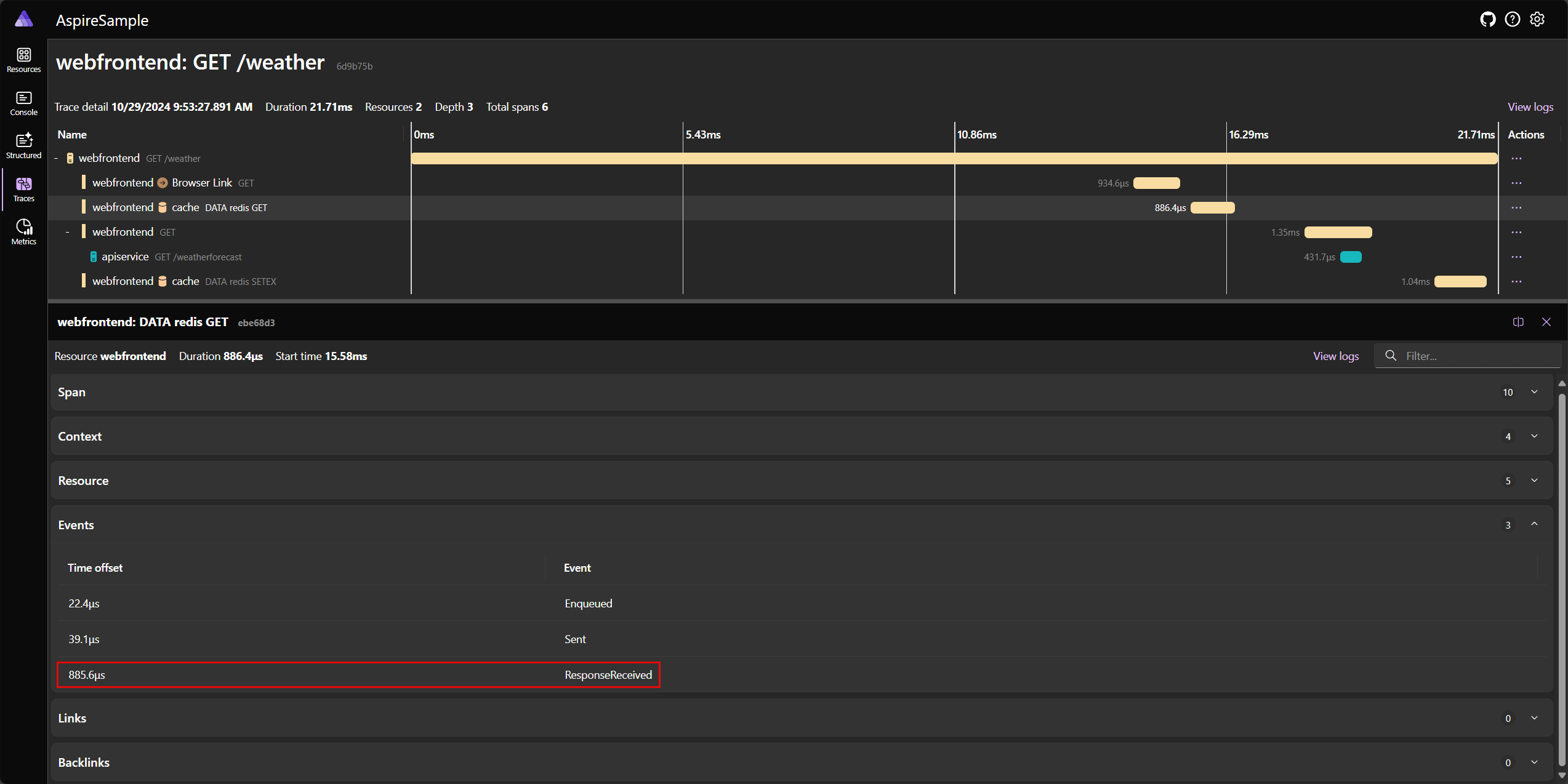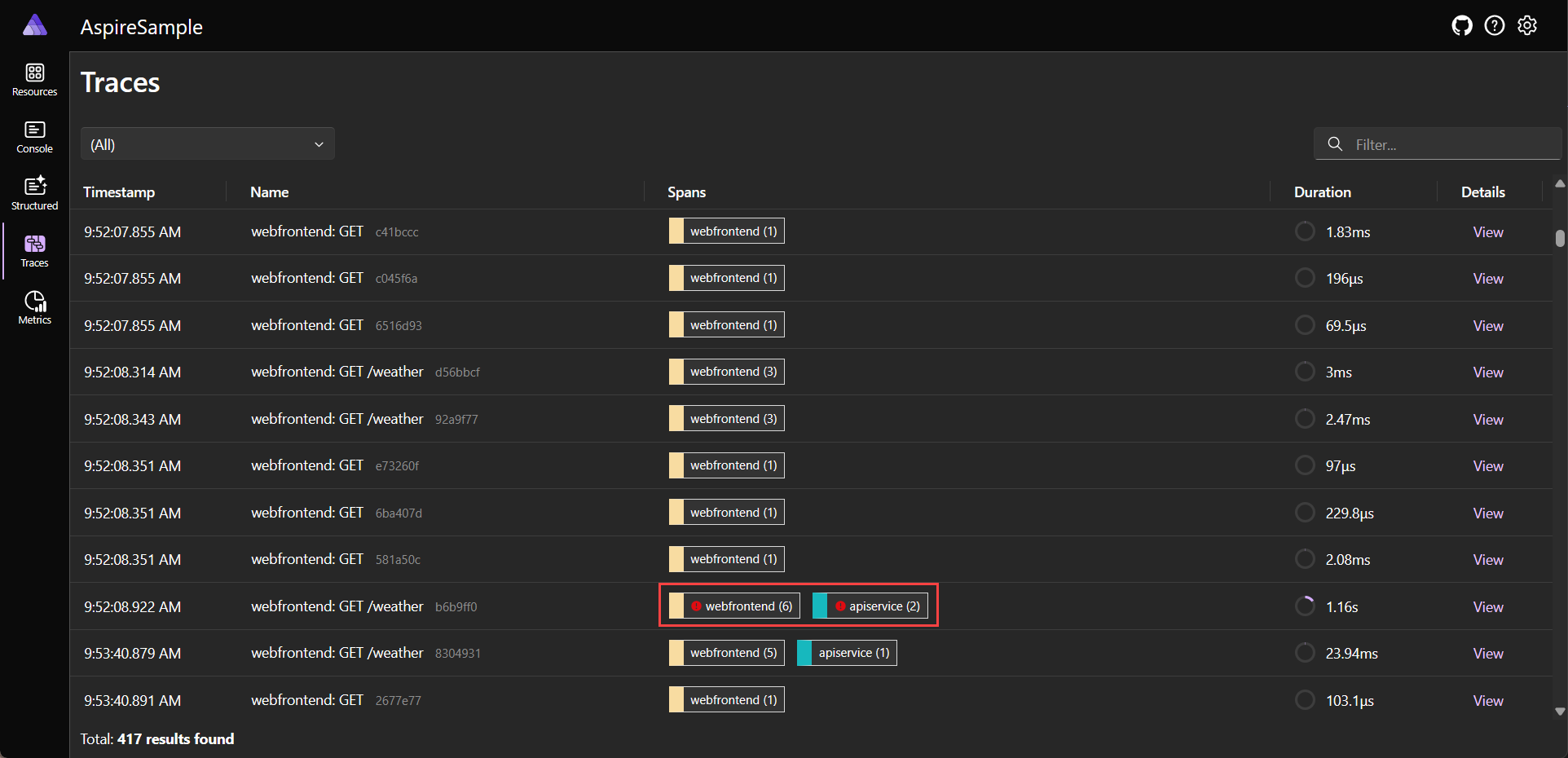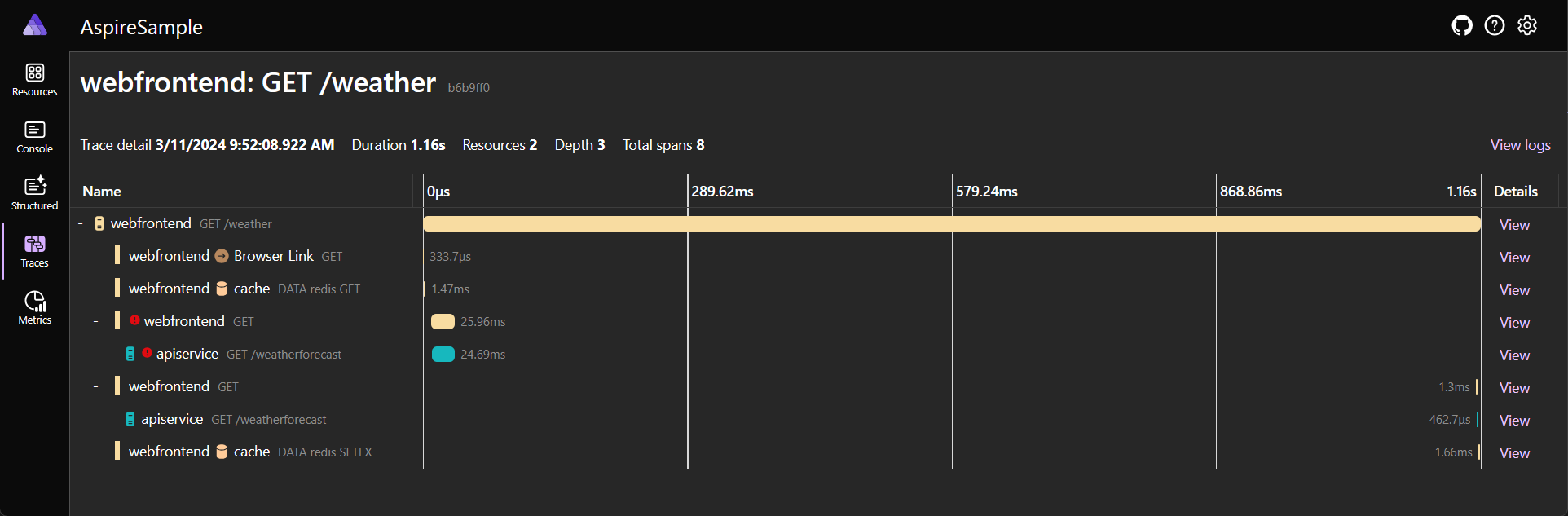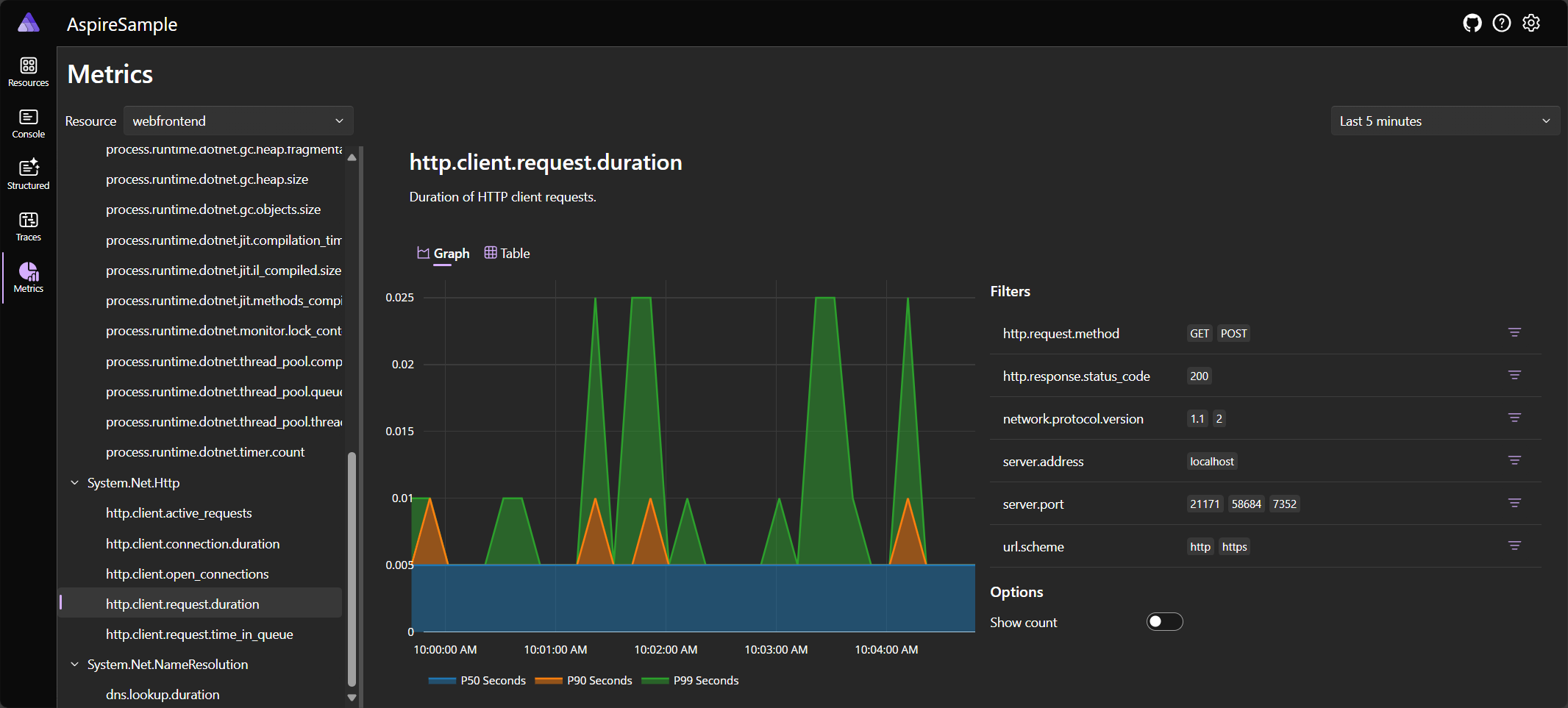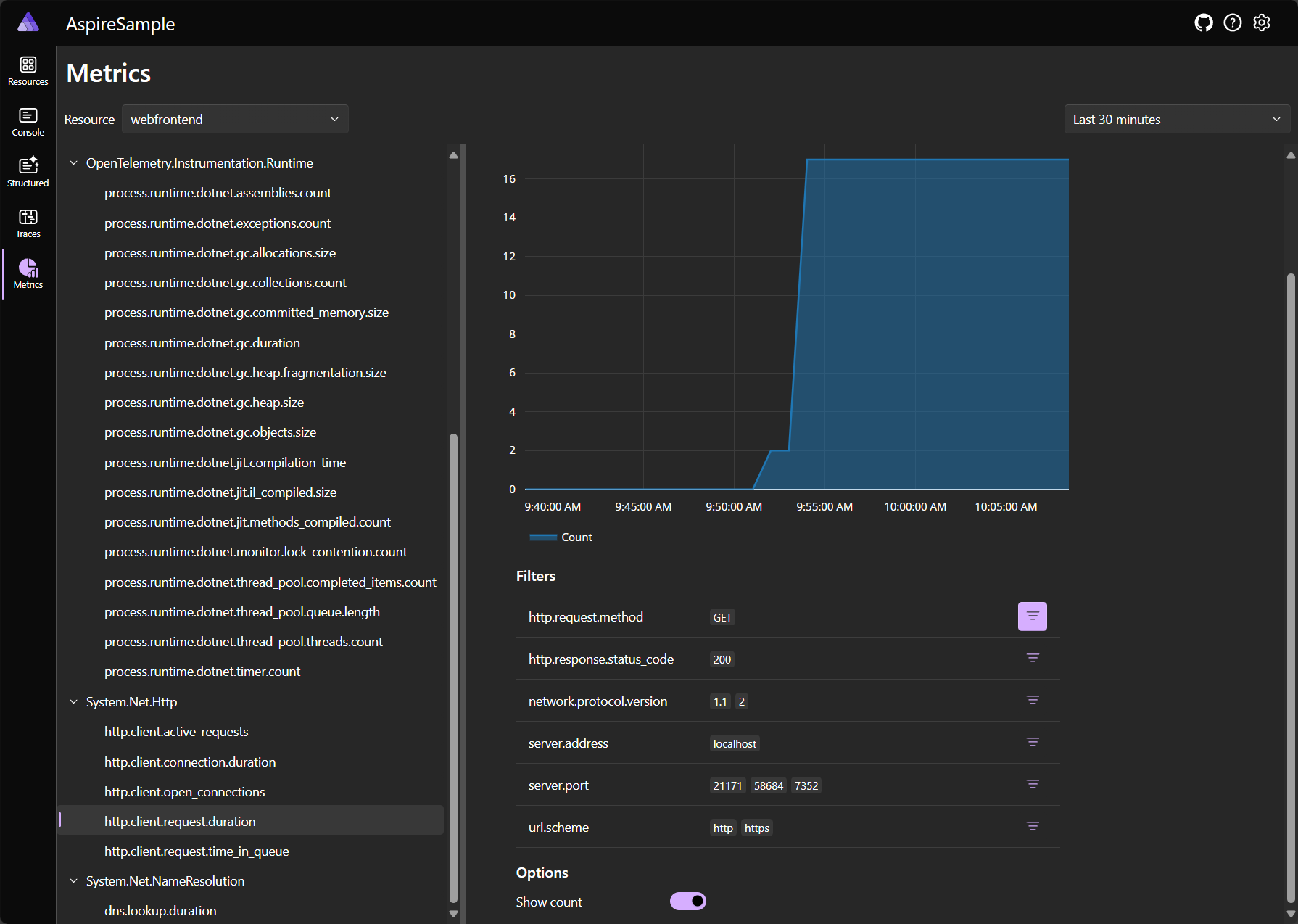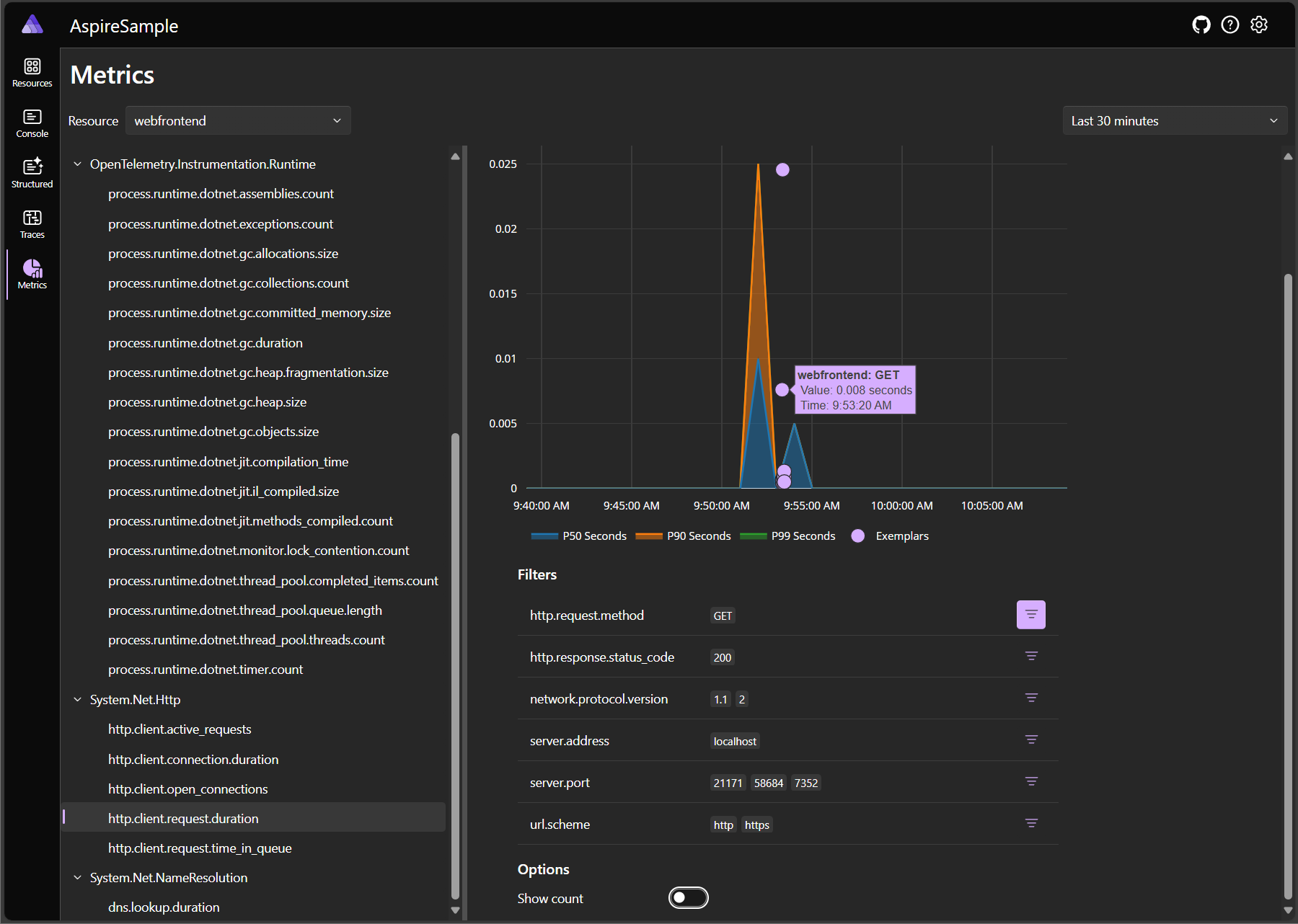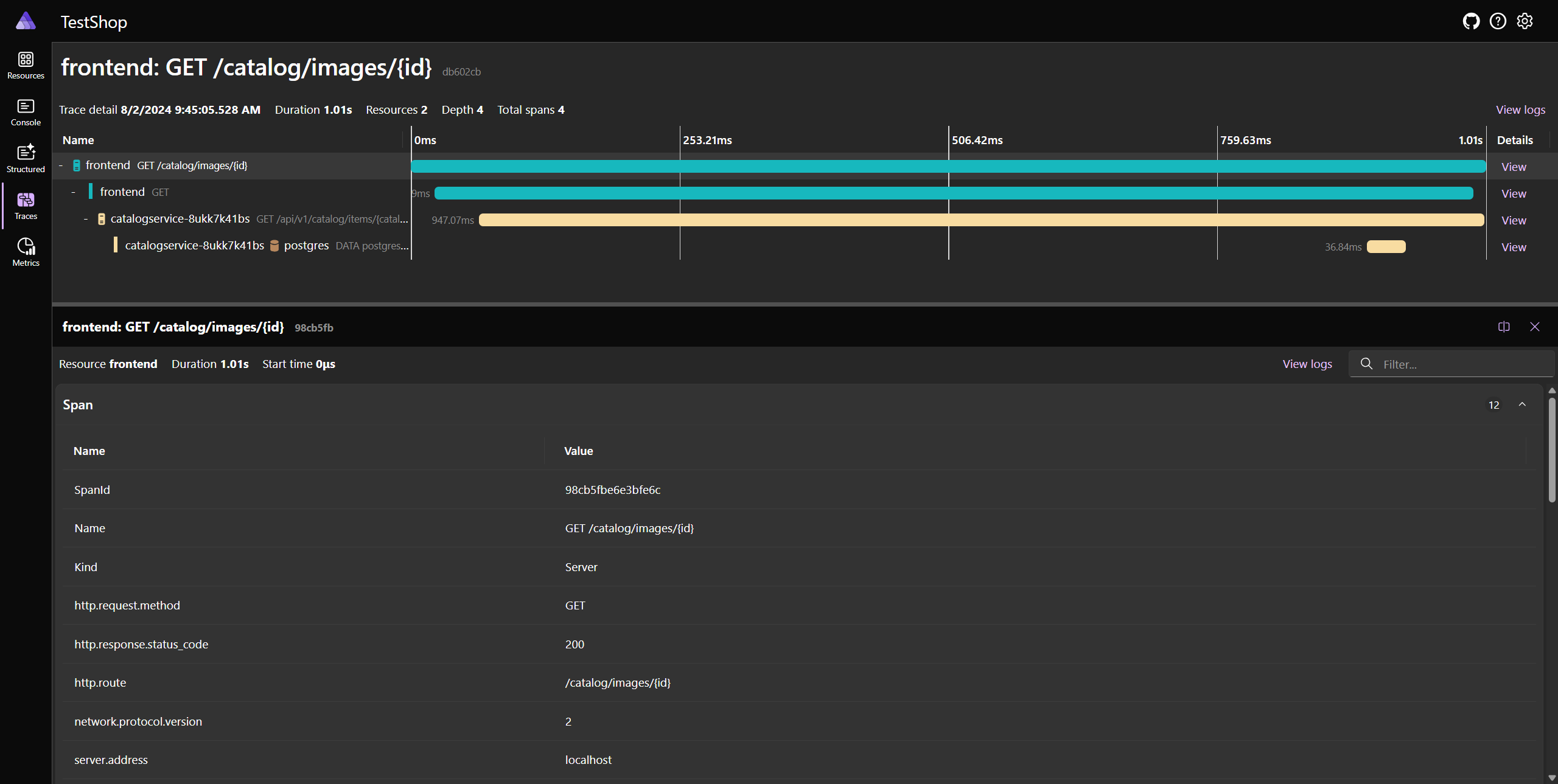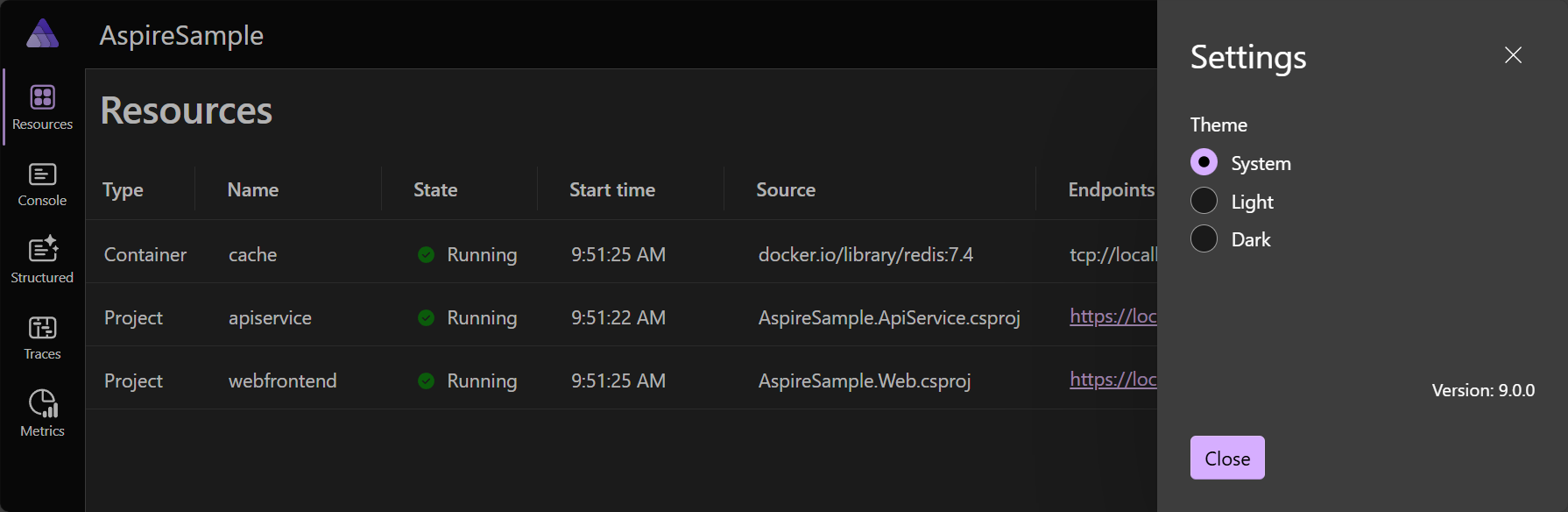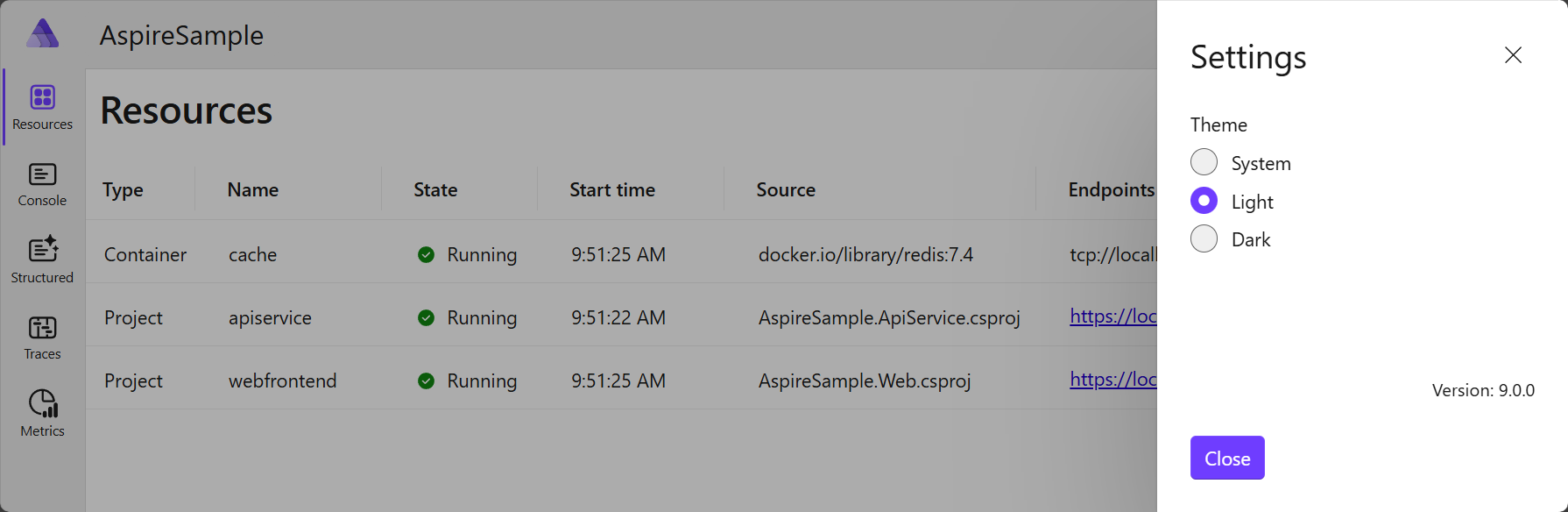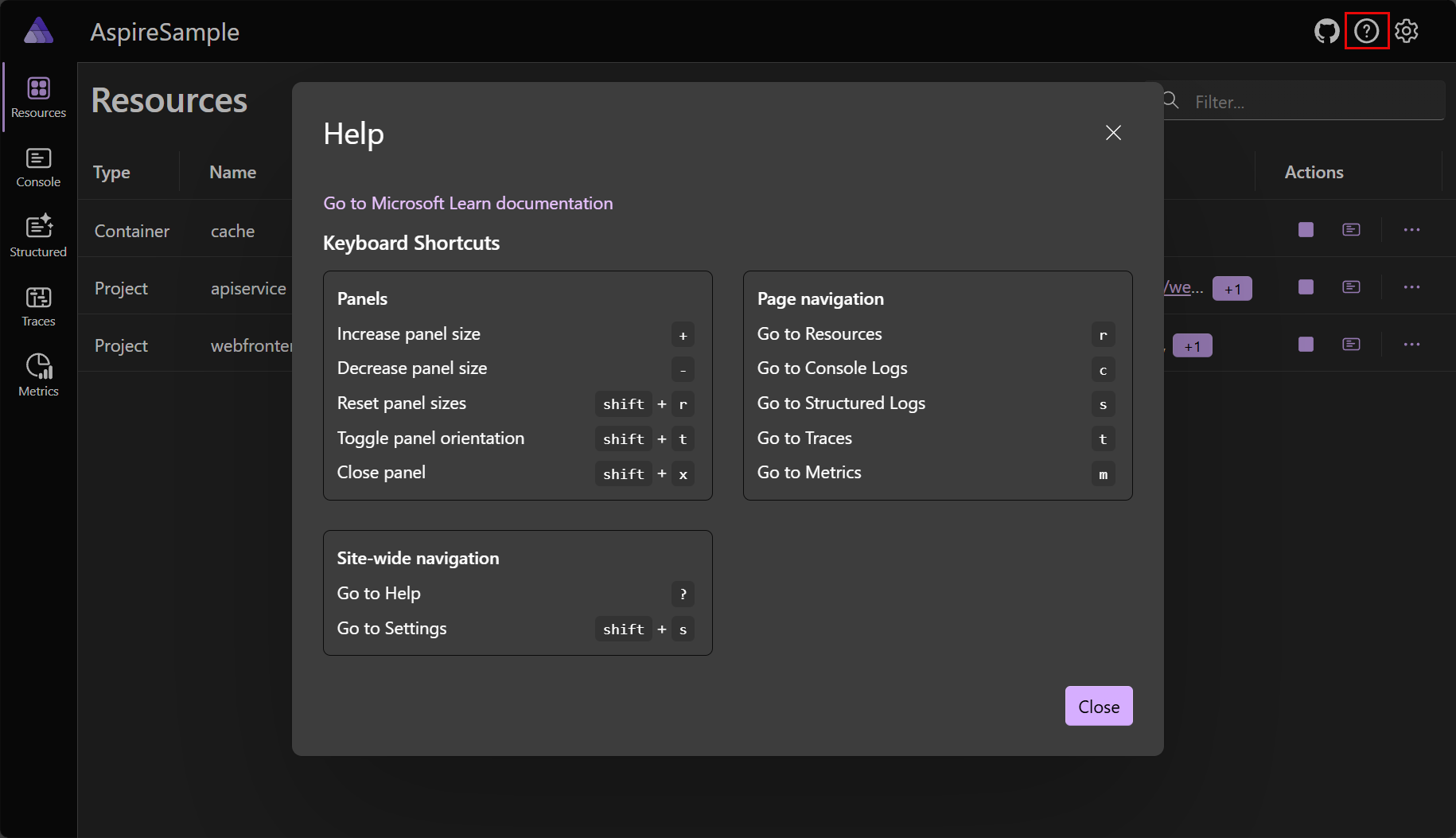Esplorare il dashboard .NET.NET Aspire
Nelle sezioni successive viene illustrato come creare un progetto .NET.NET Aspire e intraprendere le attività seguenti:
Esaminare le funzionalità del dashboard usando l'app generata dal modello di progetto, come illustrato nella guida introduttiva : Compilare il primo progetto .NET.NET Aspire.
Esaminare le funzionalità dell'app dashboard .NET.NET Aspire.
Gli screenshot illustrati in questo articolo illustrano il tema scuro. Per altre informazioni sulla selezione del tema, vedere Selezione tema.
Autenticazione del dashboard
Quando si esegue un host app .NET.NET Aspire, l'agente di orchestrazione avvia tutte le risorse dipendenti dell'app e quindi apre una finestra del browser al dashboard. Il dashboard .NET.NET Aspire richiede l'autenticazione basata su token per gli utenti perché visualizza le variabili di ambiente e altre informazioni riservate.
Quando il dashboard viene avviato da Visual Studio o Visual Studio Code (con l'estensione C# Dev Kit), il browser viene automaticamente connesso e il dashboard viene aperto direttamente. Si tratta della tipica esperienza di sviluppo F5 e il flusso di accesso di autenticazione è automatizzato dagli strumenti .NET.NET Aspire.
Tuttavia, se si avvia l'host dell'app dalla riga di comando, viene visualizzata la pagina di accesso. Nella finestra della console viene visualizzato un URL su cui è possibile selezionare per aprire il dashboard nel browser.
L'URL contiene una stringa di query del token (con il valore del token mappato alla parte del nome t) usata per accedere al dashboard. Se la console lo supporta, è possibile tenere premuto il tasto CTRL e quindi selezionare il collegamento per aprire il dashboard nel browser. Questo metodo è più semplice rispetto alla copia del token dalla console e incollarlo nella pagina di accesso. Se si finisce nella pagina di accesso del dashboard senza uno dei metodi descritti in precedenza, è sempre possibile tornare alla console per copiare il token.
La pagina di accesso accetta un token e fornisce istruzioni utili su come ottenere il token, come illustrato nello screenshot seguente:
Dopo aver copiato il token dalla console e incollarlo nella pagina di accesso, selezionare il pulsante Accedi.
Il dashboard mantiene il token come un browser persistente cookie, che rimane valido per tre giorni. I cookie permanenti hanno una data di scadenza e rimangono validi anche dopo la chiusura del browser. Ciò significa che gli utenti non devono accedere di nuovo se chiudono e riapreno il browser. Per altre informazioni, vedere le considerazioni sulla sicurezza di per l'esecuzione della documentazione .NET.NET Aspire dashboard.
Pagina Risorse
La pagina risorse
- apiservice: progetto API back-end compilato con API minime.
- webfrontend: progetto dell'interfaccia utente front-end compilato usando Blazor.
Il dashboard fornisce anche dettagli essenziali su ogni risorsa:
- Tipo: visualizza se la risorsa è un progetto, un contenitore o un eseguibile.
- Nome: nome della risorsa.
- State: visualizza se la risorsa è attualmente in esecuzione.
- ora di inizio: all'avvio dell'esecuzione della risorsa.
- origine: posizione della risorsa nel dispositivo.
- endpoint: uno o più URL per raggiungere direttamente la risorsa in esecuzione.
- log: collegamento alla pagina dei log delle risorse.
-
Actions: set di azioni che è possibile eseguire sulla risorsa:
- Arresta/Avvia: arresta (o avvia) la risorsa, a seconda dello stato corrente .
- Console registra: passare ai log della console della risorsa.
-
puntini di sospensione: sottomenu con azioni specifiche per le risorse aggiuntive:
- Visualizzare i dettagli: visualizzare i dettagli della risorsa.
- log della console: passare ai log della console della risorsa.
- log strutturati: passare ai log strutturati della risorsa.
- tracce: passare alle tracce della risorsa.
- metrica: passare alle metriche della risorsa.
- Riavvia: arrestare e quindi avviare la risorsa.
Si consideri lo screenshot seguente della pagina delle risorse:
Azioni delle risorse
Ogni risorsa ha un set di azioni disponibili abilitate in modo condizionale in base allo stato corrente della risorsa. Ad esempio, se una risorsa è in esecuzione, l'azione Arresta è abilitata. Se la risorsa viene arrestata, l'azione avvia
Arrestare o avviare una risorsa
Il dashboard .NET.NET Aspire consente di arrestare o avviare una risorsa selezionando il pulsante Arresta o Avvia nella colonna Azioni. Si consideri lo screenshot seguente della pagina delle risorse con il pulsante Arresta selezionato:
Quando si seleziona
Nota
Per le risorse del progetto, quando il debugger è collegato, viene ricollegato al riavvio.
Il pulsante avvia
Quando una risorsa si trova in uno stato non in esecuzione, il pulsante start di
Mancia
Le risorse che dipendono da altre risorse arrestate o riavviate potrebbero verificarsi errori temporanei. Questo comportamento è previsto e viene in genere risolto quando le risorse dipendenti si trovano in uno stato In esecuzione di nuovo.
Azioni del sottomenu risorsa
Selezionando l'icona dei puntini di sospensione orizzontale nella colonna Azioni viene aperto un sottomenu con azioni aggiuntive specifiche della risorsa. Oltre alle azioni predefinite del sottomenu delle risorse, è anche possibile definire azioni di risorse personalizzate definendo comandi personalizzati. Per altre informazioni, vedere comandi delle risorse personalizzate in .NET.NET Aspire. Per le azioni del sottomenu delle risorse predefinite, prendere in considerazione lo screenshot seguente:
Sono disponibili le azioni di sottomenu seguenti:
- Visualizzare i dettagli: visualizzare i dettagli della risorsa.
- log della console: passare ai log della console della risorsa.
- log strutturati: passare ai log strutturati della risorsa.
- tracce: passare alle tracce della risorsa.
- metrica: passare alle metriche della risorsa.
- Riavvia: arrestare e quindi avviare la risorsa.
Importante
Potrebbero essere presenti risorse con azioni di sottomenu disabilitate. Sono disattivati quando sono disabilitati. Ad esempio, lo screenshot seguente mostra le azioni del sottomenu disabilitate:
Copiare o aprire nel visualizzatore di testo
Per visualizzare un visualizzatore di testo di determinate colonne, al passaggio del mouse viene visualizzata un'icona con i puntini di sospensione verticali. Selezionare l'icona per visualizzare le opzioni disponibili:
- copia negli Appunti
- Apri nel visualizzatore di testo
Si consideri lo screenshot seguente delle opzioni del menu con i puntini di sospensione:
Quando si seleziona l'opzione Apri nel visualizzatore di testo, viene visualizzata una finestra di dialogo modale con il testo visualizzato in un formato più grande. Si consideri lo screenshot seguente della finestra di dialogo modale del visualizzatore di testo:
Alcuni valori vengono formattati come JSON o XML. In questi casi, il visualizzatore di testo consente al Selezionare il formato elenco a discesa per passare da un formato all'altro.
Dettagli risorsa
È possibile ottenere i dettagli completi su ogni risorsa selezionando il pulsante con i puntini di sospensione nella colonna Azioni e quindi selezionando Visualizza dettagli. La pagina Dettagli offre una visualizzazione completa della risorsa:
La barra di ricerca in alto a destra del dashboard offre anche l'opzione per filtrare l'elenco, utile per .NET.NET Aspire progetti con molte risorse. Per selezionare i tipi di risorse visualizzati, selezionare la freccia a sinistra della casella di testo del filtro:

In questo esempio vengono visualizzati solo i contenitori nell'elenco. Ad esempio, se si abilita Usare Redis per la memorizzazione nella cache durante la creazione di un progetto di .NET Aspire, verrà visualizzato un contenitore Redis elencato:
I file eseguibili sono processi autonomi. È possibile configurare un progetto .NET.NET Aspire per eseguire un eseguibile autonomo durante l'avvio, anche se i modelli di avvio predefiniti non includono file eseguibili per impostazione predefinita.
Lo screenshot seguente mostra un esempio di progetto con errori:
Se si seleziona il badge di conteggio degli errori, si passa alla pagina log strutturati
Per visualizzare in dettaglio la voce di log per l'errore, selezionare il pulsante visualizza
Per altre informazioni ed esempi di log strutturati, vedere la sezione pagina Log strutturati.
Nota
La pagina delle risorse non è disponibile se il dashboard viene avviato senza un servizio risorse configurato. Il dashboard viene avviato nella pagina log strutturati. Questa è l'esperienza predefinita quando il dashboard viene eseguito in modalità autonoma senza configurazione aggiuntiva.
Per altre informazioni sulla configurazione di un servizio risorse, vedere configurazione del dashboard.
Pagine di monitoraggio
Il dashboard .NET.NET Aspire offre diversi modi per visualizzare log, tracce e metriche per l'app. Queste informazioni consentono di tenere traccia del comportamento e delle prestazioni dell'app e di diagnosticare eventuali problemi che si verificano.
Pagina dei log della console
La pagina log della console
Quando si apre la pagina Log della console, è necessario selezionare un'origine nell'elenco a discesa Selezionare una risorsa.
Se si seleziona un progetto, il rendering dei log live viene eseguito con un set di colori stilizzato che corrispondono alla gravità del log; verde per informazioni come esempio. Si consideri lo screenshot di esempio seguente dei log del progetto con il progetto apiservice selezionato:
Quando si verificano errori, vengono stiliti nei log in modo che siano facili da identificare. Si consideri lo screenshot di esempio seguente dei log del progetto con errori:
Se si seleziona un contenitore o un eseguibile, la formattazione è diversa da un progetto, ma sono ancora disponibili informazioni dettagliate sul comportamento. Si consideri lo screenshot di esempio seguente di un log del contenitore con il contenitore cache selezionato:
Repliche di risorse
Quando le risorse del progetto vengono replicate usando l'API WithReplicas, vengono rappresentate nel selettore di risorse sotto una voce di risorsa denominata di primo livello con un'icona da indicatore. Ogni risorsa replicata è elencata sotto la voce della risorsa di primo livello, con il nome univoco corrispondente. Si consideri lo screenshot di esempio seguente di una risorsa di progetto replicata:
Lo screenshot precedente mostra il progetto di catalogservice (application) con due repliche, catalogservice-2bpj2qdq6k e catalogservice-6ljdin0hc0. Ogni replica ha un proprio set di log che possono essere visualizzati selezionando il nome della replica.
Pagina Log strutturati
.NET Aspire configura automaticamente i progetti con la registrazione usando OpenTelemetry. Passare alla pagina log strutturati
- risorsa : risorsa da cui è stato originato il log.
- Livello: livello di log della voce, ad esempio informazioni, avviso o errore.
- Timestamp: ora in cui si è verificato il log.
- Messaggio: i dettagli del log.
- traccia: collegamento alla traccia pertinente per il log, se applicabile.
- Dettagli: dettagli aggiuntivi o metadati relativi alla voce di log.
Si consideri lo screenshot di esempio seguente dei log semantici:
Filtrare i log strutturati
La pagina log strutturati fornisce anche una barra di ricerca per filtrare i log in base al servizio, al livello o al messaggio. Usare l'elenco a discesa livello
Si considerino gli screenshot seguenti che mostrano i log strutturati, filtrati per visualizzare gli elementi con "Hosting" nel testo del messaggio:
Pagina Tracce
Passare alla pagina tracce
- timestamp: al termine della traccia.
- Nome: nome della traccia, preceduto dal nome del progetto.
- : le risorse coinvolte nella richiesta.
- Durata: tempo necessario per completare la richiesta. Questa colonna include un'icona radiale che illustra la durata della richiesta rispetto alle altre nell'elenco.
Filtrare le tracce
La pagina tracce fornisce anche una barra di ricerca per filtrare le tracce in base al nome o all'intervallo. Applicare un filtro e notare che i risultati della traccia vengono aggiornati immediatamente. Si consideri lo screenshot seguente delle tracce con un filtro applicato a weather e si noti come il termine di ricerca sia evidenziato nei risultati:
Quando si filtrano le tracce nella finestra di dialogo Aggiungi filtro
Combinare i dati di telemetria da più risorse
Quando una risorsa ha più repliche, è possibile filtrare i dati di telemetria per visualizzare i dati di tutte le istanze contemporaneamente. Selezionare la risorsa padre, etichettata (application), come illustrato nello screenshot seguente:
Dopo aver selezionato la risorsa padre, nella pagina tracce vengono visualizzati i dati di telemetria da tutte le istanze della risorsa.
Dettagli traccia
La pagina dei dettagli della traccia contiene vari dettagli pertinenti alla richiesta, tra cui:
- dettagli traccia: all'avvio della traccia.
- Durata: tempo necessario per completare la richiesta.
- Risorse: numero di risorse coinvolte nella richiesta.
- Depth: numero di livelli coinvolti nella richiesta.
- totale intervalli: numero totale di intervalli coinvolti nella richiesta.
Ogni intervallo è rappresentato come riga nella tabella e contiene un Nome. Gli intervalli visualizzano anche l'icona di errore se si è verificato un errore all'interno di tale intervallo specifico della traccia. Gli intervalli con un tipo di client/consumer, ma non hanno un intervallo nel server, mostrano un'icona a forma di freccia e quindi l'indirizzo di destinazione. Rappresenta una chiamata client a un sistema esterno al progetto .NET.NET Aspire. Ad esempio, una richiesta HTTP di un'API Web esterna o una chiamata al database.
Nella pagina dei dettagli della traccia è disponibile un pulsante Visualizza log
La pagina log strutturati viene descritta in modo più dettagliato nella sezione
Esempi di traccia
Ogni traccia ha un colore, generato per distinguere tra intervalli, un colore per ogni risorsa. I colori vengono riflessi sia nella pagina delle tracce che nella pagina dei dettagli di traccia . Quando le tracce rappresentano un'icona a forma di freccia, tali icone vengono colorate e corrispondono all'intervallo della traccia di destinazione. Si consideri lo screenshot di esempio seguente delle tracce:
È anche possibile selezionare il pulsante visualizza
Per ogni intervallo nella traccia, selezionare Visualizza per visualizzare altri dettagli:
Scorrere verso il basso nei dettagli dell'intervallo per visualizzare informazioni complete. Nella parte inferiore del riquadro dei dettagli dell'intervallo, alcuni tipi di intervallo, ad esempio questa chiamata a una cache, mostrano intervalli di tempo degli eventi:
Quando sono presenti errori, la pagina esegue il rendering di un'icona di errore accanto al nome della traccia. Si consideri uno screenshot di esempio delle tracce con errori:
E la visualizzazione dettagliata corrispondente della traccia con errori:
Pagina Metriche
Passare alla pagina metriche
Ogni progetto di pubblicazione delle metriche nell'app ha le proprie metriche. Nella pagina delle metriche viene visualizzato un riquadro di selezione per ogni contatore di livello superiore e gli strumenti corrispondenti che è possibile selezionare per visualizzare la metrica.
Si consideri lo screenshot di esempio seguente della pagina delle metriche, con il progetto di webfrontend selezionato e System.Net.Http la metrica http.client.request.duration contatore http.client.request.duration selezionata:
Oltre al grafico delle metriche, la pagina delle metriche include un'opzione per visualizzare i dati come tabella. Si consideri lo screenshot seguente della pagina delle metriche con la vista tabella selezionata:
Sotto il grafico è disponibile un elenco di filtri che è possibile applicare per concentrarsi sui dati che interessano. Nello screenshot seguente, ad esempio, il campo http.request.method
È anche possibile scegliere di selezionare il conteggio della metrica visualizzata nell'accesso verticale, anziché i relativi valori:
Per altre informazioni sulle metriche, vedere metriche predefinite in .NET.
Esemplari
Il dashboard .NET Aspire supporta e visualizza OpenTelemetryesemplari. Un esemplare collega un punto dati delle metriche all'operazione che l'ha registrata, fungendo da ponte tra metriche e tracce.
Gli esempi sono utili perché forniscono un contesto aggiuntivo sul motivo per cui è stato registrato un valore di metrica specifico. Ad esempio, se si nota un picco di latenza nella metrica http.client.request.duration, un esempio potrebbe puntare a una traccia o a un intervallo specifico che ha causato il picco, aiutandoti a comprendere la causa radice.
Gli esemplari vengono visualizzati nel grafico delle metriche come punto rotondo piccolo accanto al punto dati. Quando si passa il puntatore del mouse sull'indicatore, una descrizione comando visualizza i dettagli dell'esempio, come illustrato nello screenshot seguente:
Lo screenshot precedente mostra i dettagli dell'esempio per la metrica http.client.request.duration. I dettagli esemplari includono:
- Nome risorsa.
- Operazione eseguita, in questo caso un HTTP GET al
/catalog/images/{id}. - Valore corrispondente e timestamp.
Se si seleziona l'indicatore di esempio, viene aperta la pagina dei dettagli della traccia, in cui è possibile visualizzare la traccia associata, ad esempio si consideri lo screenshot seguente:
Per altre informazioni, vedere OpenTelemetry Docs: Esempi.
Selezione del tema
Per impostazione predefinita, il tema è impostato per seguire il tema Sistema, il che significa che il dashboard usa lo stesso tema del sistema operativo. È anche possibile selezionare il tema chiaro
Lo screenshot seguente mostra la finestra di dialogo di selezione del tema, con il tema di sistema predefinito selezionato:
Se si preferisce il tema Chiaro, è possibile selezionarlo nella finestra di dialogo di selezione del tema:
Tasti di scelta rapida del dashboard
Il dashboard .NET.NET Aspire fornisce vari collegamenti per guida esplorare e controllare parti diverse del dashboard. Per visualizzare i tasti di scelta rapida, premere MAIUSC + ?oppure selezionare l'icona del punto interrogativo nell'angolo superiore destro del dashboard:
Sono disponibili i collegamenti seguenti:
pannelli:
- +: aumentare le dimensioni del pannello.
- -: ridurre le dimensioni del pannello.
- Maiusc + r: Rdimensioni del pannello eset.
- Maiusc + t: Torientamento del pannello.
- Maiusc + x: pannello Chiudi.
navigazione nella pagina:
- r: passare a R.
- c: passare a Csui log.
- : passare a Stroncamento dei log.
- t: vai a Tgare.
- m: passare a M.
di spostamento a livello di sito:
- ?: è necessario guida.
- maiuscole + : passare a S.