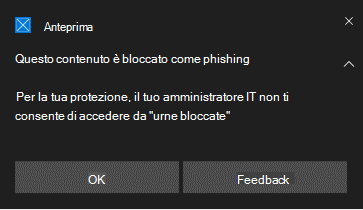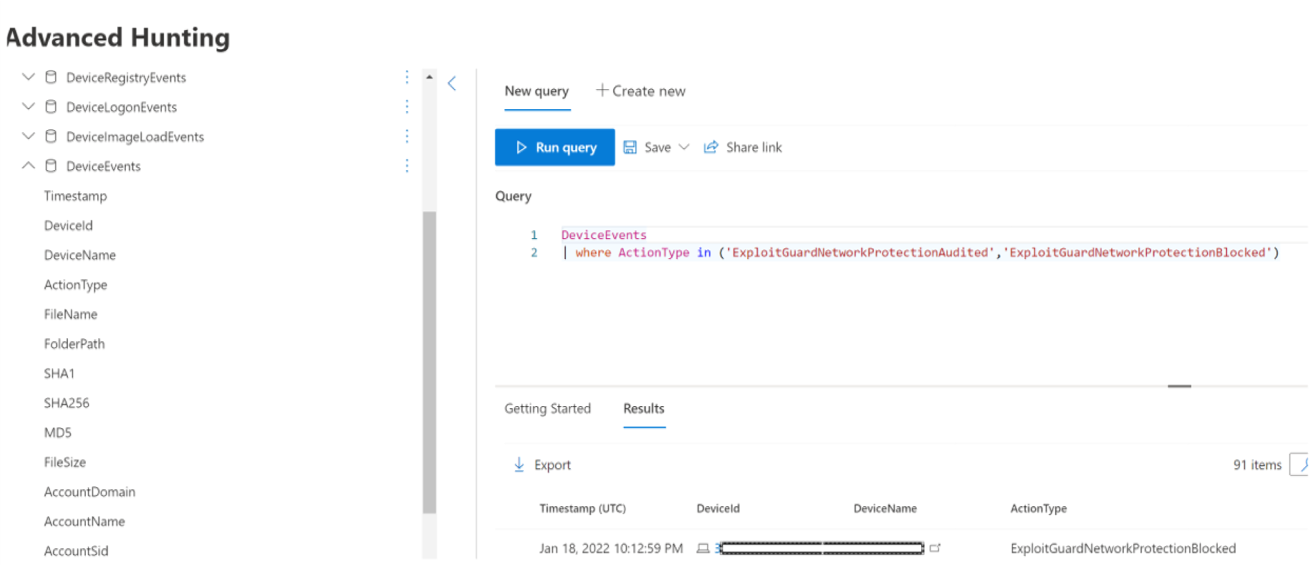Usare la protezione di rete per impedire connessioni a siti dannosi o sospetti
Si applica a:
- Microsoft Defender per endpoint Piano 1 e 2
- Microsoft Defender XDR
- Antivirus Microsoft Defender
Piattaforme
- Windows
- macOS
- Linux
Se si desidera provare Microsoft Defender per endpoint, Iscriversi per una versione di valutazione gratuita.
Panoramica della protezione di rete
La protezione di rete consente di proteggere i dispositivi da determinati eventi basati su Internet impedendo connessioni a siti dannosi o sospetti. La protezione di rete è una funzionalità di riduzione della superficie di attacco che consente di impedire agli utenti dell'organizzazione di accedere a domini considerati pericolosi tramite le applicazioni. Esempi di domini pericolosi sono domini che ospitano truffe di phishing, exploit e altri contenuti dannosi su Internet. La protezione di rete espande l'ambito di Microsoft Defender SmartScreen per bloccare tutto il traffico HTTP(S) in uscita che tenta di connettersi a origini con reputazione bassa (in base al dominio o al nome host).
La protezione di rete estende la protezione nella protezione Web al livello del sistema operativo ed è un componente di base per il filtro contenuto Web (WCF). Fornisce la funzionalità di protezione Web disponibile in Microsoft Edge ad altri browser supportati e ad applicazioni non browser. La protezione di rete offre anche visibilità e blocco degli indicatori di compromissione (IIC) quando viene usata con il rilevamento e la risposta degli endpoint. Ad esempio, la protezione di rete funziona con gli indicatori personalizzati che è possibile usare per bloccare domini o nomi host specifici.
Copertura della protezione di rete
La tabella seguente riepiloga le aree di protezione della rete di copertura.
| Funzionalità | Microsoft Edge | Browser non Microsoft | Processi non browser (ad esempio, PowerShell) |
|---|---|---|---|
| Protezione dalle minacce Web | SmartScreen deve essere abilitato | La protezione di rete deve essere in modalità blocco | La protezione di rete deve essere in modalità blocco |
| Indicatori personalizzati | SmartScreen deve essere abilitato | La protezione di rete deve essere in modalità blocco | La protezione di rete deve essere in modalità blocco |
| Filtro contenuto Web | SmartScreen deve essere abilitato | La protezione di rete deve essere in modalità blocco | Non supportato |
Nota
In Mac e Linux è necessario disporre della protezione di rete in modalità blocco per supportare queste funzionalità nel browser Microsoft Edge. In Windows la protezione di rete non monitora Microsoft Edge. Per i processi diversi da Microsoft Edge e Internet Explorer, gli scenari di protezione Web sfruttano la protezione di rete per l'ispezione e l'imposizione.
Problemi noti & limitazioni
- IP è supportato per tutti e tre i protocolli (
TCP,HTTPeHTTPS(TLS)). - Sono supportati solo indirizzi IP singoli (nessun blocco CIDR o intervalli IP) negli indicatori personalizzati.
- Gli URL crittografati (percorso completo) vengono bloccati solo nei browser Microsoft (Internet Explorer, Microsoft Edge).
- Gli URL crittografati (solo FQDN) sono bloccati nei browser non Microsoft.
- Gli URL caricati tramite la combinazione di connessioni HTTP, ad esempio il contenuto caricato dalle reti CDN moderne, vengono bloccati solo nei browser Microsoft (Internet Explorer, Microsoft Edge), a meno che l'URL della rete CDN stessa non venga aggiunto all'elenco degli indicatori.
- Protezione di rete bloccherà le connessioni su porte standard e non standard.
- I blocchi di percorso URL completi vengono applicati per gli URL non crittografati.
Potrebbero essere presenti fino a due ore di latenza (in genere meno) tra il momento in cui viene eseguita l'azione e l'URL/IP è bloccato.
Guardare questo video per informazioni su come la protezione di rete aiuta a ridurre la superficie di attacco dei dispositivi da truffe di phishing, exploit e altri contenuti dannosi:
Requisiti per la protezione di rete
La protezione di rete richiede che i dispositivi eseguano uno dei sistemi operativi seguenti:
- Windows 10 o 11 (Pro o Enterprise) (vedere Versioni di Windows supportate)
- Windows Server versione 1803 o successiva (vedere Versioni di Windows supportate)
- macOS versione 12 (Monterey) o versione successiva (vedere Microsoft Defender per endpoint in Mac)
- Una versione di Linux supportata (vedere Microsoft Defender per endpoint in Linux)
La protezione di rete richiede anche Microsoft Defender Antivirus con la protezione in tempo reale abilitata.
| Versione di Windows | Antivirus Microsoft Defender |
|---|---|
| Windows 10 versione 1709 o successiva, Windows 11 Windows Server 1803 o versione successiva | Assicurarsi che Microsoft Defender protezione antivirus in tempo reale, il monitoraggio del comportamento e la protezione fornita dal cloud siano abilitati (attivi) |
| Windows Server 2012 R2 e Windows Server 2016 usando l'agente unificato moderno | Versione dell'aggiornamento della piattaforma 4.18.2001.x.x o versione successiva |
Perché la protezione di rete è importante
La protezione di rete fa parte del gruppo di soluzioni di riduzione della superficie di attacco in Microsoft Defender per endpoint. La protezione di rete consente al livello di rete di bloccare URL e indirizzi IP. La protezione di rete può impedire l'accesso agli URL usando determinati browser e connessioni di rete standard. Per impostazione predefinita, la protezione di rete protegge i computer da URL dannosi noti usando il feed SmartScreen, che blocca gli URL dannosi in modo simile a SmartScreen nel browser Microsoft Edge. La funzionalità di protezione della rete può essere estesa a:
- Bloccare gli indirizzi IP/URL dalla propria intelligence sulle minacce (indicatori)
- Bloccare i servizi non approvati da Microsoft Defender for Cloud Apps
- Bloccare l'accesso del browser ai siti Web in base alla categoria (filtro contenuto Web)
La protezione di rete è una parte fondamentale dello stack di protezione e risposta Microsoft.
Consiglio
Per informazioni dettagliate sulla protezione di rete per Windows Server, Linux, MacOS e Mobile Threat Defense (MTD), vedere Ricerca proattiva delle minacce con ricerca avanzata.
Blocca attacchi di comando e controllo
I computer server di comando e controllo (C2) vengono usati da utenti malintenzionati per inviare comandi a sistemi precedentemente compromessi dal malware. Gli attacchi C2 in genere si nascondono nei servizi basati sul cloud, ad esempio i servizi di condivisione file e webmail, consentendo ai server C2 di evitare il rilevamento combinando il traffico tipico.
I server C2 possono essere usati per avviare comandi che possono:
- Rubare dati
- Controllare i computer compromessi in una botnet
- Interrompere le applicazioni legittime
- Diffondere malware, ad esempio ransomware
Il componente di protezione di rete di Defender per endpoint identifica e blocca le connessioni alle infrastrutture C2 usate negli attacchi ransomware gestiti dall'uomo, usando tecniche come l'apprendimento automatico e l'identificazione intelligente dell'indicatore di compromissione (IoC).
Protezione di rete: rilevamento e correzione C2
Nella sua forma iniziale, ransomware è una minaccia merce che è preprogrammato e incentrato su risultati limitati e specifici (come la crittografia di un computer). Tuttavia, il ransomware si è evoluto in una minaccia sofisticata che è guidata dall'uomo, adattiva e incentrata su scala più ampia e risultati più diffusi, come tenere in possesso di asset o dati di un'intera organizzazione per il riscatto.
Il supporto per i server di comando e controllo (C2) è una parte importante di questa evoluzione ransomware ed è ciò che consente a questi attacchi di adattarsi all'ambiente di destinazione. L'interruzione del collegamento all'infrastruttura di comando e controllo interrompe la progressione di un attacco alla fase successiva. Per altre informazioni sul rilevamento e la correzione C2, vedere Rilevamento e correzione degli attacchi di comando e controllo a livello di rete.
Protezione di rete: nuove notifiche di tipo avviso popup
| Nuovo mapping | Categoria di risposta | Origini |
|---|---|---|
phishing |
Phishing |
SmartScreen |
malicious |
Malicious |
SmartScreen |
command and control |
C2 |
SmartScreen |
command and control |
COCO |
SmartScreen |
malicious |
Untrusted |
SmartScreen |
by your IT admin |
CustomBlockList |
|
by your IT admin |
CustomPolicy |
Nota
customAllowList non genera notifiche sugli endpoint.
Nuove notifiche per la determinazione della protezione di rete
Le nuove funzionalità della protezione di rete usano funzioni in SmartScreen per bloccare le attività di phishing da siti di comando e controllo dannosi. Quando un utente finale tenta di visitare un sito Web in un ambiente in cui è abilitata la protezione di rete, sono possibili tre scenari, come descritto nella tabella seguente:
| Scenario | Effetto |
|---|---|
| L'URL ha una buona reputazione nota | All'utente è consentito l'accesso senza ostacoli e non viene visualizzata alcuna notifica di tipo avviso popup nell'endpoint. In effetti, il dominio o l'URL è impostato su Consentito. |
| L'URL ha una reputazione sconosciuta o incerta | L'accesso dell'utente è bloccato, ma con la possibilità di aggirare (sbloccare) il blocco. In effetti, il dominio o l'URL è impostato su Audit. |
| L'URL ha una reputazione nota non valida (dannosa) | All'utente non è consentito l'accesso. In effetti, il dominio o l'URL è impostato su Blocca. |
Esperienza di avviso
Un utente visita un sito Web. Se l'URL ha una reputazione sconosciuta o incerta, una notifica di tipo avviso popup presenta all'utente le opzioni seguenti:
- Ok: la notifica di tipo avviso popup viene rilasciata (rimossa) e il tentativo di accesso al sito è terminato.
- Sblocca: l'utente ha accesso al sito per 24 ore; a quel punto il blocco viene riabilitato. L'utente può continuare a usare Sblocca per accedere al sito fino a quando l'amministratore non proibisce (blocca) il sito, rimuovendo così l'opzione Sblocca.
- Feedback: la notifica di tipo avviso popup presenta all'utente un collegamento per inviare un ticket, che l'utente può usare per inviare commenti e suggerimenti all'amministratore nel tentativo di giustificare l'accesso al sito.
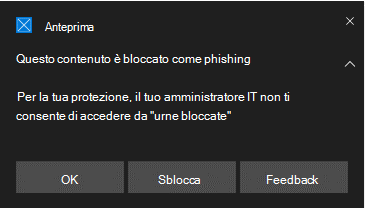
Nota
Le immagini mostrate in questo articolo sia per l'esperienza che per l'esperienza warnblock usano "URL bloccato" come testo segnaposto di esempio. In un ambiente funzionante viene elencato l'URL o il dominio effettivo.
Usare CSP per abilitare Convert warn verdict to block
/windows/client-management/mdm/defender-csp
Usare Criteri di gruppo per abilitare Converti verdetto avviso per bloccare
Abilitando questa impostazione, la protezione di rete blocca il traffico di rete anziché visualizzare un avviso.
Nel computer di gestione dei Criteri di gruppo aprire la Console Gestione Criteri di gruppo.
Fare clic con il pulsante destro del mouse sull'oggetto Criteri di gruppo da configurare e quindi scegliere Modifica.
Nel Criteri di gruppo Management Editor passare a Configurazione computer e quindi selezionare Modelli amministrativi.
Espandere l'albero in Componenti >di WindowsMicrosoft Defender sistemadiispezione della rete antivirus>.
Fare doppio clic su Converti verdetto avviso per bloccare e impostare l'opzione su Abilitato.
Selezionare OK.
Esperienza di blocco
Un utente visita un sito Web. Se l'URL ha una reputazione errata, una notifica di tipo avviso popup presenta all'utente le opzioni seguenti:
- Ok: la notifica di tipo avviso popup viene rilasciata (rimossa) e il tentativo di accesso al sito è terminato.
- Feedback: la notifica di tipo avviso popup presenta all'utente un collegamento per inviare un ticket, che l'utente può usare per inviare commenti e suggerimenti all'amministratore nel tentativo di giustificare l'accesso al sito.
Sblocco SmartScreen
Con gli indicatori in Defender per endpoint, gli amministratori possono consentire agli utenti finali di ignorare gli avvisi generati per alcuni URL e indirizzi IP. A seconda del motivo per cui l'URL è bloccato, quando viene rilevato un blocco SmartScreen, può offrire all'utente la possibilità di sbloccare il sito per un massimo di 24 ore. In questi casi viene visualizzata una notifica di tipo avviso popup Sicurezza di Windows che consente all'utente di selezionare Sblocca. In questi casi, l'URL o l'IP viene sbloccato per il periodo di tempo specificato.
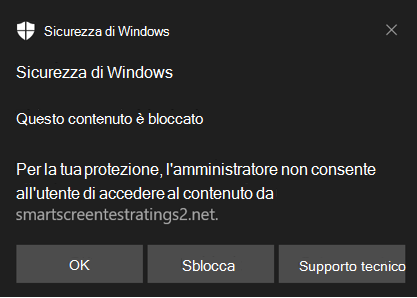
Microsoft Defender per endpoint amministratori possono configurare la funzionalità di sblocco SmartScreen nel portale di Microsoft Defender usando un indicatore di autorizzazione per indirizzi IP, URL e domini.
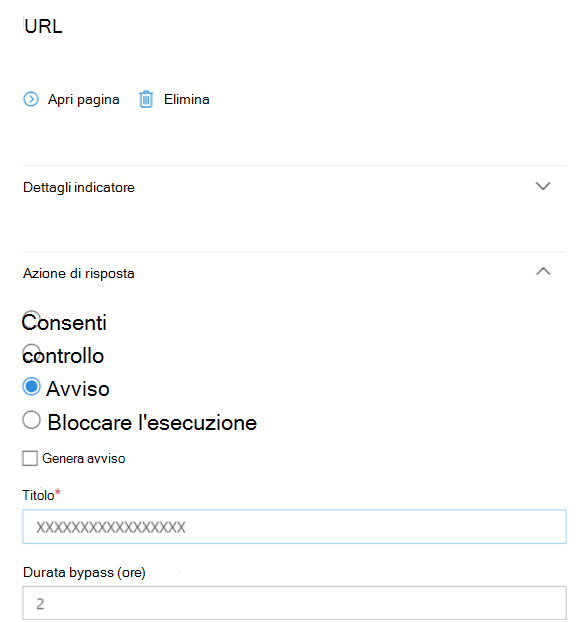
Vedere Creare indicatori per INDIRIZZI IP e URL/domini.
Uso della protezione di rete
La protezione di rete è abilitata per ogni dispositivo, che in genere viene eseguita usando l'infrastruttura di gestione. Per i metodi supportati, vedere Attivare la protezione di rete.
Nota
Microsoft Defender Antivirus deve essere in modalità attiva per abilitare la protezione di rete.
È possibile abilitare la protezione di rete in audit modalità o block in modalità. Se si vuole valutare l'impatto dell'abilitazione della protezione di rete prima di bloccare effettivamente indirizzi IP o URL, è possibile abilitare la protezione di rete in modalità di controllo e raccogliere dati su ciò che verrebbe bloccato. Log della modalità di controllo ogni volta che gli utenti finali si connettono a un indirizzo o a un sito che altrimenti verrebbe bloccato dalla protezione di rete. Affinché gli indicatori di compromissione (IoC) o wcf (Web content filtering) funzionino, la protezione di rete deve essere in block modalità.
Per informazioni sulla protezione di rete per Linux e macOS, vedere gli articoli seguenti:
Rilevazione avanzata
Se si usa la ricerca avanzata per identificare gli eventi di controllo, è disponibile fino a 30 giorni di cronologia dalla console. Vedere Ricerca avanzata.
È possibile trovare gli eventi di controllo in Ricerca avanzata nel portale di Defender per endpoint (https://security.microsoft.com).
Gli eventi di controllo si trovano in DeviceEvents con actiontype di ExploitGuardNetworkProtectionAudited. I blocchi vengono visualizzati con un ActionType di ExploitGuardNetworkProtectionBlocked.
Ecco una query di esempio per la visualizzazione di eventi di Protezione di rete per browser non Microsoft:
DeviceEvents
|where ActionType in ('ExploitGuardNetworkProtectionAudited','ExploitGuardNetworkProtectionBlocked')
Consiglio
Queste voci includono dati nella colonna AdditionalFields che offrono ottime informazioni sull'azione, se si espande AdditionalFields è anche possibile ottenere i campi : IsAudit, ResponseCategory e DisplayName.
Ecco un altro esempio:
DeviceEvents
|where ActionType contains "ExploitGuardNetworkProtection"
|extend ParsedFields=parse_json(AdditionalFields)
|project DeviceName, ActionType, Timestamp, RemoteUrl, InitiatingProcessFileName, IsAudit=tostring(ParsedFields.IsAudit), ResponseCategory=tostring(ParsedFields.ResponseCategory), DisplayName=tostring(ParsedFields.DisplayName)
|sort by Timestamp desc
La categoria Risposta indica la causa dell'evento, come in questo esempio:
| ResponseCategory | Funzionalità responsabile dell'evento |
|---|---|
CustomPolicy |
WCF |
CustomBlockList |
Indicatori personalizzati |
CasbPolicy |
Defender per app cloud |
Malicious |
Minacce Web |
Phishing |
Minacce Web |
Per altre informazioni, vedere Risolvere i problemi relativi ai blocchi di endpoint.
Se si usa il browser Microsoft Edge, usare questa query per Microsoft Defender eventi SmartScreen:
DeviceEvents
| where ActionType == "SmartScreenUrlWarning"
| extend ParsedFields=parse_json(AdditionalFields)
| project DeviceName, ActionType, Timestamp, RemoteUrl, InitiatingProcessFileName
È possibile usare l'elenco risultante di URL e INDIRIZZI IP per determinare cosa verrebbe bloccato se la protezione di rete è impostata sulla modalità di blocco nel dispositivo. È anche possibile vedere quali funzionalità bloccano URL e INDIRIZZI IP. Esaminare l'elenco per identificare eventuali URL o INDIRIZZI IP necessari per l'ambiente. È quindi possibile creare un indicatore allow per tali URL o indirizzi IP. Gli indicatori consenti hanno la precedenza su tutti i blocchi.
Dopo aver creato un indicatore, è possibile esaminare la risoluzione del problema sottostante come indicato di seguito:
- SmartScreen: revisione della richiesta
- Indicatore: modificare l'indicatore esistente
- MCA: esaminare l'app non autorizzata
- WCF: ricategorizzazione delle richieste
Usando questi dati è possibile prendere una decisione informata sull'abilitazione della protezione di rete in modalità blocco. Vedere Ordine di precedenza per i blocchi di protezione di rete.
Nota
Poiché si tratta di un'impostazione per dispositivo, se sono presenti dispositivi che non possono passare alla modalità Blocco, è sufficiente lasciarli in controllo fino a quando non è possibile risolvere la richiesta e si riceveranno comunque gli eventi di controllo.
Per informazioni su come segnalare falsi positivi, vedere Segnalare falsi positivi.
Per informazioni dettagliate su come creare report di Power BI personalizzati, vedere Creare report personalizzati con Power BI.
Configurazione della protezione di rete
Per altre informazioni su come abilitare la protezione di rete, vedere Abilitare la protezione di rete. Usare Criteri di gruppo, PowerShell o CSP MDM per abilitare e gestire la protezione di rete nella rete.
Dopo aver abilitato la protezione di rete, potrebbe essere necessario configurare la rete o il firewall per consentire le connessioni tra i dispositivi endpoint e i servizi Web:
.smartscreen.microsoft.com.smartscreen-prod.microsoft.com
Visualizzazione degli eventi di protezione di rete
La protezione di rete funziona meglio con Microsoft Defender per endpoint, che offre report dettagliati sugli eventi di protezione dagli exploit e sui blocchi come parte degli scenari di analisi degli avvisi.
Quando la protezione di rete blocca una connessione, viene visualizzata una notifica dal Centro notifiche. Il team delle operazioni di sicurezza può personalizzare la notifica con i dettagli e le informazioni di contatto dell'organizzazione. Inoltre, le singole regole di riduzione della superficie di attacco possono essere abilitate e personalizzate in base a determinate tecniche da monitorare.
È anche possibile usare la modalità di controllo per valutare l'impatto della protezione di rete sull'organizzazione se fosse abilitata.
Esaminare gli eventi di protezione della rete nel portale di Microsoft Defender
Defender per endpoint fornisce report dettagliati su eventi e blocchi nell'ambito degli scenari di analisi degli avvisi. È possibile visualizzare questi dettagli nel portale di Microsoft Defender (https://security.microsoft.com) nella coda degli avvisi o usando la ricerca avanzata. Se si usa la modalità di controllo, è possibile usare la ricerca avanzata per vedere in che modo le impostazioni di protezione della rete influiranno sull'ambiente se fossero abilitate.
Esaminare gli eventi di protezione di rete in Windows Visualizzatore eventi
È possibile esaminare il registro eventi di Windows per visualizzare gli eventi creati quando la protezione di rete blocca (o controlla) l'accesso a un indirizzo IP o a un dominio dannoso:
Selezionare OK.
Questa procedura crea una visualizzazione personalizzata che filtra per visualizzare solo gli eventi seguenti relativi alla protezione di rete:
| ID evento | Descrizione |
|---|---|
5007 |
Evento quando vengono modificate le impostazioni |
1125 |
Evento quando la protezione di rete viene attivata in modalità di controllo |
1126 |
Evento quando la protezione di rete viene attivata in modalità blocco |
Protezione di rete e handshake a tre vie TCP
Con la protezione di rete, la determinazione se consentire o bloccare l'accesso a un sito viene effettuata dopo il completamento dell'handshake a tre vie tramite TCP/IP. Pertanto, quando la protezione di rete blocca un sito, nel portale di Microsoft Defender potrebbe essere visualizzato un tipo di ConnectionSuccessDeviceNetworkEvents azione di , anche se il sito è stato bloccato.
DeviceNetworkEvents vengono segnalati dal livello TCP e non dalla protezione di rete. Al termine dell'handshake a tre vie, l'accesso al sito è consentito o bloccato dalla protezione di rete.
Ecco un esempio di come funziona:
Si supponga che un utente tenti di accedere a un sito Web nel proprio dispositivo. Il sito è ospitato in un dominio pericoloso e deve essere bloccato dalla protezione di rete.
Inizia l'handshake a tre vie tramite TCP/IP. Prima del completamento, viene registrata un'azione
DeviceNetworkEventse la relativaActionTypeazione viene elencata comeConnectionSuccess. Tuttavia, non appena il processo di handshake a tre vie viene completato, la protezione di rete blocca l'accesso al sito. Tutto questo accade rapidamente. Un processo simile si verifica con Microsoft Defender SmartScreen; è quando l'handshake a tre vie viene completato che viene effettuata una determinazione e l'accesso a un sito è bloccato o consentito.Nel portale Microsoft Defender viene elencato un avviso nella coda degli avvisi. I dettagli dell'avviso includono sia che
DeviceNetworkEventsAlertEvidence. È possibile notare che il sito è stato bloccato, anche se si dispone anche di unDeviceNetworkEventselemento con ActionType diConnectionSuccess.
Considerazioni per desktop virtuale Windows che esegue Windows 10 Enterprise multisessione
A causa della natura multiutenti di Windows 10 Enterprise, tenere presente quanto segue:
La protezione di rete è una funzionalità a livello di dispositivo e non può essere destinata a sessioni utente specifiche.
Anche i criteri di filtro del contenuto Web sono a livello di dispositivo.
Se è necessario distinguere tra gruppi di utenti, è consigliabile creare pool di host e assegnazioni di Desktop virtuale Windows separati.
Testare la protezione della rete in modalità di controllo per valutarne il comportamento prima dell'implementazione.
Valutare la possibilità di ridimensionare la distribuzione se si dispone di un numero elevato di utenti o di un numero elevato di sessioni multiutente.
Opzione alternativa per la protezione di rete
Per Windows Server 2012 R2 e Windows Server 2016 usando la soluzione unificata moderna, Windows Server versione 1803 o successiva e Windows 10 Enterprise Più sessioni 1909 e successive, usate in Desktop virtuale Windows in Azure, la protezione di rete per Microsoft Edge può essere abilitata usando il metodo seguente:
Usare Attiva protezione di rete e seguire le istruzioni per applicare i criteri.
Eseguire i comandi di PowerShell seguenti:
Set-MpPreference -EnableNetworkProtection EnabledSet-MpPreference -AllowNetworkProtectionOnWinServer 1Set-MpPreference -AllowNetworkProtectionDownLevel 1Set-MpPreference -AllowDatagramProcessingOnWinServer 1
Nota
In alcuni casi, a seconda dell'infrastruttura, del volume di traffico e di altre condizioni,
Set-MpPreference -AllowDatagramProcessingOnWinServer 1può avere un effetto sulle prestazioni di rete.
Protezione di rete per i server Windows
Di seguito sono riportate informazioni specifiche per i server Windows.
Verificare che la protezione di rete sia abilitata
Verificare se la protezione di rete è abilitata in un dispositivo locale usando Editor del Registro di sistema.
Selezionare il pulsante Start nella barra delle applicazioni e digitare
regeditper aprire registro Editor.Selezionare HKEY_LOCAL_MACHINE dal menu laterale.
Passare tra i menu annidati aCriteri>SOFTWARE>Microsoft>Windows Defender>Windows Defender Exploit Guard>Network Protection.
Se la chiave non è presente, passare a SOFTWARE>Microsoft>Windows Defender>Windows Defender Exploit Guard>Protezione di rete)
Selezionare EnableNetworkProtection per visualizzare lo stato corrente della protezione di rete nel dispositivo:
-
0= Disattivato -
1= Attivato (abilitato) -
2= Modalità di controllo
-
Per altre informazioni, vedere Attivare la protezione di rete.
Chiavi del Registro di sistema suggerite per la protezione della rete
Per Windows Server 2012 R2 e Windows Server 2016 usando la soluzione unificata moderna, Windows Server versione 1803 o successiva e Windows 10 Enterprise multisessione 1909 e successive (usata in Desktop virtuale Windows in Azure), abilitare altre chiavi del Registro di sistema, come Segue:
Passare a HKEY_LOCAL_MACHINE>SOFTWARE>Microsoft>Windows Defender>Windows Defender Exploit Guard>Network Protection.
Configurare le chiavi seguenti:
-
AllowNetworkProtectionOnWinServer(DWORD) impostato su1(esadecimale) -
EnableNetworkProtection(DWORD) impostato su1(esadecimale) - (Solo in Windows Server 2012 R2 e Windows Server 2016)
AllowNetworkProtectionDownLevel(DWORD) impostato su1(esadecimale)
-
Nota
A seconda dell'infrastruttura, del volume di traffico e di altre condizioni, HKEY_LOCAL_MACHINE>criteri>SOFTWARE>Microsoft>Windows Defender>NIS>Consumers>IPS - AllowDatagramProcessingOnWinServer (dword) 1 (esadecimale) può avere un effetto sulle prestazioni di rete.
Per altre informazioni, vedere: Attivare la protezione di rete.
I server Windows e la configurazione multisessione di Windows richiedono PowerShell
Per i server Windows e Windows multisessione, è necessario abilitare altri elementi usando i cmdlet di PowerShell. Per Windows Server 2012 R2 e Windows Server 2016 usando la soluzione unificata moderna, Windows Server versione 1803 o successiva e Windows 10 Enterprise multisessione 1909 e successive, usate in Desktop virtuale Windows in Azure, eseguire i comandi di PowerShell seguenti:
Set-MpPreference -EnableNetworkProtection Enabled
Set-MpPreference -AllowNetworkProtectionOnWinServer 1
Set-MpPreference -AllowNetworkProtectionDownLevel 1
Set-MpPreference -AllowDatagramProcessingOnWinServer 1
Nota
In alcuni casi, a seconda dell'infrastruttura, del volume del traffico e di altre condizioni, Set-MpPreference -AllowDatagramProcessingOnWinServer 1 può influire sulle prestazioni della rete.
Risoluzione dei problemi di protezione della rete
A causa dell'ambiente in cui viene eseguita la protezione di rete, la funzionalità potrebbe non essere in grado di rilevare le impostazioni proxy del sistema operativo. In alcuni casi, i client di protezione di rete non riescono a raggiungere il servizio cloud. Per risolvere il problema di connettività, configurare un proxy statico per Microsoft Defender Antivirus.
Nota
Prima di avviare la risoluzione dei problemi, assicurarsi di impostare il protocollo disabled QUIC su nei browser usati. Il protocollo QUIC non è supportato con la funzionalità di protezione della rete.
Poiché l'accesso protetto globale attualmente non supporta il traffico UDP, il traffico UDP verso la porta 443 non può essere sottoposto a tunneling. È possibile disabilitare il protocollo QUIC in modo che i client di accesso sicuro globale restituiranno l'uso di HTTPS (traffico TCP sulla porta 443). È necessario apportare questa modifica se i server a cui si sta tentando di accedere supportano QUIC (ad esempio, tramite Microsoft Exchange Online). Per disabilitare QUIC, è possibile eseguire una delle azioni seguenti:
Disabilitare QUIC in Windows Firewall
Il metodo più generico per disabilitare QUIC consiste nel disabilitare tale funzionalità in Windows Firewall. Questo metodo interessa tutte le applicazioni, inclusi browser e app client (ad esempio Microsoft Office). In PowerShell eseguire il New-NetFirewallRule cmdlet per aggiungere una nuova regola del firewall che disabilita QUIC per tutto il traffico in uscita dal dispositivo:
Copy
$ruleParams = @{
DisplayName = "Block QUIC"
Direction = "Outbound"
Action = "Block"
RemoteAddress = "0.0.0.0/0"
Protocol = "UDP"
RemotePort = 443
}
New-NetFirewallRule @ruleParams
Disabilitare QUIC in un Web browser
È possibile disabilitare QUIC a livello di Web browser. Tuttavia, questo metodo di disabilitazione di QUIC significa che QUIC continua a funzionare in applicazioni non browser. Per disabilitare QUIC in Microsoft Edge o Google Chrome, aprire il browser, individuare l'impostazione del protocollo QUIC sperimentale (#enable-quic flag) e quindi modificare l'impostazione in Disabled. La tabella seguente mostra l'URI da immettere nella barra degli indirizzi del browser in modo che sia possibile accedere a tale impostazione.
| Browser | URI |
|---|---|
| Microsoft Edge | edge://flags/#enable-quic |
| Google Chrome | chrome://flags/#enable-quic |
Ottimizzazione delle prestazioni di protezione della rete
La protezione di rete include l'ottimizzazione delle prestazioni che consente alla modalità di block controllare in modo asincrono le connessioni di lunga durata, il che potrebbe offrire un miglioramento delle prestazioni. Questa ottimizzazione può essere utile anche per i problemi di compatibilità delle app. Questa funzionalità è attivata per impostazione predefinita.
Usare CSP per abilitare AllowSwitchToAsyncInspection
/windows/client-management/mdm/defender-csp
Usare Criteri di gruppo per abilitare l'attivazione dell'ispezione asincrona
Questa procedura consente alla protezione della rete di migliorare le prestazioni passando dall'ispezione in tempo reale all'ispezione asincrona.
Nel computer di gestione dei Criteri di gruppo aprire la Console Gestione Criteri di gruppo.
Fare clic con il pulsante destro del mouse sull'oggetto Criteri di gruppo da configurare e quindi scegliere Modifica.
Nel Editor Gestione Criteri di gruppo passare a Configurazione computer e quindi selezionare Modelli amministrativi.
Espandere l'albero in Componenti >di WindowsMicrosoft Defender sistemadiispezione della rete antivirus>.
Fare doppio clic su Attiva ispezione asincrona e quindi impostare l'opzione su Abilitato.
Selezionare OK.
Usare Microsoft Defender cmdlet di PowerShell antivirus per abilitare l'attivazione dell'ispezione asincrona
È possibile attivare questa funzionalità usando il cmdlet di PowerShell seguente:
Set-MpPreference -AllowSwitchToAsyncInspection $true
Vedere anche
- Valutare la protezione di rete | Eseguire uno scenario rapido che illustra il funzionamento della funzionalità e gli eventi che in genere verranno creati.
- Abilitare la protezione di rete | Usare Criteri di gruppo, PowerShell o CSP MDM per abilitare e gestire la protezione di rete nella rete.
- Configurazione delle funzionalità di riduzione della superficie di attacco in Microsoft Intune
- Protezione di rete per Linux | Per informazioni sull'uso della protezione di rete Microsoft per i dispositivi Linux.
- Protezione di rete per macOS | Per altre informazioni sulla protezione di rete Microsoft per macOS
Consiglio
Per saperne di più, Engage con la community Microsoft Security nella community tech: Microsoft Defender per endpoint Tech Community.