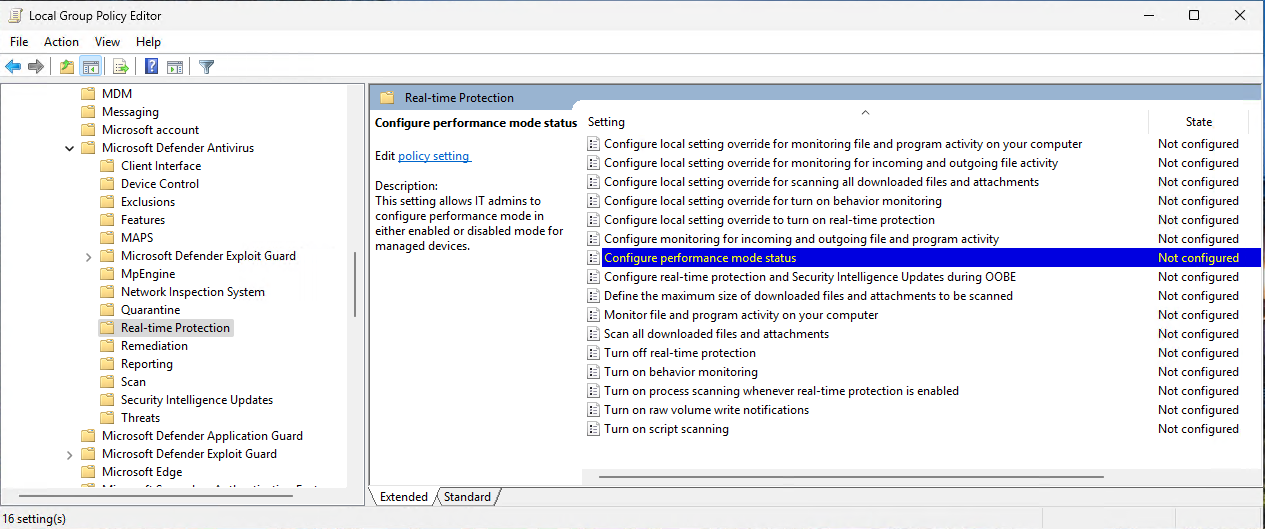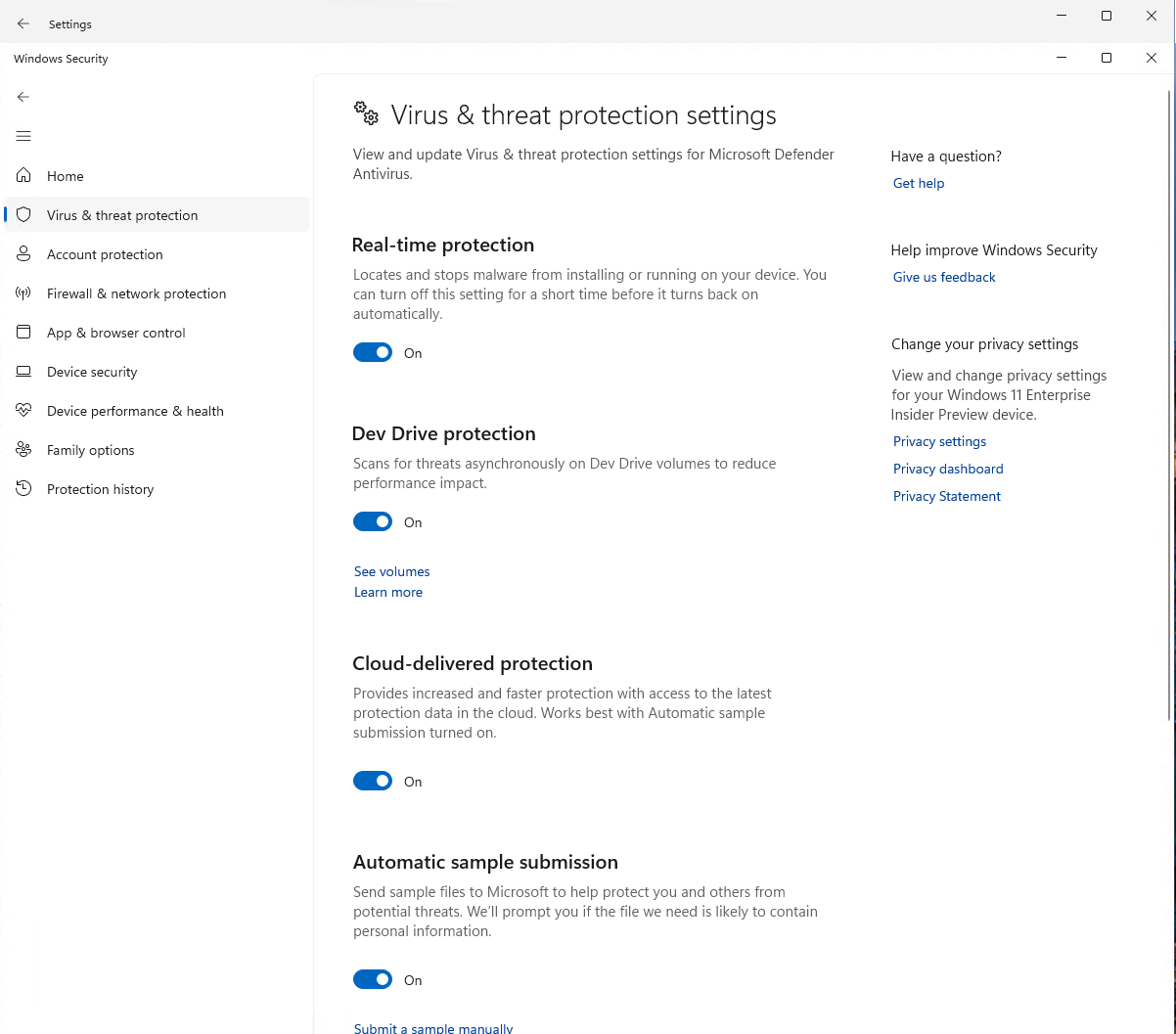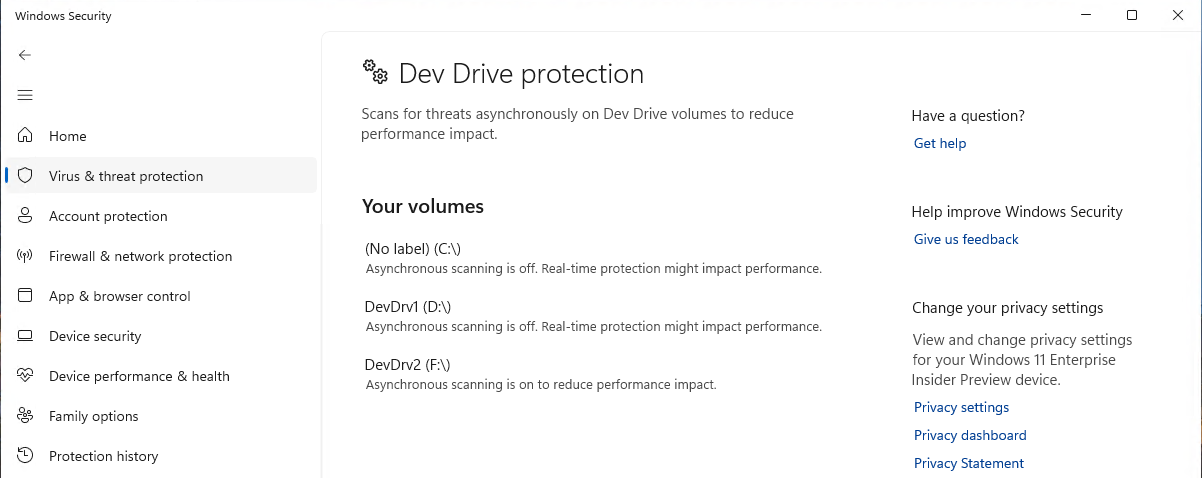Proteggere Dev Drive usando la modalità prestazioni
Nota
Si desidera provare Microsoft Defender XDR? Altre informazioni su come valutare ed eseguire una distribuzione pilota di Microsoft Defender XDR.
Si applica a:
- Microsoft Defender per endpoint piani 1 e 2
- Microsoft Defender for Business
- Antivirus Microsoft Defender
Piattaforme
- Windows 11
Consiglio
Come complemento di questo articolo, vedere la guida alla configurazione Microsoft Defender per endpoint per esaminare le procedure consigliate e informazioni sugli strumenti essenziali, ad esempio la riduzione della superficie di attacco e la protezione di nuova generazione. Per un'esperienza personalizzata basata sull'ambiente in uso, è possibile accedere alla guida alla configurazione automatica di Defender per endpoint nel interfaccia di amministrazione di Microsoft 365.
Che cos'è la modalità di prestazioni
La modalità prestazioni è ora disponibile in Windows 11 come nuova funzionalità antivirus Microsoft Defender. La modalità prestazioni riduce l'impatto sulle prestazioni delle analisi di Microsoft Defender Antivirus per i file archiviati in Dev Drive designato. L'obiettivo della modalità prestazioni è migliorare le prestazioni funzionali per gli sviluppatori che usano dispositivi Windows 11.
È importante notare che la modalità prestazioni può essere eseguita solo in Dev Drive. Inoltre, la protezione in tempo reale deve essere attivata per il funzionamento della modalità prestazioni. L'abilitazione di questa funzionalità in un'unità di sviluppo non modifica la protezione standard in tempo reale in esecuzione su volumi con sistemi operativi o altri volumi formattati come FAT32 o NTFS.
Microsoft Defender requisiti antivirus per la modalità di prestazioni
Esaminare i requisiti specifici di Dev Drive. Vedere Configurare un'unità di sviluppo in Windows 11.
Assicurarsi che Microsoft Defender Antivirus sia aggiornato.
- Microsoft Defender Antivirus deve essere la soluzione antivirus/antimalware primaria
- La protezione in tempo reale è attivata
- Versione della piattaforma Antimalware:
4.18.2303.8(o versione successiva) - Versione di Intelligence per la sicurezza antimalware:
1.385.1455.0(o versione successiva)
Dev Drive
Dev Drive è una nuova forma di volume di archiviazione disponibile per migliorare le prestazioni per i carichi di lavoro per sviluppatori chiave. Si basa sulla tecnologia ReFS per usare ottimizzazioni del file system mirate e fornire un maggiore controllo sulle impostazioni e sulla sicurezza del volume di archiviazione, tra cui la designazione dell'attendibilità, la configurazione antivirus e il controllo amministrativo sui filtri collegati.
Per altre informazioni su Dev Drive, vedere Configurare un'unità di sviluppo in Windows 11.
Modalità di prestazioni rispetto alla protezione in tempo reale
Per impostazione predefinita, per offrire le migliori prestazioni possibili, la creazione di un'unità di sviluppo concede automaticamente l'attendibilità nel nuovo volume. Un volume Dev Drive attendibile causa l'esecuzione della protezione in tempo reale in una modalità di prestazioni asincrona speciale per tale volume. La modalità di esecuzione delle prestazioni offre un equilibrio tra protezione dalle minacce e prestazioni. Il bilanciamento viene ottenuto posticipando le analisi di sicurezza fino al completamento dell'operazione di apertura del file, anziché eseguire l'analisi di sicurezza in modo sincrono durante l'elaborazione dell'operazione file. Questa modalità di esecuzione delle analisi di sicurezza offre prestazioni più veloci, ma con meno protezione. Tuttavia, l'abilitazione della modalità prestazioni offre una protezione notevolmente migliore rispetto ad altri metodi di ottimizzazione delle prestazioni, ad esempio l'uso di esclusioni di cartelle, che bloccano completamente le analisi di sicurezza.
Nota
L'uso della modalità di prestazioni non si applica agli scenari di utilizzo elevato della cpu o della memoria con Microsoft Defender servizi antivirus (MsMpEng.exe, WinDefendo eseguibile del servizio Antimalware). Se si sta risolvendo un utilizzo elevato della CPU, usare invece il analizzatore prestazioni antivirus Microsoft Defender per limitare i processi/percorsi ad accesso frequente e aggiungerli alle esclusioni. Suggerimento: usare esclusioni contestuali per la protezione in tempo reale (RTP).
Nella tabella seguente viene riepilogato il comportamento della modalità di analisi sincrona e asincrona.
| Stato della modalità prestazioni | Tipo di analisi | Descrizione | Riepilogo |
|---|---|---|---|
| Non abilitato (disattivato) |
Sincrono (Protezione in tempo reale) |
L'apertura di un file avvia un'analisi di protezione in tempo reale. | Apri adesso, analizza ora. |
| Abilitato (attivato) | Asincrono | Le operazioni di apertura dei file vengono analizzate in modo asincrono. | Aprire ora, analizzare in un secondo momento. |
Un'unità dev non attendibile non offre gli stessi vantaggi di un'unità di sviluppo attendibile. La sicurezza viene eseguita in modalità di protezione sincrona in tempo reale quando un'unità dev non è attendibile. Le analisi di protezione in tempo reale possono influire sulle prestazioni.
Gestire la modalità prestazioni
La modalità prestazioni può essere eseguita solo in un'unità di sviluppo attendibile ed è abilitata per impostazione predefinita quando viene creata una nuova unità di sviluppo. Per altre informazioni, vedere Informazioni sui rischi per la sicurezza e l'attendibilità in relazione a Dev Drive.
Applicare la modalità di prestazioni antivirus Microsoft Defender usando Intune, Criteri di gruppo o PowerShell.
Intune
Abilitare lo stato della modalità prestazioni tramite le impostazioni URI OMA visualizzate nella tabella seguente.
| Impostazione | Valore |
|---|---|
| OMA-URI: | ./Device/Vendor/MSFT/Defender/Configuration/PerformanceModeStatus |
| Tipo di dati | Numero intero |
| Valore | 0 |
0
=
Enable (impostazione predefinita) 1 = Disable
Criteri di gruppo
Usando Criteri di gruppo Management Console o Criteri di gruppo Editor, passare a Configurazione> computerModelli> amministrativiComponenti> di Windows Microsoft Defender Protezione antivirus>in tempo reale.
Fare doppio clic su Configura stato modalità prestazioni.
Selezionare Abilitato.
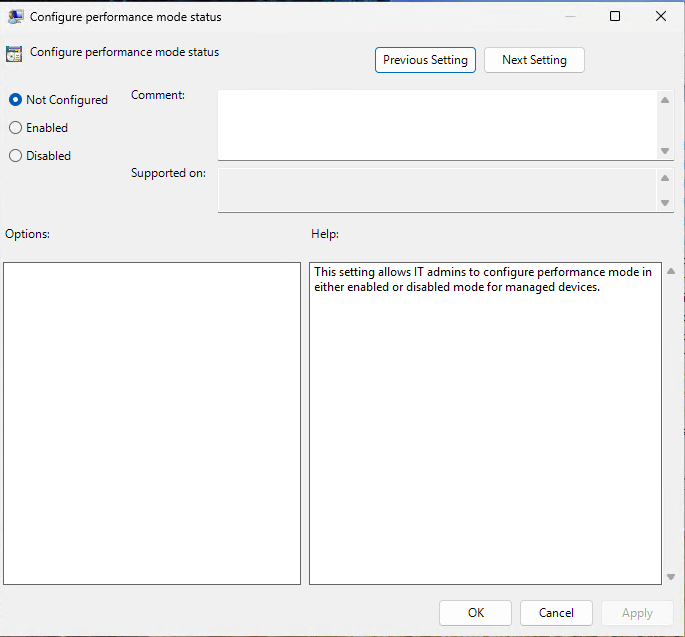
Selezionare Applica, quindi selezionare OK.
Nota
Lo stato aggiornato Criteri di gruppo modello Configura modalità prestazioni, disponibile in Protezione in tempo reale, è disponibile solo dopo l'installazione dell'aggiornamento Windows 11 2024 (24H2).
PowerShell
Aprire PowerShell come amministratore nel dispositivo.
Digitare
set-MpPreference -PerformanceModeStatus Enabled, quindi premere INVIO.
Verificare che la modalità prestazioni sia abilitata
Per verificare che Dev Drive e la modalità prestazioni defender siano abilitati, seguire questa procedura:
Nell'app Sicurezza di Windows passare a Impostazioni di Protezione> da virus & minacceGestire le impostazioni e verificare che la protezione dev drive sia abilitata.
Selezionare Visualizza volumi.
Unità Stato C:Poiché l'unità di sistema (ad esempio, C: o D:) è formattata con NTFS, non è idonea per la modalità Prestazioni defender. D:Dev Drive è abilitato, ma la modalità Prestazioni di Defender non è abilitata. F:Dev Drive è abilitato e la modalità Defender Performance è abilitata.
Vedere anche
Configurare un'unità di sviluppo in Windows 11
Consiglio
Per saperne di più, Engage con la community Microsoft Security nella community tech: Microsoft Defender per endpoint Tech Community.