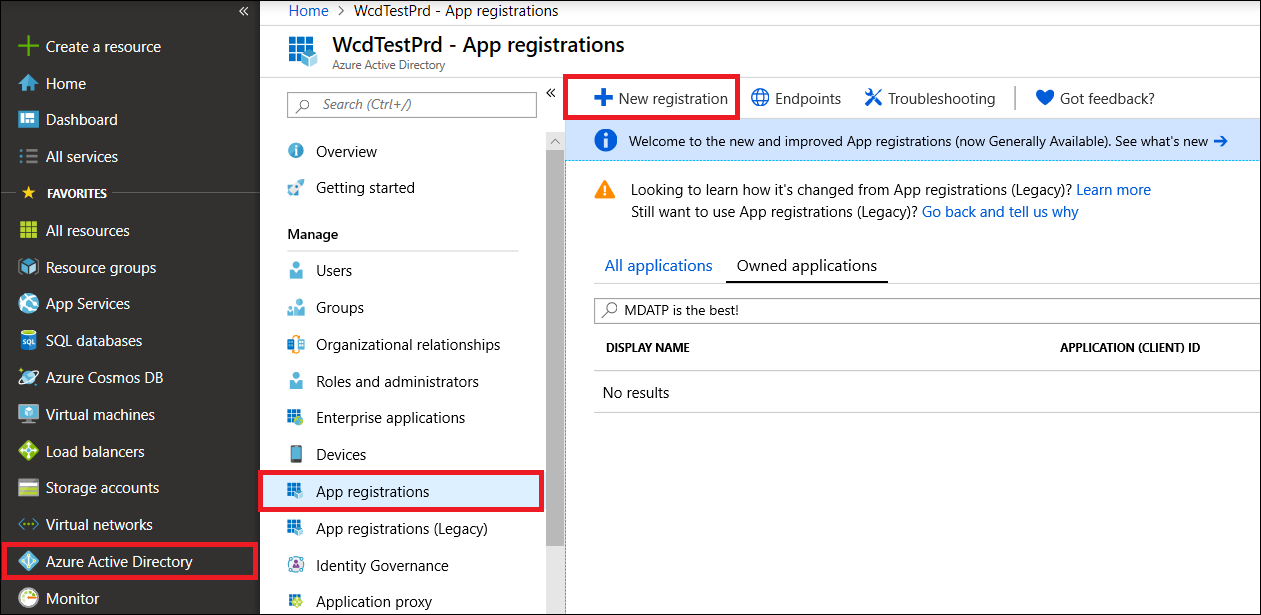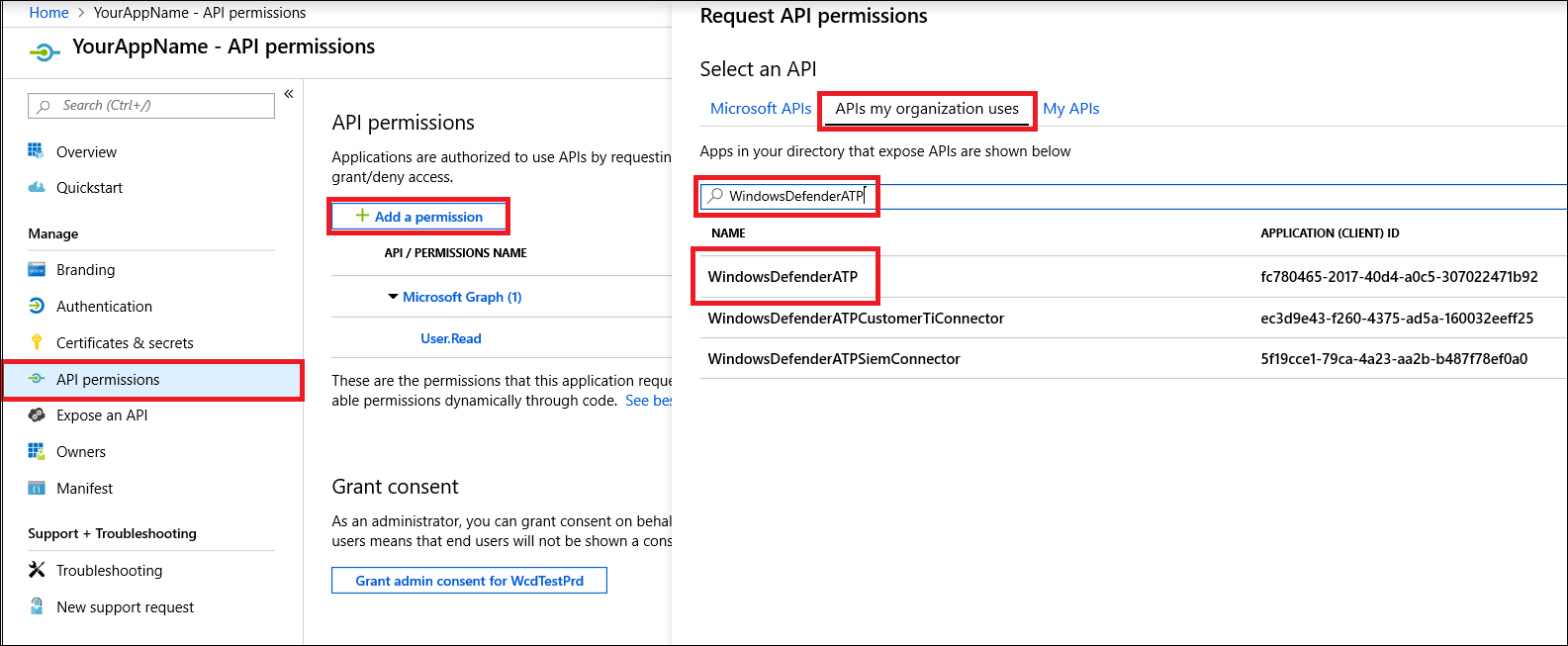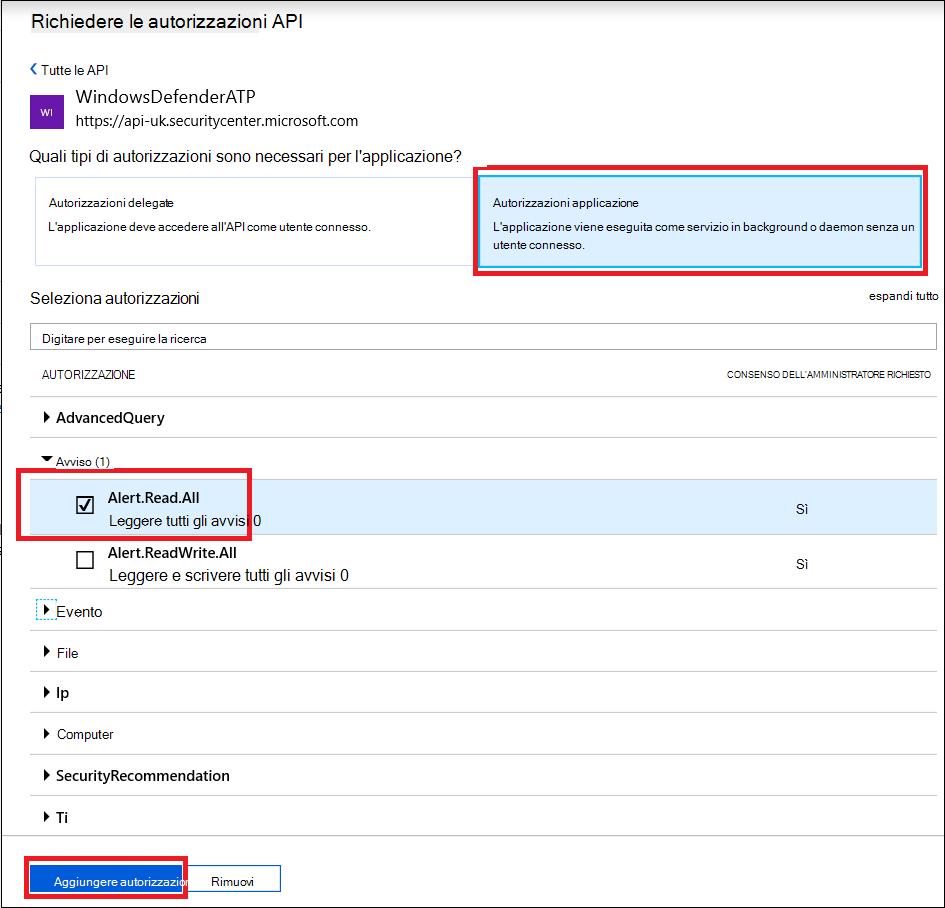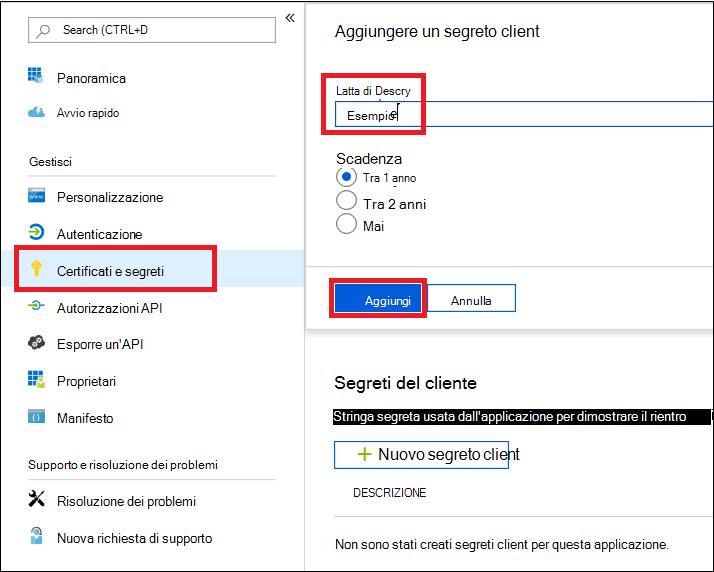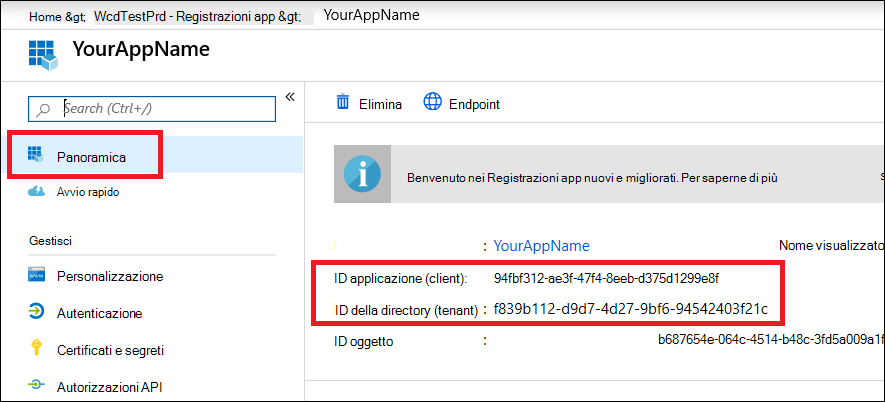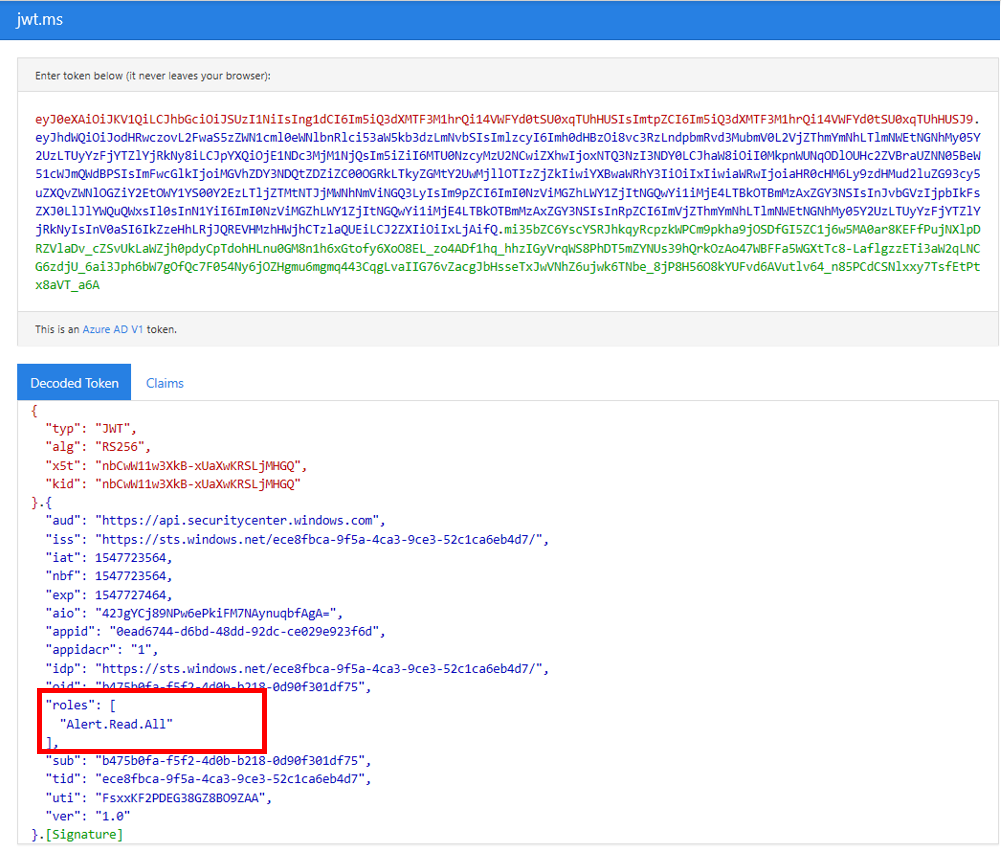API Microsoft Defender per endpoint - Hello World
Si applica a:
- Microsoft Defender per endpoint Piano 1
- Microsoft Defender per endpoint Piano 2
- Microsoft Defender for Business
Se si desidera provare Microsoft Defender per endpoint, iscriversi a una versione di valutazione gratuita.
Nota
Se si è un cliente del governo degli Stati Uniti, usare gli URI elencati in Microsoft Defender per endpoint per i clienti del governo degli Stati Uniti.
Consiglio
Per ottenere prestazioni migliori, è possibile usare il server più vicino alla posizione geografica:
- us.api.security.microsoft.com
- eu.api.security.microsoft.com
- uk.api.security.microsoft.com
- au.api.security.microsoft.com
- swa.api.security.microsoft.com
- ina.api.security.microsoft.com
Ottenere avvisi usando un semplice script di PowerShell
Quanto tempo è necessario per esaminare questo esempio?
Sono necessari solo 5 minuti in due passaggi:
- Registrazione dell'applicazione
- Esempi d'uso: richiede solo la copia/incolla di un breve script di PowerShell
È necessaria un'autorizzazione per la connessione?
Per la fase di registrazione dell'applicazione, è necessario disporre di un ruolo appropriato assegnato nel tenant Microsoft Entra. Per altre informazioni sui ruoli, vedere Opzioni di autorizzazione.
Passaggio 1: Creare un'app in Microsoft Entra ID
Accedere al portale di Azure.
Passare a Microsoft Entra ID>Registrazioni app>Nuova registrazione.
Nel modulo di registrazione scegliere un nome per l'applicazione e quindi selezionare Registra.
Consentire all'applicazione di accedere a Defender per endpoint e assegnarle l'autorizzazione "Leggi tutti gli avvisi" :
Nella pagina dell'applicazione selezionare Autorizzazioni> APIAggiungi API di autorizzazione>che l'organizzazione usa> di tipo WindowsDefenderATP e selezionare WindowsDefenderATP.
Nota
WindowsDefenderATP non viene visualizzato nell'elenco originale. È necessario iniziare a scrivere il nome nella casella di testo per visualizzarlo.
Scegliere Autorizzazioni applicazione>Alert.Read.All e quindi selezionare Aggiungi autorizzazioni.
Importante
È necessario selezionare le autorizzazioni pertinenti. Read All Alerts è solo un esempio.
Ad esempio:
- Per eseguire query avanzate, selezionare l'autorizzazione "Esegui query avanzate".
- Per isolare un computer, selezionare l'autorizzazione "Isola computer".
- Per determinare l'autorizzazione necessaria, vedere la sezione Autorizzazioni nell'API che si vuole chiamare.
Selezionare Concedi consenso.
Nota
Ogni volta che si aggiunge l'autorizzazione, è necessario fare clic su Concedi consenso per rendere effettiva la nuova autorizzazione.
Aggiungere un segreto all'applicazione.
Selezionare Certificati & segreti, aggiungere una descrizione al segreto e selezionare Aggiungi.
Importante
Dopo aver fatto clic su Aggiungi, copiare il valore del segreto generato. Non sarà possibile recuperare dopo aver lasciato l'attività.
Annotare l'ID applicazione e l'ID tenant.
Nella pagina dell'applicazione passare a Panoramica e copiare quanto segue:
Fatto! È stata registrata correttamente un'applicazione.
Passaggio 2: Ottenere un token usando l'app e usare questo token per accedere all'API.
Copiare lo script seguente in PowerShell ISE o in un editor di testo e salvarlo come
Get-Token.ps1.L'esecuzione di questo script genera un token e lo salva nella cartella di lavoro con il nome
Latest-token.txt.# That code gets the App Context Token and save it to a file named "Latest-token.txt" under the current directory # Paste below your Tenant ID, App ID and App Secret (App key). $tenantId = '' ### Paste your tenant ID here $appId = '' ### Paste your Application ID here $appSecret = '' ### Paste your Application secret here $resourceAppIdUri = 'https://api.securitycenter.microsoft.com' $oAuthUri = "https://login.microsoftonline.com/$TenantId/oauth2/token" $authBody = [Ordered] @{ resource = "$resourceAppIdUri" client_id = "$appId" client_secret = "$appSecret" grant_type = 'client_credentials' } $authResponse = Invoke-RestMethod -Method Post -Uri $oAuthUri -Body $authBody -ErrorAction Stop $token = $authResponse.access_token Out-File -FilePath "./Latest-token.txt" -InputObject $token return $tokenControllo di integrità:
- Eseguire lo script.
- Nel browser passare a: https://jwt.ms/.
- Copiare il token (il contenuto del file Latest-token.txt).
- Incollare nella casella superiore.
- Cercare la sezione "ruoli". Trovare il ruolo Alert.Read.All .
Si ottengono gli avvisi.
Lo script seguente usa
Get-Token.ps1per accedere all'API e ottiene avvisi per le ultime 48 ore.Salvare questo script nella stessa cartella in cui è stato salvato lo script
Get-Token.ps1precedente.Lo script crea due file (json e csv) con i dati nella stessa cartella degli script.
# Returns Alerts created in the past 48 hours. $token = ./Get-Token.ps1 #run the script Get-Token.ps1 - make sure you are running this script from the same folder of Get-Token.ps1 # Get Alert from the last 48 hours. Make sure you have alerts in that time frame. $dateTime = (Get-Date).ToUniversalTime().AddHours(-48).ToString("o") # The URL contains the type of query and the time filter we create above # Read more about [other query options and filters](get-alerts.md). $url = "https://api.securitycenter.microsoft.com/api/alerts?`$filter=alertCreationTime ge $dateTime" # Set the WebRequest headers $headers = @{ 'Content-Type' = 'application/json' Accept = 'application/json' Authorization = "Bearer $token" } # Send the webrequest and get the results. $response = Invoke-WebRequest -Method Get -Uri $url -Headers $headers -ErrorAction Stop # Extract the alerts from the results. $alerts = ($response | ConvertFrom-Json).value | ConvertTo-Json # Get string with the execution time. We concatenate that string to the output file to avoid overwrite the file $dateTimeForFileName = Get-Date -Format o | foreach {$_ -replace ":", "."} # Save the result as json and as csv $outputJsonPath = "./Latest Alerts $dateTimeForFileName.json" $outputCsvPath = "./Latest Alerts $dateTimeForFileName.csv" Out-File -FilePath $outputJsonPath -InputObject $alerts ($alerts | ConvertFrom-Json) | Export-CSV $outputCsvPath -NoTypeInformation
Avete finito! L'operazione è stata completata:
- Creato e registrato e applicazione
- Autorizzazione concessa all'applicazione per la lettura degli avvisi
- Connessione dell'API
- È stato usato uno script di PowerShell per restituire gli avvisi creati nelle ultime 48 ore
Articoli correlati
- API Microsoft Defender per endpoint
- Accedere Microsoft Defender per endpoint con il contesto dell'applicazione
- Accedere Microsoft Defender per endpoint con il contesto utente
Consiglio
Per saperne di più, Engage con la community Microsoft Security nella community tech: Microsoft Defender per endpoint Tech Community.