Durata dell'esame ed esperienza di esame
Durata dell'esame
Il numero di domande in un esame di certificazione è soggetto a modifiche mentre apportiamo aggiornamenti per assicurarci che l'esame sia in linea con i cambiamenti correnti in termini di tecnologia e ruoli professionali. La maggior parte degli esami di certificazione Microsoft contiene in genere 40-60 domande, anche se il numero può variare secondo l'esame.
Il tempo a disposizione varia in base al tipo di esame che si deve sostenere.
| Tipo di esame | Durata dell'esame* | Durata della postazione* |
|---|---|---|
| Esami Fundamentals | 45 minuti | 65 minuti |
| Esami basati sui ruoli Associate ed Expert senza lab** | 100 minuti | 120 minuti |
| Esami basati sui ruoli Associate ed Expert che possono contenere lab** | 120 minuti | 140 minuti |
| Esami Microsoft Office Specialist (MOS) | 50 minuti | 60 minuti |
*Per durata dell'esame si intende il tempo effettivamente a disposizione per completare l'esame. Il tempo da allocare si riferisce alla quantità di tempo da dedicare all'esame. È previsto il tempo necessario per consultare le istruzioni, leggere e accettare il Contratto per i candidati agli esami di certificazione Microsoft, rispondere alle domande e fornire commenti al termine (se si sceglie di farlo).
**Poiché i lab possono essere rimossi in qualsiasi momento a causa di interruzioni di Azure, problemi di larghezza di banda e così via, Microsoft non fornisce un elenco di esami con lab. La durata dell'esame ti verrà comunicata in fase di registrazione. Quando inizi l'esame, controlla attentamente le pagine di panoramica che forniscono informazioni sul contenuto dell'esame, inclusi gli eventuali lab.
Interruzioni non programmate degli esami
È possibile fare pause non pianificate durante tutti gli esami, ad eccezione degli esami per Microsoft Office Specialist (MOS), senza richiederle in anticipo tramite il processo di richiesta di facilitazione.
Alcuni dettagli:
- Sono stati integrati nel tempo di esame cinque minuti che possono essere usati come pausa. Abbiamo rimosso alcune domande per tenere conto di questo.
- Anche se sono stati aggiunti al tempo di esame solo 5 minuti, si può prendere tutto il tempo che si vuole durante la pausa e si può usufruire di più pause. Tuttavia, il tempo di esame scorrerà mentre si è in pausa. Se il tempo dell'esame termina mentre si è in pausa, l'esame verrà valutato in base a ciò che è stato possibile completare prima del termine dell'esame. Se non si è in grado di completare l'esame perché si è usufruito delle pause, non saranno effettuati aggiustamenti. L'utente è responsabile della gestione del proprio tempo.
- Dopo l'inizio di una pausa, non sarà possibile tornare alle domande visualizzate prima dell'interruzione anche se non sono state completate o contrassegnate per la revisione.
- È possibile fare una pausa in qualsiasi momento durante l'esame tranne nel corso di un laboratorio o all'interno dei nostri set di domande e soluzioni di problemi (dove viene presentato un problema e chiesto se la soluzione fornita può risolvere il problema). Le interruzioni possono essere effettuate prima o dopo questi tipi di domande, ma non durante il loro svolgimento.
- È possibile effettuare pause durante i case study, ma non sarà possibile tornare a qualsiasi domanda letta prima della pausa.
- Puoi lasciare la vista della fotocamera mentre sei in pausa (ad esempio, per usare il bagno, controllare il tuo bambino e così via). È necessario assicurarsi di avviare un'interruzione nell'interfaccia utente dell'esame o che l'esame venga revocato.
- NOTA IMPORTANTE: Non è possibile accedere a materiali non autorizzati durante la pausa. Se l'addetto alla sorveglianza nota violazioni, l'esame verrà revocato. Per altre informazioni sui materiali non autorizzati durante gli esami, vedere la guida OnVUE.
Per avviare una pausa, selezionare l'icona "Fai una pausa" nel riquadro di spostamento sinistro.
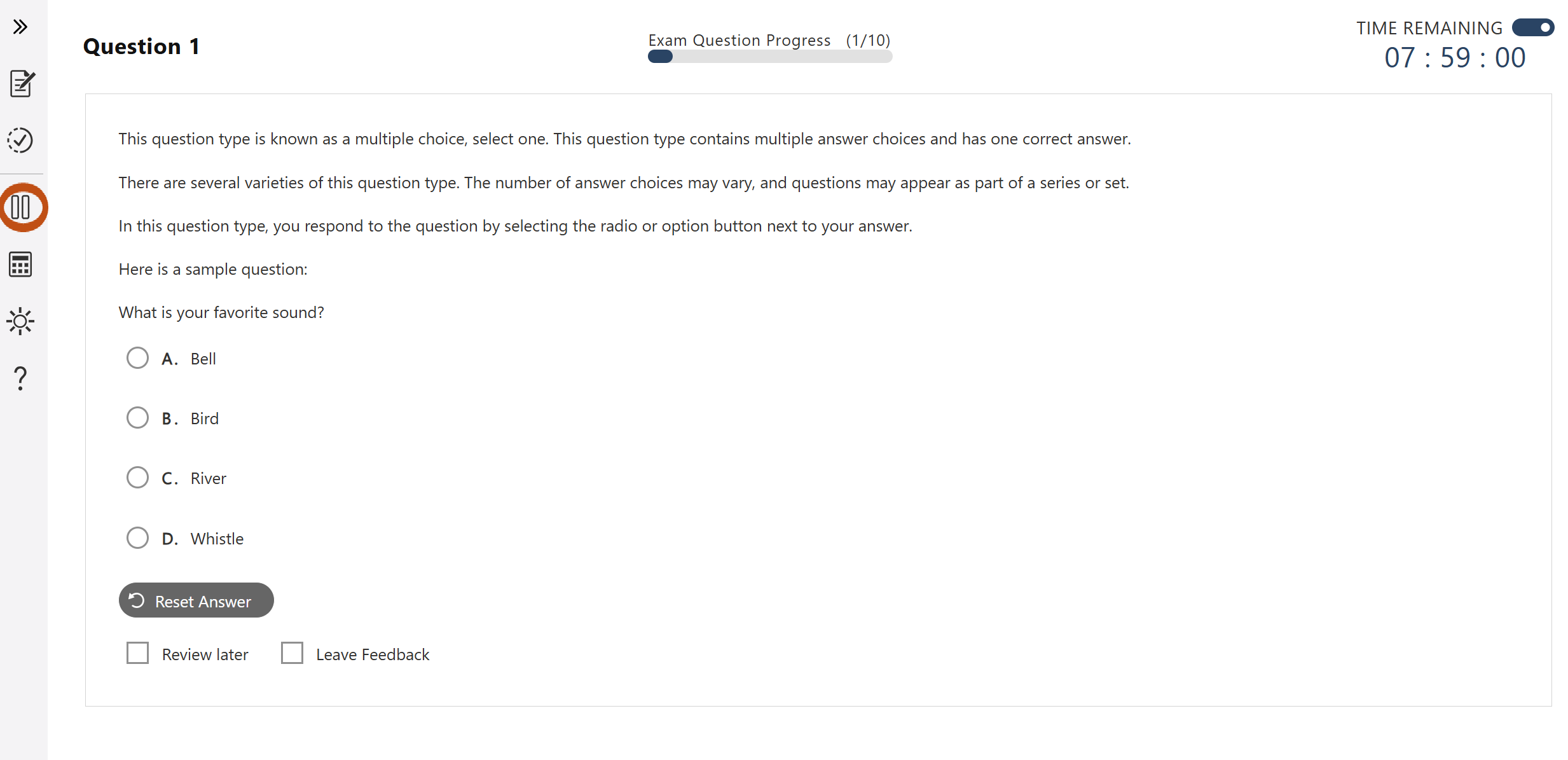
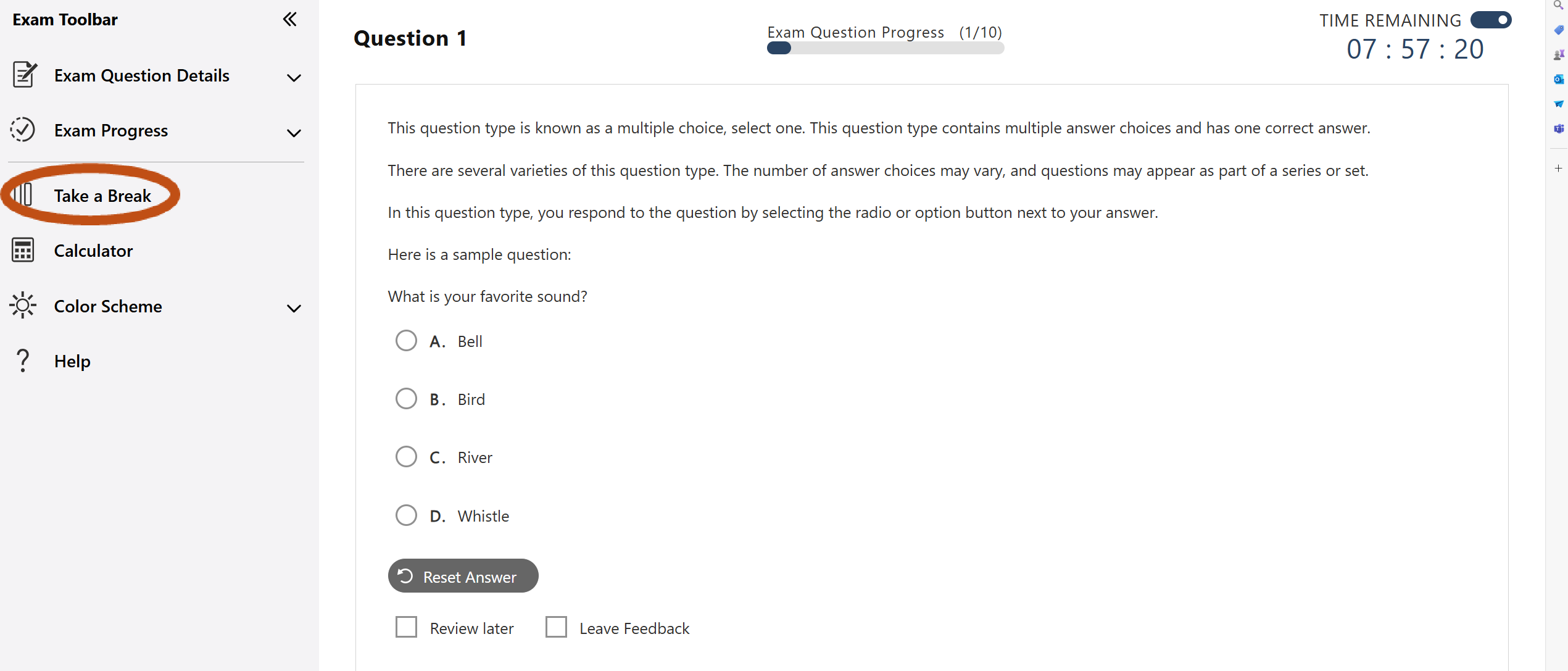
Dopo aver selezionato l'icona "Fai una pausa", l'utente viene informato del numero di domande che ha visionato, del numero di domande alle quali non si è fornita una risposta e del numero di domande contrassegnate per la revisione. Rispondere e/o rivedere le domande prima di iniziare la pausa. Non sarà possibile tornare a tali domande dopo la pausa. Quando è tutto pronto per procedere con la pausa, selezionare "Avvia pausa". Se si decide di non fare una pausa, selezionare "Torna all'esame".
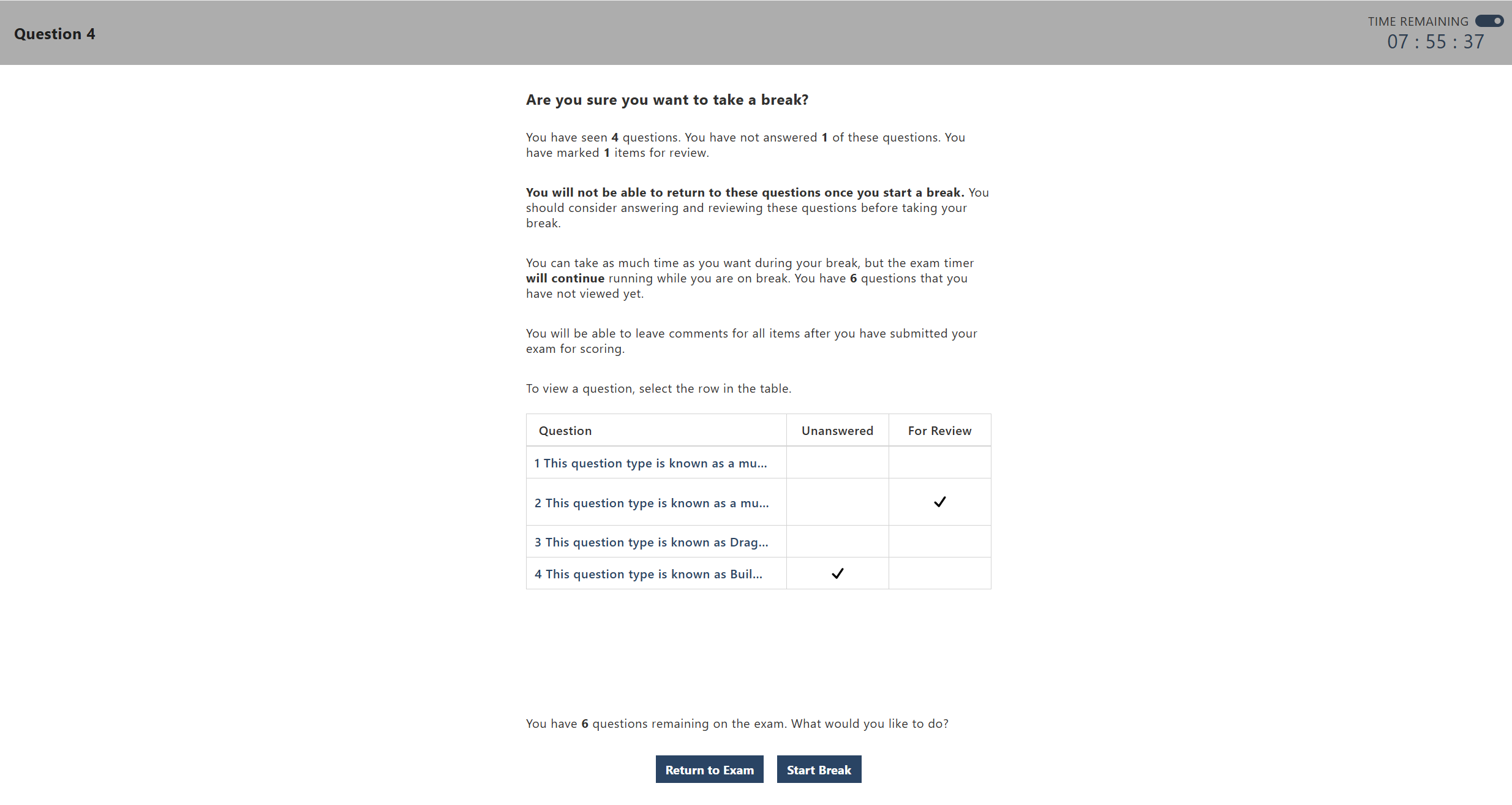
Dopo aver avviato la pausa, verrà ricordato che il tempo dell'esame continua a scorrere e l'utente verrà informato sul numero di domande rimanenti per il completamento dell'esame. Verrà visualizzato anche il timer dell'esame.
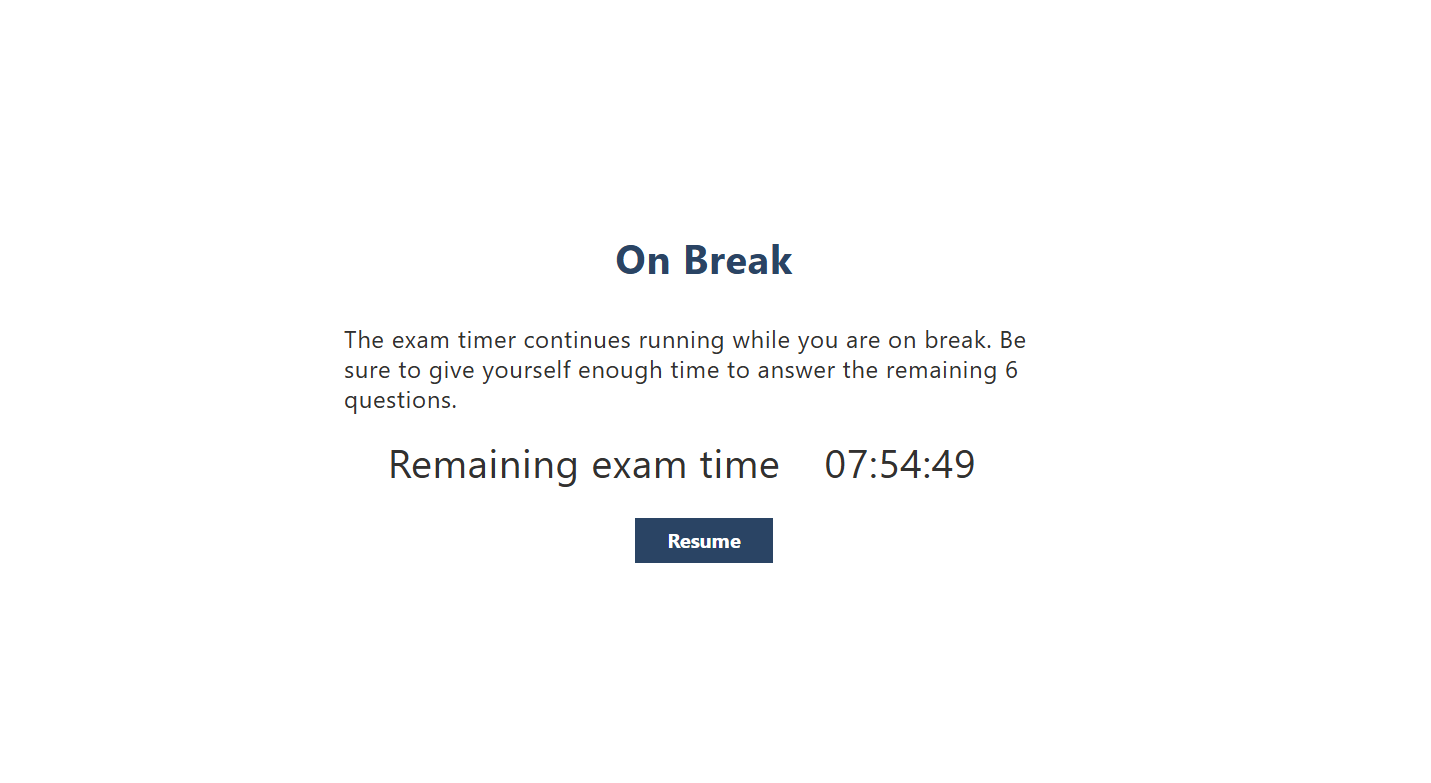
Accesso a Microsoft Learn durante l'esame di certificazione
È possibile accedere a Microsoft Learn durante lo svolgimento dell'esame. Tuttavia, questa risorsa è destinata a essere usata per le domande che descrivono i problemi per cui potrebbe essere necessario cercare qualcosa in Microsoft Learn. Non è qualcosa che deve essere usato per rispondere alle domande. Se viene usata la risorsa, l'utente non sarà in grado di completare l'esame nel tempo assegnato in base alla pianificazione.
Ecco cosa è necessario sapere su questa risorsa:
- Si avrà accesso a tutti gli elementi del dominio learn.microsoft.com, a eccezione di Q&A, delle valutazioni pratiche e del profilo.
- Non è previsto tempo aggiuntivo.
- Il timer dell'esame continuerà a funzionare durante l'esplorazione dei contenuti di Microsoft Learn.
- Questa risorsa è disponibile solo per gli esami basati sui ruoli, non per gli esami Fundamentals o Microsoft Office Specialist (MOS).
- Sarà disponibile nelle stesse lingue in cui è disponibile l'esame.
Per usare questa risorsa durante l'esame, selezionare il pulsante Microsoft Learn disponibile nel riquadro di spostamento sinistro. Verrà aperto Microsoft Learn in una schermata affiancata a destra della domanda di esame. È quindi possibile spostarsi attraverso il sito Web come avviene normalmente ed espanderlo a schermo intero, se si preferisce. Di seguito è riportata una serie di screenshot che mostrano l'esperienza.
Per aprire Microsoft Learn, selezionare l'icona nel riquadro di spostamento sinistro.
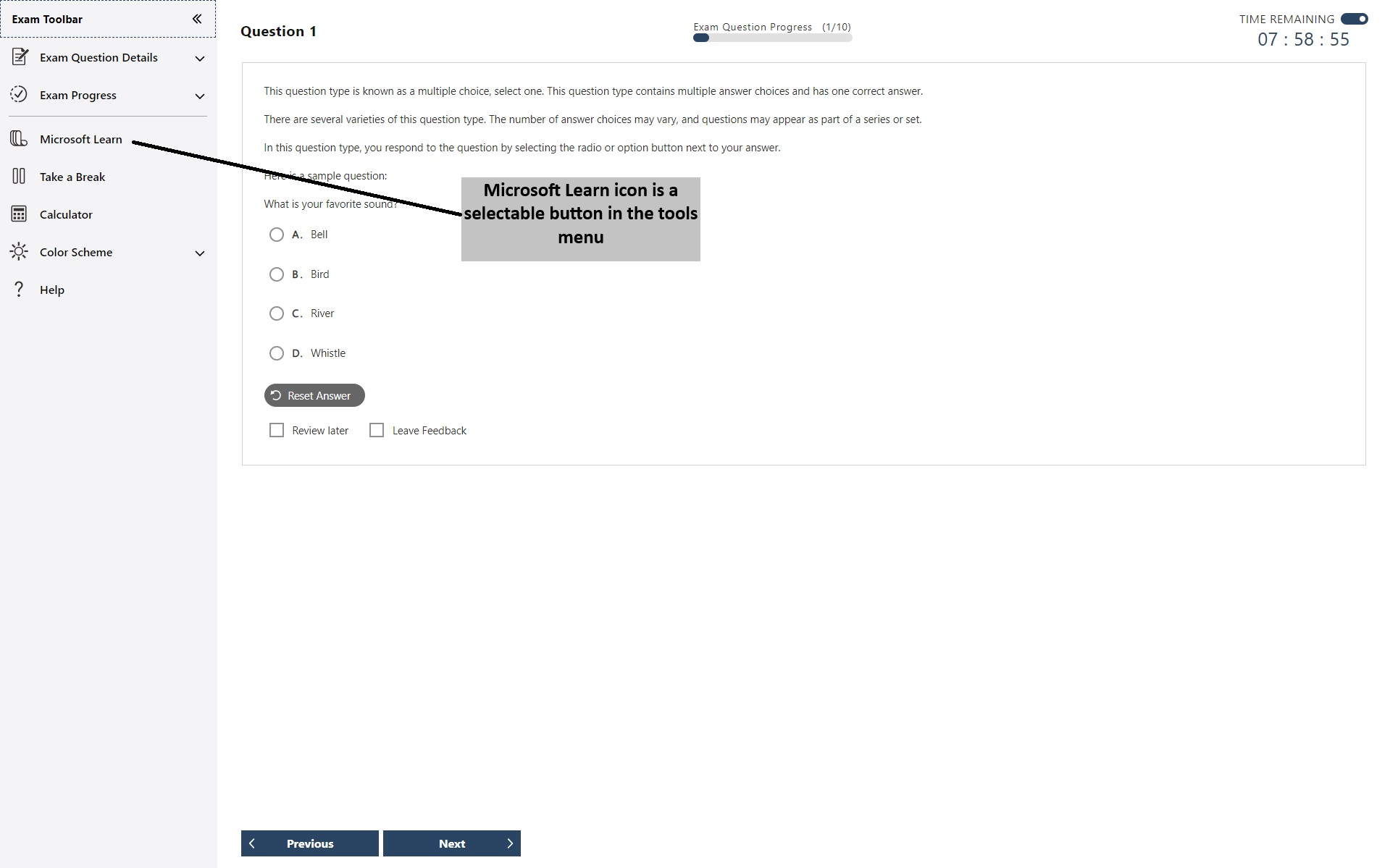
Dopo aver selezionato l'icona, Microsoft Learn verrà aperto in una schermata affiancata nella home page.
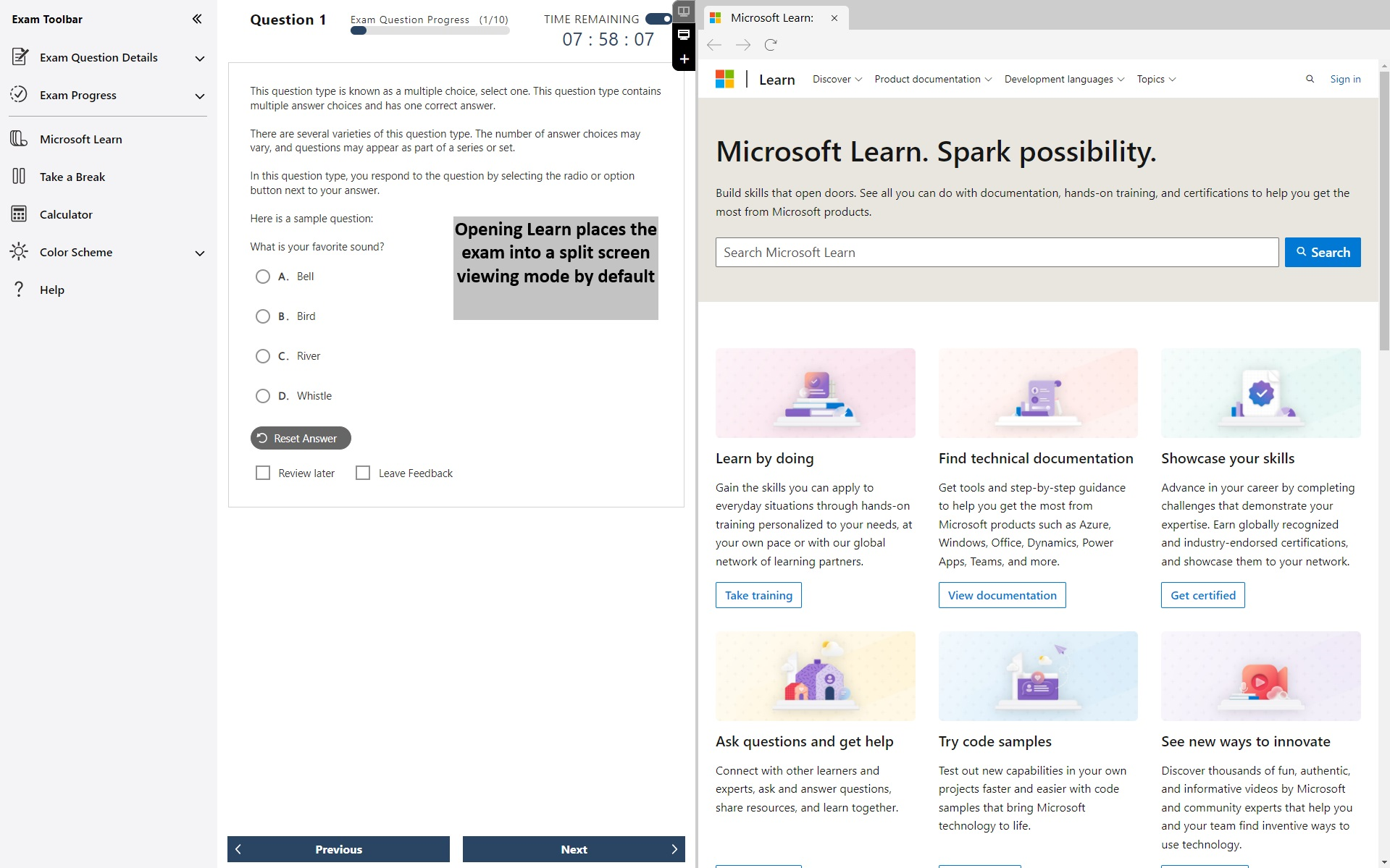
È possibile avviare più schede del sito Web di Microsoft Learn e passare a parti diverse del sito, a eccezione della sezione Q&A, delle valutazioni di prova e del profilo personale (non sarà possibile accedervi). Queste schede possono anche essere chiuse singolarmente.
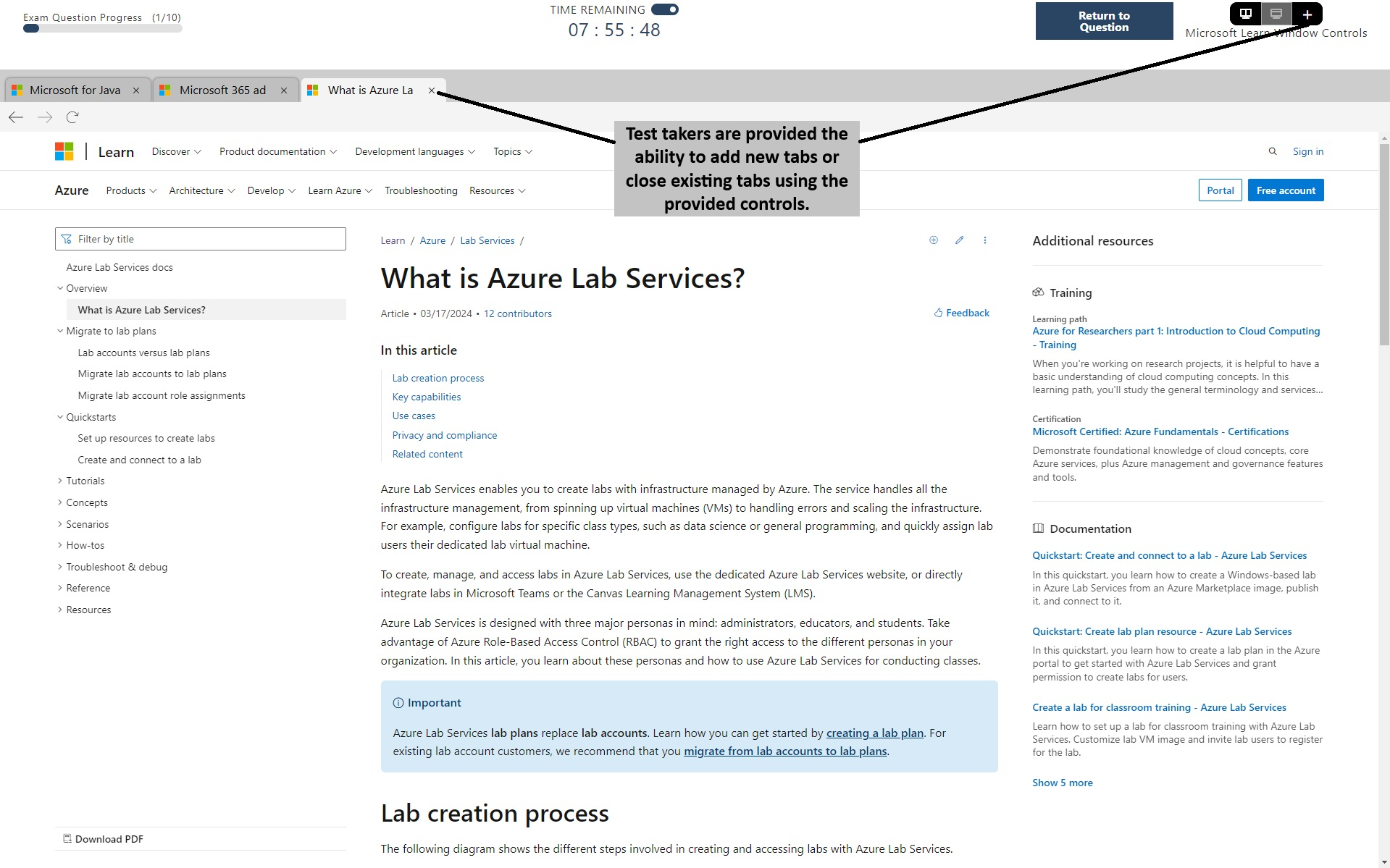
È possibile regolare le dimensioni della schermata che mostra la domanda e di quella che mostra Microsoft Learn tramite una barra di divisione situata tra le finestre.
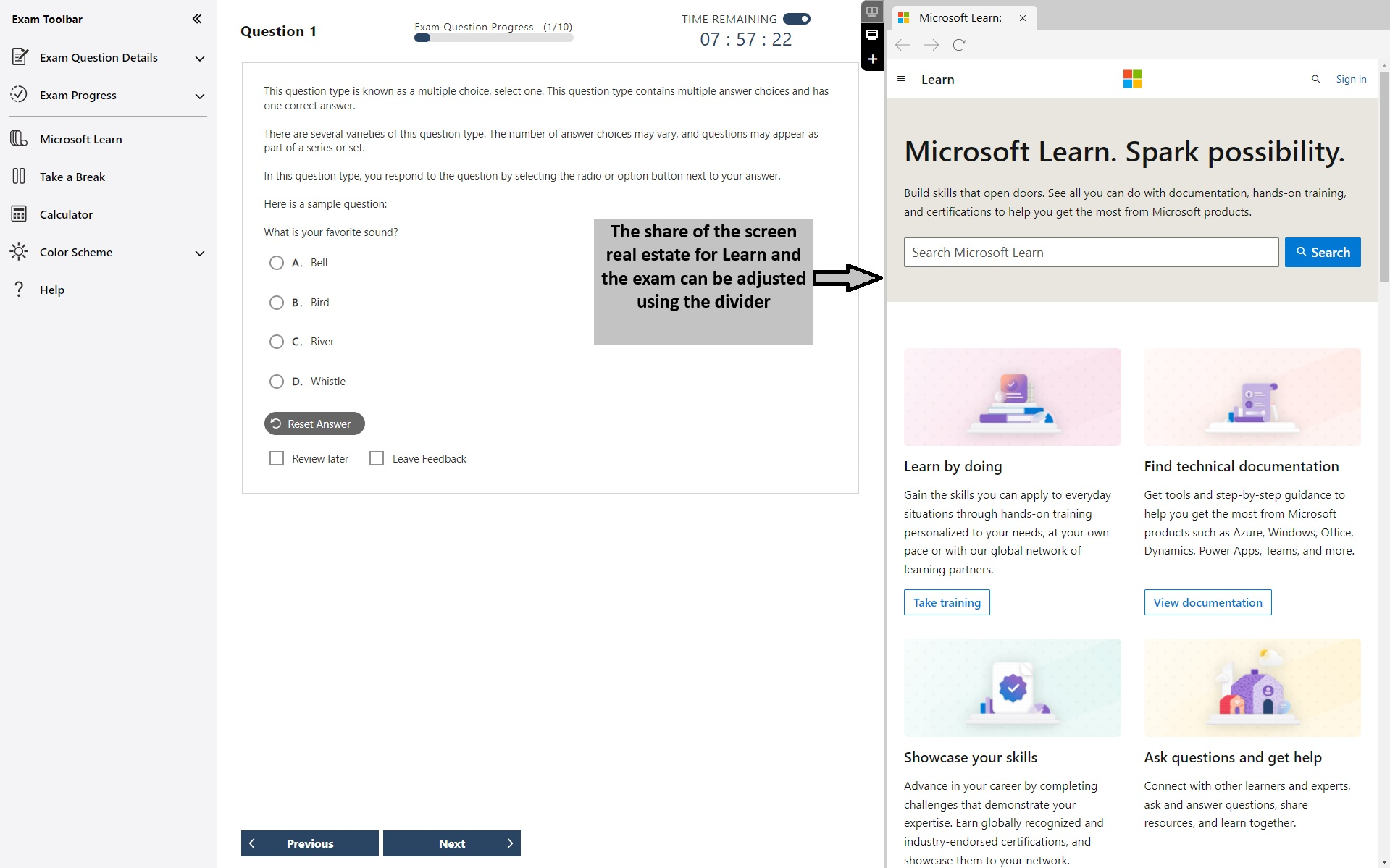
È possibile aprire Microsoft Learn a schermo intero. La modalità schermo intero include il timer del test e le informazioni sul conteggio delle domande nell'intestazione.
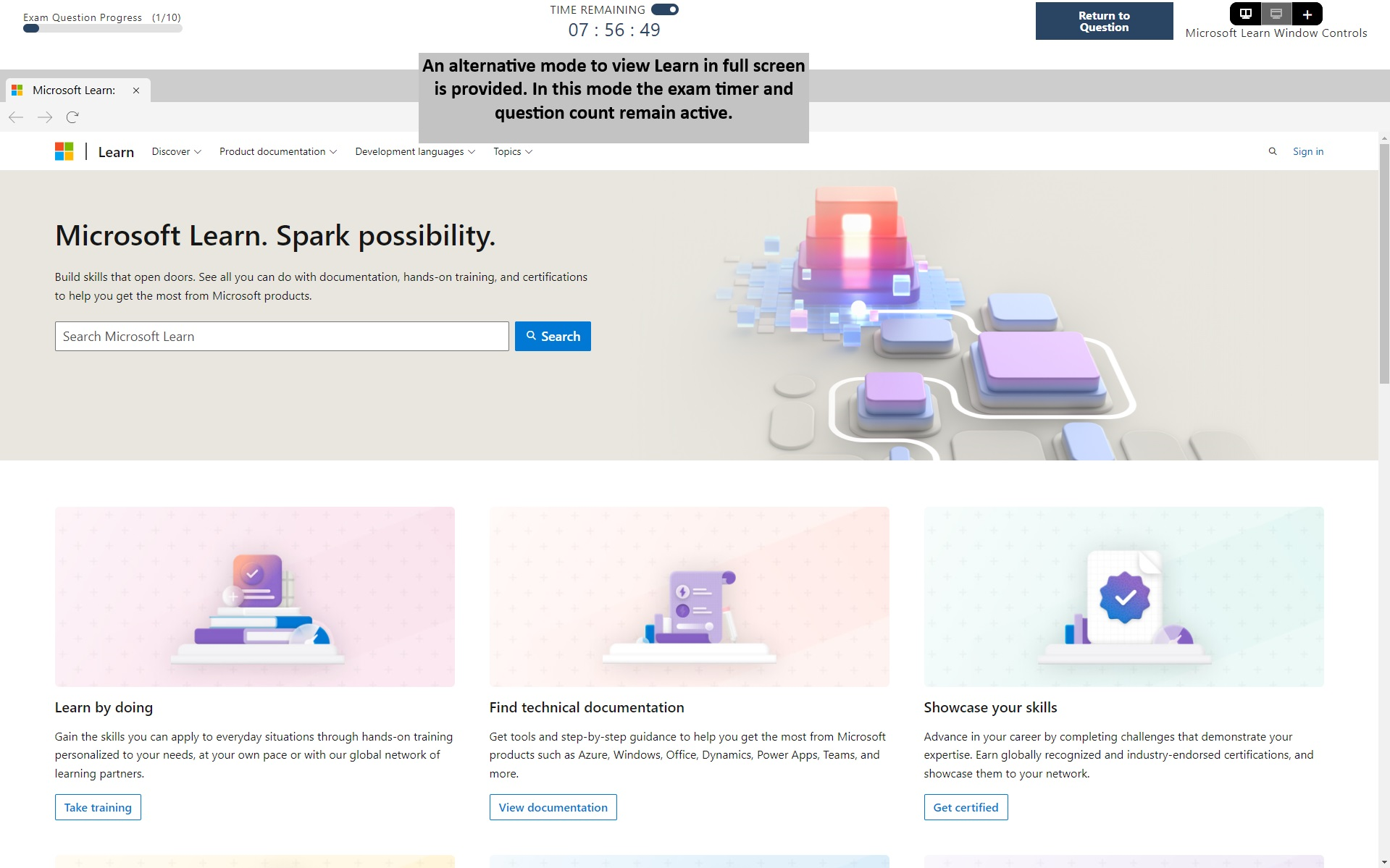
L'esplorazione Web è limitata al dominio di Microsoft Learn. Anche se il sito di Microsoft Learn include collegamenti ad altre pagine Web, ad esempio GitHub, i tentativi di passare ad altri domini restituiranno un messaggio nella finestra di test che indica che il sito è bloccato.
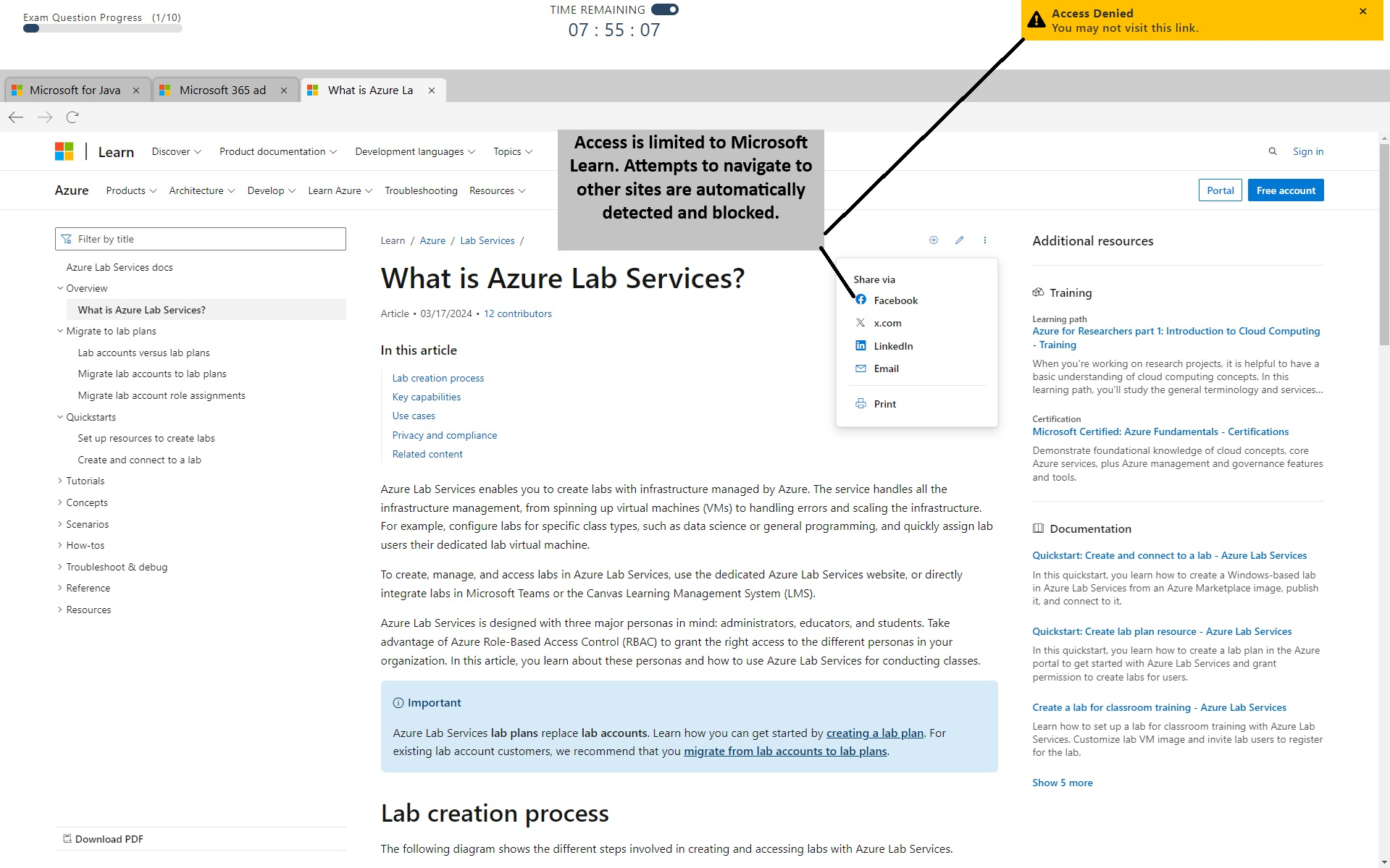
Per visualizzare una dimostrazione completa del set di funzionalità, visitare Accesso al video di Microsoft Learn.
Eseguire una valutazione pratica
Valutazioni pratiche su Learn: alcuni esami includono valutazioni pratiche gratuite, disponibili in più lingue (gli esami potrebbero non essere disponibili nella stessa lingua), fornite tramite Learn come aiuto per la preparazione dell'esame.
Queste valutazioni pratiche sono progettate per fornire una panoramica dello stile, della formulazione e della difficoltà delle domande a cui è probabile che si debba rispondere in questo esame. Queste domande non sono uguali a quelle che verranno poste durante l'esame e questo documento non illustra la lunghezza dell'esame o la sua complessità. È ad esempio possibile che siano presenti altri tipi di domande, più case study e possibilmente lab. Queste domande sono esempi solo per fornire informazioni dettagliate su quello che ci si può aspettare durante l'esame e aiutare a determinare se è necessaria una preparazione aggiuntiva.
Il completamento di una valutazione di prova non è una sostituzione per la formazione completata o l'esperienza acquisita usando i prodotti Microsoft.
Se disponibile, verrà fornito un collegamento nella pagina dei dettagli dell'esame.
TENERE PRESENTE CHE i test pratici per gli esami Microsoft Office Specialist (MOS) vengono gestiti da Certiport.
Tipi di domande poste durante gli esami
Per proteggere la sicurezza dell'esame e il valore delle certificazioni, prima dell'esame non vengono fornite informazioni sui formati di esame o i tipi di domande. Tuttavia, è possibile provare l'esperienza degli esami basati sui ruoli e Fundamentals visitando la "sandbox dell'esame". Questa esperienza è stata creata per consentire all’utente di provare l'esame prima di sostenerlo. Si avrà l'opportunità di interagire con i diversi tipi di domande che potrebbero essere visualizzati durante l'esame nell'interfaccia utente dell'esame. Questa esperienza include anche le stesse schermate introduttive, istruzioni, informazioni della guida e il Contratto per i candidati agli esami di certificazione Microsoft che verranno visualizzati durante l'esame. Di conseguenza, l'uso di questa sandbox può preparare al meglio all'esperienza dell'esame e migliorare la familiarità con l'interfaccia utente, per scoprire come spostarsi tra le pagine, le azioni da intraprendere per rispondere a ognuno dei diversi tipi di domanda, dove si trovano le informazioni sull'esame (tempo rimanente, domande rimanenti e così via), come contrassegnare le domande per la revisione e come lasciare commenti.
Se si usano dispositivi con assistive technology, è anche un'opportunità per capire come usarli nell'interfaccia dell'esame, come usare la tastiera per spostarsi all'interno dell'esame e così via. Inoltre, si avrà l’opportunità di lasciare feedback sull'accessibilità e sull'usabilità della sandbox dell'esame con il dispositivo con assistive technology nella sezione dei commenti sui diversi elementi. Questi commenti verranno monitorati per apportare eventuali miglioramenti futuri all'esperienza.
Nota: se si usano dispositivi con assistive technology, è necessario richiedere un adattamento per poterli usare durante l'esame. Altre informazioni sulla richiesta di adattamenti prima della registrazione per l'esame.
Tenere presente che, anche se questa esperienza è progettata per consentire di acquisire familiarità con l'effettivo svolgimento dell'esame e capire come spostarsi al suo interno, il browser sicuro che verrà avviato durante un esame reale non è abilitato nella sandbox. Una volta abilitato durante l'esame, bloccherà tutte le applicazioni di terze parti, inclusi i dispositivi con assistive technology senza approvazione preventiva. Ecco perché è necessario richiedere un adattamento se si desidera usare uno di questi dispositivi durante l'esame.
Ecco alcuni esempi di domande che potrebbero essere poste durante un esame:
Schermate attive (0:44)
Creazione di elenchi (0:45)
Casi di studio (1:13)
Trascinamento della selezione (0:37)
Area interattiva (0:17)
Risposta a scelta multipla (0:37)
Lab (2:58)
Revisione dei punteggi (0:33)
Schermata di revisione (1:36)
Navigazione e timer (1:01)
TENERE PRESENTE CHE gli esami Microsoft Office Specialist (MOS) sono "Live-in-the-Application" e molto simili al tipo di domanda di laboratorio mostrata sopra. Verranno effettuate attività nell'app Office, che è alla base della certificazione.