Procedura: Controlli layout (C++)
L'editor di dialoghi fornisce strumenti di layout che allineano e ridimensionano automaticamente i controlli. Per la maggior parte delle attività, è possibile usare la barra degli strumenti Editor finestre di dialogo. Tutti i comandi della barra degli strumenti dell'editor di dialoghi sono disponibili anche nel menu Formato e la maggior parte dei tasti di scelta rapida.
Molti comandi di layout per le finestre di dialogo sono disponibili solo quando sono selezionati più controlli. È possibile selezionare un singolo controllo o più controlli e, quando si selezionano più controlli, il primo selezionato è per impostazione predefinita il controllo dominante.
La posizione, l'altezza e la larghezza del controllo corrente vengono visualizzate nell'angolo inferiore destro della barra di stato. Quando viene selezionata l'intera finestra di dialogo, la barra di stato visualizza la posizione della finestra di dialogo nel suo complesso e l'altezza e la larghezza.
Disporre i controlli
È possibile disporre i controlli nelle finestre di dialogo con l'editor di dialoghi in uno dei tre stati diversi:
Con guide e margini su, impostare come predefinito.
Con la griglia di layout attivata.
Senza alcuna funzionalità di allineamento o allineamento.
La barra degli strumenti dell'editor di dialoghi contiene pulsanti che controllano lo stato.
- Per modificare lo stato, selezionare l'icona appropriata oppure passare al menu Formatta>impostazioni guida.
Nella finestra di dialogo Impostazioni guida sono disponibili le proprietà seguenti:
| Proprietà | Descrizione |
|---|---|
| Guide di layout | Visualizza le impostazioni per le guide di layout. |
| Nessuno | Nasconde gli strumenti di layout. |
| Righelli e guide | Se abilitata, aggiunge righelli agli strumenti di layout e consente di posizionare le guide nei righelli. Le guide predefinite sono i margini. |
| Griglia | Crea una griglia di layout. I nuovi controlli verranno allineati automaticamente alla griglia. |
| Spaziatura griglia | Visualizza le impostazioni per la spaziatura della griglia nelle unità di finestra di dialogo (DLL). |
| Larghezza: DLL | Imposta la larghezza della griglia di layout nelle DLL. Una DLU orizzontale è la larghezza media del tipo di carattere della finestra di dialogo diviso per 4. |
| Altezza: DLL | Imposta l'altezza della griglia di layout nelle DLL. Una DLU verticale è l'altezza media del tipo di carattere della finestra di dialogo diviso per 8. |
Guide e margini
Se si spostano controlli, si aggiungono controlli o si riorganizzerà un layout corrente, guide e margini possono essere utili per allineare i controlli in modo accurato all'interno di una finestra di dialogo.
Quando si crea una finestra di dialogo, vengono fornite quattro guide modificate denominate margini e vengono visualizzate come linee tratteggiate blu.
Per spostare i margini, trascinare il margine nella nuova posizione.
Per far scomparire un margine, spostare il margine in una posizione zero.
Per riportare indietro il margine, posizionare il puntatore sulla posizione zero del margine e spostare il margine in posizione.
Le guide vengono visualizzate come linee punteggiate blu nella finestra di dialogo visualizzate nell'editor e le frecce corrispondenti nei righelli nella parte superiore e lungo il lato sinistro dell'editor di dialoghi. Gli handle di ridimensionamento dei controlli bloccano le guide quando i controlli vengono spostati e le guide si bloccano ai controlli se non sono presenti controlli precedentemente ritagliati nella guida. Quando viene spostata una guida, vengono spostati anche i controlli che vengono spostati. I controlli vengono ridimensionati in più guide quando una delle guide viene spostata.
Per creare una guida all'interno del righello, selezionare una volta per creare una guida oppure fare doppio clic per avviare la finestra di dialogo Impostazioni guida in cui è possibile specificare le impostazioni della guida.
Per impostare una guida nella finestra di dialogo, selezionare la guida e trascinarla in una nuova posizione oppure selezionare la freccia nel righello per trascinare la guida associata.
Le coordinate della guida vengono visualizzate nella barra di stato nella parte inferiore della finestra e nel righello o spostano il puntatore sulla freccia nel righello per visualizzare la posizione esatta della guida.
Per eliminare una guida, trascinare la guida dalla finestra di dialogo o trascinare la freccia corrispondente dal righello.
I segni di graduazione nei righelli che determinano la spaziatura delle guide e dei controlli sono definiti dalle unità di dialogo (DLL). Una DLU si basa sulle dimensioni del tipo di carattere della finestra di dialogo, in genere dlg ms shell a 8 punti. Una DLU orizzontale è la larghezza media del tipo di carattere della finestra di dialogo diviso per quattro. Una DLU verticale è l'altezza media del tipo di carattere diviso per 8.
- Per modificare gli intervalli dei segni di graduazione, passare al menu Impostazioni guida formato>, quindi nel campo Spaziatura griglia specificare una nuova larghezza e altezza nelle DLL.
Griglia layout
Quando si posizionano o si organizzano controlli in una finestra di dialogo, usare la griglia di layout per un posizionamento più preciso. Quando la griglia è attivata, i controlli si aggancieranno alle linee tratteggiate della griglia come se fosse magnetizzato.
Per attivare o disattivare la griglia di layout, passare al menu Formatta>impostazioni guida e selezionare o deselezionare il pulsante Griglia.
È comunque possibile controllare la griglia nelle singole finestre dell'Editor finestre di dialogo usando il pulsante Attiva/Disattiva griglia sulla barra degli strumenti dell'editor di dialoghi.
Per modificare le dimensioni della griglia di layout, passare al menu Formatta>impostazioni guida e digitare l'altezza e la larghezza nelle UNITÀ DLL per le celle della griglia. L'altezza o la larghezza minima è 4.
Disabilitare le guide
È possibile usare tasti speciali insieme al mouse per disabilitare l'effetto di aggancio delle guide. L'uso del tasto ALT disabilita gli effetti di ancoraggio della guida selezionata. Lo spostamento di una guida con il tasto MAIUSC impedisce lo spostamento dei controlli compressi con la guida.
Per disabilitare l'effetto di ancoraggio delle guide, trascinare il controllo tenendo premuto ALT .
Per spostare le guide senza spostare i controlli compressi, trascinare la guida tenendo premuto MAIUSC.
Per disattivare le guide, passare al menu Formato>Impostazioni guida. Quindi, in Guide di layout selezionare Nessuno.
Suggerimento
È anche possibile usare il collegamento nel menu Formatta>/Disattiva guide.
Selezionare i controlli
Selezionare i controlli per ridimensionare, allineare, spostare, copiare o eliminare i controlli e quindi completare l'operazione desiderata. Nella maggior parte dei casi, è necessario selezionare più controlli per usare gli strumenti di ridimensionamento e allineamento sulla barra degli strumenti dell'editor di dialoghi.
Quando un controllo è selezionato, ha un bordo ombreggiato intorno a esso con quadratini di ridimensionamento solidi (attivi) o vuoti (inattivi), piccoli quadratini visualizzati nel bordo di selezione. Quando vengono selezionati più controlli, il controllo dominante dispone di quadratini di ridimensionamento solidi e tutti gli altri controlli selezionati hanno handle di ridimensionamento vuoti.
Per selezionare i controlli, nella finestra della casella degli strumenti selezionare lo strumento Puntatore e usare uno dei passaggi seguenti per effettuare la selezione:
Trascinare il puntatore per disegnare una casella di selezione intorno ai controlli da selezionare nella finestra di dialogo. Quando si rilascia il pulsante del mouse, vengono selezionati tutti i controlli all'interno e intersecando la casella di selezione.
Tenere premuto MAIUSC e selezionare i controlli da includere nella selezione.
Tenere premuto CTRL e selezionare i controlli da includere nella selezione.
Per aggiungere o rimuovere un controllo dal gruppo di controlli selezionati, tenere premuto MAIUSC e selezionare il controllo da aggiungere o rimuovere.
Controlli dominanti
Quando si ridimensionano o si allineano più controlli, l'editor di dialoghi usa il controllo dominante per determinare la dimensione o l'allineamento degli altri controlli. Per impostazione predefinita, il controllo dominante è il primo controllo selezionato.
Per specificare il controllo dominante, tenere premuto CTRL e selezionare prima il controllo da utilizzare per influenzare le dimensioni o la posizione di altri controlli. Tenendo premuto CTRL e selezionando un controllo all'interno di una selezione, tale controllo verrà controllato anche dal controllo dominante in tale selezione.
Per modificare il controllo dominante, deselezionare la selezione corrente selezionando all'esterno di tutti i controlli attualmente selezionati e ripetere la procedura precedente, selezionando prima un controllo diverso.
Nota
I quadratini di ridimensionamento del controllo dominante sono solidi mentre gli handle dei controlli subordinati sono vuoti. Tutto il ridimensionamento o l'allineamento aggiuntivo si basa sul controllo dominante.
Controlli dimensioni
Utilizzare gli handle di ridimensionamento per ridimensionare un controllo. Quando il puntatore viene posizionato su un quadratino di ridimensionamento, cambia forma per indicare le direzioni in cui è possibile ridimensionare il controllo. I quadratini di ridimensionamento attivi sono solidi e, se un quadratino di ridimensionamento è vuoto, il controllo non può essere ridimensionato lungo tale asse.
Per ridimensionare un controllo, selezionare il controllo e trascinare i quadratini di ridimensionamento per modificare le dimensioni.
I quadratini di ridimensionamenti in alto e i lati cambiano le dimensioni orizzontali o verticali.
I punti di manipolazione delle dimensioni negli angoli cambiano sia le dimensioni orizzontali che verticali.
Suggerimento
È possibile ridimensionare il controllo un'unità di dialogo (DLU) alla volta tenendo premuto il tasto MAIUSC e usando i tasti freccia Destra e Giù .
Per ridimensionare automaticamente un controllo per adattare il testo al suo interno, passare al menu Formato o fare clic con il pulsante destro del mouse sul controllo e scegliere Dimensioni su Contenuto.
Per fare in modo che i controlli corrispondano alle stesse dimensioni, selezionare i controlli da ridimensionare e passare al menu Formatta>dimensioni uguali, quindi scegliere Entrambi, Altezza o Larghezza.
Si ridimensiona un gruppo di controlli in base alle dimensioni del controllo dominante, ovvero il controllo selezionato per primo nella serie. La dimensione finale dei controlli nel gruppo dipende dalle dimensioni del controllo dominante.
Per ridimensionare un gruppo di controlli con guide, agganciare un lato del controllo (o dei controlli) a una guida, quindi trascinare una guida sull'altro lato del controllo (o dei controlli). È ora possibile spostare una guida per ridimensionare il controllo (o i controlli).
Se necessario con più controlli, ridimensionare ognuno di essi per agganciarsi alla seconda guida.
Altri controlli
È possibile ridimensionare una casella combinata quando la si aggiunge alla finestra di dialogo. È anche possibile specificare le dimensioni della casella di riepilogo a discesa. Per altre informazioni, vedere Aggiunta di valori a un controllo Casella combinata.
Selezionare il pulsante freccia a discesa a destra della casella combinata.
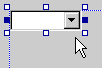
La struttura del controllo cambia per mostrare le dimensioni della casella combinata con l'area elenco a discesa estesa.
Usare l'handle di ridimensionamento inferiore per modificare le dimensioni iniziali dell'area elenco a discesa.

Selezionare di nuovo la freccia a discesa per chiudere la parte dell'elenco a discesa della casella combinata.
Nota
Quando si aggiunge una casella di riepilogo con una barra di scorrimento orizzontale a una finestra di dialogo con MFC, la barra di scorrimento non verrà visualizzata automaticamente nell'applicazione.
Impostare una larghezza massima per l'elemento più ampio chiamando CListBox::SetHorizontalExtent nel codice. Senza questo valore impostato, la barra di scorrimento non verrà visualizzata, anche quando gli elementi nella casella di riepilogo sono più ampi della casella.
Allineare i controlli
Per allineare i controlli, selezionare i controlli da allineare. Vai al menu Formato>Allinea e scegli uno dei seguenti allineamenti:
Allineamento Descrizione Sinistre Allinea i controlli selezionati lungo i lati sinistro. Centri Allinea orizzontalmente i controlli selezionati lungo i punti centrali. Diritti Allinea i controlli selezionati lungo i lati destro. Cime Allinea i controlli selezionati lungo i bordi superiori. Al centro Allinea i controlli selezionati verticalmente lungo i punti centrali. Fondi Allinea i controlli selezionati lungo i bordi inferiori. Assicurarsi di selezionare il controllo che si desidera essere dominante per primo o impostarlo come controllo dominante prima di eseguire l'allineamento o il comando di ridimensionamento come posizione finale del gruppo di controlli dipende dalla posizione del controllo dominante.
Per spaziare uniformemente i controlli, selezionare i controlli da riorganizzare. Vai al menu Formatta>spazio in modo uniforme e scegli uno dei seguenti allineamenti di spaziatura:
Spaziatura Descrizione Attraverso Lo spazio viene controllato uniformemente tra il controllo più a sinistra e quello più a destra selezionato. Giù Controlli spazio uniformemente tra il controllo più in alto e quello inferiore selezionato. Per allineare al centro i controlli, selezionare il controllo o i controlli da riorganizzare. Passare al menu Formatta>centro in finestra di dialogo e scegliere una delle disposizioni seguenti:
Disposizione Descrizione Verticale Allinea al centro i controlli verticalmente nella finestra di dialogo. Orizzontale Allinea al centro i controlli orizzontalmente nella finestra di dialogo. Per allineare i pulsanti di pressione, selezionare uno o più pulsanti di pressione. Vai al menu FormatTa>pulsanti disposizione, quindi scegli una delle seguenti disposizioni:
Disposizione Descrizione A destra Allinea i pulsanti di pressione lungo il bordo destro della finestra di dialogo. In basso Allinea i pulsanti di pressione lungo il bordo inferiore della finestra di dialogo. Se si seleziona un controllo diverso da un pulsante di scelta, la relativa posizione non è interessata.
Requisiti
App Win32
Vedi anche
Gestisci controlli finestra di dialogo
Procedura: Aggiungere, modificare o eliminare controlli
Procedura: Definire l'accesso e i valori di controllo