Condividere o riutilizzare le impostazioni di progetto di Visual Studio
Per creare un gruppo personalizzato di impostazioni che è possibile condividere con altri utenti o riutilizzare in più progetti, usare Gestione proprietà per creare una finestra delle proprietà (un .props file) per archiviare le impostazioni per ogni tipo di progetto che si vuole riutilizzare o condividere con altri utenti. L'uso delle finestre delle proprietà è molto meno soggetto a errori rispetto ad altri modi per creare impostazioni "globali".
Importante
Problema con i *.user file
Le versioni precedenti di Visual Studio usavano le finestre delle proprietà globali con estensione .user di file e che si trovavano nella \<userprofile>\AppData\Local\Microsoft\MSBuild\v4.0\ cartella . Questi file non sono più consigliabili perché impostano le proprietà per le configurazioni di progetto su una base per utente e per computer. Impostazioni globali di questo tipo possono interferire con le compilazioni, specialmente quando si intende utilizzare più piattaforme nel computer di compilazione. Ad esempio, se si dispone di un progetto MFC e di un progetto Windows Phone, le .user proprietà non saranno valide per una di esse. Le finestre delle proprietà riutilizzabile sono più flessibili e affidabili.
Anche se .user i file sono ancora installati da Visual Studio e partecipano all'ereditarietà delle proprietà, sono vuoti per impostazione predefinita. La procedura consigliata consiste nell'eliminare qualsiasi riferimento in Gestione proprietà per assicurarsi che i progetti funzionino indipendentemente da qualsiasi impostazione per utente, per computer. Questa procedura è importante per garantire un comportamento corretto in un ambiente SCC (controllo del codice sorgente).
Per visualizzare Gestione proprietà, nella barra dei menu scegliere Visualizza>gestione proprietà o Visualizza>altre proprietà di Windows>, a seconda delle impostazioni.
Se si desidera applicare un set di proprietà comune e usato di frequente a più progetti, è possibile usare Gestione proprietà per acquisirli in un file della finestra delle proprietà riutilizzabile, che per convenzione ha un'estensione .props di file. È possibile applicare il foglio (o i fogli) ai nuovi progetti in modo da non dover impostare tali proprietà da zero.
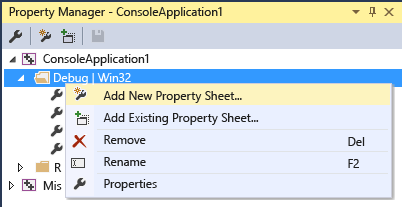
In ogni nodo di configurazione vengono visualizzati i nodi per ogni finestra delle proprietà che si applica a questa configurazione. Il sistema aggiunge le finestre delle proprietà che impostano valori comuni in base alle opzioni scelte nella procedura guidata dell'app quando si crea il progetto. Fare clic con il pulsante destro del mouse su qualsiasi nodo e scegliere Proprietà per visualizzare le proprietà che si applicano a quel nodo. Tutte le finestre delle proprietà vengono importate automaticamente nella finestra delle proprietà primarie del progetto (ms.cpp.props) e vengono valutate nell'ordine in cui vengono visualizzate in Gestione proprietà. È possibile spostarle per modificare l'ordine di valutazione. Le finestre delle proprietà valutate successivamente eseguono l'override dei valori nei fogli valutati in precedenza. Per altre informazioni sull'ordine di valutazione nel .vcxproj file, nei file e.targets, nelle .props variabili di ambiente e nella riga di comando, vedere Ereditarietà delle proprietà di Project.
Se si sceglie Aggiungi nuova finestra delle proprietà del progetto e successivamente si seleziona ad esempio la finestra delle proprietà MyProps.props, viene visualizzata una finestra di dialogo della pagina delle proprietà. Questa condizione è valida per la finestra delle proprietà MyProps. Le modifiche apportate vengono scritte nella finestra, non nel file di progetto (con estensione vcxproj).
Le proprietà in una finestra delle proprietà vengono sostituite se la stessa proprietà viene impostata direttamente nel .vcxproj file.
È possibile importare una finestra delle proprietà ogni volta che si rivela necessario. Più progetti in una soluzione possono ereditare le impostazioni dalla stessa finestra delle proprietà e in un progetto possono essere presenti più finestre. La stessa finestra delle proprietà può ereditare le impostazioni da un'altra finestra delle proprietà.
È anche possibile creare una finestra delle proprietà comune per più configurazioni. Per creare una finestra delle proprietà per ogni configurazione, aprire il menu di scelta rapida per uno di essi, scegliere Aggiungi finestra delle proprietà esistente e quindi aggiungere gli altri fogli. Tuttavia, se si utilizza una finestra delle proprietà comune, le proprietà impostate per tutte le configurazioni a cui si applica il foglio. L'IDE non mostra quali progetti o altre finestre delle proprietà ereditano da una determinata finestra delle proprietà.
In soluzioni di grandi dimensioni con molti progetti, può essere utile creare una finestra delle proprietà comune per tutti i progetti nella soluzione. Creare la finestra delle proprietà come di consueto. Utilizzare Gestione proprietà per aggiungere tale finestra delle proprietà a ogni progetto della soluzione. Se necessario a livello di progetto, è possibile aggiungere un'altra finestra delle proprietà per impostare valori specifici del progetto.
Importante
Un .props file per impostazione predefinita non partecipa al controllo del codice sorgente perché non viene creato come elemento di progetto. È possibile aggiungere manualmente il file come elemento di soluzione se si desidera includerlo nel controllo del codice sorgente.
Per creare una finestra delle proprietà
Sulla barra dei menu scegliere Visualizza>Gestione proprietà o Visualizza>altro Gestore proprietà Di Windows.> Verrà aperto Gestione proprietà.
Per definire l'ambito della finestra delle proprietà, selezionare l'elemento a cui si applica. Questo elemento può essere una configurazione specifica o un'altra finestra delle proprietà. Aprire il menu di scelta rapida per questo elemento e quindi scegliere Aggiungi nuova finestra delle proprietà del progetto. Specificare un nome e un percorso.
In Gestione proprietà aprire la nuova finestra delle proprietà e successivamente impostare le proprietà da includere.