Autenticare l'API e il connettore con Microsoft Entra ID
Azure Resource Manager consente di gestire i componenti di una soluzione su Azure, ad esempio database, macchine virtuali e app Web. Questa esercitazione illustra come abilitare l'autenticazione in Microsoft Entra ID, registrare una delle API di Resource Manager come connettore personalizzato e quindi connettersi a essa in Power Automate. È anche possibile creare il connettore personalizzato per Power Apps o Azure Logic Apps oppure creare un connettore personalizzato abilitato per l'intelligenza artificiale per Microsoft Copilot Studio.
Il processo che segui in questa esercitazione può essere utilizzato per accedere a qualsiasi API RESTful autenticata utilizzando Microsoft Entra ID.
Prerequisiti
- Una sottoscrizione di Azure
- Un Power Automate conto
- Un file di esempio OpenAPI
Abilitare l'autenticazione in Microsoft Entra ID
Innanzitutto, crea un'applicazione Microsoft Entra ID che esegue l'autenticazione quando chiama l'endpoint dell'API Resource Manager.
Accedi al portale di Azure. Se usi più tenant Microsoft Entra ID, controlla il nome utente in alto a destra per verificare di essere connesso alla directory corretta.
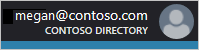
Nel riquadro di sinistra, seleziona Tutti i servizi. Nella casella Filtro , immetti Azure Active Directory, quindi seleziona Azure Active Directory.
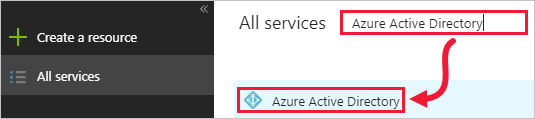
La Azure Active Directory lama si apre.
Nel riquadro sinistro della Azure Active Directory lama, seleziona Registrazioni app.
Nell'elenco delle applicazioni registrate, seleziona Nuova registrazione applicazione.
Inserisci un nome per la tua applicazione e lascia Tipo di applicazione come App Web/API. Per URL di accesso, immetti un valore appropriato per la tua organizzazione, ad esempio
https://login.windows.net. Seleziona Crea.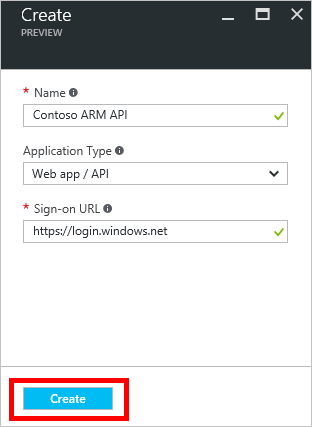
Copia l' ID applicazione, perché ti servirà in seguito.
Dovrebbe aprirsi anche la scheda Impostazioni . In caso contrario, seleziona Impostazioni.
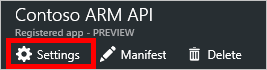
Nel riquadro sinistro della scheda Impostazioni , seleziona Autorizzazioni richieste. Nella scheda Autorizzazioni richieste , seleziona Aggiungi.
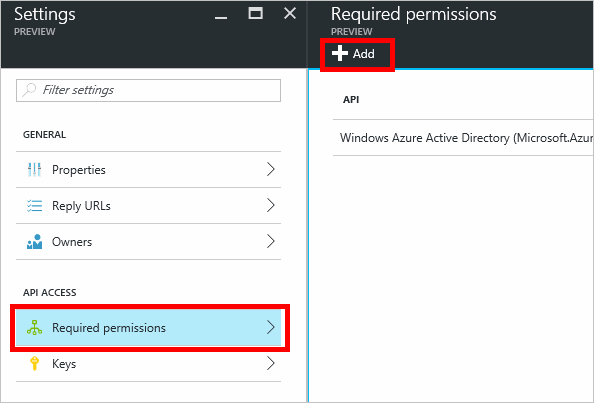
Si apre la scheda Aggiungi accesso API .
Nella scheda Aggiungi accesso API seleziona Seleziona un'API, quindi seleziona API di Azure Service Management>Seleziona.
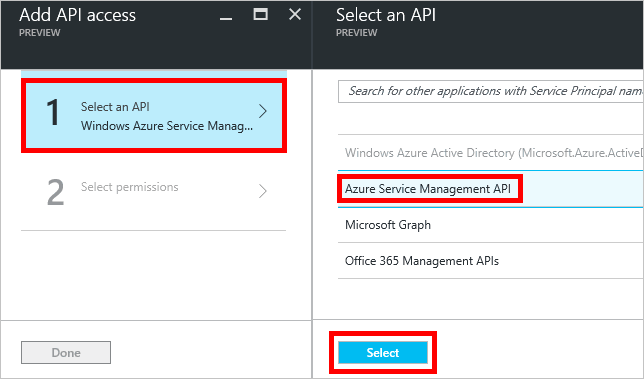
In Autorizzazioni delegate, seleziona Accedi ad Azure Service Management come utenti dell'organizzazione>Seleziona.
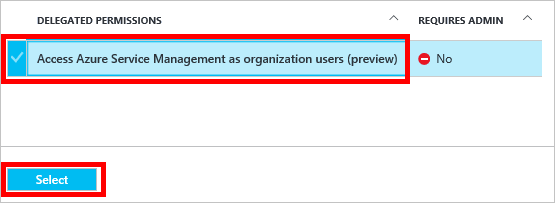
Nella scheda Aggiungi accesso API , seleziona Fatto.
Torna alla scheda Impostazioni e seleziona Tasti. Nella scheda Chiavi , inserisci una descrizione per la tua chiave, seleziona un periodo di scadenza, quindi seleziona Salva.
Viene visualizzata la nuova chiave. Copia il valore della chiave perché ti servirà in un secondo momento.
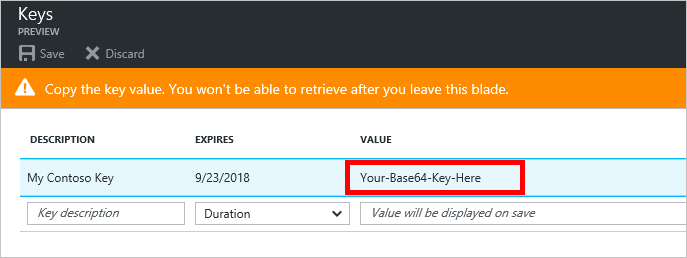
C'è un altro passaggio da completare nel portale di Azure, ma prima crea un connettore personalizzato.
Creare un connettore personalizzato
Dopo aver configurato l'applicazione Microsoft Entra ID, crea il connettore personalizzato.
Nell' Power Automate app Web, seleziona Impostazioni (l'icona dell'ingranaggio) nell'angolo in alto a destra della pagina, quindi seleziona Connettori personalizzati.
Seleziona Crea connettore personalizzato>Importa un file OpenAPI .
Inserisci un nome per il connettore, vai al file di esempio OpenAPI e seleziona Continua.
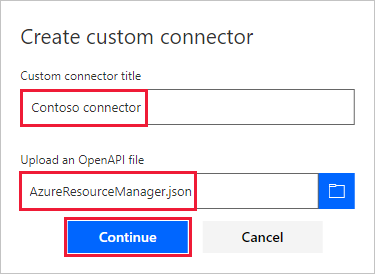
Si apre la pagina Generale . Lasciare i valori predefiniti così come appaiono, quindi selezionare la pagina Sicurezza .
Nella pagina Sicurezza , inserisci le informazioni Microsoft Entra ID per l'applicazione:
In ID client, immetti il valore dell'ID applicazione Microsoft Entra ID copiato in precedenza.
Per Segreto client, utilizza il valore copiato in precedenza.
Per URL della risorsa, immettere
https://management.core.windows.net/. Assicurati di riportare l'URL risorsa esattamente come scritto, includendo la barra finale.
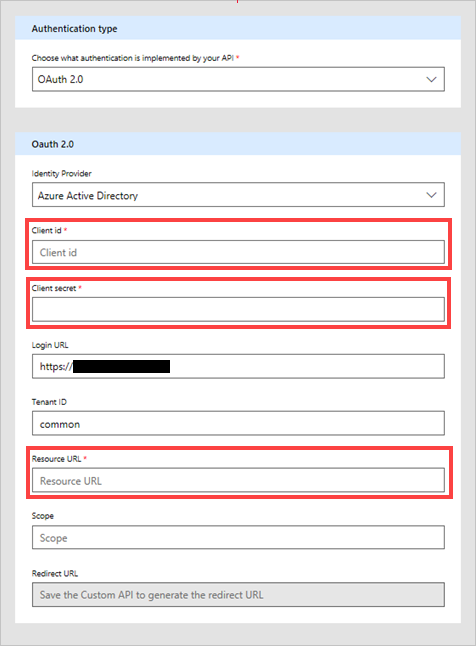
Dopo aver immesso le informazioni di sicurezza, seleziona il segno di spunta (✓) accanto al nome del flusso nella parte superiore della pagina per creare il connettore personalizzato.
Nella pagina Sicurezza , il campo URL di reindirizzamento è ora compilato. Copia questo URL in modo da poterlo usare nella prossima sezione di questa esercitazione.
Il tuo connettore personalizzato è ora visualizzato in Connettori personalizzati.

Ora che il connettore personalizzato è registrato, crea una connessione per poterlo usare in app e flussi. Seleziona il segno più (+) a destra del nome del tuo connettore personalizzato, quindi completa la schermata di accesso.
Nota
L'esempio OpenAPI non definisce il set completo di operazioni di Resource Manager; attualmente contiene solo l'operazione Elenca tutte le sottoscrizioni . Puoi modificare questo OpenAPI file oppure crearne un altro OpenAPI file utilizzando l' editor OpenAPI online.
Impostare l'URL di risposta in Azure
Seleziona Azure Active Directory (Microsoft Entra ID), quindi seleziona la tua app. Seleziona Autenticazione dal menu a sinistra, quindi seleziona Aggiungi URI. Aggiungi il valore copiato dal campo URI di reindirizzamento nel connettore personalizzato, ad esempio https://global.consent.azure-apim.net/redirect/samplecustomconnector123-5f98284236d845b802-5f21c6202f06d65e16, quindi seleziona Salva.
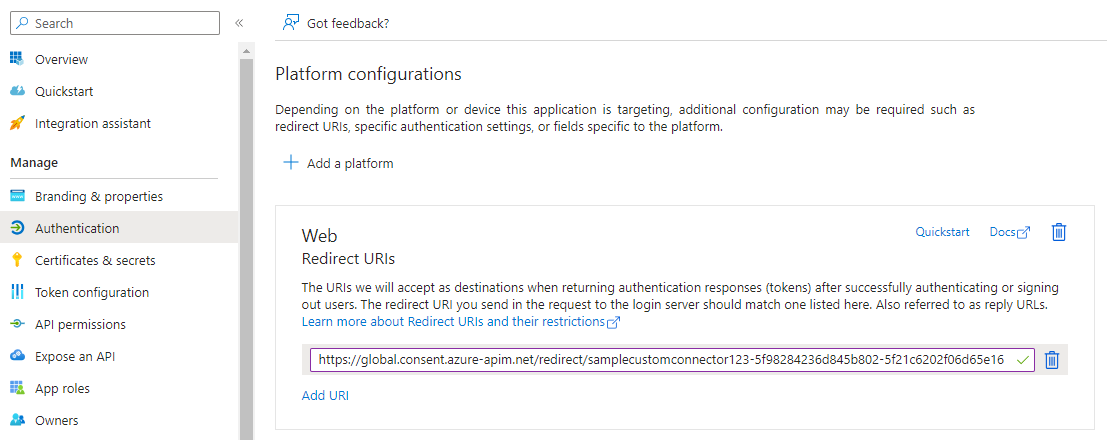
Informazioni correlate
Utilizza connettori personalizzati in Power Automate.
Per porre domande o lasciare commenti sui connettori personalizzati, unisciti alla nostra community.
Fornire commenti
L'invio da parte degli utenti di feedback sui problemi riscontrati con la piattaforma di connettori o di idee su nuove funzionalità è molto apprezzato. Per inviare un feedback, vai su Segnala problemi o ottieni assistenza con i connettori e seleziona il tipo di feedback.