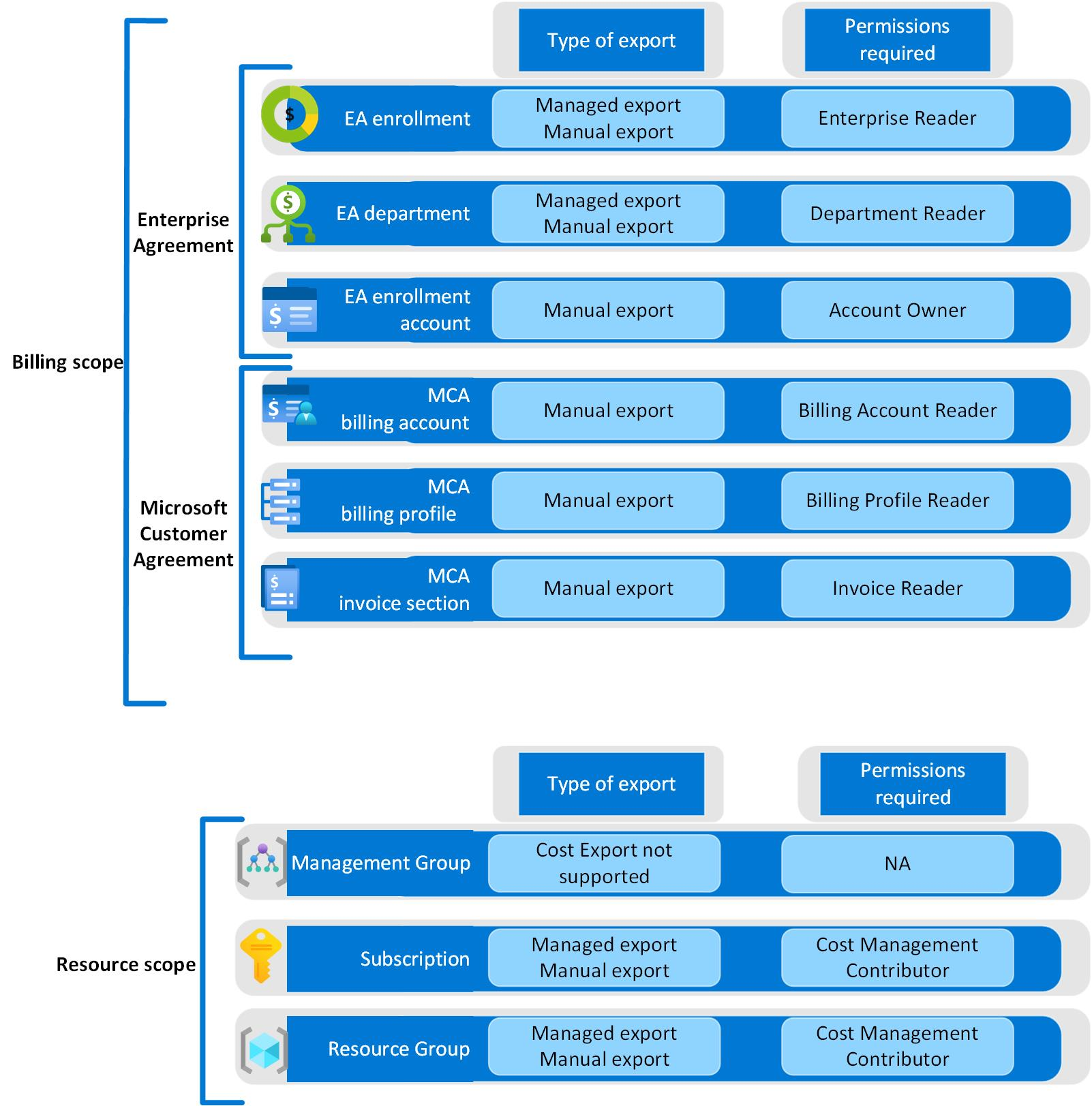Configurare gli ambiti
Connettere gli hub FinOps agli account di fatturazione e alle sottoscrizioni configurando le esportazioni di Gestione costi manualmente o concedendo l'accesso agli hub FinOps per gestire automaticamente le esportazioni.
Gli hub FinOps usano le esportazioni di Gestione costi per importare i dati sui costi per gli account di fatturazione e le sottoscrizioni da monitorare. È possibile configurare le esportazioni di Gestione costi manualmente o concedere l'accesso agli hub FinOps per gestire automaticamente le esportazioni.
Importante
Gestione costi Microsoft non supporta le esportazioni gestite per gli account di fatturazione Contratto del cliente Microsoft. Per altre informazioni, vedere Configurare manualmente le esportazioni di Gestione costi.
Per un'esperienza ottimale, è consigliabile consentire agli hub FinOps di gestire le esportazioni quando possibile. Questa opzione richiede il minimo sforzo da mantenere nel tempo.
Configurare le esportazioni manualmente
Se non è possibile concedere autorizzazioni per l'ambito, è possibile creare manualmente esportazioni di Gestione costi per raggiungere lo stesso obiettivo.
Creare una nuova esportazione dei costi FOCUS usando le impostazioni seguenti:
-
Tipo di dati =
Cost and usage details (FOCUS)¹ -
Versione del set di dati =
1.0o1.0r2² -
Frequency =
Daily export of month-to-date costs² - Account di archiviazione = (usare la sottoscrizione/la risorsa distribuita con l'hub)
-
Contenitore =
msexports -
Formato =
Parquet(se disponibile) -
=
Snappytipo di compressione (se disponibile) -
Directory = (specificare un percorso univoco per questo ambito⁵)
-
Account di fatturazione EA:
billingAccounts/{enrollment-number} -
Profilo di fatturazione mca:
billingProfiles/{billing-profile-id} -
Sottoscrizione:
subscriptions/{subscription-id} -
Gruppo di risorse
subscriptions/{subscription-id}/resourceGroups/{rg-name}:
-
Account di fatturazione EA:
- Partizionamento di file = Attivato
- Sovrascrivere i dati = Off⁴
-
Tipo di dati =
Creare un'altra esportazione con le stesse impostazioni, ad eccezione di impostare Frequenza su
Monthly export of last month's costs.Creare esportazioni per tutti gli altri dati da includere nei report.
- Set di dati e versioni supportati:
- Elenco prezzi
2023-05-01- Necessario per riempire i prezzi/costi mancanti e calcolare i risparmi quando si utilizza Esplora dati di Azure.
- Dettagli prenotazione
2023-03-01 - Raccomandazioni per le prenotazioni
2023-05-01- Le raccomandazioni di prenotazione delle macchine virtuali sono necessarie nella pagina delle Raccomandazioni di prenotazione del report Ottimizzazione delle tariffe. Se non si crea un'esportazione, la pagina sarà vuota.
- Transazioni di prenotazione
2023-05-01
- Elenco prezzi
- Formati supportati: Parquet (preferito) o CSV
- Compressione supportata: Snappy (preferito), GZip o non compresso
- Set di dati e versioni supportati:
Per inizializzare il set di dati, eseguire le esportazioni.
- Le esportazioni possono richiedere fino a un giorno per essere visualizzate dopo la prima creazione.
- Usare il comando Esegui ora nella parte superiore della pagina Esportazioni gestione costi.
- I dati devono essere disponibili entro 15 minuti o così via, a seconda della quantità di dimensioni dell'account.
- Se si desidera eseguire il backfill dei dati, aprire i dettagli dell'esportazione e selezionare il comando Esporta date selezionate per esportare un mese alla volta oppure usare il comando Start-FinOpsCostExport di PowerShell per esportare un intervallo di date più ampio.
Ripetere i passaggi da 1 a 4 per ogni ambito da monitorare.
¹ FinOps hub 0.2 e versioni successive richiede dati sui costi FOCUS. A partire da luglio 2024, l'opzione per esportare i dati sui costi FOCUS è accessibile solo dall'esperienza centrale di Gestione costi nel portale di Azure. Se questa opzione non viene visualizzata, cercare o passare a Esportazioni di Gestione costi.
² L'unica differenza in FOCUS 1.0r2 rispetto a 1,0 è l'inclusione di secondi nelle colonne di data. Se non sono necessari secondi per il sistema in cui vengono inseriti i dati, non è necessario modificare le esportazioni 1.0 esistenti per sfruttare 1.0r2.
² La configurazione di un'esportazione giornaliera inizia nel mese corrente. Se si desidera eseguire il backfill dei dati cronologici, creare un'esportazione una tantum e impostare le date di inizio/fine sull'intervallo di date desiderato.
⁴ Mentre la maggior parte delle impostazioni è obbligatoria, la sovrascrittura è facoltativa. È consigliabile non sovrascrivere i file in modo da poter monitorare la pipeline di inserimento usando il report inserimento dati. Se non si prevede di usare tale report, abilitare la sovrascrittura.
⁵ I percorsi di esportazione possono essere qualsiasi valore, ma devono essere univoci per ambito. È consigliabile usare un percorso che identifichi l'ambito di origine, ad esempio la sottoscrizione o l'account di fatturazione. Se due ambiti condividono lo stesso percorso, potrebbero verificarsi errori di inserimento.
Configurare le esportazioni gestite
Le esportazioni gestite consentono agli hub FinOps di configurare e gestire le esportazioni di Gestione costi per l'utente. Per abilitare le esportazioni gestite, è necessario concedere ad Azure Data Factory l'accesso per leggere i dati in ogni ambito da monitorare.
Nota
Le esportazioni gestite sono disponibili solo negli hub FinOps 0.4 e versioni successive.
Le esportazioni gestite usano un'identità gestita per configurare automaticamente le esportazioni. Per configurarla, seguire questa procedura:
Concedere l'accesso ad Azure Data Factory.
- Dal gruppo di risorse hub FinOps passare a > e prendere nota dei valori per managedIdentityId e managedIdentityTenantId. Verranno usati nel passaggio successivo.
- Usare le guide seguenti per assegnare l'accesso a ogni ambito da monitorare:
- Registrazioni EA: assegnare l'autorizzazione per il ruolo lettore di registrazione.
- Reparti EA: assegnare l'autorizzazione per il ruolo lettore del reparto.
- Sottoscrizioni e gruppi di risorse: assegnare ruoli di Azure usando il portale di Azure.
Aggiungere gli ambiti desiderati.
- Dal gruppo di risorse hub FinOps aprire l'account di archiviazione e passare alla configurazione>BLOB del browser>di archiviazione.
- Selezionare il file settings.json, quindi selezionare ⋯>Visualizza/modifica per aprire il file.
- Aggiornare la proprietà scopes per includere gli ambiti da monitorare. Per altre informazioni, vedere Settings.json esempi di ambito.
- Selezionare il comando Salva per salvare le modifiche. Gli hub FinOps devono elaborare la modifica entro pochi minuti e i dati devono essere disponibili entro 30 minuti o così via, a seconda delle dimensioni dell'account.
Importante
Non aggiungere ambiti duplicati o sovrapposti perché ciò comporterà la duplicazione dei dati.
Eseguire il backfill dei dati cronologici.
Non appena si configura un nuovo ambito, gli hub FinOps inizieranno a monitorare i costi correnti e futuri. Per eseguire il backfill dei dati cronologici, è necessario eseguire la pipeline config_RunBackfillJob per ogni mese.
Per eseguire la pipeline dal portale di Azure:
- Dal gruppo di risorse hub FinOps aprire l'istanza di Data Factory, selezionare Avvia Studio e passare a Author Pipelines>pipeline).
- Selezionare Debug nella barra dei comandi per eseguire la pipeline. Il tempo di esecuzione totale varia a seconda del periodo di conservazione e del numero di ambiti monitorati.
Per eseguire la pipeline da PowerShell:
Get-AzDataFactoryV2 ` -ResourceGroupName "{hub-resource-group}" ` -ErrorAction SilentlyContinue ` | ForEach-Object { Invoke-AzDataFactoryV2Pipeline ` -ResourceGroupName $_.ResourceGroupName ` -DataFactoryName $_.DataFactoryName ` -PipelineName 'config_RunBackfillJob' }
esempi di ambito Settings.json
Account di fatturazione EA
"scopes": [ { "scope": "/providers/Microsoft.Billing/billingAccounts/1234567" } ]Reparto EA
"scopes": [ { "scope": "/providers/Microsoft.Billing/billingAccounts/1234567/departments/56789" } ]Abbonamento
"scopes": [ { "scope": "/subscriptions/aaaa0a0a-bb1b-cc2c-dd3d-eeeeee4e4e4e" } ]Più sottoscrizioni
"scopes": [ { "scope": "/subscriptions/aaaa0a0a-bb1b-cc2c-dd3d-eeeeee4e4e4e" }, { "scope": "subscriptions/bbbb1b1b-cc2c-dd3d-ee4e-ffffff5f5f5f" } ]Gruppo di risorse
"scopes": [ { "scope": "/subscriptions/aaaa0a0a-bb1b-cc2c-dd3d-eeeeee4e4e4e/resourceGroups/ftk-finops-hub" } ]
Configurare le esportazioni tramite PowerShell
Se è la prima volta che si usa il modulo PowerShell del toolkit FinOps, vedere la guida alla distribuzione di PowerShell per installare il modulo.
Installare il modulo PowerShell del toolkit FinOps.
Import-Module -Name FinOpsToolkitCreare l'esportazione ed eseguirla ora per riempire fino a 12 mesi di dati.
New-FinOpsCostExport -Name 'ftk-FinOpsHub-costs' ` -Scope "{scope-id}" ` -StorageAccountId "{storage-resource-id}" ` -Backfill 12 ` -Execute