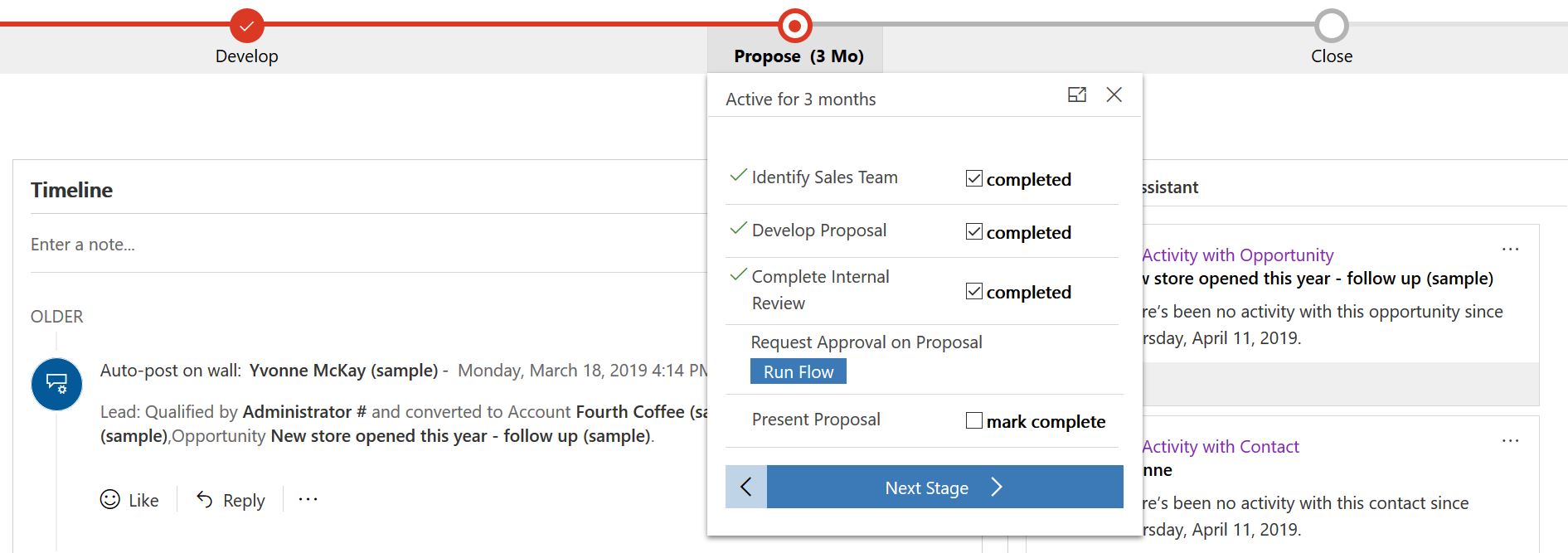Flussi istantanei nei processi aziendali (anteprima pubblica)
Importante
Questo contenuto è archiviato e non viene aggiornato. Per la documentazione più recente, vedi la documentazione sul prodotto Microsoft Dynamics 365. Per i piani di rilascio più recenti, vedi Piani di rilascio di Dynamics 365 e Microsoft Power Platform.
I processi aziendali rappresentano un percorso guidato per svolgere le attività sotto forma di fasi e passaggi. Le fasi indicano la posizione corrente nel processo, mentre i passaggi sono azioni che portano al risultato desiderato. In precedenza, i passaggi potevano essere utilizzati solo per inserire informazioni o eseguire azioni in Common Data Service.
Con questa anteprima puoi ora eseguire un flusso istantaneo per automatizzare le attività ripetitive, generare documenti, tener traccia delle approvazioni e altro ancora dall'interno di una fase nel processo aziendale.
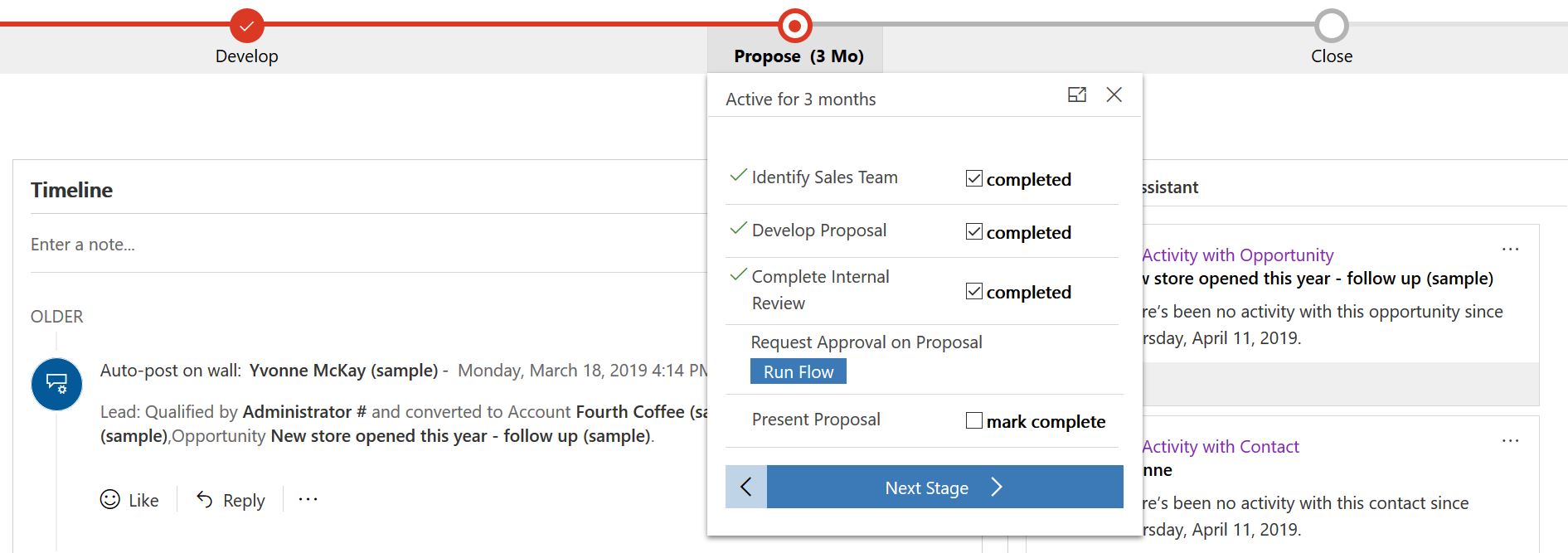
Aggiungere un flusso istantaneo come passaggio di un processo aziendale
Supponiamo che ti occupi della vendita di stampanti alle aziende e che per agevolare la chiusura delle transazioni ti affidi al processo di vendita Lead - Opportunità:

Come parte di questo processo, vorresti che il lead del team riveda e approvi le proposte raccolte dal team di vendita durante la fase Proponi del processo aziendale prima di condividerle con il cliente.
A tale scopo, effettua i passaggi seguenti:
- Crea un flusso istantaneo compatibile con la soluzione che richiede la revisione e l'approvazione del team.
- Aggiungi questo flusso come passaggio nel processo di vendita Lead - Opportunità.
Creare il flusso istantaneo
Solo flussi compatibili con la soluzione possono essere aggiunti come passaggio di un processo aziendale. Nell'esempio, crea un flusso istantaneo in Soluzione predefinita. Per fare ciò, seleziona Soluzioni nel menu di spostamento, seleziona Soluzione predefinita nell'elenco di soluzioni per aprirla, quindi crea un flusso in questa soluzione dal menu + Nuovo.
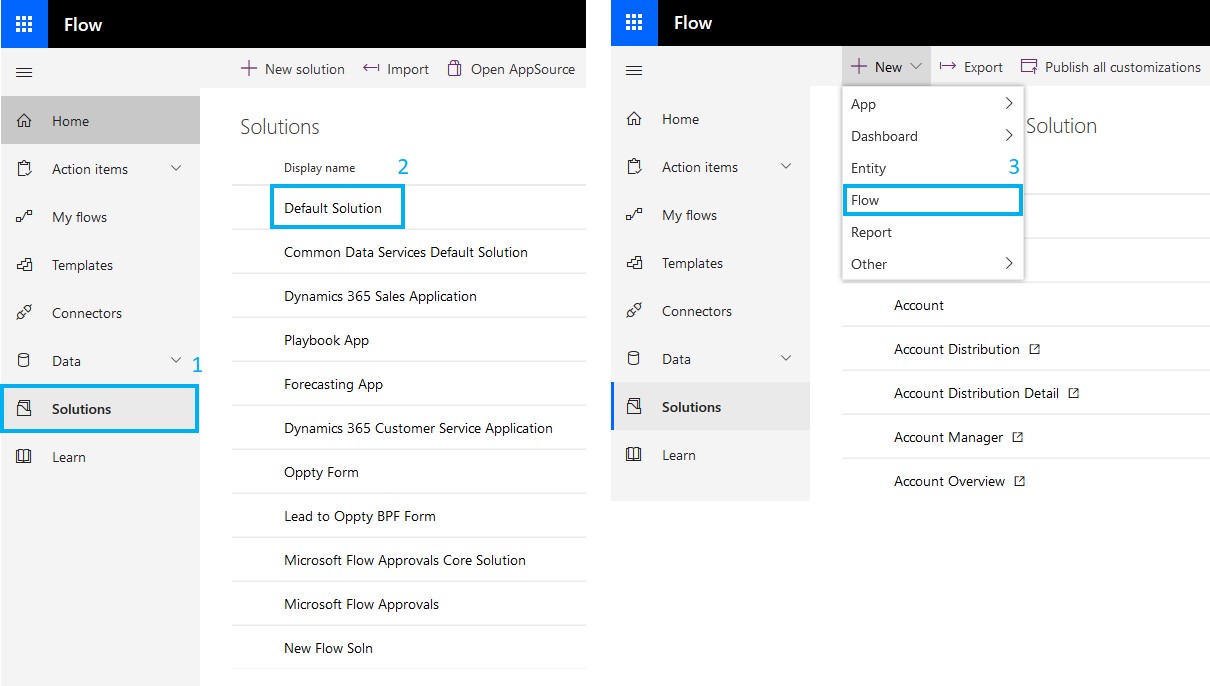
In questa versione dell'anteprima, inizia aggiungendo il trigger Quando viene selezionato un record dal connettore Common Data Service. Imposta il campo Ambiente su Predefinito e imposta Nome entità su Processo di vendita lead - opportunità. Infine, aggiungi un campo input di testo per l'acquisizione di un collegamento alla proposta:
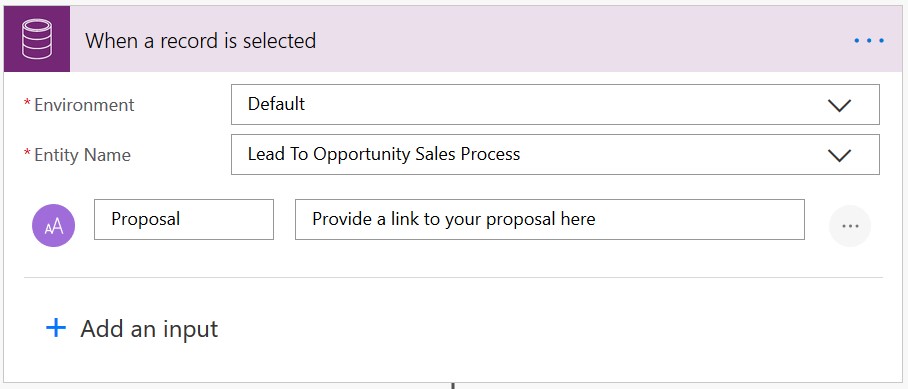
Successivamente, possiamo ottenere informazioni dall'istanza del processo aziendale per fornire un contesto per la revisione. In questa versione dell'anteprima, possiamo farlo aggiungendo l'azione Analizza JSON. Imposta il campo Contenuto su entità selezionandolo dall'elenco dei valori dinamici del trigger, quindi incolla il contenuto seguente nel campo Schema:
{
"type": "object",
"properties": {
"entity": {
"type": "object",
"properties": {
"FlowsWorkflowLogId": {
"type": "string"
},
"BPFInstanceId": {
"type": "string"
},
"BPFInstanceEntityName": {
"type": "string"
},
"BPFDefinitionId": {
"type": "string"
},
"BPFDefinitionEntityName": {
"type": "string"
},
"StepId": {
"type": "string"
},
"BPFDefinitionName": {
"type": "string"
},
"BPFInstanceName": {
"type": "string"
},
"BPFFlowStageLocalizedName": {
"type": "string"
},
"BPFFlowStageEntityName": {
"type": "string"
},
"BPFFlowStageEntityCollectionName": {
"type": "string"
},
"BPFFlowStageEntityRecordId": {
"type": "string"
},
"BPFActiveStageId": {
"type": "string"
},
"BPFActiveStageEntityName": {
"type": "string"
},
"BPFActiveStageLocalizedName": {
"type": "string"
}
}
}
}
}
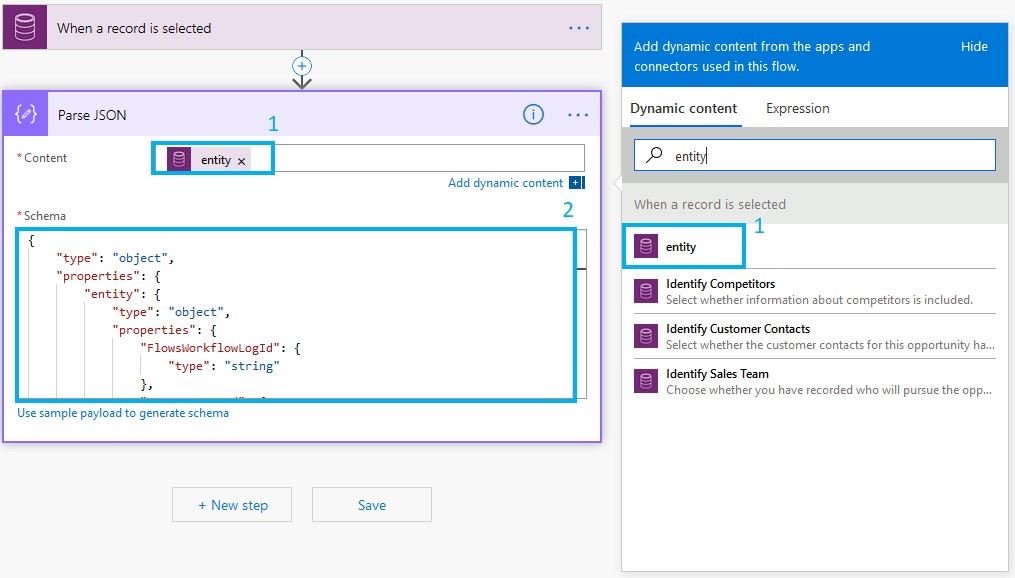
Poiché la fase Proponi del nostro processo aziendale è definita sull'entità Opportunità, le informazioni vengono acquisite dal relativo record Opportunità per fornire un contesto aggiuntivo nelle richieste di approvazione. Per fare ciò, aggiungi l'azione Ottieni record del connettore Common Data Service. Imposta Ambiente su (Corrente), Nome entità su Opportunità e Identificativo articolo su BPFFlowStageEntityRecordID, scelto dall'elenco di valori dinamici:
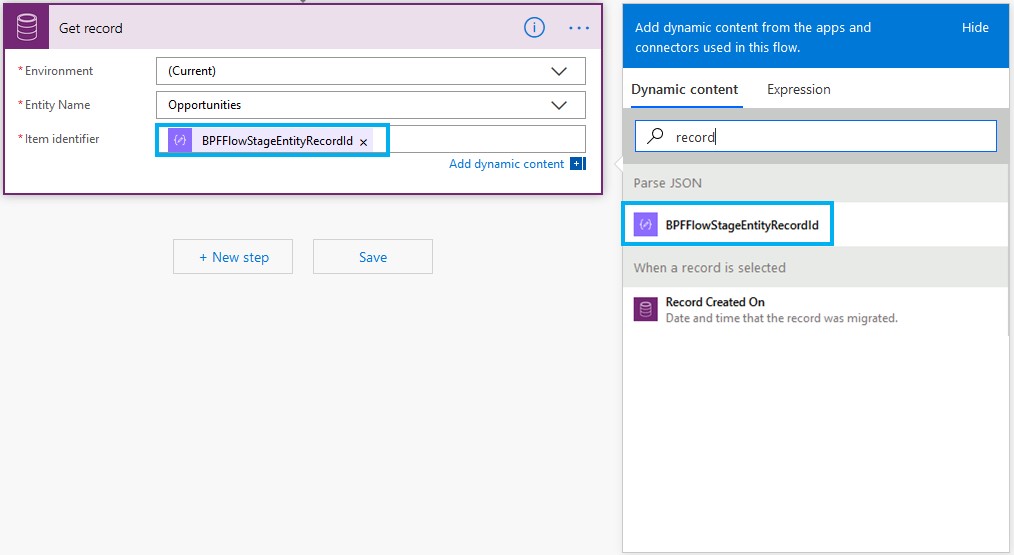
Una volta acquisiti i dati, definiamo il processo di approvazione aggiungendo l'azione Avvia e attendi un'approvazione (V2). Utilizza il selettore di contenuto dinamico per aggiungere campi dall'azione Ottieni record per aggiungere le relative informazioni sull'opportunità. Per fornire ulteriore contesto per la fase attiva in cui si trova il processo aziendale, seleziona il campo BPFActiveStageLocalizedName dall'elenco di valori dinamici.
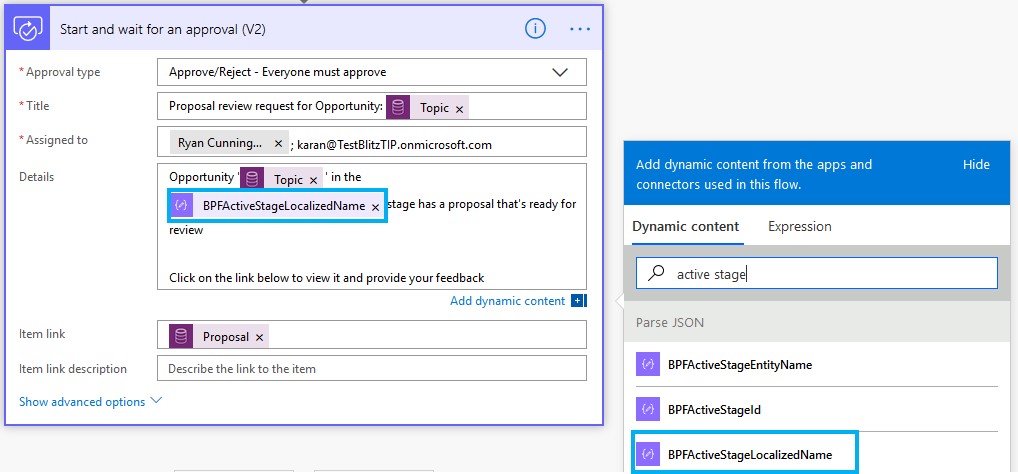
Successivamente, inviamo un messaggio e-mail al richiedente in base all'esito dell'approvazione. Per fare ciò, aggiungi una condizione basata sul campo Risultato dell'approvazione (selezionato dall'elenco di valori dinamici) e aggiungi un'azione Invia un messaggio e-mail per entrambi i percorsi Se Si e Se No.
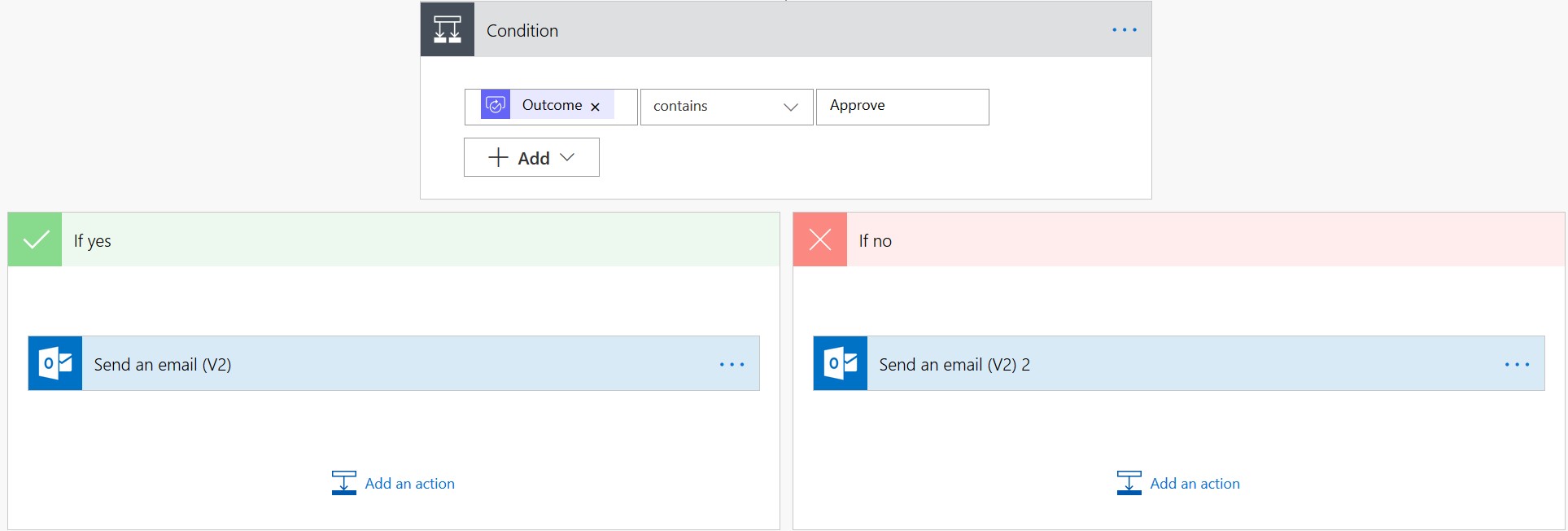
Infine, salva il flusso e attivalo. Nell'insieme, il nostro flusso che richiede un'approvazione con informazioni dal processo aziendale e il relativo record Opportunità e che agisce in base al risultato appare come segue:
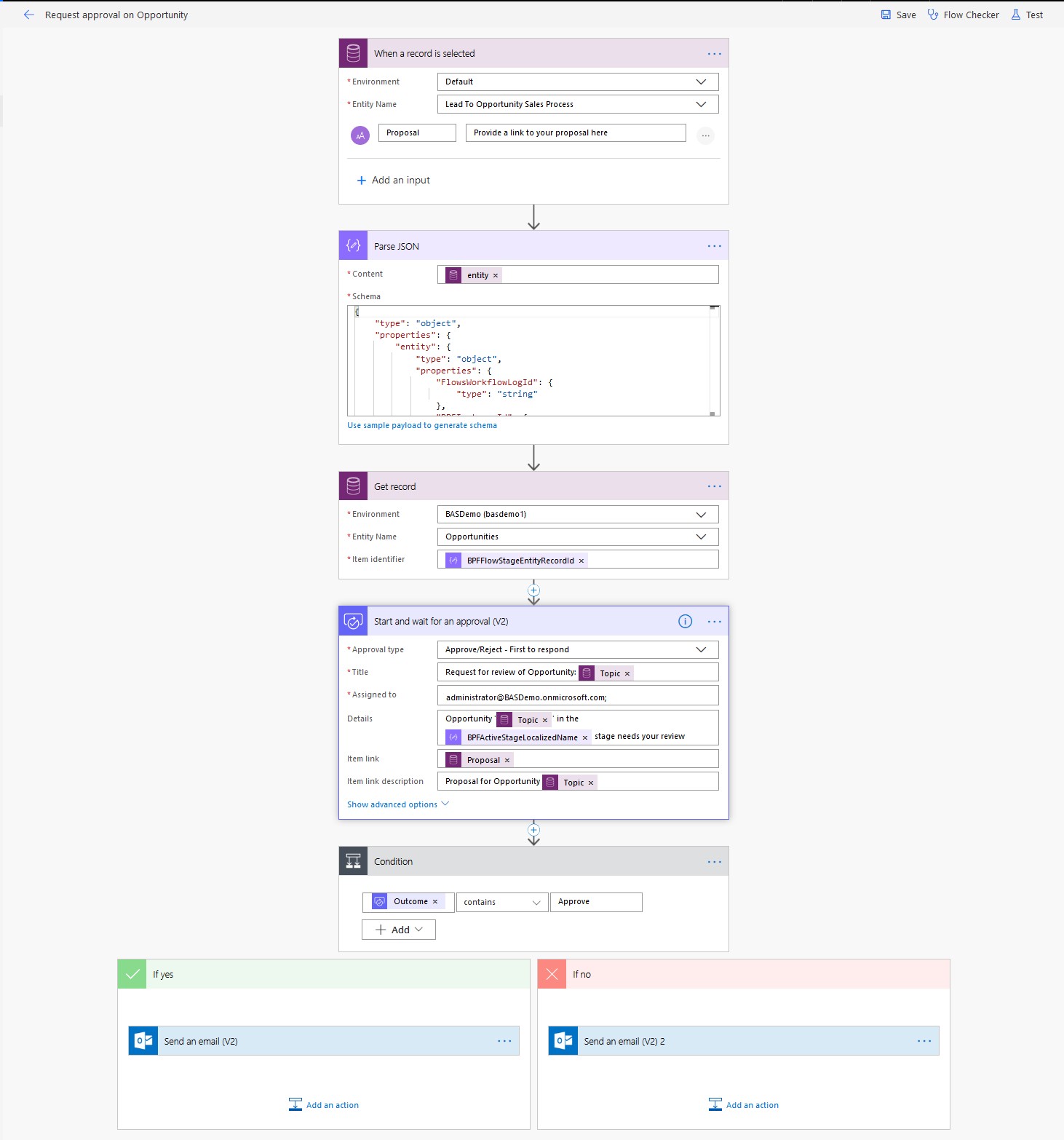
Aggiungere un flusso istantaneo come passaggio di un processo aziendale
Iniziamo aprendo il processo di vendita Lead - Opportunità nella finestra di progettazione del processo aziendale. Per aggiungere un flusso come passaggio nella fase Proponi del nostro processo aziendale, è sufficiente trascinare e rilasciare il componente Passaggio di flusso (anteprima) nella fase Proponi:
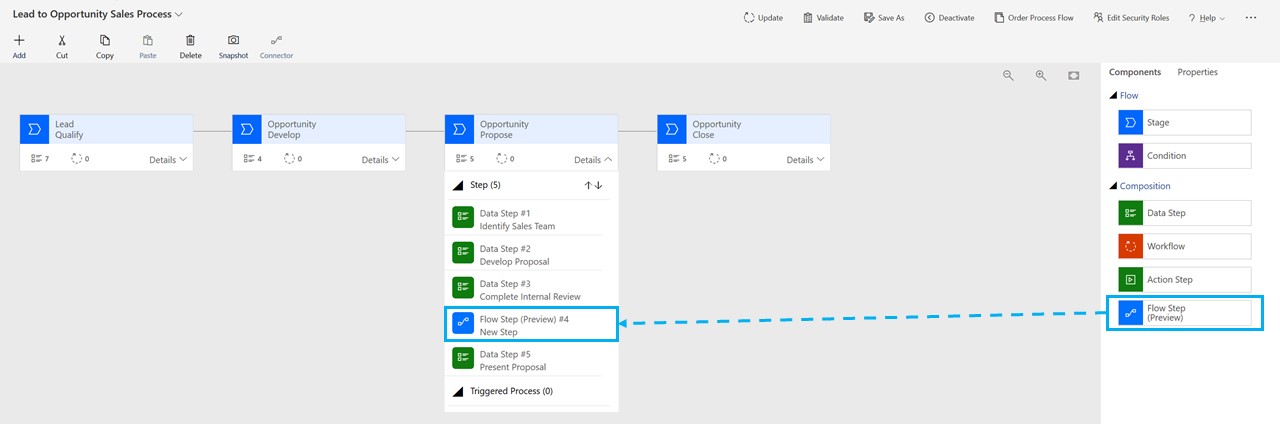
Quindi, seleziona l'icona di ricerca nel campo Seleziona un flusso per elencare tutti i flussi che possono essere aggiunti a un processo aziendale e selezionane uno dall'elenco. Per salvare le modifiche, selezione il pulsante Applica nella parte inferiore del riquadro delle proprietà:
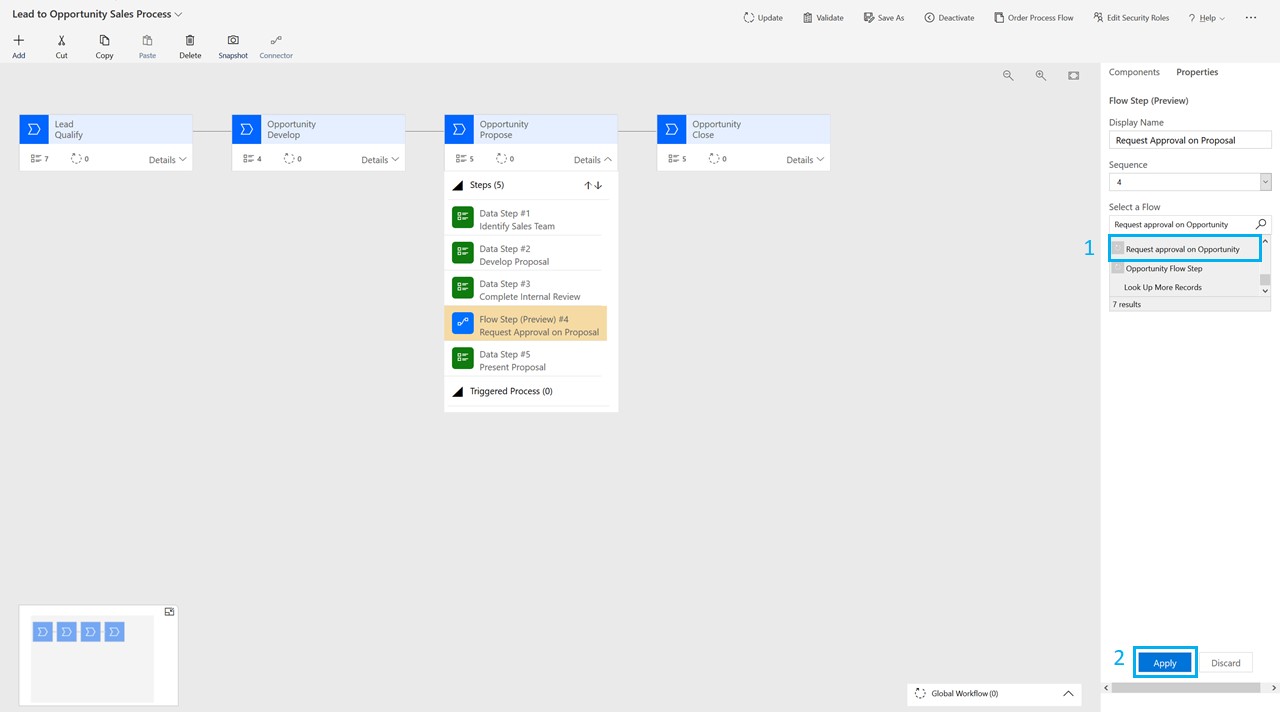
Infine, seleziona il pulsante Aggiorna per fare in modo che questo processo aziendale con la nuova fase del flusso sia disponibile per gli utenti.
L'operazione è quindi completata. Ora puoi eseguire il flusso dalla fase Proponi del processo di vendita Lead - Opportunità selezionando il pulsante Esegui flusso: