Attività 5: Come configurare la forma di trasformazione
Utilizzare la procedura riportata di seguito per configurare la forma Trasforma.
Per configurare la forma Trasforma
Trascinare una forma Costruisci messaggio dopo ReceiveBeginDocResponse.
Messaggi costruiti: EditLineMsg
Nome: CostEditLineMessageWithData
Fare clic con il pulsante destro del mouse nel centro, scegliere Inserisci forma e quindi selezionare Trasforma.
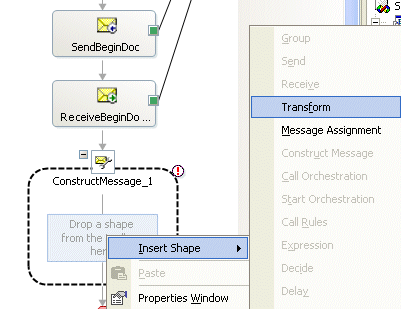
Utilizzando Trasforma, eseguire il mapping dai dati in fase di invio a quelli inviati.
Nell'ambiente di lavoro si invierà un documento (anziché BeginDoc) con tutti i valori possibili che consentano di costruire tutti i messaggi possibili, BeginDoc, EditLine e EndDoc. In questo esempio, tuttavia, sono presenti solo dati hardcoded.
Fare doppio clic su Transform_1 per aprire.
Selezionare Origine e fare clic sulla riga Aggiungi in Nome variabile e selezionare BeginDocResponseMsg.
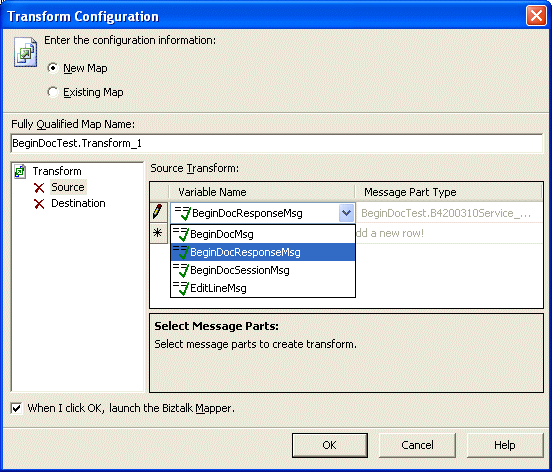
Selezionare Destinazione e fare clic sulla riga Aggiungi in Nome variabile, selezionare EditLineMsg e fare clic su OK.
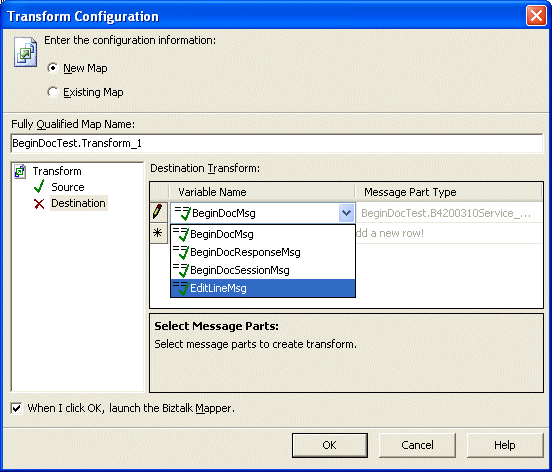
Nella Esplora soluzioni fare doppio clic su Transform_1.btm per aprire lo strumento di mapping. Collegare i quattro elementi seguenti:
mnCMJobNo
szCMComputerID
mnProcessID
mnTransactionID
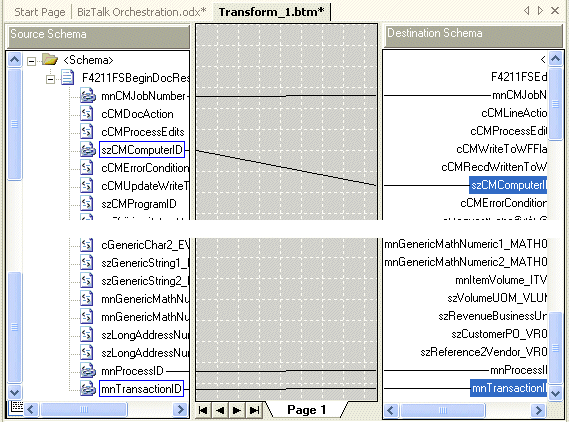
Per semplicità in questo esempio vengono utilizzati valori hardcoded. Fare clic sull'elemento nello schema di destinazione e impostare il seguente valore.
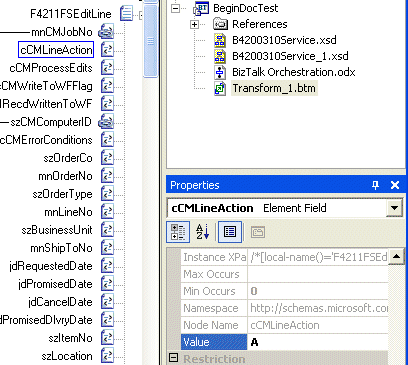
<?xml version="1.0" encoding="utf-8"?> <ns0:F4211FSEditLine xmlns:ns0="http://schemas.microsoft.com/ [JDE://CSALES/B4200310]"> <ns0:cCMLineAction>A</ns0:cCMLineAction> <ns0:cCMProcessEdits>1</ns0:cCMProcessEdits> <ns0:cCMWriteToWFFlag>2</ns0:cCMWriteToWFFlag> <ns0:szItemNo>210</ns0:szItemNo> <ns0:mnQtyOrdered>1</ns0:mnQtyOrdered> <ns0:cSalesTaxableYN>N</ns0:cSalesTaxableYN> <ns0:szTransactionUOM>EA</ns0:szTransactionUOM> <ns0:szCMProgramID>XMLInterop</ns0:szCMProgramID> <ns0:szCMVersion>ZJDE0001</ns0:szCMVersion> </ns0:F4211FSEditLine>Trascinare una forma Costruisci messaggio dopo ReceiveEditLine.
Messaggi costruiti: EndDocMsg
Nome: CostEndDocMessageWithData
Fare clic con il pulsante destro del mouse sul centro e scegliere Inserisci forma e quindi selezionare Trasforma.
Fare doppio clic su Transform_2 per aprire.
Selezionare Origine e fare clic sulla riga Aggiungi in Nome variabile e selezionare BeginDocResponseMsg.
Selezionare Destinazione e fare clic sulla riga Aggiungi in Nome variabile, selezionare EndDocMsg e fare clic su OK.
Nella Esplora soluzioni fare doppio clic su Transform_2.btm per aprire lo strumento di mapping. Collegare i quattro elementi seguenti:
mnCMJobNo
szCMComputerID
mnProcessID
mnTransactionID
Per semplicità in questo esempio vengono utilizzati valori hardcoded. Fare clic sull'elemento nello schema di destinazione e impostare il seguente valore.
<?xml version="1.0" encoding="utf-8"?> <ns0:F4211FSEndDoc xmlns:ns0="http://schemas.microsoft.com/ [JDE://CSALES/B4200310]"> <ns0:szCMProgramID>XMLInterop</ns0:szCMProgramID> <ns0:szCMVersion>ZJDE0001</ns0:szCMVersion> <ns0:cCMUseWorkFiles>2</ns0:cCMUseWorkFiles> </ns0:F4211FSEndDoc>
Vedere anche
Attività 1: Creare le porte
Attività 2: Creare i messaggi
Attività 3: Configurare le forme Trasmissione e Ricezione
Attività 4: Configurare la forma Costruisci messaggio