Passaggio 2: Definire il processo business

Tempo da completare: 8 minuti
Obiettivo: In questo passaggio si usa Orchestration Designer per definire il processo aziendale.
Scopo: Il flusso di lavoro dell'orchestrazione rappresenta e automatizza il processo aziendale dell'azienda per approvare le richieste di rifornimento dell'inventario.
Prerequisiti
Prendere nota dei requisiti seguenti prima di iniziare questo passaggio:
- Prima di iniziare questo passaggio, è necessario completare il passaggio 1: Aggiungere progetto EAIOrchestration alla soluzione.
Procedure
Il primo passaggio necessario per lo sviluppo di un'orchestrazione consiste nell'utilizzare forme Azione per rappresentare il processo di business.
Per creare il flusso di lavoro del processo di business EAI
In Visual Studio, in Esplora soluzioni, fare doppio clic su EAIProcess.odx per aprire l'orchestrazione.
In Orchestration Designer, dalla casella degli strumenti di orchestrazione trascinare la forma Ricezione e rilasciarla tra le forme Begin (cerchio verde) e End (ottagon rosso).
Nota
Se la casella degli strumenti non è aperta, nel menu Visualizza fare clic su Casella degli strumenti. Per ancorare la casella sullo schermo, fare clic sull'icona della puntina da disegno.
Dalla casella degli strumenti trascinare la forma Decide sotto la forma Ricezione.
Dalla casella degli strumenti trascinare la forma Trasforma nel ramo sinistro della forma Decide. La forma Trasforma è nidificata all'interno della forma Costruisci messaggio.
Dalla casella degli strumenti trascinare la forma Send sotto la forma Transform.
Dalla casella degli strumenti trascinare la forma Invia nel ramo destro della forma Decide. Dopo avere aggiunto le forme Azione, l'orchestrazione sarà simile alla seguente:
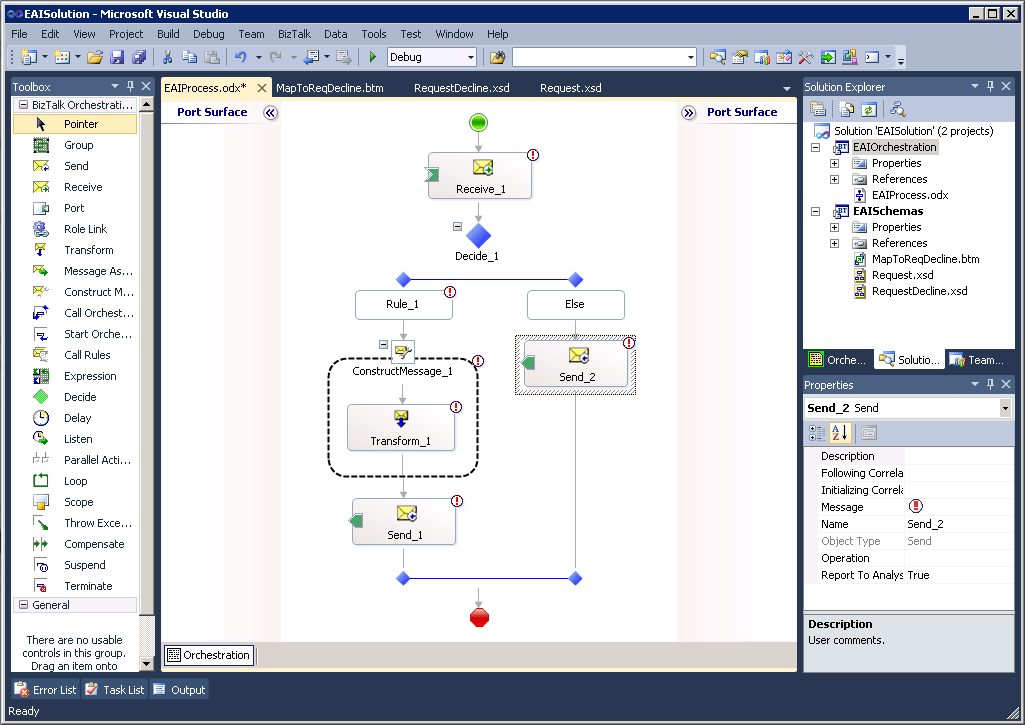
Il passaggio successivo consiste nel definire le variabili del messaggio. Per molte forme azione è necessario specificare una proprietà del messaggio.
Per definire le variabili del messaggio
In Visual Studio fare clic sul menu Visualizza , fare clic su Altre finestre e quindi su Visualizzazione orchestrazione.
Nella visualizzazione orchestrazione fare clic con il pulsante destro del mouse su Messaggi e quindi scegliere Nuovo messaggio.
Nella finestra Proprietà effettuare le operazioni seguenti:
Usare Per Identificatore Digitare RequestMessage. Tipo di messaggio Fare clic su Schemi e quindi fare clic su Seleziona dall'assembly a cui si fa riferimento< ...>. Nella finestra Seleziona tipo di artefatto fare clic su EAISchemas e quindi fare clic su Richiedi. Fare clic su OK. Nella visualizzazione orchestrazione fare clic con il pulsante destro del mouse su Messaggi e quindi scegliere Nuovo messaggio.
Nella finestra Proprietà effettuare le operazioni seguenti:
Usare Per Identificatore Digitare RequestDeclineMessage. Tipo di messaggio Fare clic su Schemi e quindi fare clic su Seleziona dall'assembly a cui si fa riferimento< ...>. Nella finestra Seleziona tipo di artefatto fare clic su EAISchemas e quindi su RequestDecline. Fare clic su OK.
Per configurare le proprietà delle forme
Nell'area di progettazione fare clic sulla forma Ricezione per selezionarla.
Nella finestra Proprietà effettuare le operazioni seguenti:
Usare Per Nome Digitare ReceiveRequest. Message Selezionare RequestMessage. Attiva Nell'elenco a discesa selezionare True. Nota
Se la finestra Proprietà non è aperta, nel menu Visualizza fare clic su Proprietà finestra.
Nell'area di progettazione fare clic sulla forma Decide .
Nella finestra Proprietà effettuare le operazioni seguenti:
Usare Per Nome Digitare CheckGrandTotal. Nota
Se la finestra Proprietà non è aperta, nel menu Visualizza fare clic su Proprietà finestra.
Nell'area di progettazione fare clic sulla forma Rule_1 .
Nella finestra Proprietà effettuare le operazioni seguenti:
Usare Per Nome Tipo DeclineRule. Espressione Fare clic sui puntini di sospensione (...) e quindi digitare RequestMessage(EAISchemas.PropertySchema.GrandTotal ) > 10000. Fare clic su OK.Nell'area di progettazione fare clic sulla forma ConstructMessage_1 .
Nella finestra Proprietà effettuare le operazioni seguenti:
Usare Per Nome Digitare CostruttoDeclineMessage. Messaggio costruito Selezionare RequestDeclineMessage. Nell'area di progettazione fare clic sulla forma Transform_1 .
Nella finestra Proprietà effettuare le operazioni seguenti:
Usare Per Nome Digitare TransformRequestToRequestDeclineMessage. Nome mappa Fare clic su .... In Configurazione trasformazione, effettuare le operazioni seguenti:
Immettere le informazioni di configurazione:
- Fare clic su Mappa esistente.
Nome mappa completo:
- Selezionare seleziona< dall'assembly> a cui si fa riferimento. Nel riquadro sinistro selezionare EAISchemas. Nel riquadro destro selezionare EAISchemas.MapToReqDecline. Fare clic su OK.
Source (Sorgente)
- RequestMessage
Destination
- RequestDeclineMessageNell'area di progettazione fare clic sulla forma Send_1 .
Nella finestra Proprietà effettuare le operazioni seguenti:
Usare Per Nome Digitare SendRequestDecline. Message Selezionare RequestDeclineMessage.Select RequestDeclineMessage. Nell'area di progettazione fare clic sulla forma Send_2 .
Nella finestra Proprietà effettuare le operazioni seguenti:
Usare Per Nome Digitare SendRequestToERP. Message Selezionare RequestMessage.
Riepilogo delle operazioni eseguite
In questo passaggio è stato utilizzato Progettazione orchestrazioni per definire i processi di business.
Passaggi successivi
Aggiungere porte logiche all'orchestrazione nel passaggio 3: Aggiungere porte all'orchestrazione.
Vedere anche
Passaggio 1: Aggiungere il progetto EAIOrchestration alla soluzione
Passaggio 3: Aggiungere porte all'orchestrazione
Passaggio 4: Compilare il progetto EAIOrchestration