Come configurare i parametri di input dei functoid
La configurazione corretta dei parametri di input dei functoid di una mappa è uno degli aspetti più importanti e potenzialmente soggetto a errori dell'utilizzo dei functoid. È possibile configurare i parametri di input del functoid come segue:
Creare collegamenti di input visibili mediante la connessione di nodi dello schema e dei rispettivi functoid (trascinare il mouse dal nodo dello schema al functoid).
Modificare direttamente l'elenco dei parametri di input usando la finestra di dialogo Configura <functoid Functoid>.
In questo argomento vengono fornite istruzioni dettagliate per la configurazione dei parametri di input per un functoid utilizzando questi metodi.
Il metodo di trascinamento per la definizione dei parametri di input dei functoid costituisce un modo pratico per specificare parametri di input che prevedono specifiche XPath nello schema di origine. Per informazioni sulla creazione di un nodo dello schema e dei parametri di input functoid, vedere Come aggiungere functoid di base a una mappa. Tuttavia, la finestra di dialogo Configura functoid Functoid> è il meccanismo definitivo per visualizzare < tutti i parametri di input in un functoid, per creare e modificare eventuali parametri costanti e per riordinare l'ordine dei parametri di input quando necessario.
Quando si configurano i parametri di input per un functoid direttamente nella pagina della griglia (disegnando linee, mediante trascinamento del mouse, dal nodo dello schema di origine al functoid), se il numero di input raggiunge il massimo consentito, lo stato del cursore diventa NO e sulla barra di stato viene visualizzato il motivo. Nella figura seguente viene illustrato un functoid che accetta un solo collegamento di input.
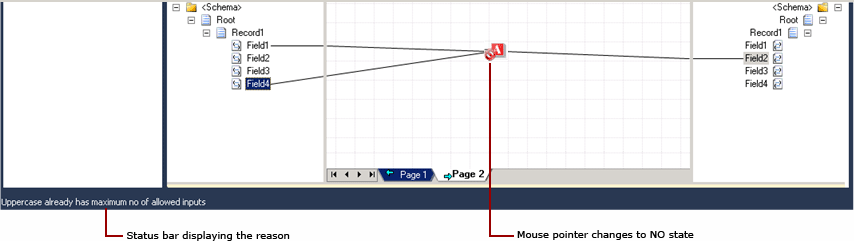
È possibile configurare i functoid Scripting e Table Looping usando la finestra di dialogo Configura <functoid Functoid>. Per informazioni su come configurare i functoid, vedere How to Configure the Scripting Functoid e How to Configure the Table Looping and Table Extractor Functoids.For information about how to configure the Table Looping and Table Extractor Functoids.
Prerequisiti
Queste istruzioni richiedono che BizTalk Mapper sia in esecuzione.
Che cos'è un parametro di input
Un parametro di input può essere uno degli elementi seguenti:
Un collegamento da un nodo nello schema di origine a un functoid
Un collegamento da un functoid a un altro functoid valido
Valore costante
Nota
Esistono alcuni functoid, ad esempio Date, Time, Date, Date and Time e Nil, che non richiedono parametri di input.
Nella figura seguente viene visualizzato un functoid (evidenziato in rosso) con due parametri di input (Input[0] e Input[1]) e un parametro costante (Input[2]).
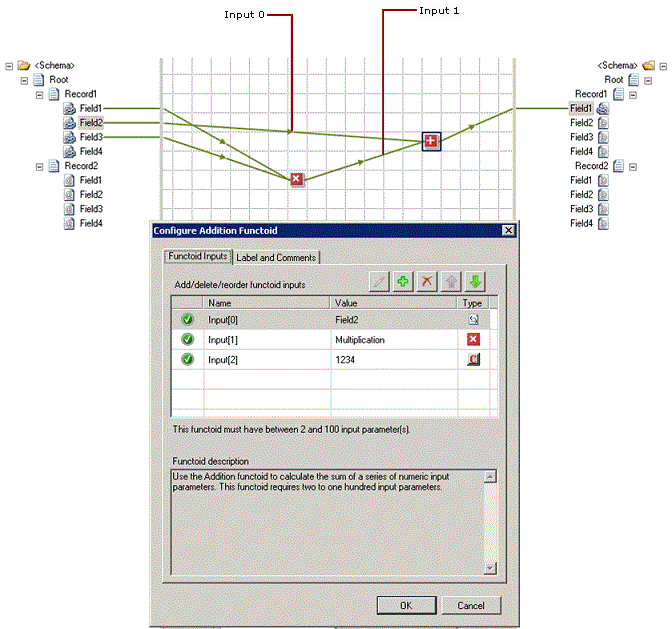
Per aprire la finestra di dialogo Configura <functoid Functoid>
È possibile aprire la finestra di dialogo Configura <functoid Functoid> in uno dei modi seguenti:
Nella pagina della griglia pertinente fare clic con il pulsante destro del mouse sul functoid e quindi scegliere Configura input functoid.
Fare doppio clic sul functoid per il quale si desidera configurare i parametri di input.
Selezionare il functoid e quindi fare clic sui puntini di sospensione (...) nella finestra Proprietà di Visual Studio.
Selezionare il functoid e premere INVIO sulla tastiera.
Selezionare il functoid e premere CTRL+M, CTRL+I sulla tastiera. Per un elenco dei tasti di scelta rapida di Mapper, vedere Tasti di scelta rapida di BizTalk Mapper.
Per inserire parametri di input costanti
Nella finestra di dialogo Configura <functoid Functoid> selezionare la scheda Input functoid.
Nota
La scheda Input functoid è selezionata per impostazione predefinita.
Fare clic sul pulsante
 . Viene aggiunta una nuova riga.
. Viene aggiunta una nuova riga.Digitare il valore per il nuovo parametro di input e quindi fare clic su OK.
Nota
Se il pulsante di aggiunta non è abilitato, il functoid non accetta o non richiede parametri di input oppure è possibile che sia stato raggiunto il numero massimo di input consentiti.
Per modificare parametri di input costanti esistenti
Nella finestra di dialogo Configura <functoid Functoid> fare clic sul parametro di input costante esistente che si desidera modificare. Verrà selezionato il valore corrente.
Importante
È possibile modificare solo i parametri di input costanti. I parametri di input di tutti gli altri tipi non possono essere modificati, ma solo riorganizzati o eliminati.
Fare clic sul pulsante
 . Apportare le modifiche appropriate al valore costante e quindi fare clic su OK.
. Apportare le modifiche appropriate al valore costante e quindi fare clic su OK.In alternativa, è possibile fare doppio clic sul parametro di input costante per modificarlo, oppure premere F2 sulla tastiera.
Per selezionare più parametri di input
È possibile selezionare più parametri di input tenendo premuto il tasto CTRL e facendo clic sulle righe desiderate, quindi eseguire una delle operazioni riportate di seguito. È possibile premere CTRL+A sulla tastiera per selezionare tutte le righe.
Spostare la selezione verso l'alto/il basso.
Nota
Se la selezione di massa include la riga più in alto o la riga più in basso tra le altre righe, non è possibile spostare la selezione rispettivamente verso l'alto o verso il basso.
Modificare la selezione.
Eliminare la selezione.
Per cambiare l'ordine dei parametri di input esistenti
Nella finestra di dialogo Configura <functoid Functoid> fare clic sul parametro di input esistente che si desidera spostare in una posizione diversa nell'elenco ordinato di parametri di input.
Fare clic sul pulsante
 per spostare il parametro verso l'alto nell'elenco dei parametri. Ripetere se necessario fino a quando il parametro di input selezionato non sarà nella posizione desiderata. In alternativa, è possibile premere il tasto FRECCIA SU sulla tastiera. Per un elenco dei tasti di scelta rapida di Mapper, vedere Tasti di scelta rapida di BizTalk Mapper.
per spostare il parametro verso l'alto nell'elenco dei parametri. Ripetere se necessario fino a quando il parametro di input selezionato non sarà nella posizione desiderata. In alternativa, è possibile premere il tasto FRECCIA SU sulla tastiera. Per un elenco dei tasti di scelta rapida di Mapper, vedere Tasti di scelta rapida di BizTalk Mapper.-OPPURE-
Fare clic sul pulsante
 per spostare il parametro verso il basso nell'elenco dei parametri. Ripetere se necessario fino a quando il parametro di input selezionato non sarà nella posizione desiderata. In alternativa, è possibile premere il tasto FRECCIA GIÙ sulla tastiera. Per un elenco dei tasti di scelta rapida di Mapper, vedere Tasti di scelta rapida di BizTalk Mapper.
per spostare il parametro verso il basso nell'elenco dei parametri. Ripetere se necessario fino a quando il parametro di input selezionato non sarà nella posizione desiderata. In alternativa, è possibile premere il tasto FRECCIA GIÙ sulla tastiera. Per un elenco dei tasti di scelta rapida di Mapper, vedere Tasti di scelta rapida di BizTalk Mapper.Importante
È possibile riorganizzare la sequenza di input solo dalla finestra di dialogo Configura <functoid Functoid>. Se si seleziona la riga più in alto o inferiore, i pulsanti
 o
o  pulsanti verranno disabilitati rispettivamente.
pulsanti verranno disabilitati rispettivamente.
Per eliminare un parametro di input eliminando il collegamento di input
Nella pagina della griglia pertinente selezionare il collegamento di input corrispondente al parametro di input che si desidera eliminare.
Scegliere Elimina dal menu Modifica.
Nota
In alternativa, è possibile premere IL TASTO CANC oppure fare clic con il pulsante destro del mouse sul collegamento nella pagina della griglia pertinente e scegliere Elimina dal menu di scelta rapida.
Importante
Il collegamento di input verrà eliminato in modo invisibile all'utente. In caso di dubbio, è sempre possibile annullare l'eliminazione. Per altre informazioni sulle operazioni di annullamento/rollforward, vedere Come annullare o ripetere le operazioni utente.
Per eliminare i parametri di input esistenti all'interno della finestra di dialogo Configura <functoid Functoid>
Nella finestra di dialogo Configura <functoid Functoid> fare clic sul parametro di input esistente che si desidera eliminare.
Nota
È possibile eliminare qualsiasi parametro di input mediante questa tecnica, anche quelli che corrispondono a un collegamento di input.
Fare clic sul pulsante
 . Il parametro di input esistente selezionato verrà eliminato dall'elenco di parametri. Fare clic su OK.
. Il parametro di input esistente selezionato verrà eliminato dall'elenco di parametri. Fare clic su OK.In alternativa, è possibile selezionare la riga che si desidera eliminare e premere CANC sulla tastiera.
Importante
Il parametro di input verrà eliminato in modo invisibile all'utente. In caso di dubbio, è sempre possibile annullare l'eliminazione. Per altre informazioni sulle operazioni di annullamento/rollforward, vedere Come annullare o ripetere le operazioni utente.
Nota
Il pulsante di eliminazione non è abilitato quando non sono presenti parametri di input nell'elenco di parametri.
Per impostare etichette e commenti per i functoid
È possibile impostare etichette e commenti per functoid usando la finestra di dialogo Configura <functoid Functoid>.
Nella finestra di dialogo Configura <functoid Functoid> fare clic sulla scheda Etichetta e commenti.
Digitare l'etichetta e i commenti, quindi fare clic su OK.
Importante
Per altre informazioni su come etichettare e commentare functoid e/o collegamenti, vedere Come etichettare un collegamento e Come etichettare e commentare un functoid.
Vedere anche
Modifica delle proprietà dei functoid e dei parametri di input