Passaggio 3: Creare un'applicazione SharePoint per recuperare i dati da Siebel

Tempo di completamento: 15 minuti.
Obiettivo: È ora necessario accettare il file di definizione dell'applicazione creato usando l'Editor definizione Data Catalog business e importarlo in Office SharePoint Server.
Prerequisiti
È necessario aver creato un file di definizione dell'applicazione, come descritto nel passaggio 2: Creare un file di definizione dell'applicazione per operazioni del componente aziendale Siebel.
Il servizio Microsoft Single Sign-On deve essere in esecuzione.
Come creare un'applicazione SharePoint
La creazione di un'applicazione SharePoint prevede i passaggi seguenti:
Creare un'applicazione Single Sign-On (SSO) in SharePoint
Creare un provider di servizi condivisi
Importare il file di definizione dell'applicazione
Creare una pagina web part e aggiungere web part
Creazione di un'applicazione SSO in SharePoint
Per accedere ai dati in un sistema Siebel da un'applicazione SharePoint, è necessario configurare un'applicazione SSO che esegue il mapping di un utente di SharePoint a un utente Siebel. La creazione di un'applicazione SSO in SharePoint prevede i passaggi seguenti:
Gestire le impostazioni del server per l'accesso Single Sign-On. In questo passaggio viene specificato un account utente che può gestire e configurare il servizio Single Sign-On. È possibile farlo dalla pagina Gestisci impostazioni server. Questa opzione è disponibile dalla console amministrazione centrale SharePoint. Per altre informazioni su questo passaggio, vedere la sezione "Configurare single Sign-On per Office SharePoint Server 2007" all'indirizzo https://go.microsoft.com/fwlink/?LinkId=105291.
Gestire le impostazioni per le definizioni delle applicazioni aziendali. In questo passaggio vengono configurate le impostazioni per la definizione dell'applicazione aziendale. A tale scopo, vedere la pagina Gestisci impostazioni per le definizioni delle applicazioni aziendali. Questa opzione è disponibile dalla console amministrazione centrale SharePoint.
Nella barra di spostamento superiore di Amministrazione centrale fare clic su Operazioni.
Nella sezione Configurazione sicurezza della pagina Operazioni fare clic su Gestisci impostazioni per l'accesso Single Sign-On.
Nella sezione Impostazioni definizione applicazione organizzazione della pagina Gestisci impostazioni per Sign-On singola fare clic su Gestisci impostazioni per le definizioni delle applicazioni aziendali.
Nella pagina Gestisci definizioni applicazione aziendali specificare i valori per i campi Nome visualizzato, Nome applicazione e Indirizzo di posta elettronica contatto .
Importante
Per il campo Nome applicazione assicurarsi di specificare lo stesso nome dell'applicazione SSO specificato per la variabile SecondarySsoApplicationId durante la creazione del file di definizione dell'applicazione, come descritto in Passaggio 2: Creare un file di definizione dell'applicazione per Siebel Business Component Operations.
Lasciare predefiniti gli altri campi e fare clic su OK.
Gestire le informazioni sull'account per le definizioni di applicazioni aziendali. In questo passaggio si abilitano singoli utenti o gruppi per connettersi a un'applicazione aziendale da SharePoint. In pratica, in questo passaggio si esegue il mapping di un singolo utente o gruppo a un utente nel sistema LOB. Specificare anche le credenziali per la connessione al sistema LOB. A tale scopo, è possibile usare la pagina Gestisci informazioni account per le definizioni delle applicazioni aziendali. Questa opzione è disponibile dalla console amministrazione centrale SharePoint. Per altre informazioni su questo passaggio, vedere la sezione "Gestire le informazioni sull'account per una definizione di applicazione aziendale" all'indirizzo https://go.microsoft.com/fwlink/?LinkId=105291.
Creazione di un provider di servizi condivisi
Un provider di servizi condivisi è un raggruppamento logico di servizi condivisi e delle relative risorse di supporto. È possibile creare un provider di servizi condivisi tramite la console amministrazione centrale SharePoint.
È necessario definire un sito Web durante la creazione di un provider di servizi condivisi. Ricordare il numero di porta e l'indirizzo del sito creato. Si importerà la definizione dell'applicazione Business Data Catalog in questo sito.
Per altre informazioni sulla creazione di un provider di servizi condivisi, vedere "Panoramica del capitolo: Creare e configurare provider di servizi condivisi" all'indirizzo https://go.microsoft.com/fwlink/?LinkId=105119.
Importazione del file di definizione dell'applicazione
È ora necessario importare il file di definizione dell'applicazione nel provider di servizi condivisi.
Per importare il file di definizione dell'applicazione
Avviare Amministrazione centrale SharePoint 3.0. Fare clic sul pulsante Start, scegliere Tutti i programmi, Microsoft Office Server, quindi fare clic su Amministrazione centrale SharePoint 3.0.
Nel riquadro di spostamento a sinistra fare clic sul nome del provider di servizi condivisi in cui si vuole importare la definizione dell'applicazione.
Nella sezione Business Data Catalog fare clic su Importa definizione dell'applicazione.
Nella pagina Importa definizione applicazione visualizzata passare a Siebel_Account.xml, selezionare il file e quindi fare clic su Apri.
Fare clic su Importa.
Fare clic su OK.
Dopo aver importato l'applicazione, è possibile visualizzare l'applicazione passando al collegamento Visualizza applicazioni . Fare clic sul nome dell'applicazione per visualizzare le entità nell'applicazione.
Creazione di web part
È ora necessario creare web part nel sito di SharePoint per visualizzare e gestire i dati aziendali che verranno estratti dal sistema Siebel. Le web part sono componenti riutilizzabili che possono contenere qualsiasi tipo di informazioni basate sul Web, incluse informazioni analitiche, collaborative e di database.
In questa esercitazione vengono create web part per le istanze del metodo create in Business Data Catalog Definition Editor. Office SharePoint Server offre diversi tipi di web part per un uso specifico. Per l'istanza del metodo Finder si userà la web part Elenco dati business . Questa web part consente di specificare un'espressione di ricerca per eseguire una query sul componente Account business. Per questa esercitazione si chiama la web part Account di query .
In questa sezione vengono fornite istruzioni per creare queste web part. Per ulteriori informazioni sulla creazione di web part, vedere il documento di Microsoft Office SharePoint Server 2007 ("Personalizzare elenchi di dati aziendali, web part e siti") all'indirizzo https://go.microsoft.com/fwlink/?LinkId=104131.
Le web part verranno aggiunte a una singola pagina web part. È necessario creare una pagina web part prima di aggiungere le web part. Per questa esercitazione, la pagina web part è denominata Account Siebel.
Creazione di una pagina web part
In questa sezione vengono fornite istruzioni per creare una pagina web part.
Per creare una pagina web part
Avviare Amministrazione centrale SharePoint 3.0. Fare clic sul pulsante Start, scegliere Tutti i programmi, Microsoft Office Server e fare clic su Amministrazione centrale SharePoint 3.0.
Nel riquadro di spostamento a sinistra fare clic sul nome del provider di servizi condivisi in cui si vuole importare la definizione dell'applicazione.
Nell'angolo in alto a destra della pagina Amministrazione servizi condivisi fare clic su Azioni sito e quindi fare clic su Crea.
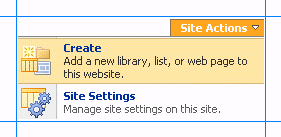
Nella sezione Pagine Web della pagina Crea fare clic su Pagina web part.
Nella pagina Nuova web part eseguire le operazioni seguenti:
Nel campo Nome specificare un nome per la pagina. Per questa esercitazione, specificare il nome come
Siebel Account.Selezionare la casella di controllo Sovrascrivi se il file esiste già , se si desidera sovrascrivere le pagine precedenti con lo stesso nome della pagina creata.
Nella sezione Layout della casella Scegli un modello di layout selezionare un layout per la pagina Web part. Per questa esercitazione selezionare Pagina completa, Verticale.
Nell'elenco Raccolta documentidella sezione Salva percorso selezionare Modelli di modulo.
Fare clic su Crea. La figura seguente mostra una pagina web part dopo che è stata appena creata.

È ora necessario aggiungere le diverse web part a questa pagina.
Aggiunta di una web part Elenco dati business
È ora necessario aggiungere una web part Elenco dati business alla pagina web part. Usando questa web part, si eseguirà una query sul componente Account business usando un'espressione di ricerca. Questa web part corrisponde all'istanza del metodo Finder (QueryAccount) creata nell'Editor definizione Data Catalog business.
Per aggiungere una web part Elenco dati business
Nella sezione Intestazione della pagina Account Siebel fare clic su Aggiungi web part.
Nella sezione Dati business della finestra di dialogo Aggiungi web part selezionare la casella di controllo Elenco dati business e quindi fare clic su Aggiungi.
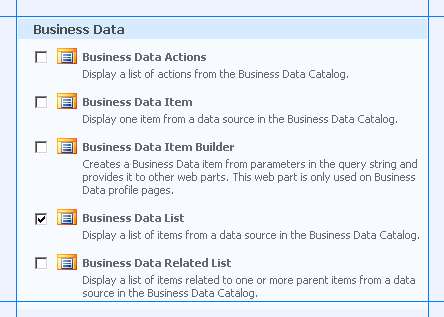
Nella web part Elenco dati business appena aggiunta fare clic sul collegamento Apri il riquadro degli strumenti .

Il riquadro degli strumenti Elenco dati business viene aperto nel riquadro destro. Nella sezione Elenco dati aziendali fare clic sul pulsante Sfoglia per il campo Tipo.

Nella finestra di dialogo Selezione tipi di dati business selezionare l'applicazione Siebel_Account_Instance e quindi fare clic su OK.

Espandere il nodo Aspetto e nel campo Titolo specificare un titolo per la Web part. Per questa web part specificare Elenco account.
Nel riquadro Dello strumento Elenco dati business fare clic su Applica e quindi su OK. La web part Elenco dati business è ora simile alla seguente:

Nota
È anche possibile modificare l'ordine in cui vengono visualizzate le colonne dei parametri. È possibile farlo facendo clic sul collegamento Modifica visualizzazione verso l'angolo destro della Web part.
Fare clic su Esci modalità di modifica dall'angolo superiore destro della pagina.
Passaggi successivi
Testare l'applicazione SharePoint recuperando i dati da un sistema Siebel. Vedere Passaggio 4: Testare l'applicazione SharePoint.
Vedere anche
Esercitazione 1: Presentazione di dati da un sistema Siebel in un sito di SharePoint