Importare dati SAP tramite SQL Server Management Studio
Questa sezione fornisce informazioni su come usare l'SQL Server Management Studio per importare dati da un sistema SAP in un database SQL Server. Questa sezione fornisce istruzioni su come creare un pacchetto SSIS che è possibile eseguire per importare i dati. Questa sezione fornisce anche informazioni su come eseguire il pacchetto SSIS.
Prerequisiti
Prima di eseguire le procedure fornite in questo argomento, assicurarsi di:
Il provider di dati per SAP (ad esempio SAP Logon) viene installato nel computer.
SQL Server Business Intelligence Development Studio viene installato nel computer.
Le schede di rete personalizzate (Z_EXTRACT_DATA_OO & Z_EXECUTE_SAP_QUERY) sono installate. Vedere Installare schede di rete personalizzate per il provider di dati per SAP
Per importare dati usando SQL Server Management Studio
Avviare il SQL Server Management Studio.
Nella finestra di dialogo Connetti al server specificare i valori da connettere a un database SQL Server e fare clic su Connetti. Verrà aperto il SQL Server Management Studio Microsoft.
Nella Esplora oggetti espandere il nome SQL Server, espandere Database e fare clic con il pulsante destro del mouse sul database in cui si esportano le tabelle dal sistema SAP. Dal menu di scelta rapida scegliere Attività e fare clic su Importa dati. Viene avviata la SQL Server Importazione guidata e esportazione guidata.
Leggere le informazioni nella schermata iniziale e fare clic su Avanti.
Nella finestra di dialogo Scegliere un'origine dati selezionare l'elenco a discesa Origine dati.NET Framework Data Provider for mySAP Business Suite. La finestra di dialogo elenca i diversi parametri di connessione da connettere a un sistema SAP. Un stringa di connessione tipico per connettersi a un sistema SAP usando il provider di dati per SAP richiede:
Parametri di connessione per un tipo di connessione. Il provider di dati per SAP supporta i tipi di connessione A, B e D. Per connettersi a un sistema SAP, è necessario fornire parametri di connessione per uno di questi tipi di connessione. Ad esempio, per il tipo di connessione A, è necessario specificare il nome dell'host del server applicazioni e il numero di sistema.
Informazioni di accesso per connettersi a un sistema SAP, ad esempio nome utente e password.
Per altre informazioni sulla stringa di connessione per connettersi a un sistema SAP usando il provider di dati per SAP, vedere Informazioni sul provider di dati per la stringa di connessione SAP.
Nella finestra di dialogo Scegliere un'origine dati specificare:
Parametri di connessione per qualsiasi tipo di connessione.
Informazioni di accesso da connettere a un sistema SAP.
Se si vuole abilitare il debug di GUI SAP.
Se si vuole usare la traccia di RFC SDK.
Fare clic su Avanti.
Nella finestra di dialogo Scegli destinazione :
Nell'elenco a discesa Destinazione selezionare SQL Native Client.
Nell'elenco a discesa Nome server selezionare un nome del server SQL.
Selezionare una modalità di autenticazione.
Nell'elenco a discesa Database selezionare il database in cui si vuole importare la tabella SAP.
Fare clic su Avanti.
Nella finestra di dialogo Specifica copia tabella o query scegliere la query Scrivi una query per specificare i dati da trasferire e fare clic su Avanti.
Nella finestra di dialogo Specificare una query di origine specificare una query SELECT per filtrare i dati da importare nella SQL Server. Per altre informazioni sulla grammatica per una query SELECT per il provider di dati per SAP, vedere Sintassi per un'istruzione SELECT SAP.
Fare clic sul pulsante Analizza per convalidare la query e fare clic su OK nella finestra di dialogo popup. Fare clic su Avanti.
Nella finestra di dialogo Seleziona tabelle di origine e viste selezionare la casella di controllo rispetto alle tabelle di origine e di destinazione. L'origine è la query specificata per recuperare i dati da SAP. La destinazione è la tabella che verrà creata nel database SQL Server.
La procedura guidata crea un mapping predefinito tra i campi della tabella di origine e di destinazione. È tuttavia possibile modificare i mapping in base alle esigenze. Per modificare i mapping dei campi, fare clic su Modifica mapping.
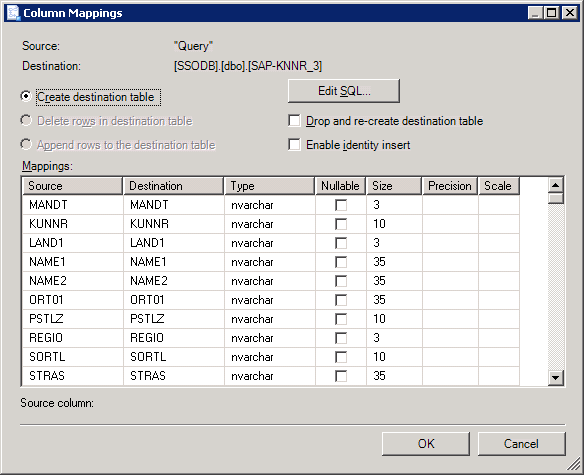 Mapping
Mapping Nella finestra di dialogo Mapping colonne è possibile:
Modificare i nomi delle colonne nella tabella di destinazione.
Ignorare alcune colonne nella tabella di destinazione.
Modificare il tipo di dati per i campi nella tabella di destinazione.
Modificare altri attributi di campo, ad esempio nullable, dimensioni, precisione e scalabilità.
Fare clic su OK.
Nella finestra di dialogo Seleziona tabelle di origine e viste fare clic su Avanti.
Nella finestra di dialogo Salva ed Esegui pacchetto ,
Selezionare la casella di controllo Esegui immediatamente per eseguire la query.
Selezionare la casella di controllo Salva pacchetto SSIS per salvare la query come pacchetto ed eseguirla in un secondo momento. Se si sceglie di salvare il pacchetto, è necessario specificare anche se si vuole salvare il pacchetto nel SQL Server o nel file system.
Nell'elenco a discesa Livello protezione pacchetti selezionare un livello di protezione per il pacchetto e specificare le credenziali in cui è necessario.
Fare clic su Avanti.
Se si sceglie di salvare il pacchetto, procedere al passaggio successivo. In caso contrario, passare al passaggio 15.
Nella finestra di dialogo Salva pacchetto SSIS specificare:
Nome per il pacchetto
Descrizione per il pacchetto
Se si sceglie di salvare il pacchetto in un server SQL, selezionare un SQL Server dall'elenco a discesa Nome server.
Se si sceglie di salvare il pacchetto nel file system, specificare il nome e il percorso del file nella casella di testo Nome file.
Fare clic su Avanti.
Nella finestra di dialogo Completa procedura guidata esaminare il riepilogo delle azioni eseguite dalla procedura guidata e fare clic su Fine.
Nella finestra di dialogo Esecuzione operazioni la procedura guidata avvia l'esecuzione di attività per importare le informazioni da SAP in una tabella di database SQL Server. Lo stato per ogni attività viene visualizzato nella procedura guidata.
Dopo l'esecuzione di tutte le attività, fare clic su Chiudi. Se un'attività ha esito negativo, vedere il messaggio di errore corrispondente, risolvere il problema ed eseguire nuovamente la procedura guidata.
Esecuzione del pacchetto SSIS
Se si sceglie di salvare il pacchetto SSIS, è possibile eseguirlo per recuperare le informazioni più recenti dal sistema SAP. Questa sezione fornisce informazioni su come eseguire il pacchetto se si sceglie di salvarlo nel file system.
Per eseguire il pacchetto da Esplora risorse
Da Esplora risorse passare alla posizione in cui è stato salvato il pacchetto e fare doppio clic sul pacchetto.
Nella finestra di dialogo Esegui utilità pacchetto fare clic su Esegui.
La finestra di dialogo Stato esecuzione pacchetto visualizza lo stato di avanzamento delle diverse attività.
Dopo l'esecuzione di tutte le attività, fare clic su Chiudi.
Nella finestra di dialogo Esegui utilità pacchetto fare clic su Chiudi.
Per altre informazioni sull'esecuzione di pacchetti, vedere https://go.microsoft.com/fwlink/?LinkId=94972. Per altre informazioni correlate ai pacchetti SSIS, vedere https://go.microsoft.com/fwlink/?LinkId=94973.
Verifica dei risultati
Dopo aver eseguito il pacchetto, è necessario verificare i risultati passando al database SQL Server a cui vengono importati i dati SAP. L'esecuzione del pacchetto deve aver creato una tabella nel database di destinazione e popolata con i valori della tabella SAP.