Come convalidare la velocità effettiva della VPN verso una rete virtuale
Una connessione del gateway VPN consente di stabilire una connettività cross-premise sicura tra la rete virtuale in Azure e l'infrastruttura IT locale.
Questo articolo descrive come convalidare la velocità effettiva della rete dalle risorse locali a una macchina virtuale (VM) di Azure.
Nota
Questo articolo ha lo scopo di semplificare la diagnosi e la risoluzione dei problemi comuni. Se non si riesce a risolvere il problema tramite le informazioni seguenti, contattare il supporto tecnico.
Panoramica
La connessione del gateway VPN coinvolge i componenti seguenti:
- Dispositivo VPN locale (visualizzare un elenco di dispositivi VPN convalidati).
- Internet pubblico
- Gateway VPN di Azure
- Macchina virtuale di Azure
Il diagramma seguente mostra la connettività logica di una rete locale a una rete virtuale di Azure tramite VPN.
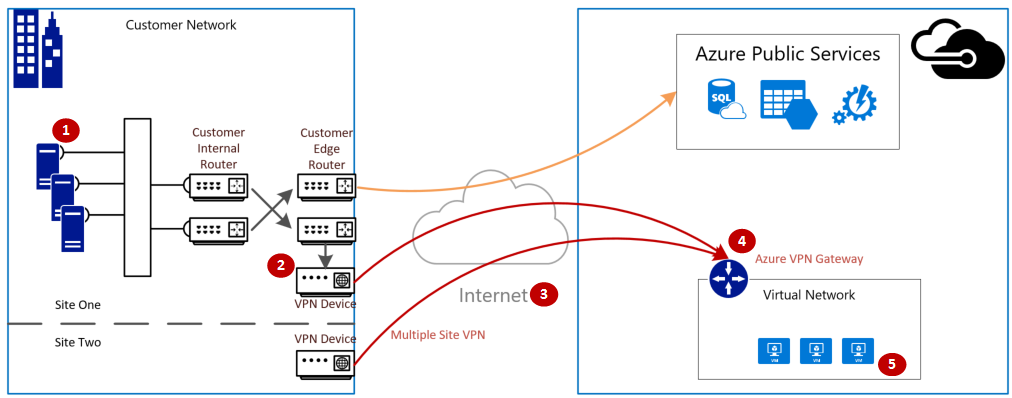
Calcolare il traffico in ingresso/in uscita massimo previsto
- Determinare i requisiti di velocità effettiva di base dell'applicazione.
- Determinare i limiti di velocità effettiva del gateway VPN di Azure. Per informazioni, vedere la sezione "SKU del gateway" di Informazioni sul gateway VPN.
- Determinare le informazioni aggiuntive relative alla velocità effettiva della macchina virtuale di Azure in base alle dimensioni della macchina virtuale.
- Determinare la larghezza di banda del provider di servizi Internet (ISP).
- Calcolare la velocità effettiva prevista prendendo la larghezza di banda minima della macchina virtuale, del gateway VPN o dell'ISP; misurata in megabit al secondo (/) divisa per otto (8). Questo calcolo offre megabyte al secondo.
Se la velocità effettiva calcolata non soddisfa i requisiti di velocità effettiva di base dell'applicazione, è necessario aumentare la larghezza di banda della risorsa identificata come collo di bottiglia. Per ridimensionare un gateway VPN di Azure, vedere Changing a gateway SKU (Modifica SKU del gateway). Per ridimensionare una macchina virtuale, vedere Ridimensionare una VM . Se non si dispone della larghezza di banda Internet prevista, è consigliabile anche contattare il provider di servizi Internet.
Nota
La velocità effettiva del gateway VPN è un'aggregazione di tutte le connessioni da sito a sito\da rete virtuale a rete virtuale o da punto a sito.
Convalidare la velocità effettiva della rete mediante gli strumenti di prestazioni
È consigliabile eseguire questa convalida al di fuori delle ore di punta, poiché la saturazione della velocità effettiva del tunnel VPN durante il test non fornisce risultati accurati.
Lo strumento usato per questo test è iPerf, che è supportato sia su Windows sia su Linux e dispone di modalità client e server. Per le macchine virtuali di Windows è limitato a 3 Gbps.
Questo strumento non esegue operazioni di lettura/scrittura su disco, ma produce solo traffico TCP generato automaticamente da un'entità finale all'altra. Genera statistiche in base alla sperimentazione che misura la larghezza di banda disponibile tra i nodi client e server. Durante l'esecuzione del test tra due nodi, un nodo agisce come server e l'altro come client. Al termine di questo test, è consigliabile invertire i ruoli dei nodi per testare la velocità effettiva di caricamento e download su entrambi i nodi.
Scaricare iPerf
Eseguire il download di iPerf. Per dettagli, vedere la documentazione di iPerf.
Nota
I prodotti di terze parti citati in questo articolo sono realizzati da società indipendenti da Microsoft. Microsoft non rilascia alcuna garanzia implicita o esplicita relativa alle prestazioni o all'affidabilità di tali prodotti
Eseguire iPerf (iperf3.exe)
Abilitare una regola NSG/ACL che consenta il traffico (per il test dell'indirizzo IP pubblico nella macchina virtuale di Azure).
In entrambi i nodi abilitare un'eccezione firewall per la porta 5001.
Windows: eseguire questo comando come amministratore.
netsh advfirewall firewall add rule name="Open Port 5001" dir=in action=allow protocol=TCP localport=5001Per rimuovere la regola al termine del test, eseguire questo comando:
netsh advfirewall firewall delete rule name="Open Port 5001" protocol=TCP localport=5001Linux di Azure: le immagini Linux di Azure dispongono di firewall permissivi. Se un'applicazione è in ascolto su una porta, è consentito il passaggio del traffico. Per le immagini personalizzate protette potrebbero essere necessarie porte aperte in modo esplicito. Firewall a livello di sistema operativo Linux comuni includono
iptables,ufwofirewalld.Sul nodo del server passare alla directory in cui è stato estratto iperf3.exe. Eseguire quindi iPerf in modalità server e impostarlo per l'ascolto sulla porta 5001, come nei comandi seguenti:
cd c:\iperf-3.1.2-win65 iperf3.exe -s -p 5001Nota
La porta 5001 è personalizzabile per tenere conto di particolari restrizioni del firewall nell'ambiente in uso.
Nel nodo client passare alla directory in cui è stato estratto lo strumento iperf e quindi eseguire questo comando:
iperf3.exe -c <IP of the iperf Server> -t 30 -p 5001 -P 32Il client indirizza 30 secondi di traffico sulla porta 5001 verso il server. Il flag '-P ' indica che vengono usate 32 connessioni simultanee per il nodo del server.
La schermata seguente mostra l'output di questo esempio:
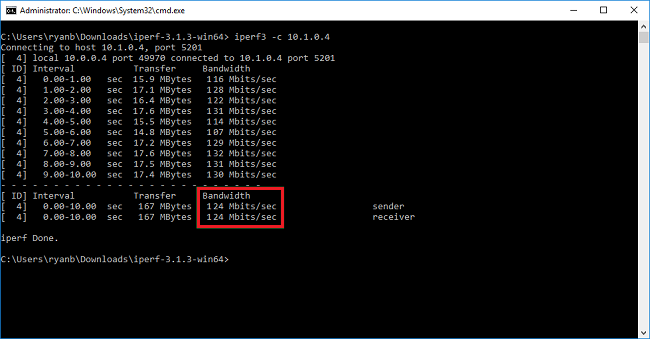
(FACOLTATIVO) Per mantenere i risultati del test, eseguire questo comando:
iperf3.exe -c IPofTheServerToReach -t 30 -p 5001 -P 32 >> output.txtDopo aver completato i passaggi precedenti, eseguire la stessa procedura con i ruoli invertiti, in modo che il nodo del server sarà il nodo del client e viceversa.
Nota
Iperf non è l'unico strumento. NTTTCP è una soluzione alternativa per testare.
Testare le macchine virtuali che eseguono Windows
Caricare Latte.exe nelle macchine virtuali
Scaricare la versione più recente di Latte.exe
Prendere in considerazione l'inserimento di Latte.exe in una cartella separata, ad esempio c:\tools
Consentire Latte.exe attraverso Windows Firewall
Nella macchina ricevitore, creare una regola di assenso in Windows Firewall per consentire l'ingresso del traffico Latte.exe. È più semplice consentire l'intero programma Latte.exe usando il nome invece di consentire porte TCP in ingresso specifiche.
Consenti Latte.exe tramite Windows Firewall come questo
netsh advfirewall firewall add rule program=<PATH>\latte.exe name="Latte" protocol=any dir=in action=allow enable=yes profile=ANY
Ad esempio, se è stato copiato latte.exe nella cartella "c:\tools", il comando sarà il seguente
netsh advfirewall firewall add rule program=c:\tools\latte.exe name="Latte" protocol=any dir=in action=allow enable=yes profile=ANY
Eseguire test di latenza
Avviare latte.exe sul RICEVITORE (eseguire da CMD, non da PowerShell):
latte -a <Receiver IP address>:<port> -i <iterations>
Circa 65.000 iterazioni sono sufficienti per restituire risultati rappresentativi.
Qualsiasi numero di porta disponibile è corretto.
Se la macchina virtuale ha un indirizzo IP è 10.0.0.4, il comando sarà simile al seguente
latte -c -a 10.0.0.4:5005 -i 65100
Avviare latte.exe sul MITTENTE (eseguire da CMD, non da PowerShell)
latte -c -a <Receiver IP address>:<port> -i <iterations>
Il comando risultante è lo stesso del ricevitore, ad eccezione dell'aggiunta di "-c" per indicare che si tratta del "client" o del mittente
latte -c -a 10.0.0.4:5005 -i 65100
Attendere i risultati. A seconda della distanza tra le macchine virtuali, il test potrebbe richiedere alcuni minuti. Prendere in considerazione l'avvio con un minor numero di iterazioni per verificare l'esito positivo prima di eseguire test più lunghi.
Testare le macchine virtuali che eseguono Linux
Usare sockPerf per testare le macchine virtuali.
Installare SockPerf nelle macchine virtuali
Nelle macchine virtuali Linux (MITTENTE e RICEVITORE), eseguire i comandi seguenti per preparare SockPerf nelle macchine virtuali:
RHEL - Installare GIT e altri strumenti utili
sudo yum install gcc -y -q
sudo yum install git -y -q
sudo yum install gcc-c++ -y
sudo yum install ncurses-devel -y
sudo yum install -y automake
Ubuntu - Installare GIT e altri strumenti utili
sudo apt-get install build-essential -y
sudo apt-get install git -y -q
sudo apt-get install -y autotools-dev
sudo apt-get install -y automake
Bash - all
Dalla riga di comando di bash (presuppone che git sia installato)
git clone https://github.com/mellanox/sockperf
cd sockperf/
./autogen.sh
./configure --prefix=
L'operazione è più lenta, può richiedere alcuni minuti
make
L'operazione di installazione è veloce
sudo make install
Eseguire SockPerf nelle macchine virtuali
Comandi di esempio dopo l'installazione. Server/ricevitore: presuppone che l'INDIRIZZO IP del server sia 10.0.0.4
sudo sockperf sr --tcp -i 10.0.0.4 -p 12345 --full-rtt
Client: presuppone che l'INDIRIZZO IP del server sia 10.0.0.4
sockperf ping-pong -i 10.0.0.4 --tcp -m 1400 -t 101 -p 12345 --full-rtt
Nota
Assicurarsi che non siano presenti hop intermedi (ad esempio, Appliance virtuale) durante il test della velocità effettiva tra la macchina virtuale e il gateway. Se vi sono risultati scarsi (in termini di velocità effettiva complessiva) provenienti dai test iPERF/NTTTCP precedenti, vedere questo articolo per comprendere i fattori chiave alla base delle possibili cause radice del problema:
In particolare, l'analisi delle tracce di acquisizione di pacchetti (Wireshark/Network Monitor) raccolte in parallelo dal client e dal server durante questi test aiutano nelle valutazioni delle prestazioni non ottimali. Queste tracce possono includere perdita di pacchetti, latenza elevata, dimensioni MTU. frammentazione, finestra TCP 0, frammenti fuori ordine e così via.
Risolvere i problemi di esecuzione lenta della copia dei file
Anche se la velocità effettiva complessiva valutata con i passaggi precedenti (iPERF/NTTTCP/etc.) era buona, si potrebbe riscontrare un rallentamento della gestione dei file quando si usa Esplora risorse o si trascina e rilascia una sessione RDP. Questo problema è in genere dovuto a uno o a entrambi i fattori seguenti:
Le applicazioni di copia dei file, ad esempio Esplora risorse e RDP, non usano più thread durante la copia dei file. Per prestazioni ottimali, usare un'applicazione per la copia dei file multithread, ad esempio Richcopy, per copiare i file a 16 o 32 thread. Per modificare il numero di thread per la copia dei file in Richcopy, fare clic su Azione>Opzioni copia>Copia dei file.
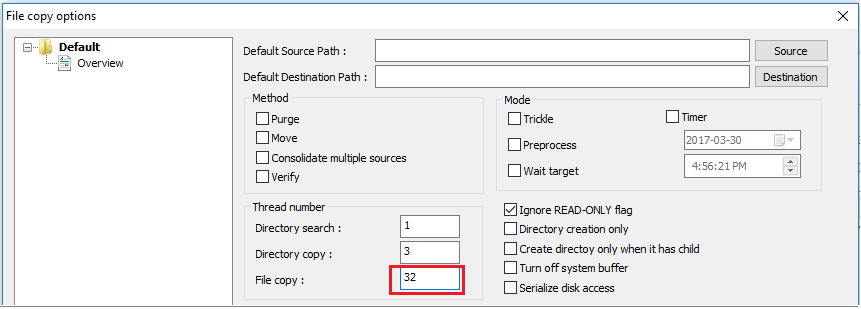
Nota
Non tutte le applicazioni funzionano allo stesso modo e non tutte le applicazioni/processi usano tutti i thread. Se si esegue il test, è possibile che alcuni thread siano vuoti e non forniscano risultati accurati sulla velocità effettiva. Per controllare le prestazioni di trasferimento dei file dell'applicazione, usare multithread aumentando il numero di thread in successione o riducendoli al fine di trovare la velocità effettiva ottimale dell'applicazione o del trasferimento di file.
Velocità di lettura/scrittura disco macchina virtuale insufficiente. Per altre informazioni, vedere Risoluzione dei problemi di Archiviazione di Azure.
Interfaccia con connessione rivolta all'esterno del dispositivo locale
Sono state menzionate le subnet degli intervalli locali che si vuole che Azure raggiunga tramite VPN nel gateway di rete locale. Contemporaneamente, definire lo spazio di indirizzi della rete virtuale in Azure per il dispositivo locale.
Gateway basato su route: i criteri o selettori di traffico per le VPN basate su route vengono configurati come any-to-any (o caratteri jolly).
Gateway basato su criteri: le VPN basate su criteri crittografano e reindirizzano i pacchetti tramite tunnel IPsec basati su combinazioni di prefissi di indirizzo tra la rete locale e la rete virtuale di Azure. I criteri (o selettore di traffico) vengono in genere definiti come un elenco di accesso nella configurazione VPN.
Connessioni UsePolicyBasedTrafficSelector: ("UsePolicyBasedTrafficSelectors" su $True per una connessione configura il gateway VPN di Azure per la connessione al firewall VPN locale basato su criteri. Se si abilita PolicyBasedTrafficSelectors, è necessario verificare che i selettori di traffico corrispondenti siano definiti nel dispositivo VPN con tutte le combinazioni dei prefissi della rete locale (gateway di rete locale) da e verso i prefissi della rete virtuale di Azure, anziché any-to-any.
La configurazione inappropriata può causare frequenti disconnessioni all'interno del tunnel, cadute di pacchetti, velocità effettiva non valida e latenza.
Controllare la latenza
È possibile controllare la latenza usando gli strumenti seguenti:
- WinMTR
- TCPTraceroute
pingepsping(questi strumenti possono fornire una stima valida di RTT, ma non possono essere usati in tutti i casi).
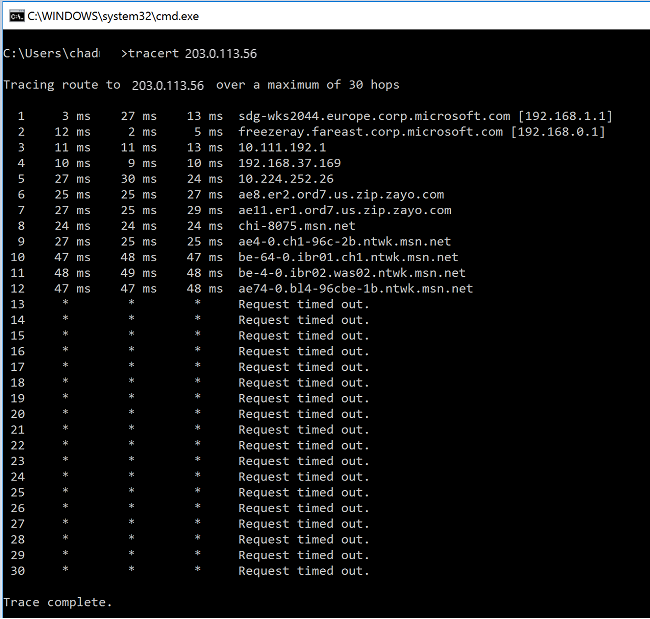
Se si nota un picco di latenza elevata in uno qualsiasi degli hop prima di entrare nel backbone della rete MS, è consigliabile procedere con ulteriori indagini con il provider di servizi Internet.
Se si nota un picco di latenza insolito e elevato dagli hop all'interno di "msn.net", contattare il supporto MS per ulteriori indagini.
Passaggi successivi
Per maggiori informazioni o assistenza, consultare il collegamento seguente: