Creare una tabella di route dell'hub della rete WAN virtuale per appliance virtuali di rete: Portale di Azure
Questo articolo illustra come indirizzare il traffico da un ramo (sito locale) connesso all'hub della rete WAN virtuale a una rete virtuale Spoke tramite un'appliance virtuale di rete (Network Virtual Appliance, NVA).
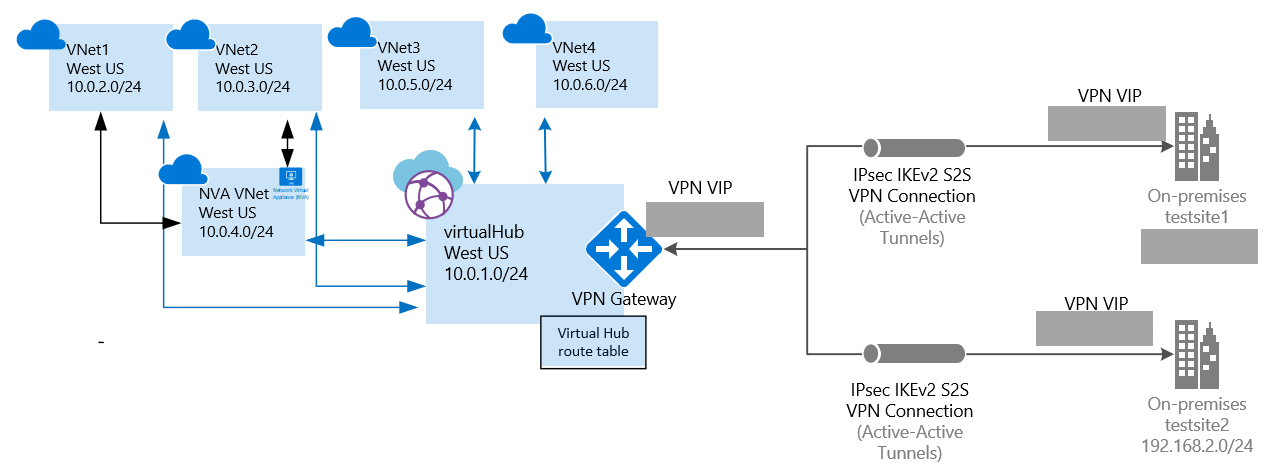
Prima di iniziare
Verificare di aver soddisfatto i criteri seguenti:
Si dispone di un'appliance virtuale di rete (Network Virtual Appliance, NVA). Un'appliance virtuale di rete è un software di terze parti di propria scelta, in genere con provisioning da Azure Marketplace in una rete virtuale.
All'interfaccia di rete dell'NVA deve essere assegnato un indirizzo IP privato.
L'appliance virtuale di rete non viene distribuita nell'hub virtuale. ma deve essere distribuita in una rete virtuale separata.
L'NVA può avere una o più reti virtuali connesse ad essa. In questo articolo si fa riferimento alla rete virtuale dell'NVA come "rete virtuale Spoke indiretta". Queste reti virtuali possono essere connesse alla rete virtuale dell'NVA tramite il peering della rete virtuale. Nella figura precedente, i collegamenti per il peering della rete virtuale sono rappresentati da frecce nere tra le reti VNet 1, VNet 2 e NVA VNet.
Sono state create due reti virtuali, che verranno usate come reti virtuali Spoke.
Gli spazi indirizzi della rete virtuale Spoke sono: VNet1: 10.0.2.0/24 e VNet2: 10.0.3.0/24. Per informazioni su come creare una rete virtuale, vedere Creare una rete virtuale.
Assicurarsi che non ci siano gateway di rete virtuale in nessuna rete virtuale.
Le reti virtuali non richiedono una subnet del gateway.
1. Accesso
In un browser passare al portale di Azure e accedere con l'account Azure.
2. Creare una rete WAN virtuale
Creare una rete WAN virtuale. È possibile usare i valori di esempio seguenti o sostituire con i propri.
- Nome della rete WAN virtuale: myVirtualWAN
- Gruppo di risorse: testRG
- Località: Stati Uniti occidentali
Passare alla pagina WAN virtuale. Nel portale fare clic su +Crea una risorsa. Digitare Rete WAN virtuale nella casella di ricerca e premere INVIO.
Selezionare Rete WAN virtuale nei risultati. Nella pagina Rete WAN virtuale fare clic su Crea.
Nella pagina Crea rete WAN compilare i campi seguenti:
- Nome - Digitare il nome che si vuole usare per la rete WAN.
- Sottoscrizione - Selezionare la sottoscrizione che si vuole usare.
- Gruppo di risorse - Creare un nuovo gruppo o usarne uno esistente.
- Posizione risorse - Scegliere una posizione per le risorse nell'elenco a discesa. Una rete WAN è una risorsa globale e non si trova in un'area specifica. Tuttavia, è necessario selezionare un'area per poter gestire e individuare più facilmente la risorsa WAN creata.
Dopo aver completato i campi, fare clic su Crea.
3. Creare un hub
Creare l'hub. È possibile usare i valori di esempio seguenti o sostituire con i propri.
- Località: Stati Uniti occidentali
- Nome: westushub
- Spazio di indirizzi privato dell'hub: 10.0.1.0/24
Passare alla rete WAN virtuale creata. Nel riquadro sinistro della pagina della rete WAN virtuale, in Connettività selezionare Hub.
Nella pagina Hub selezionare +Nuovo hub per aprire la pagina Crea hub virtuale .
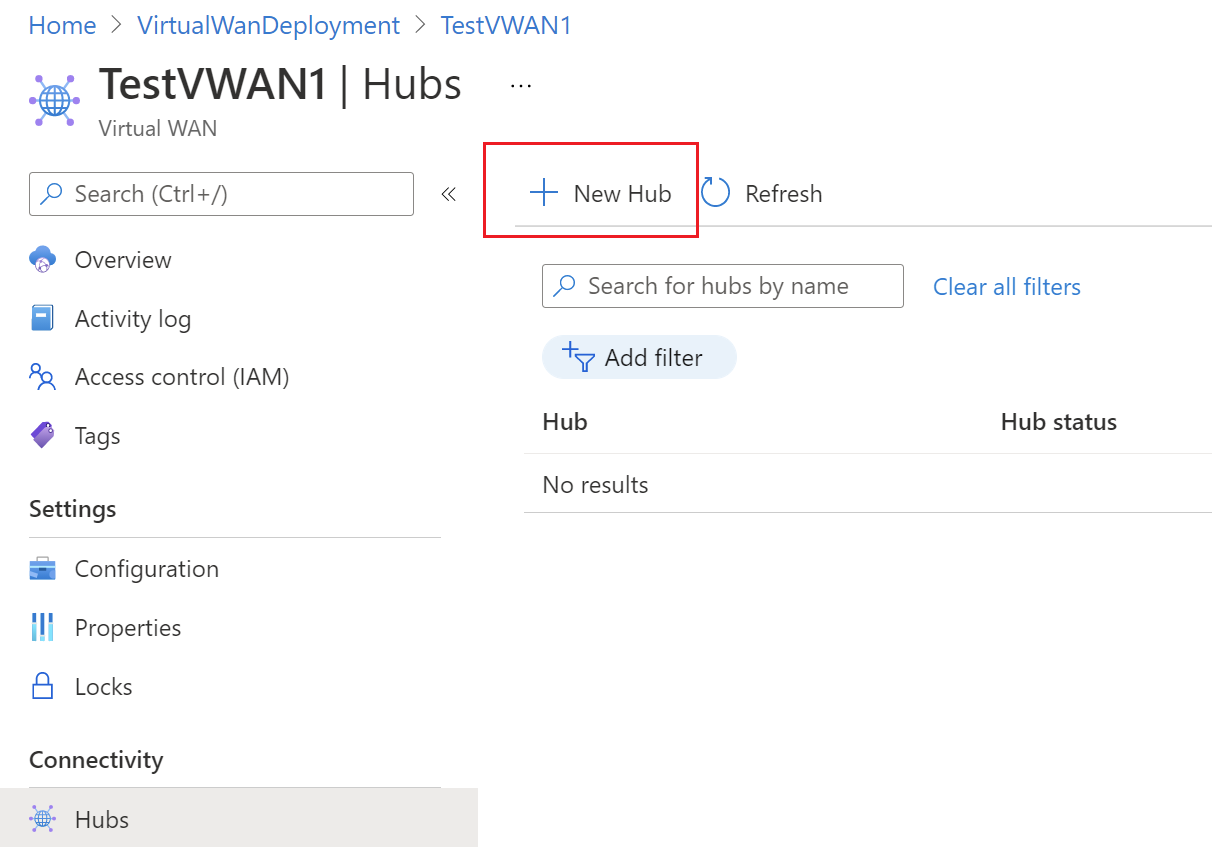
Nella scheda Informazioni di base compilare i valori.
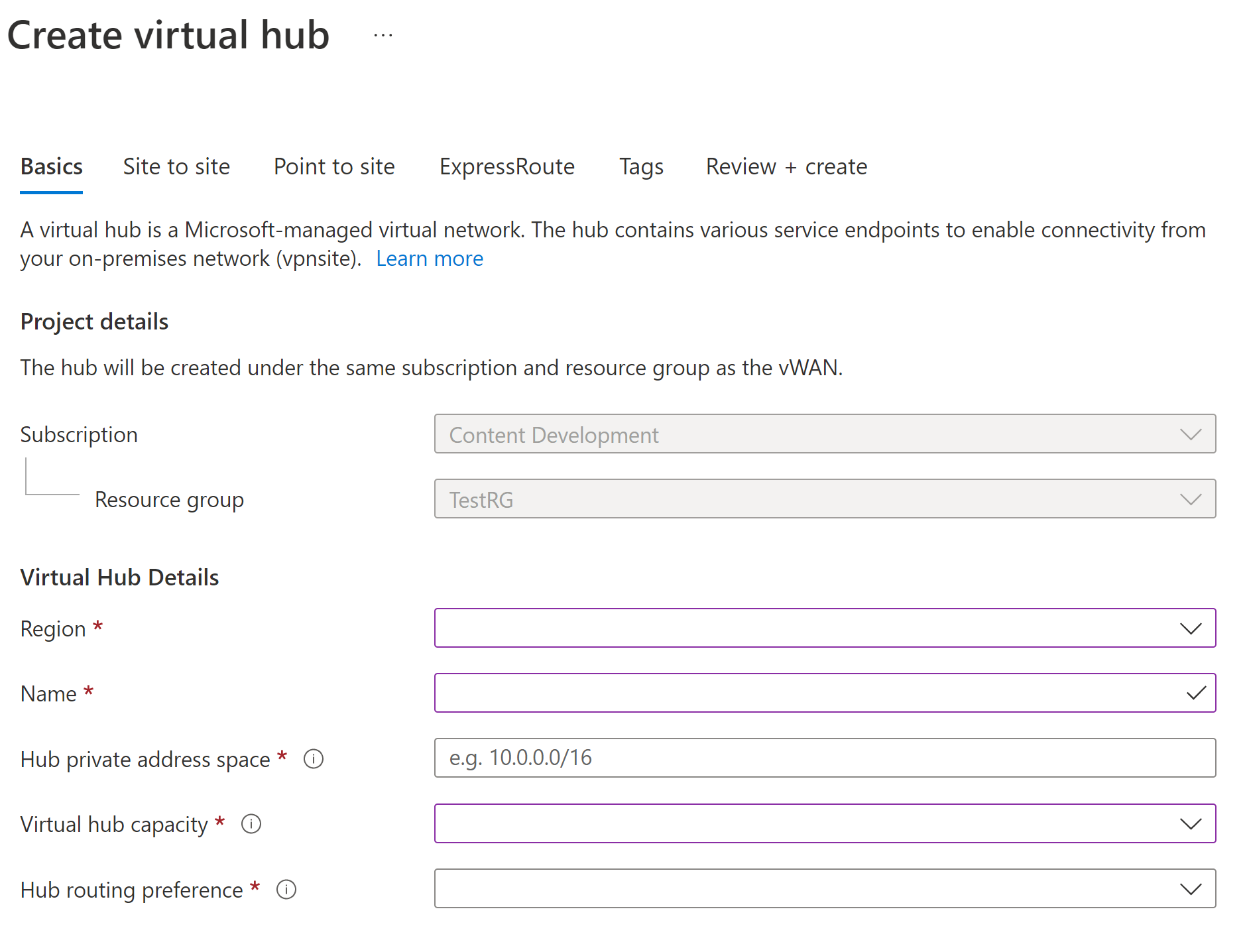
- Area: questa impostazione è stata precedentemente definita località. Si tratta dell'area in cui si vuole creare l'hub virtuale.
- Nome: nome in base al quale si vuole che l'hub virtuale sia noto.
- Spazio indirizzi privato hub: intervallo di indirizzi dell'hub nella notazione CIDR. Per creare un hub, lo spazio indirizzi minimo è /24.
- Capacità dell'hub virtuale: selezionare dall'elenco a discesa. Per altre informazioni, vedere Impostazioni dell'hub virtuale.
- Preferenza di routing dell'hub: selezionare dall'elenco a discesa. Per altre informazioni, vedere Preferenza di routing dell'hub virtuale .
Fare clic su Rivedi e crea.
Nella pagina Convalida superata fare clic su Crea.
4. Creare e applicare una tabella di route dell'hub
Aggiornare l'hub con una tabella di route dell'hub. Usare i valori di esempio seguenti:
- Spazi indirizzi della rete virtuale Spoke: (VNet1 e VNet2) 10.0.2.0/24 e 10.0.3.0/24
- Indirizzo IP privato dell'interfaccia di rete dell'NVA della rete perimetrale: 10.0.4.5
Passare alla rete WAN virtuale.
Fare clic sull'hub per il quale si desidera creare una tabella di route.
Fare clic su ... e quindi fare clic su Modifica hub virtuale.
Nella pagina Modifica hub virtuale, scorrere verso il basso e selezionare la casella di controllo Usa tabella per il routing.
Nella colonna Se il prefisso di destinazione è, aggiungere gli spazi indirizzi. Nella colonna Invia all'indirizzo hop successivo, aggiungere l'indirizzo IP privato dell'interfaccia di rete dell'NVA della rete perimetrale.
Nota
La rete dell'NVA della rete perimetrale è applicabile all'hub locale.
Fare clic su Conferma per aggiornare la risorsa hub con le impostazioni della tabella di route.
5. Creare connessioni di rete virtuale
Creare una connessione di rete virtuale da ogni rete virtuale Spoke indiretta (VNet1 e VNet2) all'hub. Nella figura precedente, queste connessioni di rete virtuale sono rappresentate da frecce blu. Creare quindi una connessione di rete virtuale dalla rete virtuale dell'appliance di rete virtuale all'hub (freccia nera nella figura).
Per questo passaggio, è possibile usare i seguenti valori:
| Nome della rete virtuale | Nome connessione |
|---|---|
| VNet1 | testconnection1 |
| VNet2 | testconnection2 |
| NVAVNet | testconnection3 |
Ripetere la procedura seguente per ogni rete virtuale che si desidera connettere.
Nella pagina della rete WAN virtuale fare clic su Connessioni rete virtuale.
Nella pagina di connessione alla rete virtuale fare clic su + Aggiungi connessione.
Nella pagina Aggiungi connessione compilare i campi seguenti:
- Nome connessione - Specificare un nome per la connessione.
- Hub - Selezionare l'hub che si vuole associare a questa connessione.
- Sottoscrizione - Verificare la sottoscrizione.
- Rete virtuale - Selezionare la rete virtuale che si vuole connettere all'hub. La rete virtuale non può avere un gateway di rete virtuale già esistente.
Fare clic su OK per creare la connessione.
Passaggi successivi
Per altre informazioni sulla rete WAN virtuale, vedere la panoramica sulla rete WAN virtuale.