Installare TmaxSoft OpenFrame in Azure
Attenzione
Questo articolo fa riferimento a CentOS, una distribuzione di Linux che ha raggiunto lo stato di fine del servizio (EOL). Considera l'uso e pianifica di conseguenza. Per ulteriori informazioni, consultare la Guida alla fine del ciclo di vita di CentOS.
Informazioni su come configurare un ambiente OpenFrame in Azure adatto ai carichi di lavoro di sviluppo, demo, test o produzione. Questa esercitazione descrive ogni passaggio.
OpenFrame include più componenti che creano l'ambiente di emulazione mainframe in Azure. Ad esempio, i servizi online OpenFrame sostituiscono il middleware mainframe, ad esempio IBM Customer Information Control System (CICS), mentre OpenFrame Batch, con il componente TJES, sostituisce Job Entry Subsystem (JES) del mainframe IBM.
OpenFrame funziona con qualsiasi database relazionale, tra cui Oracle Database, Microsoft SQL Server, IBM Db2 e MySQL. Questa installazione di OpenFrame usa il database relazionale TmaxSoft Tibero. Sia OpenFrame che Tibero vengono eseguiti in un sistema operativo Linux. In questa esercitazione viene installato CentOS 7.3, ma è possibile usare altre distribuzioni Linux supportate. Il server applicazioni OpenFrame e il database Tibero vengono installati in una macchina virtuale.
L'esercitazione illustra i passaggi dell'installazione dei componenti della suite OpenFrame. Alcuni devono essere installati separatamente.
Componenti principali di OpenFrame:
- Pacchetti di installazione richiesti.
- Database Tibero.
- Open Database Connectivity (ODBC) viene usato dalle applicazioni in OpenFrame per comunicare con il database Tibero.
- OpenFrame Base, il middleware che gestisce l'intero sistema.
- OpenFrame Batch, la soluzione che sostituisce i sistemi batch del mainframe.
- TACF, un modulo di servizio che controlla l'accesso dell'utente a sistemi e risorse.
- ProSort, uno strumento di ordinamento per transazioni in batch.
- OFCOBOL, un compilatore che interpreta i programmi COBOL del mainframe.
- OFASM, un compilatore che interpreta i programmi assembler del mainframe.
- OpenFrame Server Type C (OSC), la soluzione che sostituisce il middleware del mainframe e IBM CICS.
- Java Enterprise User Solution (JEUS), un server applicazioni Web certificato per Java Enterprise Edition 6.
- OFGW, componente del gateway OpenFrame che fornisce un listener 3270.
- OFManager, una soluzione che fornisce le funzioni di gestione e funzionamento di OpenFrame nell'ambiente Web.
Altri componenti richiesti di OpenFrame:
- OSI, la soluzione che sostituisce il middleware mainframe e IMS DC.
- TJES, la soluzione che fornisce l'ambiente JES del mainframe.
- OFTSAM, la soluzione che consente l'uso dei file (V)SAM nel sistema aperto.
- OFHiDB, la soluzione che sostituisce IMS DB del mainframe.
- OFPLI, un compilatore che interpreta i programmi PL/I del mainframe.
- PROTRIEVE, una soluzione che esegue il linguaggio mainframe CA-Easytrieve.
- OFMiner, una soluzione che analizza le risorse del mainframe e ne esegue la migrazione ad Azure.
Architettura
La figura seguente offre una panoramica dei componenti dell'architettura OpenFrame 7.0 installati in questa esercitazione:
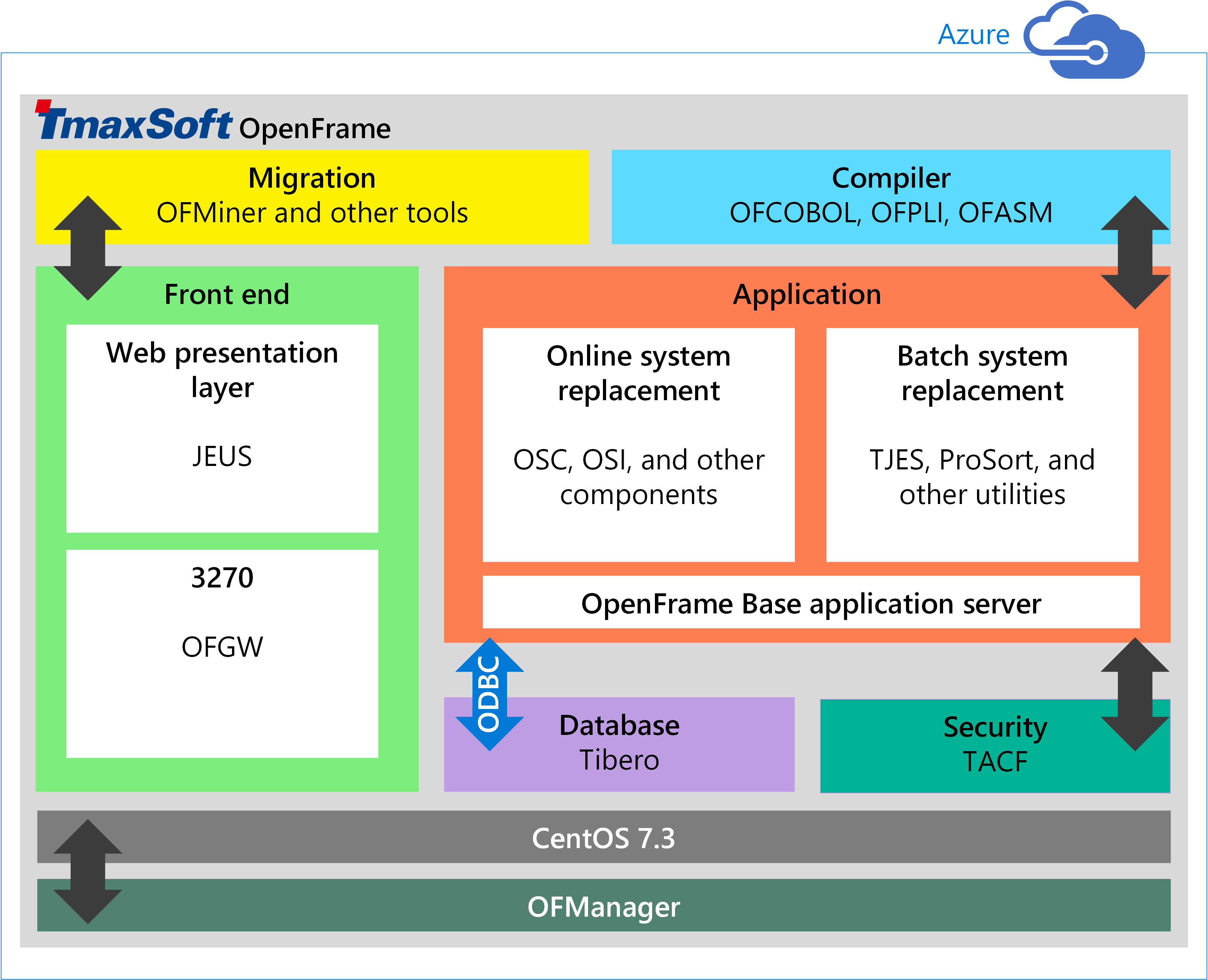
Requisiti di sistema di Azure
Nella tabella seguente sono elencati i requisiti per l'installazione in Azure.
WinSCP: client SFTP e client FTP diffusi che è possibile usareEclipse per Windows: una piattaforma di sviluppo supportata da TmaxSoft
(Microsoft Visual Studio non è attualmente supportato)
| Requisito | Descrizione |
|---|---|
| Distribuzioni Linux supportate in Azure |
Linux x86 2.6 (32-bit, 64-bit) Red Hat 7.x CentOS 7.x |
| Hardware | Core: 2 (minimo) Memoria: 4 GB (minimo) Spazio di swapping: 1 GB (minimo) Disco rigido: 100 GB (minimo) |
| Software facoltativo per gli utenti Windows |
Prerequisiti
Mettere in conto di dedicare alcuni giorni ad assemblare il software richiesto e completare tutti i processi manuali.
Prima di iniziare, seguire questa procedura:
- Ottieni i media di installazione di OpenFrame da TmaxSoft. I clienti TmaxSoft esistenti dovranno contattare il rappresentante TmaxSoft per una copia con licenza. In caso contrario, richiedere una versione di valutazione a TmaxSoft.
- Richiedere la documentazione di OpenFrame inviando un messaggio di posta elettronica a support@tmaxsoft.com.
- Ottenere una sottoscrizione di Azure (se non se ne possiede già una). È anche possibile creare un account gratuito prima di iniziare.
- Opzionale. Configurare un tunnel VPN da sito a sito o un jumpbox che limita l'accesso alla macchina virtuale di Azure agli utenti autorizzati dell'organizzazione. Questo passaggio non è obbligatorio, ma è una procedura consigliata.
Configurare una macchina virtuale in Azure per OpenFrame e Tibero
È possibile configurare l'ambiente OpenFrame usando vari modelli di distribuzione, ma la procedura seguente illustra come distribuire il server applicazioni OpenFrame e il database Tibero in una macchina virtuale. In ambienti più grandi e per carichi di lavoro ridimensionabili, è consigliabile distribuire il database separatamente nella propria macchina virtuale per ottenere prestazioni migliori.
Per creare una macchina virtuale
Accedere al portale di Azure.
Fare clic su Macchine virtuali.
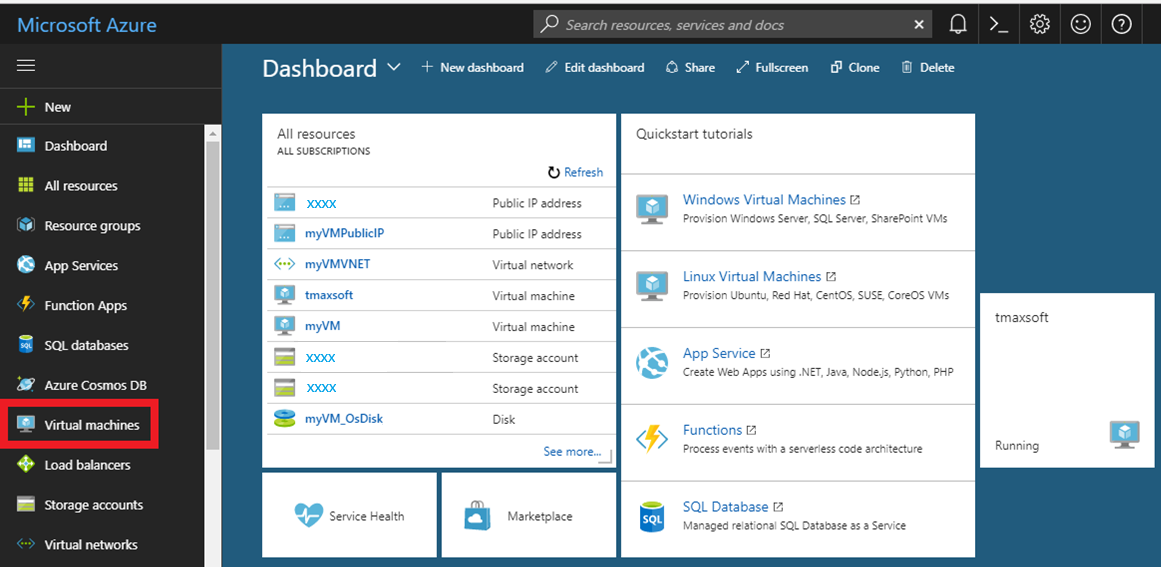
Fare clic su Aggiungi.
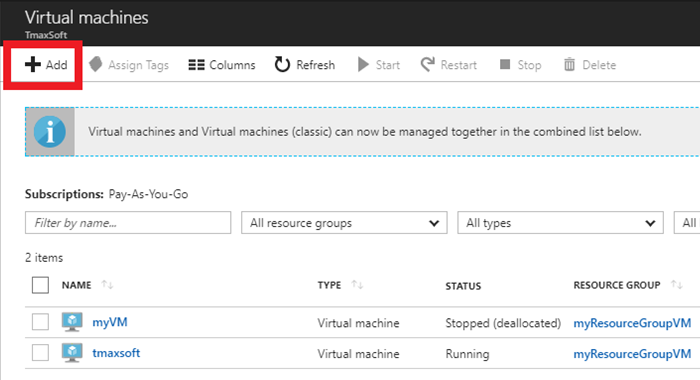
A destra di Sistemi operativi fare clic su Altro.
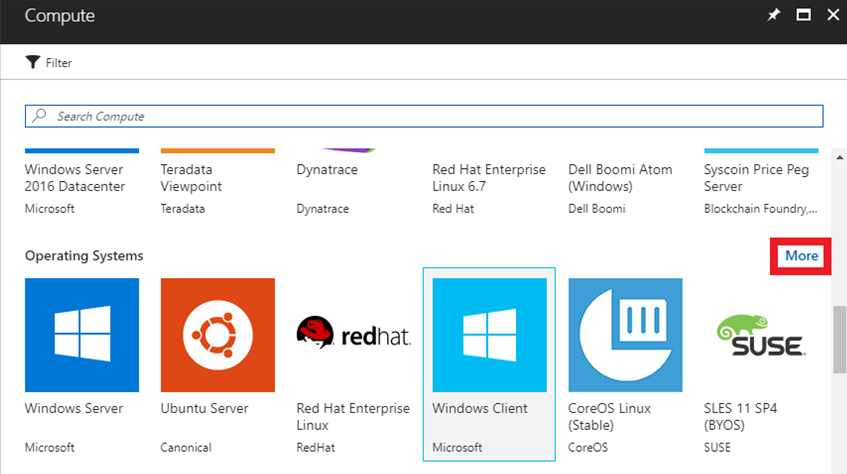
Fare clic su Basato su CentOS 7.3 per seguire esattamente questa procedura dettagliata oppure scegliere un'altra distribuzione Linux supportata.
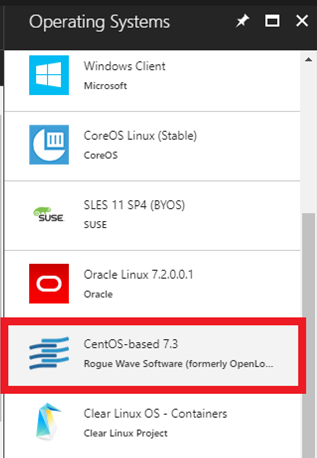
Nelle impostazioni Informazioni di base immettere nome, nome utente, tipo di autenticazione, sottoscrizione (lo stile di pagamento AWS è Con pagamento in base al consumo) e gruppo di risorse (usare un gruppo TmaxSoft esistente o crearne uno nuovo).
Al termine (dopo aver completato anche la coppia di chiavi pubblica/privata per il tipo di autenticazione), fare clic su Invia.
Nota
Se si usa una chiave pubblica SSH per Tipo di autenticazione, vedere i passaggi nella sezione successiva per generare la coppia di chiavi pubblica/privata, quindi riprendere i passaggi qui.
Generare una coppia di chiavi pubblica/privata
La chiave pubblica può essere condivisa liberamente, ma la chiave privata deve essere mantenuta interamente segreta e non deve mai essere condivisa con un'altra parte. Dopo aver generato le chiavi, è necessario incollare la chiave pubblica SSH nella configurazione, caricandola nella macchina virtuale Linux. Viene archiviata all'interno di authorized_keys nella directory ~/.ssh della home directory dell'account utente. La macchina virtuale Linux è quindi in grado di riconoscere e convalidare la connessione dopo che è stata fornita la chiave privata SSH associata nel client SSH.
Quando si concede ai nuovi utenti l'accesso alla macchina virtuale:
- Ogni nuovo utente genera le sue chiavi pubbliche/private.
- Gli utenti archiviano le loro chiavi private separatamente e inviano le informazioni sulla chiave pubblica all'amministratore della macchina virtuale.
- L'amministratore incolla i contenuti della chiave pubblica nel file
~/.ssh/authorized_keys. - Il nuovo utente si connette tramite OpenSSH.
Per altre informazioni su come creare coppie di chiavi SSH, vedere Creare e usare una coppia di chiavi privata e pubblica SSH per le macchine virtuali Linux in Azure.
Configurare le funzionalità delle macchine virtuali
Nel pannello Scegli una dimensione del portale di Azure scegliere le impostazioni hardware desiderate per il computer Linux. I requisiti minimi per l'installazione di Tibero e OpenFrame sono 2 CPU e 4 GB di RAM, come illustrato in questo esempio di installazione:
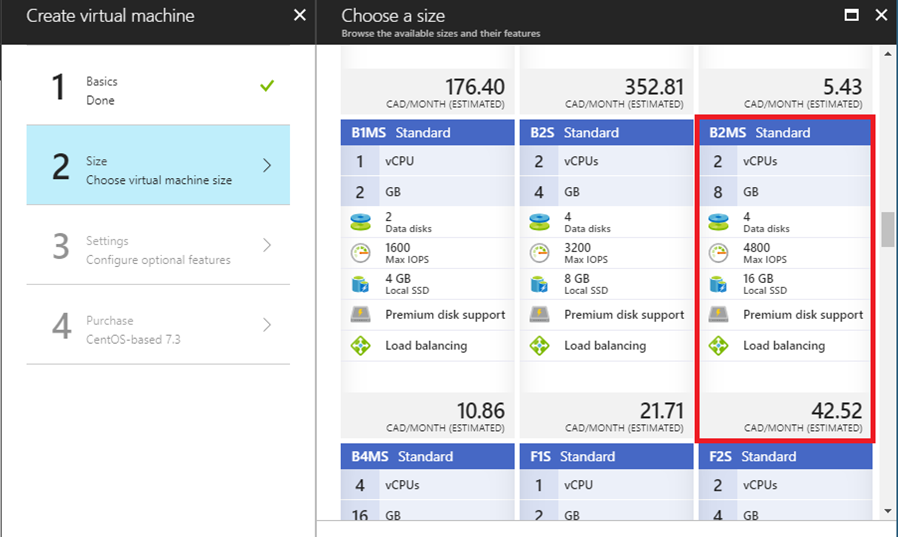
Fare clic su 3 impostazioni e usare le impostazioni predefinite per configurare le funzionalità facoltative.
Esaminare i dettagli di pagamento.
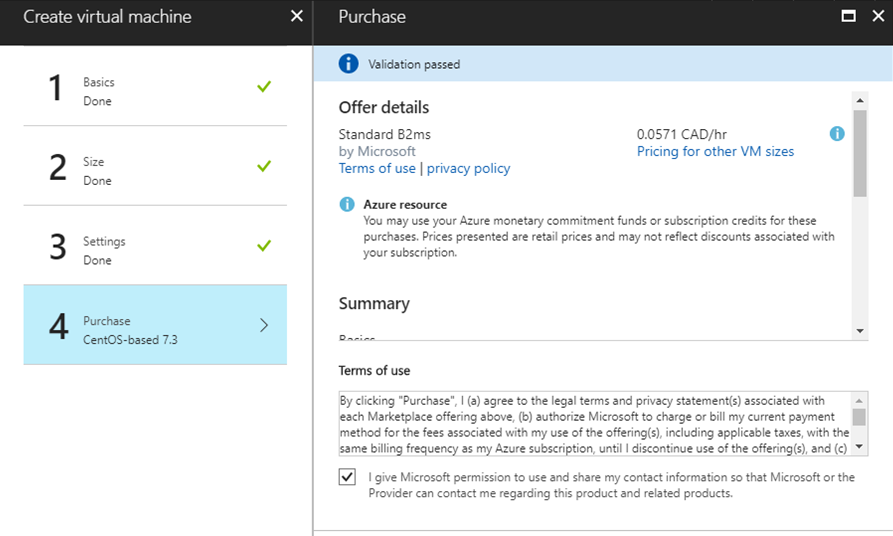
Inviare le selezioni. Azure inizia a distribuire la macchina virtuale. Questo processo richiede in genere alcuni minuti.
Quando la macchina virtuale è distribuita, viene visualizzato il relativo dashboard, che mostra tutte le impostazioni selezionate durante la configurazione. Prendere nota dell'indirizzo IP pubblico.
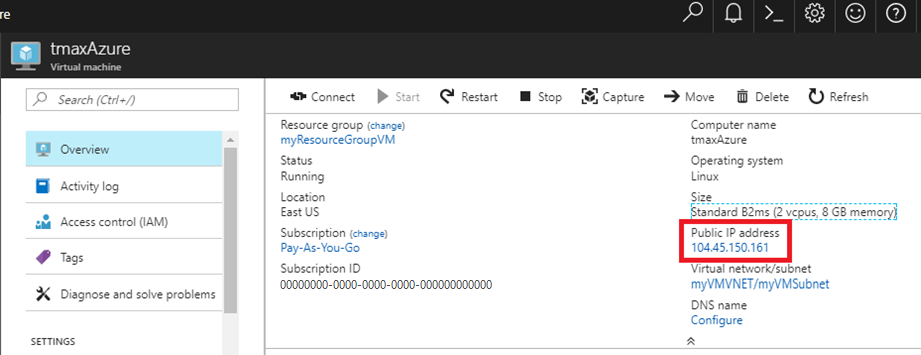
Aprire un prompt di PowerShell o bash.
Come nome host digitare il proprio nome utente e l'indirizzo IP pubblico che è stato copiato. Ad esempio, username@publicip.
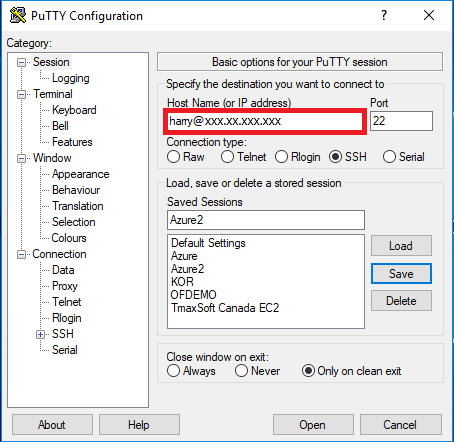
Nella casella Categoria fare clic su Connessione > SSH > Aut. Specificare il percorso del file della chiave privata.
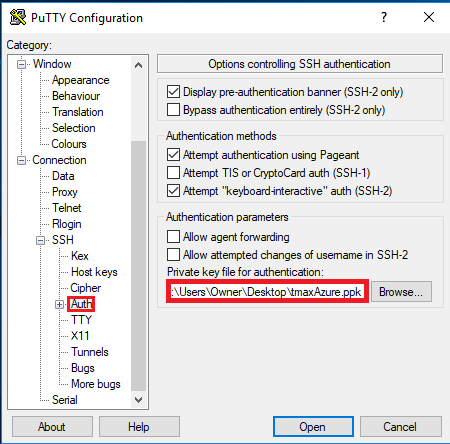
Fare clic su Apri per aprire la finestra PuTTY. In caso di esito positivo, si è connessi alla nuova macchina virtuale CentOS in esecuzione in Azure.
Per accedere come utente radice, digitare sudo bash.
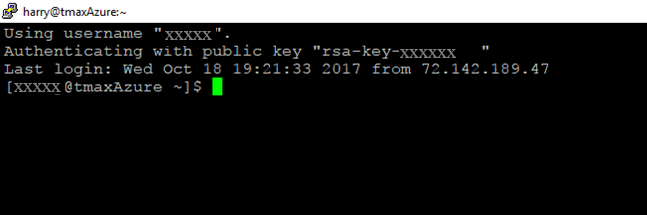
Configurare l'ambiente e i pacchetti
Ora che la macchina virtuale è stata creata ed è stato eseguito l'accesso, è necessario eseguire alcuni passaggi di configurazione e installare i pacchetti di preinstallazione necessari.
Eseguire il mapping del nome ofdemo all'indirizzo IP locale e modificare
/etc/hostsusando qualsiasi editor di testo. Supponendo che l'indirizzo IP sia192.168.96.148, questo è prima della modifica:127.0.0.1 localhost localhost.localdomain localhost4 localhost4.localdomain4 ::1 localhost localhost.localdomain localhost6 localhost6.localdomain <IP Address> <your hostname>- Questo è dopo la modifica:
127.0.0.1 localhost localhost.localdomain localhost4 localhost4.localdomain4 ::1 localhost localhost.localdomain localhost6 localhost6.localdomain 192.168.96.148 ofdemoCreare gruppi e utenti:
sudo adduser -d /home/oframe7 oframe7Cambiare la password per l'utente oframe7:
sudo passwd oframe7New password: Retype new password: passwd: all authentication tokens updated successfully.Aggiornare i parametri del kernel in
/etc/sysctl.confusando qualsiasi editor di testo:kernel.shmall = 7294967296 kernel.sem = 10000 32000 10000 10000Aggiornare i parametri del kernel in modo dinamico senza riavviare:
sudo /sbin/sysctl -pOttenere i pacchetti necessari: assicurarsi che il server sia connesso a Internet, scaricare i pacchetti seguenti e quindi installarli:
dos2unix
glibc
glibc.i686 glibc.x86_64
libaio
ncurses
Nota
Dopo aver installato il pacchetto ncurses, creare i collegamenti simbolici seguenti:
sudo ln -s /usr/lib64/libncurses.so.5.9 /usr/lib/libtermcap.so sudo ln -s /usr/lib64/libncurses.so.5.9 /usr/lib/libtermcap.so.2gcc
gcc-c++
libaio-devel.x86_64
strace
ltrace
gdb
In caso di installazione di Java RPM, eseguire le operazioni seguenti:
sudo rpm -ivh jdk-7u79-linux-x64.rpm
- Aggiungere i contenuti seguenti a
~./.bash_profileusando qualsiasi editor di testo:
# JAVA ENV
export JAVA_HOME=/usr/java/jdk1.7.0_79/
export PATH=$JAVA_HOME/bin:$PATH
export CLASSPATH=$CLASSPATH:$JAVA_HOME/jre/lib/ext:$JAVA_HOME/lib/tools.jar
- Per caricare il profilo, eseguire il comando seguente:
sudo source /etc/profile
- Verificare la versione di Java mediante il seguente comando:
sudo java –version
java version "1.7.0_79"
Java(TM) SE Runtime Environment (build 1.7.0_79-b15)
Java HotSpot(TM) 64-Bit Server VM (build 24.79-b02, mixed mode)
sudo echo $JAVA_HOME /usr/java/jdk1.7.0_79/
Installare il database Tibero
Tibero fornisce le diverse funzioni chiave nell'ambiente OpenFrame in Azure:
- Tibero viene usato come archivio dati interno OpenFrame per varie funzioni di sistema.
- I file VSAM, tra cui KSDS, RRDS e ESDS, usano il database Tibero internamente per l'archiviazione dei dati.
- Il repository di dati TACF viene archiviato in Tibero.
- Le informazioni del catalogo OpenFrame vengono archiviate in Tibero.
- Il database Tibero può essere usato in sostituzione di IBM Db2 per archiviare i dati dell'applicazione.
Per installare Tibero
Verificare che il file binario del programma di installazione di Tibero sia presente e controllare il numero di versione.
Copiare il software Tibero nell'account utente Tibero (oframe). Per esempio:
tar -xzvf tibero6-bin-6_rel_FS04-linux64-121793-opt-tested.tar.gz mv license.xml /opt/tmaxdb/tibero6/license/Aprire
.bash_profileusando qualsiasi editor di testo e incollarvi quanto riportato di seguito:# Tibero6 ENV export TB_HOME=/opt/tmaxdb/tibero6 export TB_SID=TVSAM export TB_PROF_DIR=$TB_HOME/bin/prof export LD_LIBRARY_PATH=$TB_HOME/lib:$TB_HOME/client/lib:$LD_LIBRARY_PATH export PATH=$TB_HOME/bin:$TB_HOME/client/bin:$PATHPer eseguire il profilo bash, al prompt dei comandi digitare:
source .bash_profileGenerare il file tip (un file di configurazione per Tibero) e controllarne i contenuti. Per esempio:
sh $TB_HOME/config/gen_tip.sh cat $TB_HOME/config/$TB_SID.tipModificare
\$TB_HOME/client/config/tbdsn.tbrusando qualsiasi editor di testo e inserire 127.0.0.1 anziché localhost, come mostrato:TVSAM=( (INSTANCE=(HOST=127.0.0.1) (PT=8629) (DB_NAME=TVSAM) ) )Creare il database. Viene visualizzato l'output seguente:
Change core dump dir to /opt/tmaxdb/tibero6/bin/prof. Listener port = 8629 Tibero 6 TmaxData Corporation Copyright (c) 2008-. All rights reserved. Tibero instance started up (NOMOUNT mode). /--------------------- newmount sql ------------------------/ create database character set MSWIN949 national character set UTF16; /-----------------------------------------------------------/ Database created. Change core dump dir to /opt/tmaxdb/tibero6/bin/prof. Listener port = 8629 Tibero 6 TmaxData Corporation Copyright (c) 2008-. All rights reserved. Tibero instance started up (NORMAL mode). /opt/tmaxdb/tibero6/bin/tbsvr ……………………….. Creating agent table... Done. For details, check /opt/tmaxdb/tibero6/instance/TVSAM/log/system_init.log. ************************************************** * Tibero Database TVSAM is created successfully on Fri Aug 12 19:10:43 UTC 2016. * Tibero home directory ($TB_HOME) = * /opt/tmaxdb/tibero6 * Tibero service ID ($TB_SID) = TVSAM * Tibero binary path = * /opt/tmaxdb/tibero6/bin:/opt/tmaxdb/tibero6/client/bin * Initialization parameter file = * /opt/tmaxdb/tibero6/config/TVSAM.tip * * Make sure that you always set up environment variables $TB_HOME and * $TB_SID properly before you run Tibero. ******************************************************************************Per riciclare Tibero, prima arrestarlo usando il comando
tbdown. Per esempio:tbdownTibero instance terminated (NORMAL mode).A questo punto avviare Tibero usando
tbboot. Per esempio:tbbootChange core dump dir to /opt/tmaxdb/tibero6/bin/prof. Listener port = 8629 Tibero 6 TmaxData Corporation Copyright (c) 2008-. All rights reserved. Tibero instance started up (NORMAL mode).Per creare uno spazio di tabella, accedere al database usando l'utente SYS (sys/tmax), quindi creare lo spazio di tabella necessario per TACF e il volume predefinito:
tbsql tibero/tmaxtbSQL 6 TmaxData Corporation Copyright (c) 2008-. All rights reserved. Connected to Tibero.Quindi digitare i comandi SQL seguenti:
SQL> create tablespace "DEFVOL" datafile 'DEFVOL.dbf' size 500M autoextend on; create tablespace "TACF00" datafile 'TACF00.dbf' size 500M autoextend on; create tablespace "OFM_REPOSITORY" datafile 'ofm_repository.dbf' size 300M autoextend on; SQL> Tablespace 'DEFVOL' created. SQL> Tablespace 'TACF00' created. SQL> Tablespace ' OFM_REPOSITORY ' created. SQL> SQL> Disconnected.Avviare Tibero e verificare che i processi Tibero siano in esecuzione:
tbboot ps -ef | egrep tbsvr
Risultato:
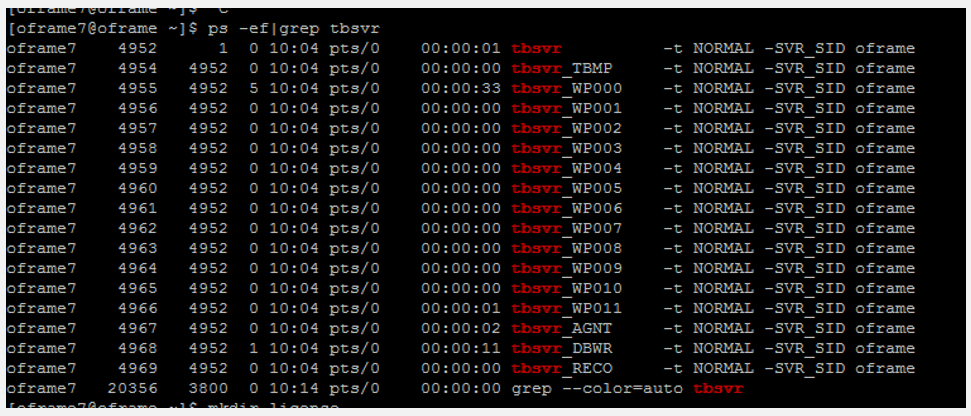
Installare ODBC
Le applicazioni in OpenFrame comunicano con il database Tibero usando l'API ODBC fornita dal progetto unixODBC open source.
Per installare ODBC:
Verificare che sia presente il file del programma di installazione
unixODBC-2.3.4.tar.gzo usare il comandowget unixODBC-2.3.4.tar.gz. Per esempio:wget ftp://ftp.unixodbc.org/pub/unixODBC/unixODBC-2.3.4.tar.gzDecomprimi il file binario. Per esempio:
tar -zxvf unixODBC-2.3.4.tar.gzAccedere alla directory unixODBC-2.3.4 e generare il Makefile utilizzando le informazioni sulla macchina di controllo. Per esempio:
./configure --prefix=/opt/tmaxapp/unixODBC/ --sysconfdir=/opt/tmaxapp/unixODBC/etcPer impostazione predefinita, unixODBC è installato in /usr /local, quindi
--prefixtrasmette un valore per modificare il percorso. Analogamente, i file di configurazione vengono installati in/etcper impostazione predefinita, quindi--sysconfdirtrasmette il valore del percorso desiderato.Eseguire il makefile:
makeDopo la compilazione, copiare nella directory del programma il file eseguibile. Per esempio:
make installModificare il profilo bash
~/.bash_profileusando qualsiasi editor di testo e aggiungere quanto segue:# UNIX ODBC ENV export ODBC_HOME=$HOME/unixODBC export PATH=$ODBC_HOME/bin:$PATH export LD_LIBRARY_PATH=$ODBC_HOME/lib:$LD_LIBRARY_PATH export ODBCINI=$HOME/unixODBC/etc/odbc.ini export ODBCSYSINI=$HOMEApplicare l'ODBC. Modificare di conseguenza i file seguenti. Per esempio:
source ~/.bash_profile cd odbcinst -j unixODBC 2.3.4DRIVERS............: /home/oframe7/odbcinst.ini SYSTEM DATA SOURCES: /home/oframe7/odbc.ini FILE DATA SOURCES..: /home/oframe7/ODBCDataSources USER DATA SOURCES..: /home/oframe7/unixODBC/etc/odbc.ini SQLULEN Size.......: 8 SQLLEN Size........: 8 SQLSETPOSIROW Size.: 8- Modificare
odbcinst.iniusando qualsiasi editor di testo, quindi aggiungere i contenuti seguenti:
[Tibero] Description = Tibero ODBC driver for Tibero6 Driver = /opt/tmaxdb/tibero6/client/lib/libtbodbc.so Setup = FileUsage = CPTimeout = CPReuse = Driver Logging = 7 [ODBC] Trace = NO TraceFile = /home/oframe7/odbc.log ForceTrace = Yes Pooling = No DEBUG = 1- Modificare
odbc.iniusando qualsiasi editor di testo, quindi aggiungere i contenuti seguenti:
[TVSAM] Description = Tibero ODBC driver for Tibero6 Driver = Tibero DSN = TVSAM SID = TVSAM User = tibero password = tmax- Modificare
Creare un collegamento simbolico e convalidare la connessione di database Tibero:
ln $ODBC_HOME/lib/libodbc.so $ODBC_HOME/lib/libodbc.so.1 ln $ODBC_HOME/lib/libodbcinst.so $ODBC_HOME/lib/libodbcinst.so.1 isql TVSAM tibero tmax
Verrà visualizzato l'output seguente:
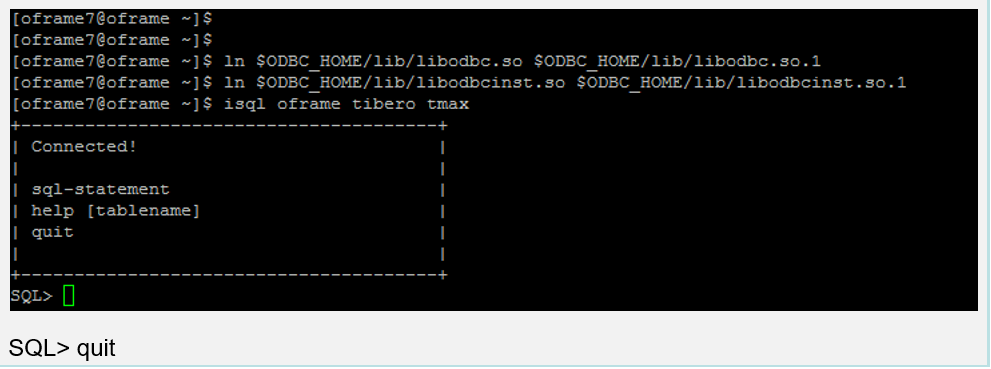
Installare OpenFrame Base
Il server applicazioni Base viene installato prima dei singoli servizi che OpenFrame usa per gestire il sistema in Azure, tra cui i processi del server di gestione delle transazioni.
Per installare OpenFrame Base
Assicurarsi che l'installazione di Tibero abbia avuto esito positivo, quindi verificare che siano presenti il file del programma di installazione OpenFrame_Base7_0_Linux_x86_64.bin e il file di configurazione base.properties.
Aggiornare il profilo bash con le informazioni specifiche di Tibero seguenti:
alias ofhome='cd $OPENFRAME_HOME' alias ulog='cd $OPENFRAME_HOME/log/tmax/ulog' alias sysjcl='cd $OPENFRAME_HOME/volume_default/SYS1.JCLLIB' alias sysload='cd $OPENFRAME_HOME/volume_default/SYS1.LOADLIB' alias sysproc='cd $OPENFRAME_HOME/volume_default/SYS1.PROCLIB' alias oscsrc='cd $OPENFRAME_HOME/osc/oivp' alias osisrc='cd $OPENFRAME_HOME/osi/oivp' alias defvol='cd $OPENFRAME_HOME/volume_default'Eseguire il profilo bash:
. .bash_profileAssicurarsi che i processi Tibero siano in esecuzione. Per esempio:
ps -ef|grep tbsvr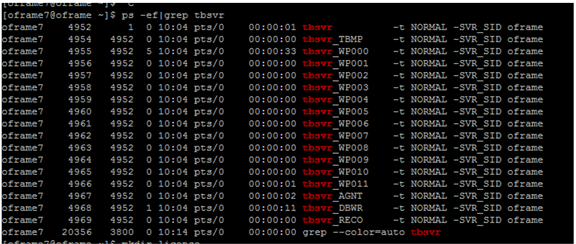
Importante
Assicurarsi di avviare Tibero prima dell'installazione.
Generare una licenza in
technet.tmaxsoft.come INSERIRE le licenze OpenFrame Base, Batch, TACF e OSC nella cartella appropriata:cp license.dat /opt/tmaxapp/OpenFrame/core/license/ cp lictjes.dat lictacf.dat licosc.dat $OPENFRAME_HOME/license/Scaricare il file binario OpenFrame Base e i file
base.properties:- Modificare di conseguenza il file
base.propertiesusando qualsiasi editor di testo:
OPENFRAME_HOME= <appropriate location for installation> ex. /opt/tmaxapp/OpenFrame TP_HOST_NAME=<your IP Hostname> ex. ofdemo TP_HOST_IP=<your IP Address> ex. 192.168.96.148 TP_SHMKEY=63481 TP_TPORTNO=6623 TP_UNBLOCK_PORT=6291 TP_NODE_NAME=NODE1 TP_NODE_LIST=NODE1 MASCAT_NAME=SYS1.MASTER.ICFCAT MASCAT_CREATE=YES DEFAULT_VOLSER=DEFVOL VOLADD_DEFINE=YES TSAM_USERNAME=tibero TSAM_PASSWORD=tmax TSAM_DATABASE=oframe DATASET_SHMKEY=63211 DSLOCK_DATA=SYS1.DSLOCK.DATA DSLOCK_LOG=SYS1.DSLOCK.LOG DSLOCK_SEQ=dslock_seq.dat DSLOCK_CREATE=YES OPENFRAME_LICENSE_PATH=/opt/tmaxapp/license/OPENFRAME TMAX_LICENSE_PATH=/opt/tmaxapp/license/TMAX- Modificare di conseguenza il file
Eseguire il programma di installazione usando
base.properties file. Per esempio:chmod a+x OpenFrame_Base7_0_Linux_x86_64.bin ./OpenFrame_Base7_0_Linux_x86_64.bin -f base.propertiesAl termine, viene visualizzato il messaggio Installazione completata.
Verificare la struttura della directory di OpenFrame Base usando il comando
ls -ltr. Per esempio:ls -ltrtotal 44 drwxrwxr-x. 4 oframe7 oframe7 61 Nov 30 16:57 UninstallerData drwxrwxr-x. 2 oframe7 oframe7 4096 Nov 30 16:57 bin drwxrwxr-x. 2 oframe7 oframe7 4096 Nov 30 16:57 cpm drwxrwxr-x. 2 oframe7 oframe7 4096 Nov 30 16:57 data drwxrwxr-x. 2 oframe7 oframe7 4096 Nov 30 16:57 include drwxrwxr-x. 2 oframe7 oframe7 8192 Nov 30 16:57 lib drwxrwxr-x. 6 oframe7 oframe7 48 Nov 30 16:57 log drwxrwxr-x. 2 oframe7 oframe7 6 Nov 30 16:57 profile drwxrwxr-x. 7 oframe7 oframe7 62 Nov 30 16:57 sample drwxrwxr-x. 2 oframe7 oframe7 6 Nov 30 16:57 schema drwxrwxr-x. 2 oframe7 oframe7 6 Nov 30 16:57 temp drwxrwxr-x. 3 oframe7 oframe7 16 Nov 30 16:57 shared drwxrwxr-x. 2 oframe7 oframe7 4096 Nov 30 16:58 license drwxrwxr-x. 23 oframe7 oframe7 4096 Nov 30 16:58 core drwxrwxr-x. 2 oframe7 oframe7 4096 Nov 30 16:58 config drwxrwxr-x. 2 oframe7 oframe7 4096 Nov 30 16:58 scripts drwxrwxr-x. 2 oframe7 oframe7 25 Nov 30 16:58 volume_defaultAvviare OpenFrame Base:
cp /usr/lib/libtermcap.so.2 $TMAXDIR/libAvviare Tmax Server usando il comando seguente:
tmboot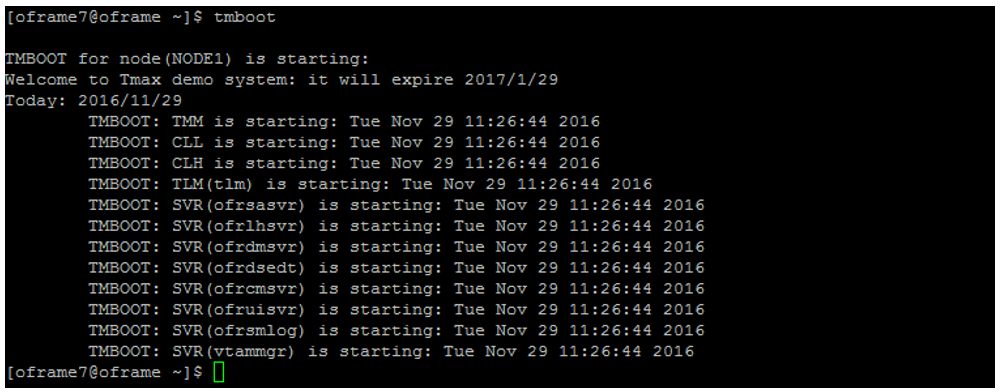
Verificare che il processo sia pronto usando il comando tmadmin in si. Nella colonna Stato viene visualizzato RDY per ognuno dei processi:
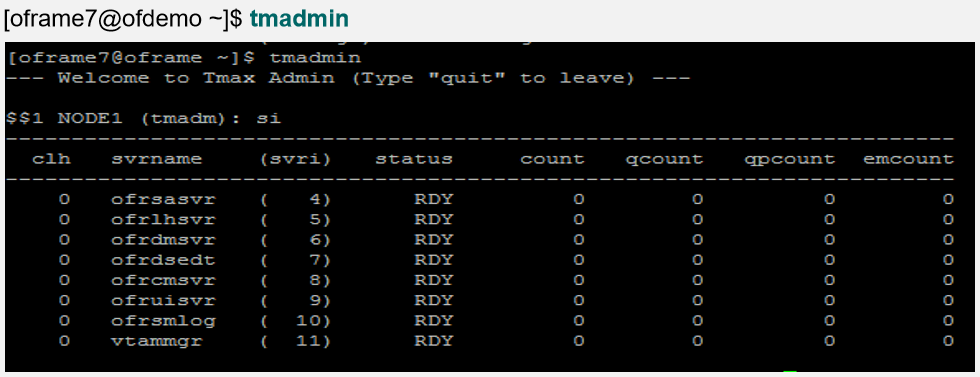
Spegnere OpenFrame Base:
tmdownDo you really want to down whole Tmax? (y : n): y TMDOWN for node(NODE1) is starting: TMDOWN: SERVER(ofrsasvr:36) downed: Wed Sep 7 15:37:21 2016 TMDOWN: SERVER(ofrdsedt:39) downed: Wed Sep 7 15:37:21 2016 TMDOWN: SERVER(vtammgr:43) downed: Wed Sep 7 15:37:21 2016 TMDOWN: SERVER(ofrcmsvr:40) downed: Wed Sep 7 15:37:21 2016 TMDOWN: SERVER(ofrdmsvr:38) downed: Wed Sep 7 15:37:21 2016 TMDOWN: SERVER(ofrlhsvr:37) downed: Wed Sep 7 15:37:21 2016 TMDOWN: SERVER(ofruisvr:41) downed: Wed Sep 7 15:37:21 2016 TMDOWN: SERVER(ofrsmlog:42) downed: Wed Sep 7 15:37:21 2016 TMDOWN: CLH downed: Wed Sep 7 15:37:21 2016 TMDOWN: CLL downed: Wed Sep 7 15:37:21 2016 TMDOWN: TLM downed: Wed Sep 7 15:37:21 2016 TMDOWN: TMM downed: Wed Sep 7 15:37:21 2016 TMDOWN: TMAX is down
Installare OpenFrame Batch
OpenFrame Batch è costituito da diversi componenti che simulano ambienti batch mainframe e viene usato per eseguire processi batch in Azure.
Per installare Batch
Assicurarsi che l'installazione di Base abbia avuto esito positivo, quindi verificare che siano presenti il file del programma di installazione
OpenFrame_Batch7_0_Fix2_MVS_Linux_x86_64.bine il file di configurazionebatch.properties:Modificare il file
vi batch.propertiesusando qualsiasi editor di testo.Modificare i parametri come indicato di seguito:
OPENFRAME_HOME = /opt/tmaxapp/OpenFrame DEFAULT_VOLSER=DEFVOL TP_NODE_NAME=NODE1 TP_NODE_LIST=NODE1 RESOURCE_SHMKEY=66991 #JOBQ_DATASET_CREATE=YES #OUTPUTQ_DATASET_CREATE=YES DEFAULT_JCLLIB_CREATE=YES DEFAULT_PROCLIB_CREATE=YES DEFAULT_USERLIB_CREATE=YES TJES_USERNAME=tibero TJES_PASSWORD=tmax TJES_DATABASE=oframe BATCH_TABLE_CREATE=YESPer eseguire il programma di installazione di Batch, al prompt dei comandi digitare:
./OpenFrame_Batch7_0_Fix2_MVS_Linux_x86_64.bin -f batch.propertiesAl termine dell'installazione, avviare le suite OpenFrame installate digitando
tmbootal prompt dei comandi.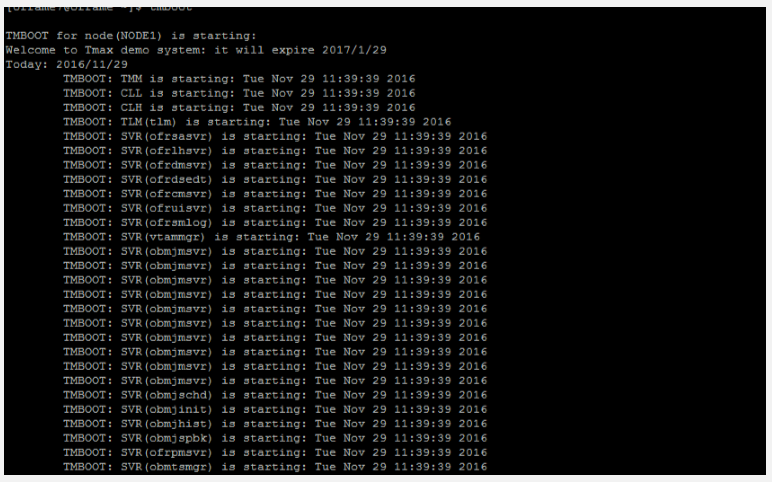
Digitare
tmadminal prompt dei comandi per controllare il processo OpenFrame.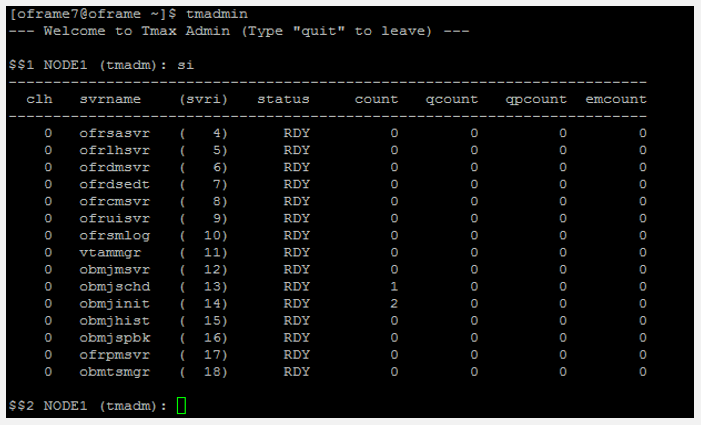
Eseguire i comandi seguenti:
$$2 NODE1 (tmadm): quit ADM quit for node (NODE1)Usare il comando
tmdownper avviare e arrestare Batch:tmdownDo you really want to down whole Tmax? (y : n): y TMDOWN for node(NODE1) is starting: TMDOWN: SERVER(ofrsasvr:36) downed: Wed Sep 7 16:01:46 2016 TMDOWN: SERVER(obmjmsvr:44) downed: Wed Sep 7 16:01:46 2016 TMDOWN: SERVER(vtammgr: 43) downed: Wed Sep 7 16:01:46 2016 TMDOWN: SERVER(ofrcmsvr:40) downed: Wed Sep 7 16:01:46 2016 TMDOWN: SERVER(obmjmsvr:45) downed: Wed Sep 7 16:01:46 2016 TMDOWN: SERVER(obmjmsvr:46) downed: Wed Sep 7 16:01:46 2016 TMDOWN: SERVER(ofrdmsvr:38) downed: Wed Sep 7 16:01:46 2016 TMDOWN: SERVER(obmjmsvr:47) downed: Wed Sep 7 16:01:46 2016 TMDOWN: SERVER(ofrdsedt:39) downed: Wed Sep 7 16:01:46 2016 TMDOWN: SERVER(obmjschd:54) downed: Wed Sep 7 16:01:46 2016 TMDOWN: SERVER(obmjinit:55) downed: Wed Sep 7 16:01:46 2016 TMDOWN: SERVER(obmjmsvr:48) downed: Wed Sep 7 16:01:46 2016 TMDOWN: SERVER(obmjspbk:57) downed: Wed Sep 7 16:01:46 2016 TMDOWN: SERVER(obmjmsvr:49) downed: Wed Sep 7 16:01:46 2016 TMDOWN: SERVER(obmjmsvr:50) downed: Wed Sep 7 16:01:46 2016 TMDOWN: SERVER(obmjmsvr:51) downed: Wed Sep 7 16:01:46 2016 TMDOWN: SERVER(ofrlhsvr:37) downed: Wed Sep 7 16:01:46 2016 TMDOWN: SERVER(obmjmsvr:52) downed: Wed Sep 7 16:01:46 2016 TMDOWN: SERVER(obmjmsvr:53) downed: Wed Sep 7 16:01:46 2016 TMDOWN: SERVER(obmjhist:56) downed: Wed Sep 7 16:01:46 2016 TMDOWN: SERVER(ofruisvr:41) downed: Wed Sep 7 16:01:46 2016 TMDOWN: SERVER(obmtsmgr:59) downed: Wed Sep 7 16:01:46 2016 TMDOWN: SERVER(ofrpmsvr:58) downed: Wed Sep 7 16:01:46 2016 TMDOWN: SERVER(ofrsmlog:42) downed: Wed Sep 7 16:01:46 2016 TMDOWN: CLL downed: Wed Sep 7 16:01:46 2016 TMDOWN: TLM downed: Wed Sep 7 16:01:46 2016 TMDOWN: CLH downed: Wed Sep 7 16:01:46 2016 TMDOWN: TMM downed: Wed Sep 7 16:01:46 2016 TMDOWN: TMAX is down
Installare TACF
TACF Manager è un modulo di servizio OpenFrame che controlla l'accesso degli utenti ai sistemi e alle risorse tramite la sicurezza RACF.
Per installare TACF
Verificare che siano presenti il file del programma di installazione
OpenFrame_Tacf7_0_Fix2_Linux_x86_64.bine il file di configurazione tacf.properties.Assicurarsi che l'installazione di Batch abbia avuto esito positivo, quindi modificare il file
tacf.propertiesusando qualsiasi editor di testo.Modificare i parametri TACF:
OPENFRAME_HOME=/opt/tmaxapp/OpenFrame USE_OS_AUTH=NO TACF_USERNAME=tibero TACF_PASSWORD=tmax TACF_DATABASE=oframe TACF_TABLESPACE=TACF00 TACF_TABLE_CREATE=YESDopo aver completato il programma di installazione TACF, applicare le variabili di ambiente di TACF. Al prompt dei comandi digitare:
source ~/.bash_profileEseguire il programma di installazione TACF. Al prompt dei comandi digitare:
./OpenFrame_Tacf7_0_Fix2_Linux_x86_64.bin -f tacf.propertiesL'output è simile al seguente:
Wed Dec 07 17:36:42 EDT 2016 Free Memory: 18703 kB Total Memory: 28800 kB 4 Command Line Args: 0: -f 1: tacf.properties 2: -m 3: SILENT java.class.path: /tmp/install.dir.41422/InstallerData /tmp/install.dir.41422/InstallerData/installer.zip ZGUtil.CLASS_PATH: /tmp/install.dir.41422/InstallerData tmp/install.dir.41422/InstallerData/installer.zip sun.boot.class.path: /tmp/install.dir.41422/Linux/resource/jre/lib/resources.jar /tmp/install.dir.41422/Linux/resource/jre/lib/rt.jar /tmp/install.dir.41422/Linux/resource/jre/lib/sunrsasign.jar /tmp/install.dir.41422/Linux/resource/jre/lib/jsse.jar /tmp/install.dir.41422/Linux/resource/jre/lib/jce.jar /tmp/install.dir.41422/Linux/resource/jre/lib/charsets.jar /tmp/install.dir.41422/Linux/resource/jre/lib/jfr.jar /tmp/install.dir.41422/Linux/resource/jre/classesAl prompt dei comandi digitare
tmbootper riavviare OpenFrame. L'output è simile al seguente:TMBOOT for node(NODE1) is starting: Welcome to Tmax demo system: it will expire 2016/11/4 Today: 2016/9/7 TMBOOT: TMM is starting: Wed Sep 7 17:48:53 2016 TMBOOT: CLL is starting: Wed Sep 7 17:48:53 2016 TMBOOT: CLH is starting: Wed Sep 7 17:48:53 2016 TMBOOT: TLM(tlm) is starting: Wed Sep 7 17:48:53 2016 TMBOOT: SVR(ofrsasvr) is starting: Wed Sep 7 17:48:53 2016 TMBOOT: SVR(ofrlhsvr) is starting: Wed Sep 7 17:48:53 2016 TMBOOT: SVR(ofrdmsvr) is starting: Wed Sep 7 17:48:53 2016 TMBOOT: SVR(ofrdsedt) is starting: Wed Sep 7 17:48:53 2016 TMBOOT: SVR(ofrcmsvr) is starting: Wed Sep 7 17:48:53 2016 TMBOOT: SVR(ofruisvr) is starting: Wed Sep 7 17:48:53 2016 TMBOOT: SVR(ofrsmlog) is starting: Wed Sep 7 17:48:53 2016 TMBOOT: SVR(vtammgr) is starting: Wed Sep 7 17:48:53 2016 TMBOOT: SVR(obmjmsvr) is starting: Wed Sep 7 17:48:53 2016 TMBOOT: SVR(obmjmsvr) is starting: Wed Sep 7 17:48:53 2016 TMBOOT: SVR(obmjmsvr) is starting: Wed Sep 7 17:48:53 2016 TMBOOT: SVR(obmjmsvr) is starting: Wed Sep 7 17:48:53 2016 TMBOOT: SVR(obmjmsvr) is starting: Wed Sep 7 17:48:53 2016 TMBOOT: SVR(obmjmsvr) is starting: Wed Sep 7 17:48:53 2016 TMBOOT: SVR(obmjmsvr) is starting: Wed Sep 7 17:48:53 2016 TMBOOT: SVR(obmjmsvr) is starting: Wed Sep 7 17:48:53 2016 TMBOOT: SVR(obmjmsvr) is starting: Wed Sep 7 17:48:53 2016 TMBOOT: SVR(obmjmsvr) is starting: Wed Sep 7 17:48:53 2016 TMBOOT: SVR(obmjschd) is starting: Wed Sep 7 17:48:53 2016 TMBOOT: SVR(obmjinit) is starting: Wed Sep 7 17:48:53 2016 TMBOOT: SVR(obmjhist) is starting: Wed Sep 7 17:48:53 2016 TMBOOT: SVR(obmjspbk) is starting: Wed Sep 7 17:48:53 2016 TMBOOT: SVR(ofrpmsvr) is starting: Wed Sep 7 17:48:53 2016 TMBOOT: SVR(obmtsmgr) is starting: Wed Sep 7 17:48:53 2016 TMBOOT: SVR(tmsvr) is starting: Wed Sep 7 17:48:53 2016Verificare che il processo sia pronto usando
tmadminnel comandosi. Per esempio:tmadminNella colonna Stato viene visualizzato RDY:
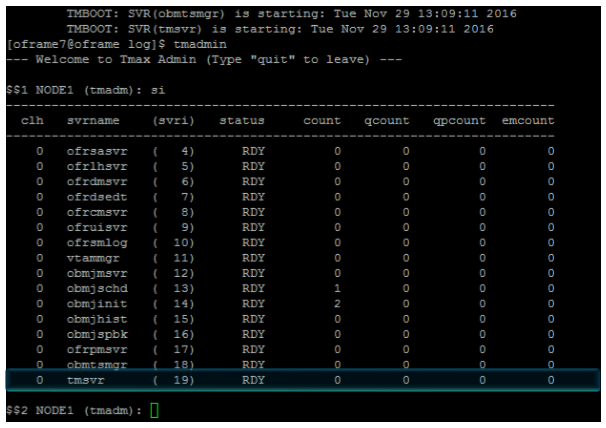
Nel terminale bash eseguire quindi i comandi seguenti:
$$2 NODE1 (tmadm): quitDM quit for node (NODE1) ```bash tacfmgr ```output Input USERNAME : ROOT Input PASSWORD : SYS1 TACFMGR: TACF MANAGER START!!! QUIT TACFMGR: TACF MANAGER END!!!tmdowArrestare il server usando il comando
tmdown. L'output è simile al seguente:tmdownDo you really want to down whole Tmax? (y : n): y TMDOWN for node(NODE1) is starting: TMDOWN: SERVER(ofrlhsvr:37) downed: Wed Sep 7 17:50:50 2016 TMDOWN: SERVER(ofrdsedt:39) downed: Wed Sep 7 17:50:50 2016 TMDOWN: SERVER(obmjschd:54) downed: Wed Sep 7 17:50:50 2016 TMDOWN: SERVER(obmjmsvr:47) downed: Wed Sep 7 17:50:50 2016 TMDOWN: SERVER(obmjmsvr:48) downed: Wed Sep 7 17:50:50 2016 TMDOWN: SERVER(ofrdmsvr:38) downed: Wed Sep 7 17:50:50 2016 TMDOWN: SERVER(obmjmsvr:50) downed: Wed Sep 7 17:50:50 2016 TMDOWN: SERVER(obmjhist:56) downed: Wed Sep 7 17:50:50 2016 TMDOWN: SERVER(ofrsasvr:36) downed: Wed Sep 7 17:50:50 2016 TMDOWN: SERVER(ofrcmsvr:40) downed: Wed Sep 7 17:50:50 2016 TMDOWN: SERVER(obmjspbk:57) downed: Wed Sep 7 17:50:50 2016 TMDOWN: SERVER(tmsvr:60) downed: Wed Sep 7 17:50:50 2016 TMDOWN: SERVER(ofrpmsvr:58) downed: Wed Sep 7 17:50:50 2016 TMDOWN: SERVER(obmtsmgr:59) downed: Wed Sep 7 17:50:50 2016 TMDOWN: CLL downed: Wed Sep 7 17:50:50 2016 TMDOWN: CLH downed: Wed Sep 7 17:50:50 2016 TMDOWN: TLM downed: Wed Sep 7 17:50:50 2016 TMDOWN: TMM downed: Wed Sep 7 17:50:50 2016 TMDOWN: TMAX is down
Installare ProSort
ProSort è un'utilità usata nelle transazioni in batch per l'ordinamento dei dati.
Per installare ProSort
Assicurarsi che l'installazione di Batch abbia avuto esito positivo, quindi verificare che sia presente il file del programma di installazione
prosort-bin-prosort_2sp3-linux64-2123-opt.tar.gz.Eseguire il programma di installazione usando il file delle proprietà. Al prompt dei comandi digitare:
tar -zxvf prosort-bin-prosort_2sp3-linux64-2123-opt.tar.gzSpostare la directory prosort nella posizione iniziale. Al prompt dei comandi digitare:
mv prosort /opt/tmaxapp/prosortCreare una sottodirectory di licenza e copiarvi il file di licenza. Per esempio:
cd /opt/tmaxapp/prosort mkdir license cp /opt/tmaxsw/oflicense/prosort/license.xml /opt/tmaxapp/prosort/licenseModificare
bash.profileusando qualsiasi editor di testo, quindi aggiornarlo nel modo seguente:# PROSORT PROSORT_HOME=/opt/tmaxapp/prosort PROSORT_SID=gbg PATH=$PATH:$PROSORT_HOME/bin LD_LIBRARY_PATH=$PROSORT_HOME/lib:$LD_LIBRARY_PATH LIBPATH$PROSORT_HOME/lib:$LIBPATH export PROSORT_HOME PROSORT_SID PATH LD_LIBRARY_PATH LIBPATH PATH=$PATH:$OPENFRAME_HOME/shbin export PATHPer eseguire il profilo bash, al prompt dei comandi digitare:
. .bash_profileCreazione del file di configurazione. Per esempio:
cd /opt/tmaxapp/prosort/config ./gen_tip.shUsing PROSORT_SID "gbg" /home/oframe7/prosort/config/gbg.tip generatedCreare un collegamento simbolico. Per esempio:
cd /opt/tmaxapp/OpenFrame/util/ ln -s DFSORT SORTVerificare l'installazione di ProSort eseguendo il comando
prosort -h. Per esempio:prosort -hUsage: prosort [options] [sort script files] options ------ -h Display this information -v Display version information -s Display state information -j Display profile information -x Use SyncSort compatible mode
Installare OFCOBOL
OFCOBOL è il compilatore OpenFrame che interpreta i programmi COBOL del mainframe.
Per installare OFCOBOL
Assicurarsi che l'installazione di Batch/Online abbia avuto esito positivo, quindi verificare che sia presente il file del programma di installazione
OpenFrame_COBOL3_0_40_Linux_x86_64.bin.Per eseguire il programma di installazione di OFCOBOL, al prompt dei comandi digitare:
./OpenFrame_COBOL3_0_40_Linux_x86_64.binLeggere il contratto di licenza e premere INVIO per continuare.
Accettare il contratto di licenza. Al termine dell'installazione, viene visualizzato quanto riportato di seguito:
Choose Install Folder -------------------- Where would you like to install? Default Install Folder: /home/oframe7/OFCOBOL ENTER AN ABSOLUTE PATH, OR PRESS <ENTER> TO ACCEPT THE DEFAULT : /opt/tmaxapp/OFCOBOL INSTALL FOLDER IS: /opt/tmaxapp/OFCOBOL IS THIS CORRECT? (Y/N): Y[oframe7@ofdemo ~]$ vi .bash_profile ============================================================================ Installing... ------------ [==================|==================|==================|==================] [------------------|------------------|------------------|------------------] =============================================================================== Installation Complete -------------------- Congratulations. OpenFrame_COBOL has been successfully installed PRESS <ENTER> TO EXIT THE INSTALLERModificare il file del profilo bash (
bash_profile) usando qualsiasi editor di testo, quindi verificare che sia aggiornato con le variabili OFCOBOL.Eseguire il profilo bash. Al prompt dei comandi digitare:
source ~/.bash_profileCopiare la licenza OFCOBOL nella cartella installata. Per esempio:
mv licofcob.dat $OFCOB_HOME/licenseModificare il file di configurazione
$OPENFRAME_HOME/config/tjclrun.confdi OpenFrame usando qualsiasi editor di testo. Per esempio:- Di seguito è riportata la sezione SYSLIB prima della modifica:
[SYSLIB] BIN_PATH=${OPENFRAME_HOME}/bin:${OPENFRAME_HOME}/util:${COBDIR}/bin:/usr/local/bin:/bin LIB_PATH=${OPENFRAME_HOME}/lib:${OPENFRAME_HOME}/core/lib:${TB_HOME}/client/lib:${COBDIR}/lib:/ usr/lib:/lib:/lib/i686:/usr/local/lib:${PROSORT_HOME}/lib:/opt/FSUNbsort/lib- Di seguito è riportata la sezione SYSLIB dopo la modifica:
[SYSLIB] BIN_PATH=${OPENFRAME_HOME}/bin:${OPENFRAME_HOME}/util:${COBDIR}/bin:/usr/local/bin:/bin LIB_PATH=${OPENFRAME_HOME}/lib:${OPENFRAME_HOME}/core/lib:${TB_HOME}/client/lib:${COBDIR}/lib:/ usr/lib:/lib:/lib/i686:/usr/local/lib:${PROSORT_HOME}/lib:/opt/FSUNbsort/lib :${ODBC_HOME}/lib :${OFCOB_HOME}/libEsaminare il file
OpenFrame_COBOL_InstallLog.login vi e verificare che non siano presenti errori. Per esempio:cat $OFCOB_HOME/UninstallerData/log/OpenFrame_COBOL_InstallLog.log…….. Summary ------ Installation: Successful. 131 Successes 0 Warnings 0 NonFatalErrors 0 FatalErrorUsare il comando
ofcob --versioned esaminare il numero di versione per verificare l'installazione. Per esempio:ofcob --versionOpenFrame COBOL Compiler 3.0.54 CommitTag:: 645f3f6bf7fbe1c366a6557c55b96c48454f4bfRiavviare OpenFrame usando il comando
tmdown/tmboot.
Installare OFASM
OFASM è il compilatore OpenFrame che interpreta i programmi assembler del mainframe.
Per installare OFASM
Assicurarsi che l'installazione di Batch/Online abbia avuto esito positivo, quindi verificare che sia presente il file del programma di installazione
OpenFrame_ASM3_0_Linux_x86_64.bin.Eseguire il programma di installazione. Per esempio:
./OpenFrame_ASM3_0_Linux_x86_64.binLeggere il contratto di licenza e premere INVIO per continuare.
Accettare il contratto di licenza.
Verificare che il profilo bash sia aggiornato con le variabili OFASM. Per esempio:
source .bash_profile ofasm --version# TmaxSoft OpenFrameAssembler v3 r328 (3ff35168d34f6e2046b96415bbe374160fcb3a34)cat .bash_profile# OFASM ENV export OFASM_HOME=/opt/tmaxapp/OFASM export OFASM_MACLIB=$OFASM_HOME/maclib/free_macro export PATH="${PATH}:$OFASM_HOME/bin:" export LD_LIBRARY_PATH="./:$OFASM_HOME/lib:$LD_LIBRARY_PATH"Aprire il file di configurazione
$OPENFRAME_HOME/config/tjclrun.confdi OpenFrame usando qualsiasi editor di testo e modificarlo nel modo seguente:- Di seguito è riportata la sezione [SYSLIB] prima della modifica:
[SYSLIB] BIN_PATH=${OPENFRAME_HOME}/bin:${OPENFRAME_HOME}/util:${COBDIR}/bin:/usr/local/bin:/bi n:${OPENFRAME_HOME}/volume_default/SYS1.LOADLIB LIB_PATH=${OPENFRAME_HOME}/lib:${OPENFRAME_HOME}/core/lib:${TB_HOME}/client/lib:${CO BDIR}/lib:/usr/lib:/lib:/lib/i686:/usr/local/lib:${PROSORT_HOME}/lib:/opt/FSUNbsort/lib:${OFCOB_HOM E}/lib:${ODBC_HOME}/lib:${OFPLI_HOME}/lib- Di seguito è riportata la sezione [SYSLIB] dopo la modifica:
[SYSLIB] BIN_PATH=${OPENFRAME_HOME}/bin:${OPENFRAME_HOME}/util:${COBDIR}/bin:/usr/local/bin:/bi n:${OPENFRAME_HOME}/volume_default/SYS1.LOADLIB LIB_PATH=${OPENFRAME_HOME}/lib:${OPENFRAME_HOME}/core/lib:${TB_HOME}/client/lib:${CO BDIR}/lib:/usr/lib:/lib:/lib/i686:/usr/local/lib:${PROSORT_HOME}/lib:/opt/FSUNbsort/lib:${OFCOB_HOM E}/lib:${ODBC_HOME}/lib:${OFPLI_HOME}/lib:${OFASM_HOME}/libConvalidare il file
OpenFrame_ASM_InstallLog.loge verificare che non siano presenti errori. Per esempio:cat $OFASM_HOME/UninstallerData/log/OpenFrame_ASM_InstallLog.log…….. Summary ------ Installation: Successful. 55 Successes 0 Warnings 0 NonFatalErrors 0 FatalErrorsRiavviare OpenFrame emettendo uno dei comandi seguenti:
tmdown / tmboot-oppure-
oscdown / oscboot
Installare OSC
OSC è l'ambiente OpenFrame simile a IBM CICS che supporta transazioni OLTP ad alta velocità e altre funzioni di gestione.
Per installare OSC
Assicurarsi che l'installazione di Base abbia avuto esito positivo, quindi verificare che siano presenti il file del programma di installazione
OpenFrame_OSC7_0_Fix2_Linux_x86_64.bine il file di configurazione osc.properties.Modificare i parametri seguenti nel file
osc.properties:OPENFRAME_HOME=/opt/tmaxapp/OpenFrame OSC_SYS_OSC_NCS_PATH=/opt/tmaxapp/OpenFrame/temp/OSC_NCS OSC_APP_OSC_TC_PATH=/opt/tmaxapp/OpenFrame/temp/OSC_TCEseguire il programma di installazione usando il file delle proprietà come mostrato:
chmod a+x OpenFrame_OSC7_0_Fix2_Linux_x86_64.bin ./OpenFrame_OSC7_0_Fix2_Linux_x86_64.bin -f osc.propertiesAl termine, viene visualizzato il messaggio "Installazione completata".
Verificare che il profilo bash sia aggiornato con le variabili OSC.
Esaminare il file
OpenFrame_OSC7_0_Fix2_InstallLog.log. Dovrebbe apparire simile a questo:Summary ------ Installation: Successful. 233 Successes 0 Warnings 0 NonFatalErrors 0 FatalErrorModificare il file di configurazione
$OPENFRAME_HOME/config/ofsys.sequsando qualsiasi editor di testo. Nelle sezioni #BASE e #BATCH, modificare i parametri come illustrato.Before changes #BASE ofrsasvr ofrlhsvr ofrdmsvr ofrdsedt ofrcmsvr ofruisvr ofrsmlog vtammgr TPFMAGENT #BATCH #BATCH#obmtsmgr #BATCH#ofrpmsvr #BATCH#obmjmsvr #BATCH#obmjschd #BATCH#obmjinit #BATCH#obmjhist #BATCH#obmjspbk #TACF #TACF#tmsvr After changes #BATCH #BASE obmtsmgr ofrsasvr ofrpmsvr ofrlhsvr obmjmsvr ofrdmsvr obmjschd ofrdsedt obmjinit ofrcmsvr obmjhist ofruisvr obmjspbk ofrsmlog vtammgr #TACF TPFMAGENT tmsvrCopiare il file di licenza. Per esempio:
cp /home/oframe7/oflicense/ofonline/licosc.dat $OPENFRAME_HOME/license cd $OPENFRAME_HOME/license ls -l-rwxr-xr-x. 1 oframe mqm 80 Sep 12 01:37 licosc.dat -rwxr-xr-x. 1 oframe mqm 80 Sep 8 09:40 lictacf.dat -rwxrwxr-x. 1 oframe mqm 80 Sep 3 11:54 lictjes.daPer avviare e arrestare OSC, inizializzare la memoria condivisa dell'area CICS digitando
osctdlinit OSCOIVP1al prompt dei comandi.Esegui
oscbootper avvia OSC. L'output è simile al seguente:OSCBOOT : pre-processing [ OK ] TMBOOT for node(NODE1) is starting: Welcome to Tmax demo system: it will expire 2016/11/4 Today: 2016/9/12 TMBOOT: TMM is starting: Mon Sep 12 01:40:25 2016 TMBOOT: CLL is starting: Mon Sep 12 01:40:25 2016 TMBOOT: CLH is starting: Mon Sep 12 01:40:25 2016 TMBOOT: TLM(tlm) is starting: Mon Sep 12 01:40:25 2016Verificare che il processo sia pronto usando
tmadminnel comando in si. Per tutti i processi deve essere visualizzato RDY nella colonna Stato.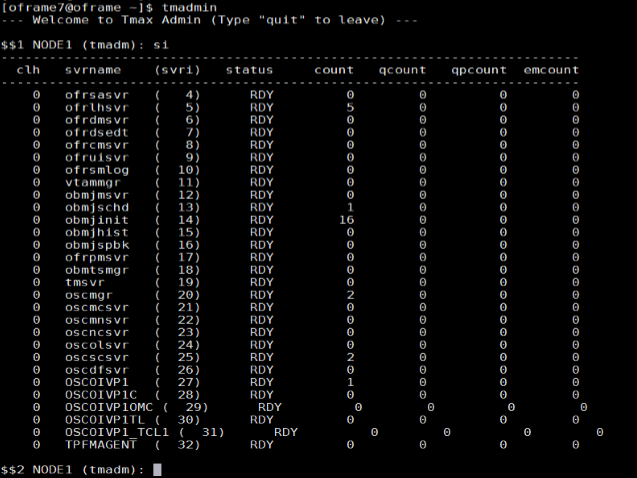
Arrestare OSC usando il comando
oscdown.
Installare JEUS
JEUS (Java Enterprise User Solution) fornisce il livello di presentazione del server applicazioni Web OpenFrame.
Prima di installare JEUS, installare il pacchetto Apache Ant, che fornisce le librerie e gli strumenti della riga di comando necessari per installare JEUS.
Per installare Apache Ant
Scaricare il file binario Ant usando il comando
wget. Per esempio:wget http://apache.mirror.cdnetworks.com/ant/binaries/apacheant-1.9.7-bin.tar.gzUsare l'utilità
tarper estrarre il file binario e spostarlo in un percorso appropriato. Per esempio:tar -xvzf apache-ant-1.9.7-bin.tar.gzA scopo di efficienza, creare un collegamento simbolico:
ln -s apache-ant-1.9.7 antAprire il profilo bash
~/.bash_profileusando qualsiasi editor di testo e aggiornarlo con le variabili seguenti:# Ant ENV export ANT_HOME=$HOME/ant export PATH=$HOME/ant/bin:$PATHApplicare la variabile di ambiente modificata. Per esempio:
source ~/.bash_profile
Per installare JEUS
Estrarre il programma di installazione usando l'utilità
tar. Per esempio:mkdir jeus7 tar -zxvf jeus704.tar.gz -C jeus7Passare alla directory
jeus7/setup(o usare il parametro JEUS per il proprio ambiente). Per esempio:cd jeus7/setup/Eseguire
ant clean-allprima di eseguire la build. L'output è simile al seguente:Buildfile: /home/oframe7jeus7/setup/build.xml clean-bin: delete-domain: [echo] Deleting a domain configuration: domain = jeus_domain delete-nodesxml: clean-config: clean-all: BUILD SUCCESSFUL Total time: 0 secondsEseguire un backup del file
domain-config-template.properties. Per esempio:cp domain-config-template.properties domain-configtemplate.properties.bkpAprire il file domain-config-template.properties usando qualsiasi editor di testo e modificare
jeus.password=jeusadmin nodename=Tmaxsoftinjeus.password=tmax1234 nodename=ofdemoEseguire il comando
ant installper compilare JEUS.Aggiornare il file
~/.bash_profilecon le variabili JEUS, come illustrato di seguito:# JEUS ENV export JEUS_HOME=/opt/tmaxui/jeus7 PATH="/opt/tmaxui/jeus7/bin:/opt/tmaxui/jeus7/lib/system:/opt/tmaxui/jeus7/webserver/bin:$ {PATH}" export PATHEseguire il profilo bash. Per esempio:
. .bash_profileFacoltativo. Creare un alias per semplificare l'arresto e l'avvio dei componenti JEUS usando i comandi seguenti:
# JEUS alias alias dsboot='startDomainAdminServer -domain jeus_domain -u administrator -p jeusadmin' alias msboot='startManagedServer -domain jeus_domain -server server1 -u administrator -p jeusadmin' alias msdown=`jeusadmin -u administrator -p tmax1234 "stop-server server1"' alias dsdown=`jeusadmin -domain jeus_domain -u administrator -p tmax1234 "local-shutdown"'Per verificare l'installazione, avviare il server di amministrazione del dominio come illustrato di seguito:
startDomainAdminServer -domain jeus_domain -u administrator -p jeusadminVerificare tramite accesso al web utilizzando la sintassi:
http://<IP>:<port>/webadmin/loginAd esempio:
http://192.168.92.133:9736/webadmin/login. Viene visualizzata la schermata di accesso: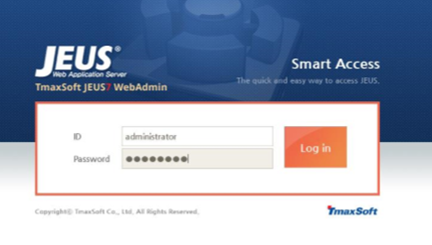
Nota
In caso di problemi con la sicurezza della porta, aprire la porta 9736 o disabilitare il firewall (
systemctl stop firewall).Per modificare il nome host per server1, fare clic su Lock & Edit, quindi su server1. Nella finestra Server, modificare il nome host nel modo seguente:
- Modificare Nodename in ofdemo.
- Fare clic su OK nella parte destra della finestra.
- Fare clic su Apply changes nella parte inferiore sinistra della finestra; per la descrizione immettere Hostname change.
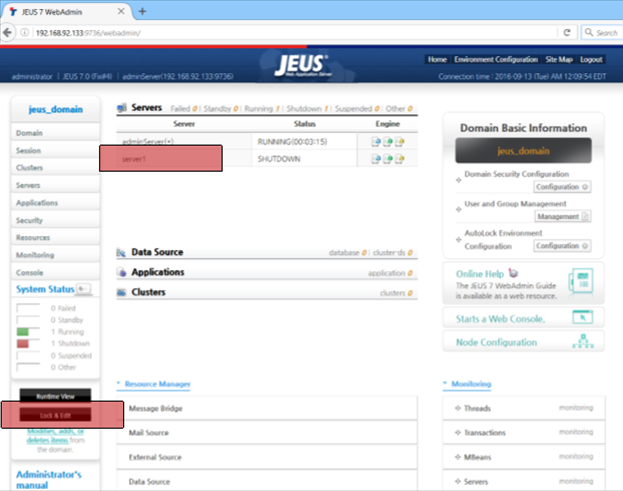
Verificare che la configurazione abbia esito positivo nella schermata di conferma.
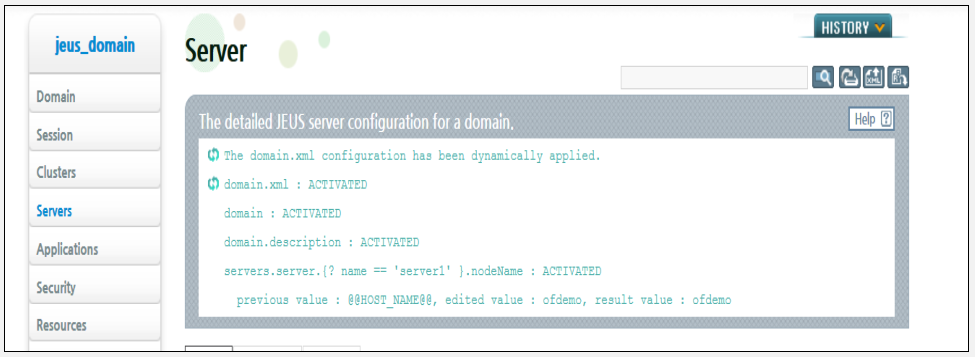
Avviare il processo del server gestito "server1" usando il comando seguente:
startManagedServer -domain jeus_domain -server server1 -u administrator -p jeusadmin
Installare OFGW
OFGW è il gateway OpenFrame che supporta la comunicazione tra l'emulatore del terminale 3270 e la base OSI e gestisce le sessioni tra l'emulatore del terminale e OSI.
Per installare OFGW
Assicurarsi che l'installazione di JEUS abbia avuto esito positivo, quindi verificare che sia presente il file del programma di installazione
OFGW7_0_1_Generic.bin.Eseguire il programma di installazione. Per esempio:
./OFGW7_0_1_Generic.binUsare le posizioni seguenti per le richieste corrispondenti:
- Home directory JEUS
- Nome di dominio JEUS
- Nome server JEUS
- Driver Tibero
- Tmax ID del nodo ofdemo
Accettare il resto delle impostazioni predefinite, quindi premere INVIO per uscire dal programma di installazione.
Verificare il corretto funzionamento dell'URL per OFGW:
Type URL http://192.168.92.133:8088/webterminal/ and press enter < IP > :8088/webterminal/Viene visualizzata la schermata seguente:
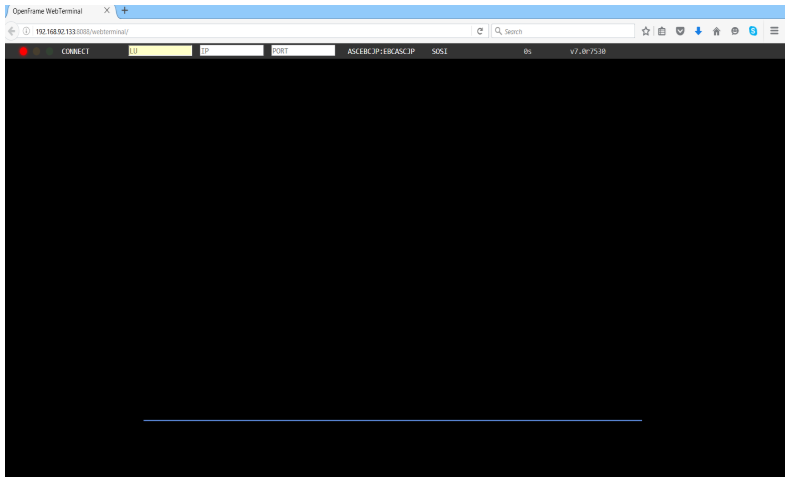
Installare OFManager
OFManager fornisce le funzioni di gestione e funzionamento di OpenFrame nell'ambiente Web.
Per installare OFManager
Verificare che sia presente il file del programma di installazione
OFManager7_Generic.bin.Eseguire il programma di installazione. Per esempio:
./OFManager7_Generic.binPremere INVIO per continuare, quindi accettare il contratto di licenza.
Scegliere la cartella di installazione.
Accettare i valori predefiniti.
Scegliere Tibero come database.
Premere INVIO per uscire dal programma di installazione.
Verificare il corretto funzionamento dell'URL per OFManager:
Type URL http://192.168.92.133:8088/ofmanager and press enter < IP > : < PORT > ofmanager Enter ID: ROOT Password: SYS1
Viene visualizzata la schermata di avvio:
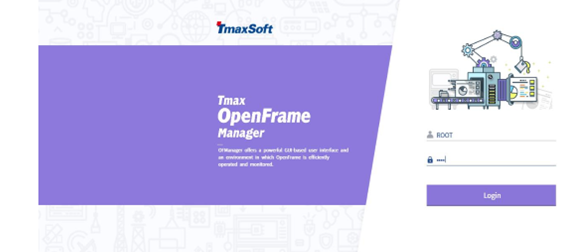
In questo modo si completa l'installazione dei componenti OpenFrame.
Passaggi successivi
Se si sta valutando la migrazione di un mainframe, è disponibile un ecosistema di partner in espansione in grado di offrire assistenza. Per indicazioni dettagliate sulla scelta di una soluzione dei partner, vedere Platform Modernization Alliance.